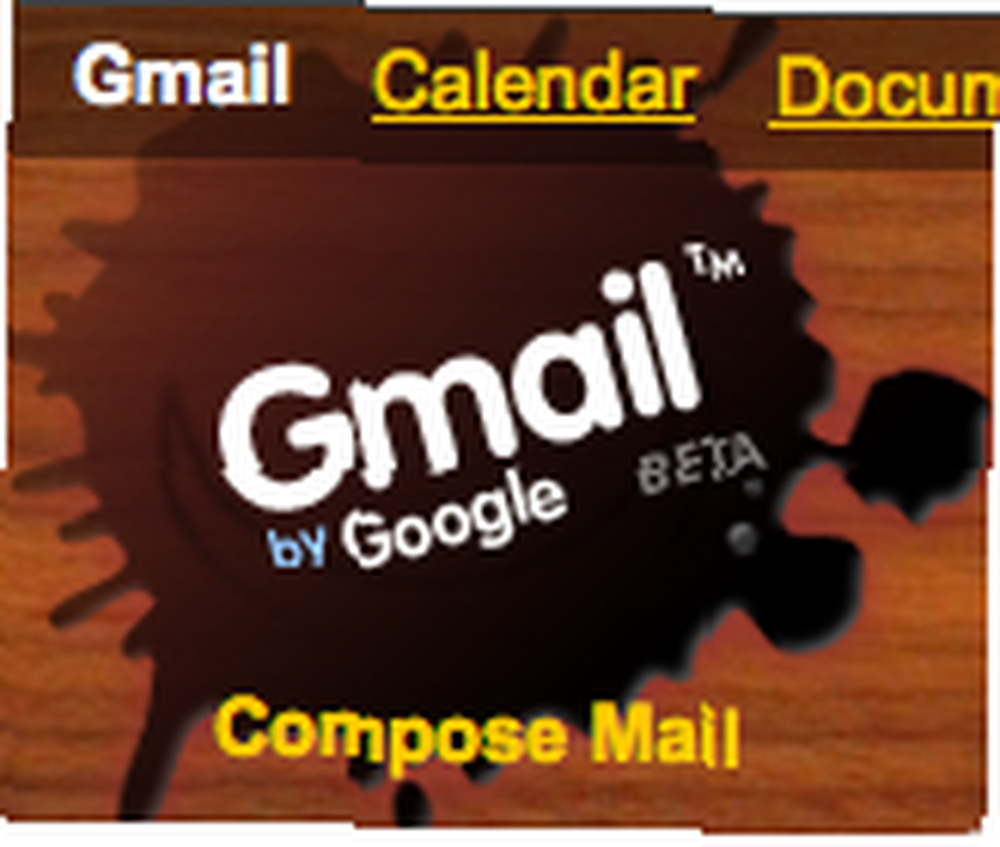
Mark Lucas
0
2178
343
 V dnešním světě je efektivní zpracování velkého množství informací nutností pro každého, kdo potřebuje sledovat více než jednu věc najednou - to znamená každého. Protože e-mail je nejběžnější formou komunikace, je to kanál, kterým prochází všechny aspekty našeho života. Proto je pro zvýšení produktivity tak důležité naučit se třídit objemy e-mailů s minimálním úsilím, oddělovat must-read od can-be-přeskočit a integrovat e-maily do vašeho seznamu úkolů nebo kalendáře..
V dnešním světě je efektivní zpracování velkého množství informací nutností pro každého, kdo potřebuje sledovat více než jednu věc najednou - to znamená každého. Protože e-mail je nejběžnější formou komunikace, je to kanál, kterým prochází všechny aspekty našeho života. Proto je pro zvýšení produktivity tak důležité naučit se třídit objemy e-mailů s minimálním úsilím, oddělovat must-read od can-be-přeskočit a integrovat e-maily do vašeho seznamu úkolů nebo kalendáře..
V následujících tipech vám ukážu několik metod, jak zefektivnit procházení e-mailů, organizovat e-maily v Gmailu a změnit Gmail na zařízení pro více úloh. Nezapomeňte, že moje metoda organizace vyžaduje spoustu nastavení a trochu si na to zvyknu, ale vzhledem k tomu, jak daleko bude váš e-mail integrován s vaším životem, stráví čas za to.
Pěkně popořádku
Prvním a nejdůležitějším aspektem vylepšování doručené pošty je zastavení přílivu nevyžádané pošty. Začněte odhlášením odběru všech zpravodajů, které denně nečtete, a odfiltrujte ty tvrdohlavé (u kterých nemůžete najít odkaz na odhlášení) pro automatické mazání (toto se více věnuji v části 2). Poté můžete začít s odstraňováním doručené pošty.
Máte-li hromadu nepřečtených zpráv, které na čtení nikdy neplánujete, má vyhledávání v Gmailu užitečnou funkci, která dokáže izolovat všechny nepřečtené zprávy. Jednoduše přejděte do vyhledávacího pole a napište ” je: nepřečtené ” a klikněte Prohledat poštu, a měli byste vidět všechny nepřečtené e-maily. Poté je můžete všechny smazat, nebo pak selektivně izolovat každého odesílatele a zabývat se souvisejícími e-maily, které považujete za vhodné.
Než začneme konfigurovat vaši vylepšenou doručenou poštu, budete potřebovat Lepší rozšíření Gmail 2 napsané Ginou Trapani na Lifehacker.
1. Lepší konfigurace služby Gmail 2
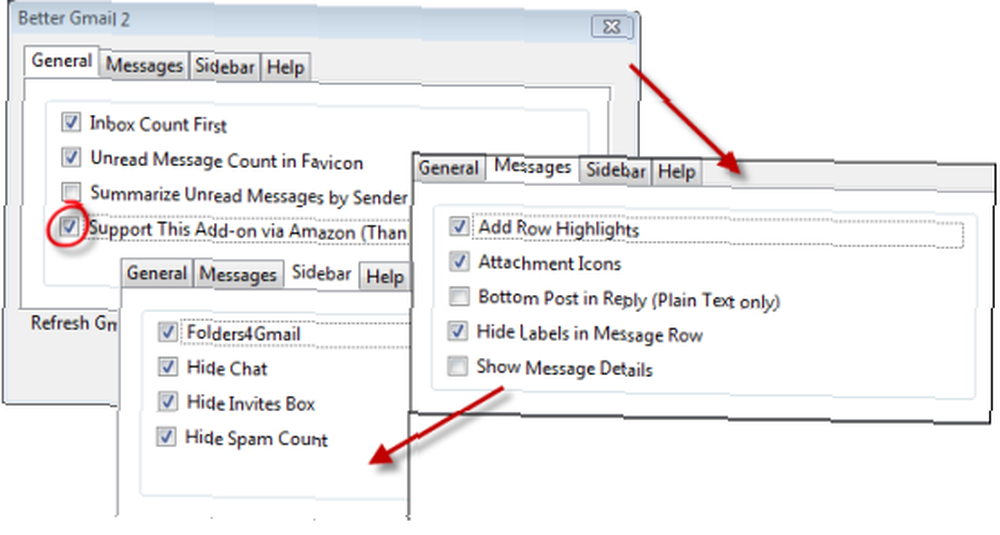
Takto jsem nastavil lepší možnosti služby Gmail 2. Váš samozřejmě nemusí být úplně stejný jako ten můj, ale toto nastavení funguje se zbytkem mé konfigurace v pohodě. mám “Podporujte tento doplněk přes Amazon” povoleno, protože pomáhá věnovat trochu peněz na udržení této aplikace ve vývoji pokaždé, když provedete nákup na Amazonu. Ujistěte se, že máte Skrýt štítky v řádku zprávy zaškrtnuto, pokud nechcete vidět své štítky před předmětem každého e-mailu. Je velmi důležité nechat zkontrolovat složku Folders4Gmail, jak uvidíte v bodě 3.
Nyní projdeme nastavení služby Gmail Labs, což je malá zelená kádinka, která by měla být nalevo od odkazu Nastavení v pravém horním rohu stránky Gmailu. V laboratoři se ujistěte, že je aktivujete Rychlé odkazy, Označit jako tlačítko pro čtení, Více doručených, Hledat Automatické doplňování, Gadget Kalendáře Google, a Přidejte libovolný gadget podle adresy URL. Pokryju to, co s každým z nich udělám později.
2. Upevnění vašeho e-mailu
Důležitou součástí zefektivnění vašeho e-mailového procesu je zajištění toho, aby všechny vaše e-maily procházely jediným tokem. Pro některé to znamená použití Thunderbirdu nebo Outlooku a pro tohoto konkrétního autora to znamená nasměrovat veškerý můj e-mail do Gmailu. Jack Cola zde napsal skvělý článek o importu pošty z Hotmailu Jak získat přístup k e-mailovým zprávám Hotmail z vašeho účtu Gmail Jak přistupovat k e-mailovým zprávám Hotmail z vašeho účtu Gmail a najdete pokyny pro import z Yahoo (postup pro jiné služby je stejné) zde, i když právě teď se zdá, jako by funkce YMMV s funkcí Gmail pro import e-mailů.
Nyní, když máte všechny své internetové účty nastaveny pro import do Gmailu, je čas nastavit Gmail jako výchozí handler mailto: handler. Tina ve svém článku napsala velmi užitečný tip: Nastavit Gmail jako výchozího desktopového klienta Nastavit Gmail jako výchozího e-mailového klienta pro počítače (Windows) Nastavit Gmail jako výchozího e-mailového klienta pro počítače (Windows), nastavit mailto: odkazy, které se mají otevírat pomocí Gmailu ve Firefoxu. Přejděte na>Nástroje> Možnosti> Aplikace karta a typ>mailto do pole> Hledat. NELZE stisknout Enter, odpovídající výběr se objeví automaticky. V rozbalovací nabídce> Akce můžete vybrat akci pro odkazy mailto. Můžete ji nastavit tak, aby otevírala Gmail.”
3. Nastavení štítků
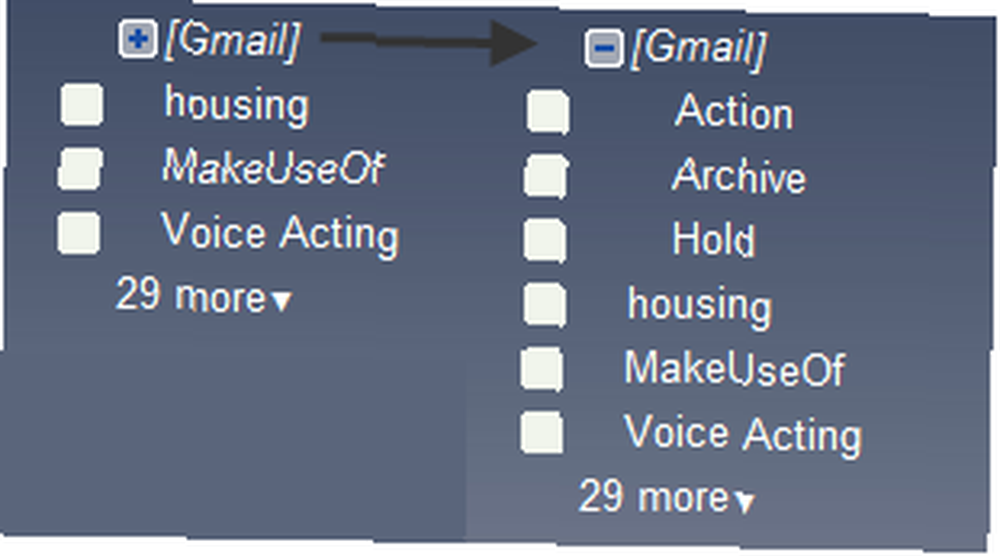
Nejprve se ujistěte, že je položka Folders4Gmail zaškrtnuta ve službě Better Gmail 2. To vám umožní použít symbol '/' k označení vnořených štítků v Gmailu. K označování používám upravený přístup GTD: Mám a [Gmail] / Akce štítek a [Gmail] / Hold štítek, který přiřadím k e-mailům, na které musím reagovat nebo vstoupit do svého rozvrhu, a e-maily, na které čekám na odpověď, resp..
Pak můžete buď jít dále do GTD a nastavit kontextové podsložky pro své Akce štítek nebo můžete dělat to, co dělám, a nechat zbytek štítků jako kategorie, kterých se vaše e-maily mohou týkat (mám Finanční pomoc, třídy, atd).
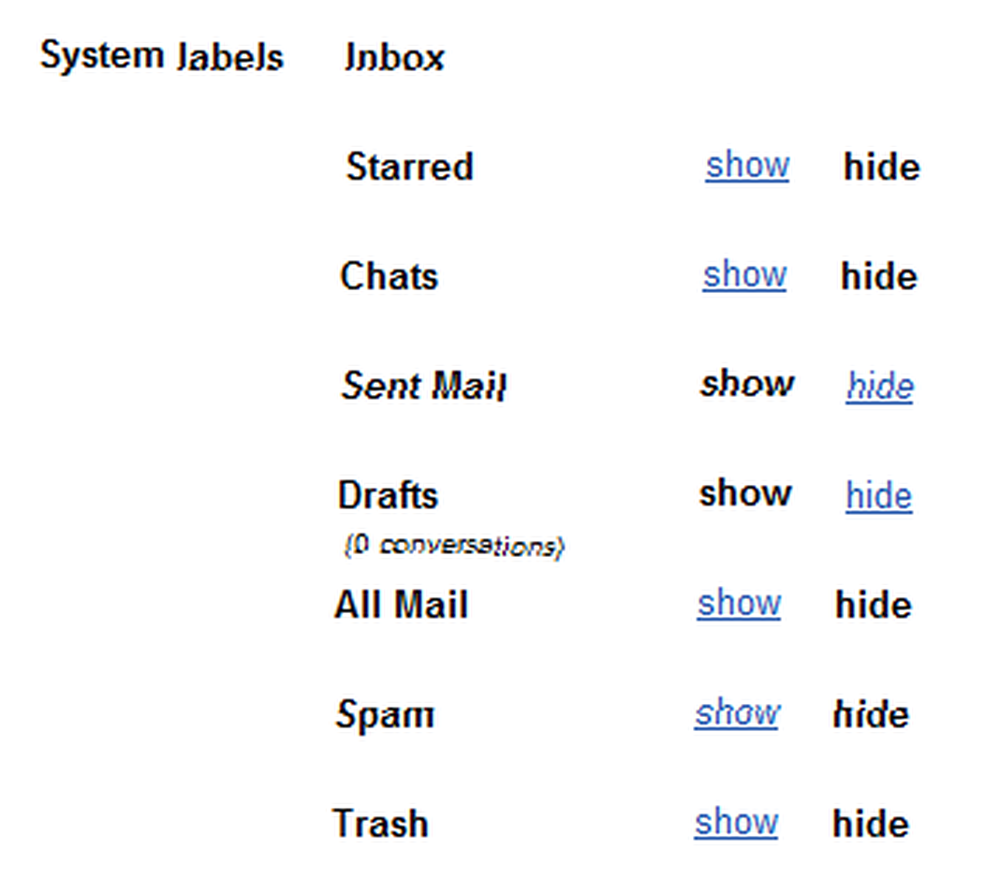
Nyní můžete přejít na kartu Štítky v části Nastavení a tam budete moci nastavit, které štítky se mají zobrazovat na postranním panelu. Pokud se necítíte váhat vypnout cokoli, můžete mít přístup Celá pošta nebo Označené hvězdičkou zprávy se opět nebojí! Zde přichází funkce automatického dokončování, kterou jsme zapnuli dříve. Typ “Označené hvězdičkou” do vyhledávacího pole a měli byste vidět rozevírací seznam, který obsahuje položku “je: S hvězdičkou.” Pokud to hledáte, uvidíte všechny zprávy označené hvězdičkou. To lze provést pomocí kteréhokoli z dalších systémových štítků.
Nyní jste se dozvěděli něco o tom, jak nakonfiguruji svůj Gmail na více úloh. Dozvěděli jsme se něco o štítcích, funkcích Lab, pomocí rozšíření Firefoxu ve spojení s Gmailem a importu e-mailu z jiných služeb do Gmailu. V části 2 se budu věnovat trochu více informací o štítcích, ale v souvislosti s nastavením filtrů pro konkrétní štítky. Budu také hovořit o nastavení vašeho postranního panelu s vaším oblíbeným seznamem úkolů, rychlými odkazy a kalendářem Google a pomocí několika doručených zpráv, abyste mohli sledovat, na co budete muset reagovat..
Jak sledujete příliv vaší doručené pošty? Máte nějaké vlastní tipy, jak pomoci ostatním čtenářům uspořádat všechny své e-maily? Dejte nám vědět v komentářích!











