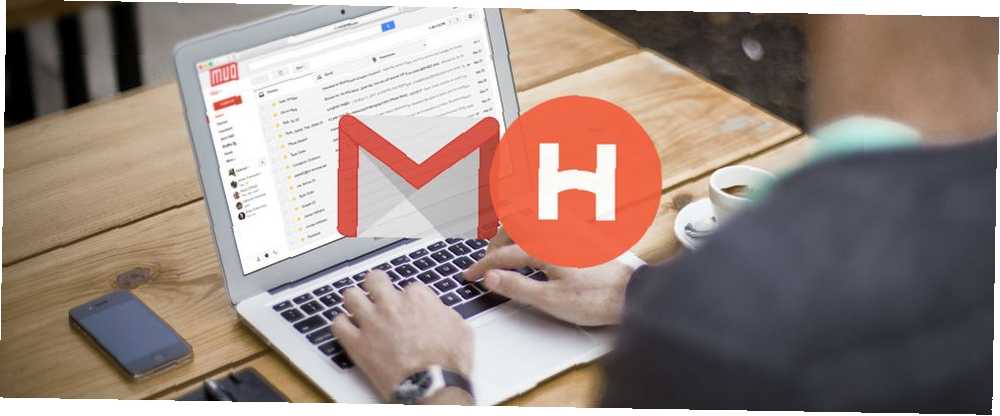
Joseph Goodman
0
3779
19
Pokud hledáte snadnější způsob, jak propojit své e-maily nebo úkoly s kalendářem, nehledejte nic jiného než Handle for Gmail. Toto rozšíření pro Google Chrome zvýší vaši produktivitu pomocí nástrojů, které jsou zcela propojeny. Můžete ušetřit čas Jak používat nástroje produktivity Google k maximalizaci vašeho času Jak používat nástroje produktivity Google k maximalizaci vašeho času Google Keep, Kalendář Google a Gmail jsou nástroje produktivity, které vám pomohou spravovat váš čas. Představujeme vám, jak můžete pomocí bezplatných nástrojů Google optimalizovat svůj pracovní den. , udělejte věci a nikdy nezapomeňte na důležitou událost pomocí jediného šikovného doplňku.
Zvládněte úkol
Proměňte e-maily na úkoly
Jednou z nejlepších funkcí rukojeti je schopnost převést vaše e-maily na úkoly. Při používání Gmailu v Chromu vyberte e-mail a stiskněte buď T nebo klikněte na Rukojeť a poté tlačítko velké plus znamení.
Nejprve se v zobrazení postranního panelu otevře popisovač. Za druhé, předmět e-mailu se zobrazí jako nový úkol. A zatřetí, e-mail bude automaticky připojen k vašemu úkolu.
Pokud máte Handle v zobrazení na celou obrazovku, stačí kliknout na velké plus znamení převést e-mail na úkol.
Poté můžete provést změny názvu, přidat připomenutí, nastavit datum splatnosti, přidat poznámku a přesunout úkol do existujícího nebo nového projektu. Po dokončení úprav stačí kliknout Uložit.
Přidat nové úkoly
Z hlavní nabídky na postranním panelu nebo zobrazení obrazovky na celé obrazovce můžete rychle vytvořit zcela nový úkol. Buď vyberte Nový úkol pod To-Dos nebo klikněte na malé plus ikona z vrchu.
Poté můžete přidat název úlohy spolu se stejnými položkami jako výše pro data a poznámky. Chcete-li vytvořit inteligentní úkoly, můžete do názvu úkolu zahrnout slova jako dnes, zítra nebo příští pondělí. Tím se automaticky nastaví připomenutí.
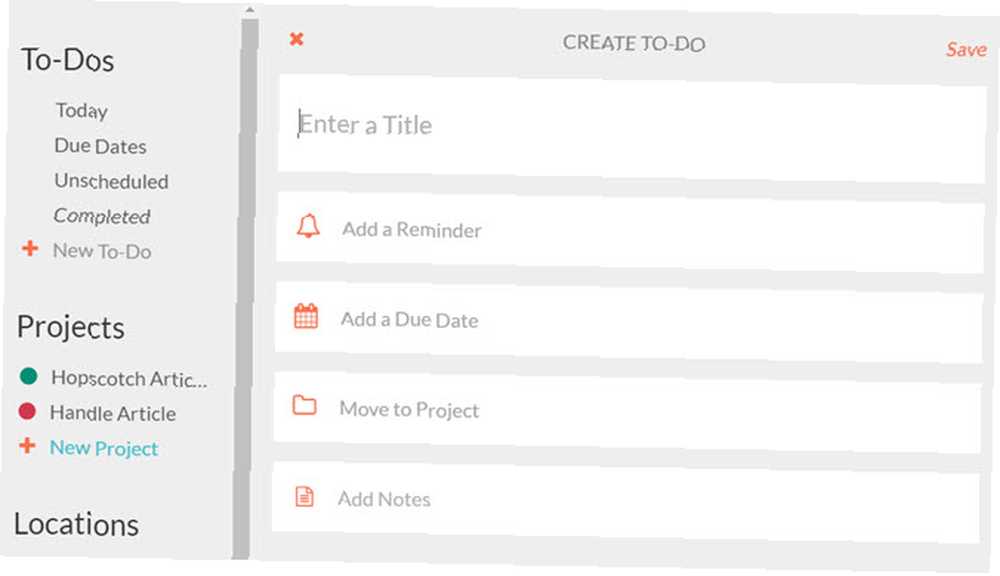
Pokud se rozhodnete nastavit připomenutí, zobrazí se možnost opakování úkolu. Pak vyberte své preference z každého dne, týdne, týdne, měsíce nebo roku. Upozorňujeme, že pokud má váš úkol termín, nemůže se opakovat. Funkce opakování funguje pouze s funkcí připomenutí.
Nastavení projektů
Dalším skvělým vrcholem Handle je funkce projektu. Chcete-li začít, vyberte Nový projekt z Projekty seznam z hlavní nabídky na postranním panelu nebo na celou obrazovku. Můžete vytvořit více projektů, které obsahují úkoly v rámci každého.
S jednoduchým nastavením můžete svůj projekt pojmenovat, přiřadit mu barvu, dát mu datum splatnosti a vytvořit připomenutí.
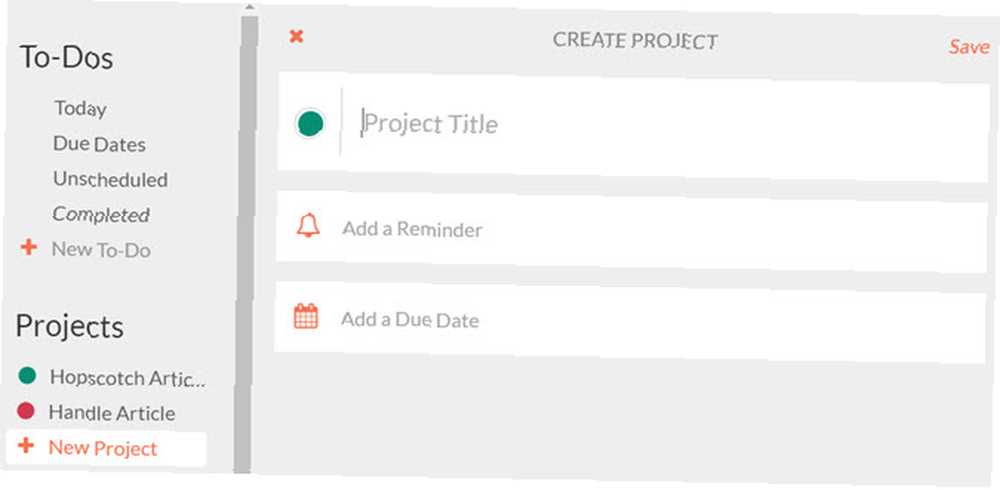
Pokud potřebujete upravit existující projekt, vyberte název projektu v jakémkoli zobrazení a klikněte na Nastavení.
Použijte připomenutí podle polohy
Pokud se pohybujete kolem svého Chromebooku, buďte kreativní v režimu offline s těmito 8 úžasnými aplikacemi Chrome Buďte kreativní, zatímco v režimu offline s těmito 8 úžasnými aplikacemi Chrome Udržujte svou kreativitu v pohybu, kde jste na cestách, s těmito neuvěřitelnými offline aplikacemi pro Google Chrome. nebo použijte Handle na mobilním zařízení, pak můžete využít připomenutí podle polohy. Chcete-li nastavit místa, jako je domov, práce nebo škola, vyberte Nové umístění z Místa seznam.
Tuto možnost máte také při vytváření připomenutí úkolu. Klikněte na Kde nahoře a pak Nové umístění.
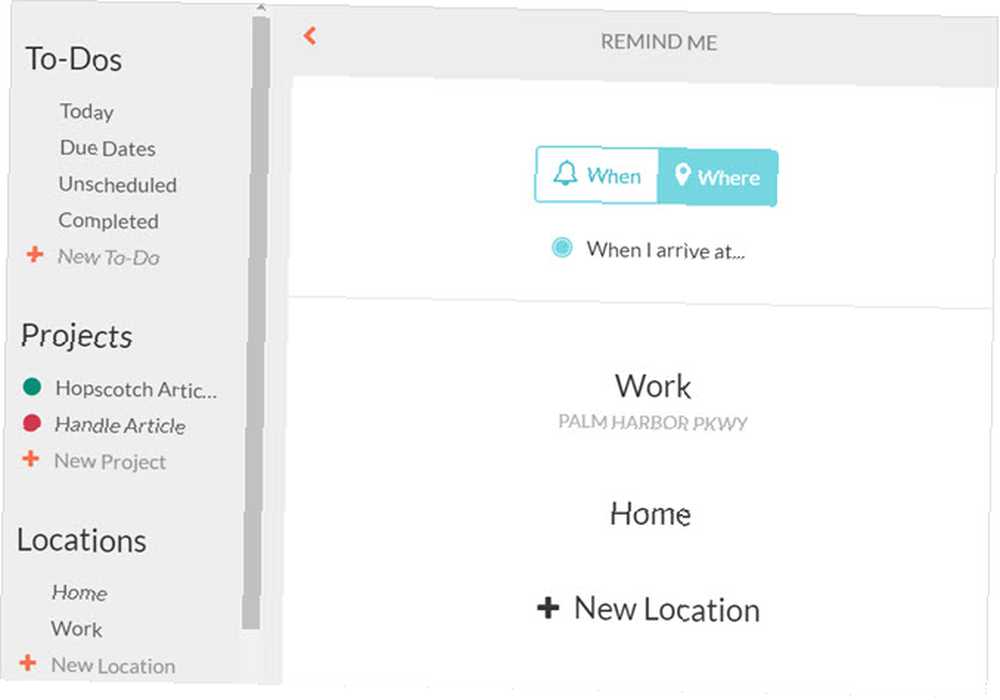
Poté můžete buď povolit, aby se vaše poloha automaticky zobrazovala, nebo zadejte adresu do vyhledávacího pole. Pojmenujte jej a klikněte Uložit. Pokud chcete použít připomenutí podle místa, zobrazí se toto nové místo ve vašem seznamu možností.
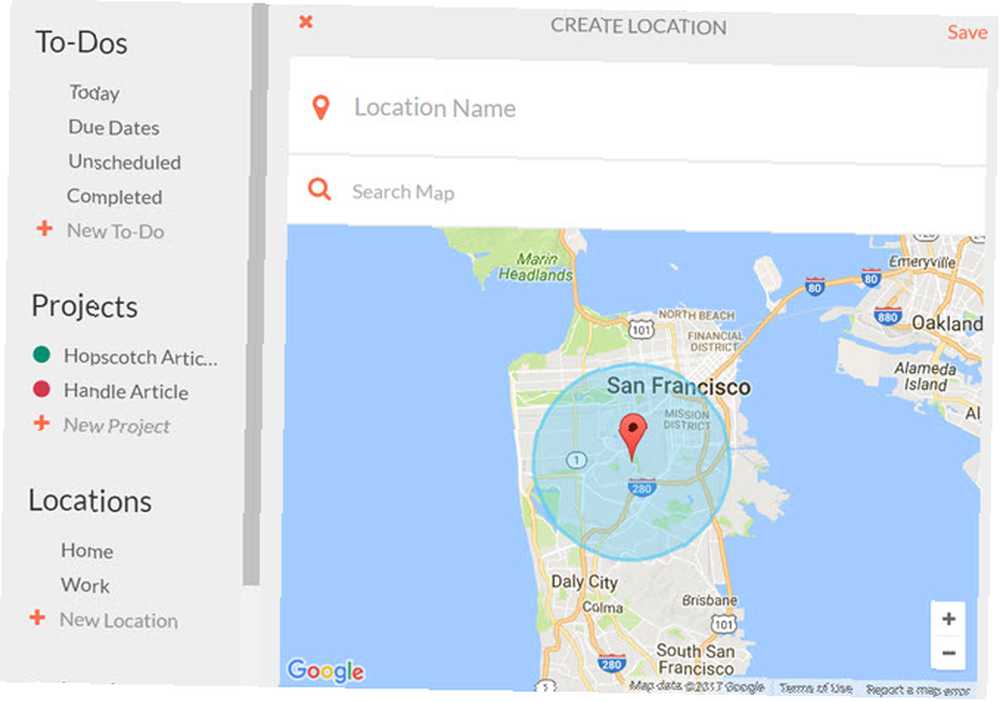
Chcete-li upravit nebo odstranit existující umístění, vyberte jeho název a klepněte na Nastavení pro vaše možnosti.
Práce s kalendářem
Připojte kalendáře
Handle se snadno připojí k vašim současným kalendářům. Při vytváření účtu budete vyzváni k výběru kalendářů, které chcete vidět. Pokud to potřebujete upravit, můžete tak učinit z vašeho Nastavení kdykoliv.
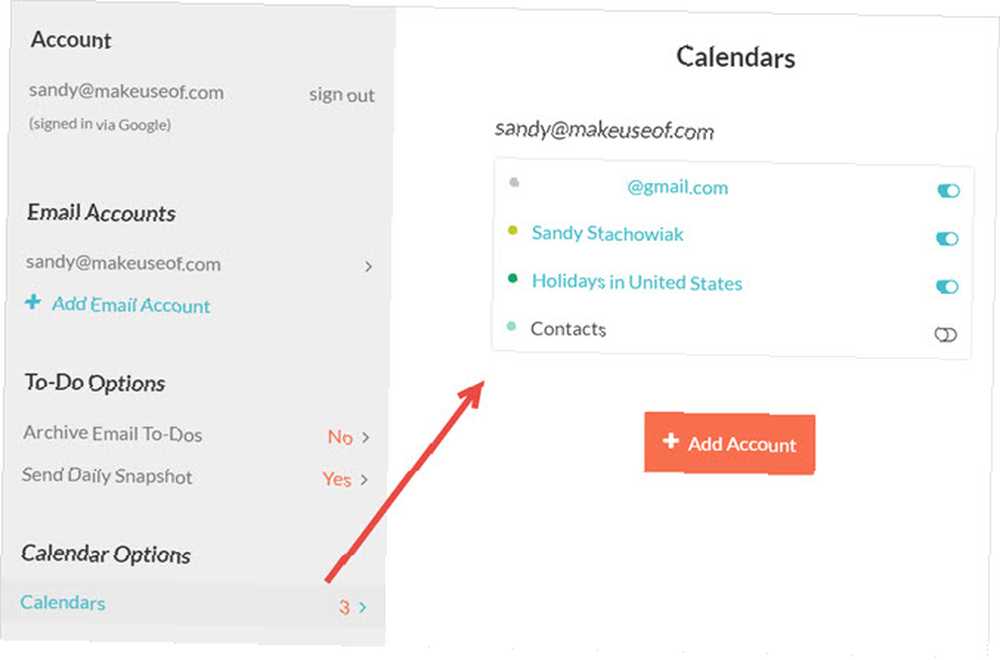
V prohlížeči Chrome klikněte na tlačítko Zpracovat a poté zadejte zobrazení na celou obrazovku. V nabídce vlevo klikněte na své jméno a pod Možnosti kalendáře, vybrat Kalendáře k provedení vašich úprav.
V mobilním zařízení vyberte Nastavení z levé nabídky získáte přístup k těmto možnostem.
Vytvářejte události
Zatímco mobilní aplikace má pohodlnou kartu pro kalendář, pokud používáte Gmail v Chromu, kalendář Handle se zobrazí vždy, když jste v režimu celé obrazovky. Odtud můžete prohlížet své události podle dne, týdne nebo měsíce.
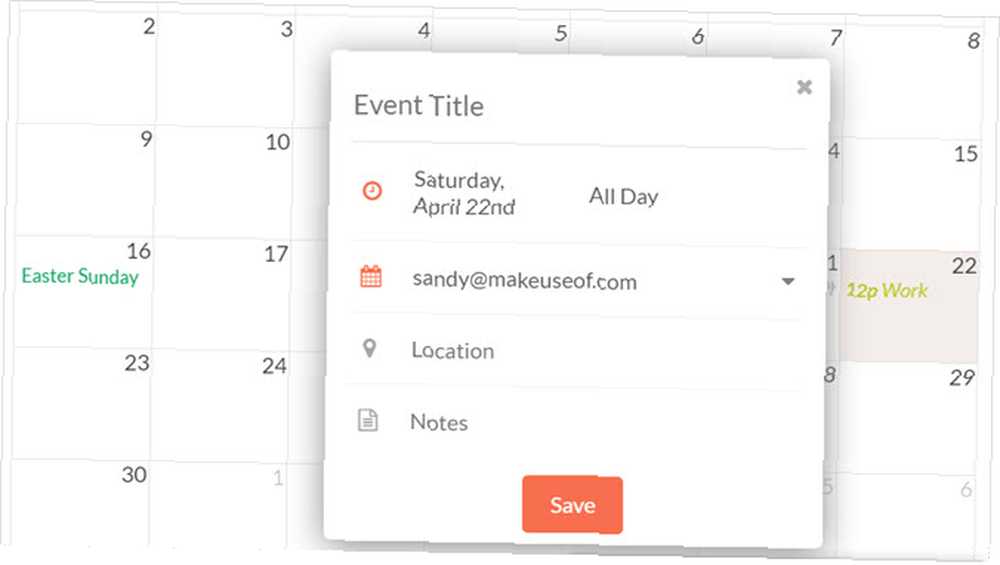
Chcete-li přidat událost, klikněte na správné datum a čas zahájení v kterémkoli zobrazení kalendáře a zobrazí se vyskakovací okno. Poté stačí zadat název události, vyberte související kalendář, pokud jste připojili více než jeden, a případně zadat umístění nebo poznámku. Po dokončení klikněte na Uložit.
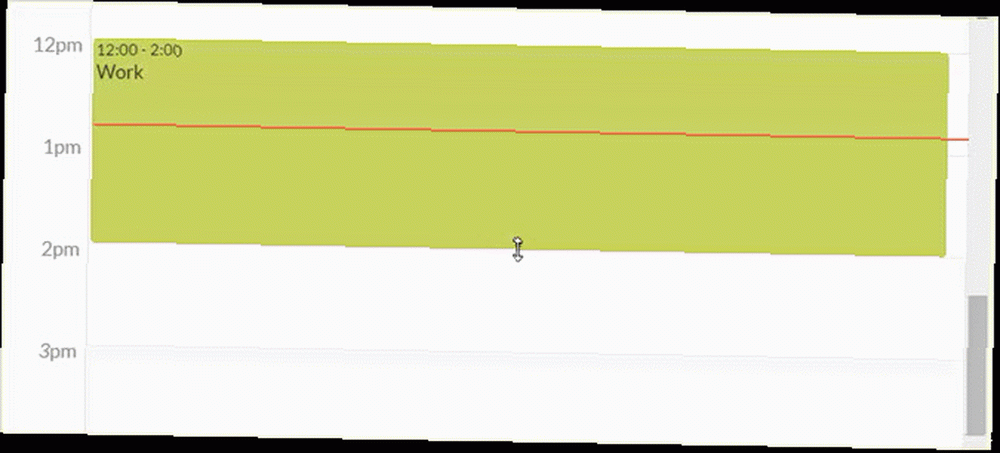
Chcete-li upravit čas události v kalendáři, jednoduše přetáhněte koncový čas, aby byl delší nebo kratší. Nebo pokud se čas zcela změnil, můžete celou událost přesunout přetažením.
Připojte se k kalendáři
Pomocí kalendáře můžete také úkoly převést na události kalendáře nebo přidat datum a čas splnění úkolu. V celoobrazovkovém zobrazení stačí přetáhnout úkol zleva na místo, kde ho chcete v kalendáři a to je vše.
Úkol se poté zobrazí v kalendáři, bude obsahovat datum a čas a stále se zobrazí v seznamu úkolů.
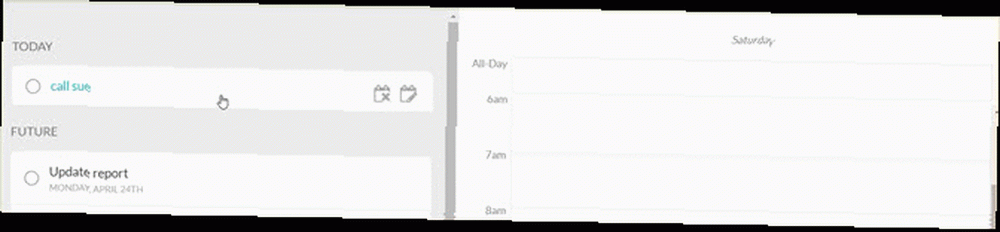
Mobilní synchronizace
Momentálně můžete Handle na svém mobilním zařízení iOS používat zdarma nebo přeskočit na čekací seznam pro Android na webových stránkách Handle.
Pokud se vám aplikace Chrome pro Gmail v Chromu líbí, pak je synchronizace s mobilním zařízením skvělým způsobem, jak zůstat neustále informováni, ať jste kdekoli. Aplikace pro iOS nabízí několik dalších funkcí, které považujete za užitečné:
- Spravujte svůj e-mail Jak zvládnout úzkost Gmail Inbox Jak zvládnout Gmail doručenou úzkost Tolik e-mailů, tak málo času. Cítíte se tímto způsobem, pokud jde o správu doručené pošty v Gmailu? Ukážeme vám jednoduchá nastavení a užitečné nástroje pro uspořádání a odolnost doručené pošty v Gmailu. přímo z aplikace. Napište, odpovězte, posílejte dál a získejte přístup ke svým štítkům Gmailu.
- Posunutím e-mailů ze složky Doručená pošta doleva nebo doprava můžete provádět akce, jako je vytvoření úkolu nebo odstranění zprávy.
- Vytvářejte seznamy, které můžete sdílet s ostatními. Proměňte Gmail na výkonný nástroj pro spolupráci s těmito aplikacemi Proměňte Gmail na výkonný nástroj pro spolupráci s těmito aplikacemi Používáte ke spolupráci Gmail? Světová univerzální doručená pošta má zapomenuté výkonné funkce a poté jsou zde skvělé nástroje pro e-mailovou spolupráci třetích stran. Zde je několik tipů, které vám mohou pomoci. .
- Promluvte si se Sirim, aby vám Handle to-dos a připomenutí.
Jste připraveni zvládnout Gmail lépe?
Rukojeť pro Gmail může být jen rozšíření prohlížeče Chrome, které potřebujete, aby vaše práce mohla plynout. 25 rozšíření Chrome, díky nimž budete produktivnější. 25 rozšíření Chrome, díky nimž budete produktivnější. Jak se stáváme produktivnějšími? Co nám může pomoci být extra produktivní? Které nástroje z nás dělají nejproduktivnější? . Proč zastavit to, co děláte pro vytvoření úkolu nebo schůzky po obdržení e-mailu? Zkuste Handle for Gmail a rychle a snadno proměňte tuto zprávu v úkol nebo událost. A nezapomeňte použít Handleovu užitečnou funkci projektu pro organizaci všeho.
Pokud používáte Handle pro Gmail a máte nějaké užitečné tipy, které byste chtěli sdílet, zanechte nám prosím komentář!











