
Harry James
0
1885
136
Pro vývojáře programů je levné a snadné spojit svůj software s adwarem, aby vydělali nějaké další peníze. Pokud nevěnujete pozornost, můžete při instalaci nového softwaru skončit s více, než jste čekali, díky předem zabalenému malwaru.
Chromový malware je velmi populární možností, kterou mohou vývojáři zlobit. Může to vypadat téměř jako skutečný obchod, ale nenechte se zmást - budete jej muset odstranit, pokud chcete, aby byl váš počítač bezpečný. Podívejme se na to, jak odinstalovat malware Chromium ve čtyřech snadných krocích.
Co je to malware Chromium?
Chromium je projekt prohlížeče Google s otevřeným zdrojovým kódem, který se používá jako základ prohlížeče Google Chrome. Malware Chromium je pojmenován po projektu, protože škodlivý vývojáři používají tento kód k vytvoření falešných webových prohlížečů Chrome.
Budou mít svá vlastní jména (jako BeagleBrowser a BoBrowser), ale vypadají podobně jako Chrome na povrchu. Zatímco existují další legitimní prohlížeče Chromium 9 Alternativní prohlížeče Chromium, které porazily Chrome ve své vlastní hře 9 Alternativní prohlížeče Chromium, které porazily Chrome ve své vlastní hře Google Chrome je dnes nejoblíbenějším prohlížečem. Ale má také své problémy. Těchto devět alternativních prohlížečů je lehkých a zachovává technologii, která Chrome využívá. Získejte to nejlepší z obou světů. můžete nainstalovat, nejedná se o to, že nejsou navrženy tak, aby prospívaly koncovému uživateli.
Nastaví vaši domovskou stránku a výchozí vyhledávač tak, aby odpovídal webu, který generuje příjem, pokud jej používáte. Pokud jste nováčkem ve Windows, možná si ani neuvědomujete, že se to stalo. Mohou také infikovat nastavení v jiných prohlížečích nebo infikovat vaši vlastní instalaci Chrome pomocí nepoctivých rozšíření třetích stran.
Tyto prohlížeče (nebo škodlivá rozšíření) můžete nainstalovat omylem z vyskakovacích oken prohlížeče, nebo se mohou dodávat předem zabalené s jiným softwarem.
Krok 1: Ukončení běžících procesů, pokus o odinstalování
Než se začnete učit, jak odstranit malware Chromium, musíte zkontrolovat, zda software není spuštěn. Nějaký malware bude dostatečně tvrdohlavý, aby pokračoval v běhu na pozadí i po jeho uzavření. Toto je navrženo tak, aby vás nemohlo odinstalovat.
Otevřete správce úloh v počítači se systémem Windows pomocí zásahu Ctrl + Shift + Esc. Zobrazí se seznam spuštěných procesů a otevřených aplikací. Hledejte cokoli s názvem Chromium nebo Chrome.
Vyberte nežádoucí proces a stiskněte Del. Pokud se nezavře, klikněte pravým tlačítkem na proces a vyberte Ukončit úlohu. Pokud se procesy nezavřou, pokračujte dalším krokem, protože k vyřešení problému budete potřebovat další software.
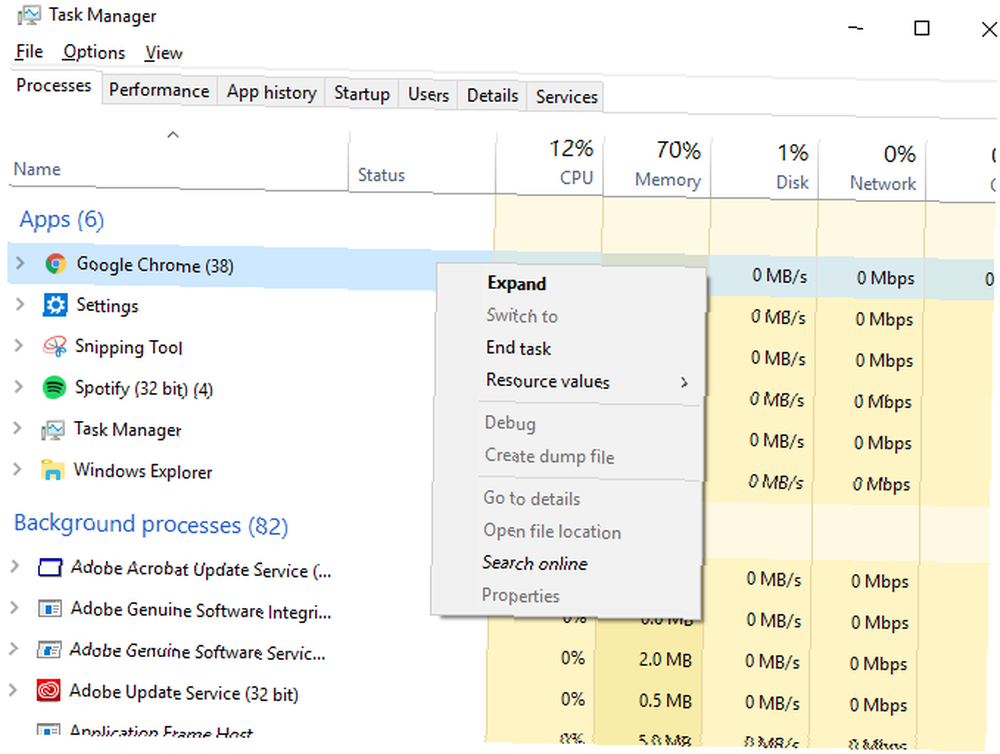
Pokud bude software ukončen, budete moci malware odinstalovat. Pokud používáte Windows 10, stiskněte Win + X > Nastavení před výběrem Aplikace na obrazovce, která se objeví. V Aplikace a funkce seznam, vyhledejte název škodlivého malwaru a vyberte Odinstalovat.
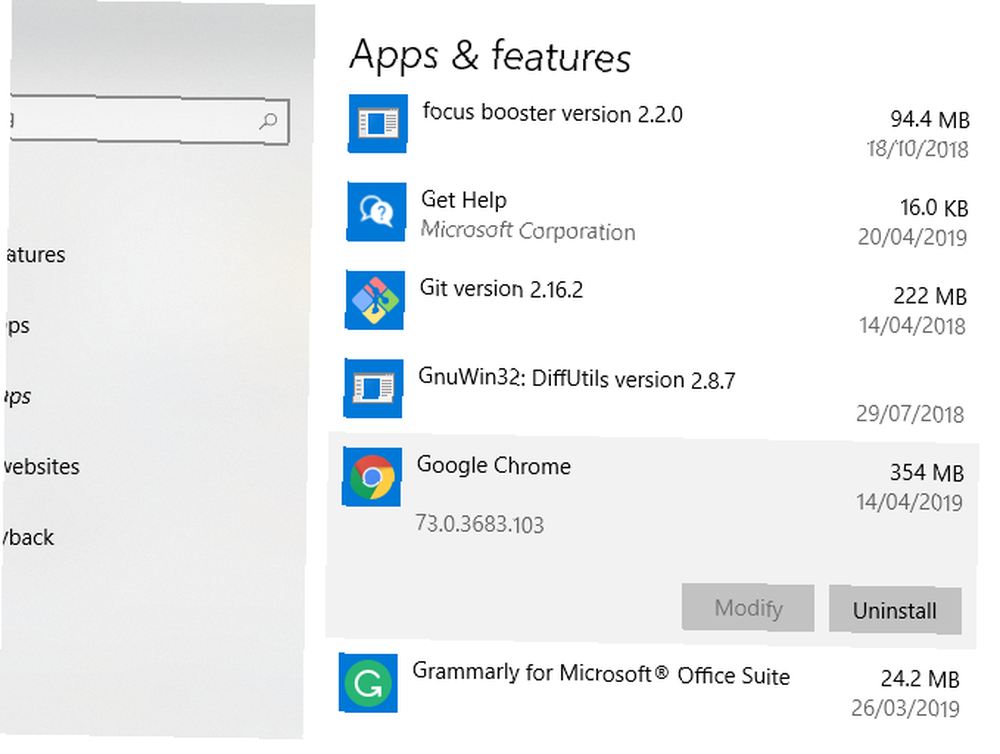
Krok 2: Zahajte důkladné skenování malwaru
Budeme předpokládat, pro argument, že žádný malware, který jste nainstalovali, nebude úhledně odinstalovat sám, když o to požádáte. Z tohoto důvodu budete muset provést úplnou kontrolu počítače, zda neobsahuje malware, viry nebo jiné PUP (potenciálně nežádoucí programy), které se skrývají..
Začněte instalací některých nástrojů pro odstranění malwaru Snadné odstranění agresivního malwaru pomocí těchto 7 nástrojů Snadné odstranění agresivního malwaru pomocí těchto 7 nástrojů Typická bezplatná antivirová souprava vás doposud dostane, pouze pokud jde o odhalení a odstranění malwaru. Těchto sedm obslužných programů odstraní škodlivý software a odstraní vás. které vám pomohou prohledávat váš systém, zejména pokud zjistíte, že procesy na vašem PC neskončí. Software jako Rkill ukončí vše tvrdohlavé, které se nezastaví, když použijete správce úloh. Potom se můžete pokusit odinstalovat instalace Chromia s balíčkem malwaru pomocí výše uvedené metody.
Musíte se také ujistit, že máte nainstalovaný plně aktuální antivirový program. Pokud tak neučiníte, nainstalujte si jeden z nejlepších antivirových balíčků. 10 nejlepších antivirových programů zdarma 10 nejlepších antivirových programů zdarma Bez ohledu na to, jaký počítač používáte, potřebujete antivirovou ochranu. Zde jsou nejlepší bezplatné antivirové nástroje, které můžete použít. můžete pro svůj počítač, ať už zdarma nebo za placené.
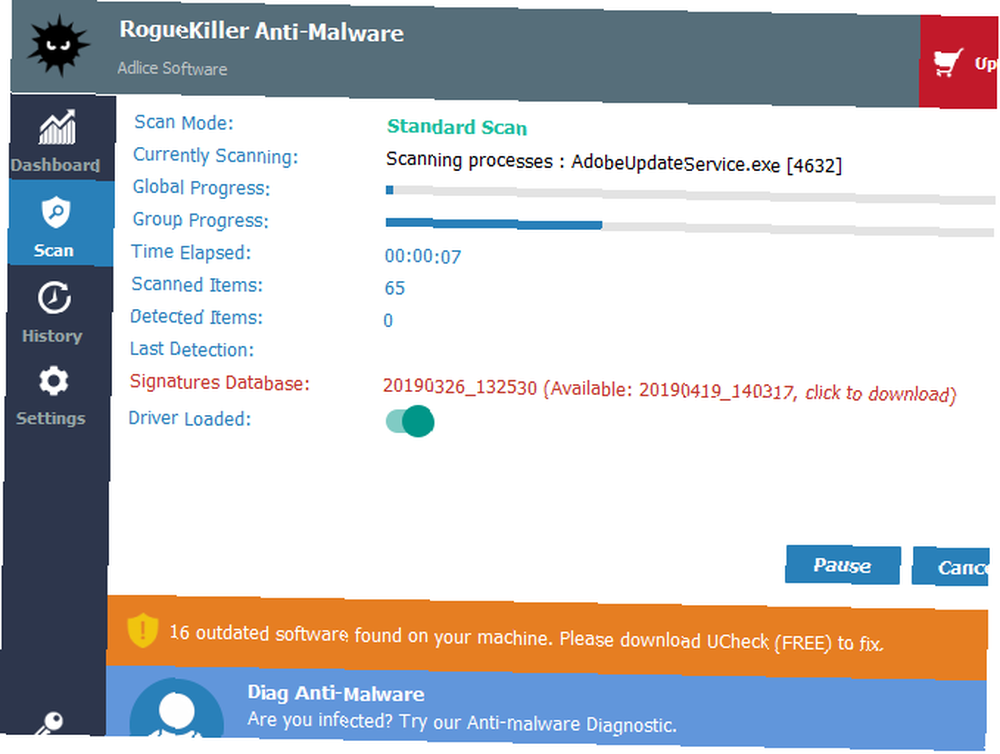
Začněte skenováním malwaru. Pokud používáte RogueKiller, otevřete software a zvolte Standardní skenování. Poté bude pokračovat ve skenování počítače, zda neobsahuje škodlivé procesy a soubory.
Po dokončení procesu se zobrazí dotaz, zda chcete zkontrolovat výsledky a odstranit nalezený malware. Pokud se tedy objeví, potvrďte je.
Pokud používáte Malwarebytes, proces je podobný. Udeřil Skenovat nyní v nabídce hlavního panelu nebo goto Skenovat a vyberte zvolenou metodu skenování. Plný Kontrola hrozeb se doporučuje zde.
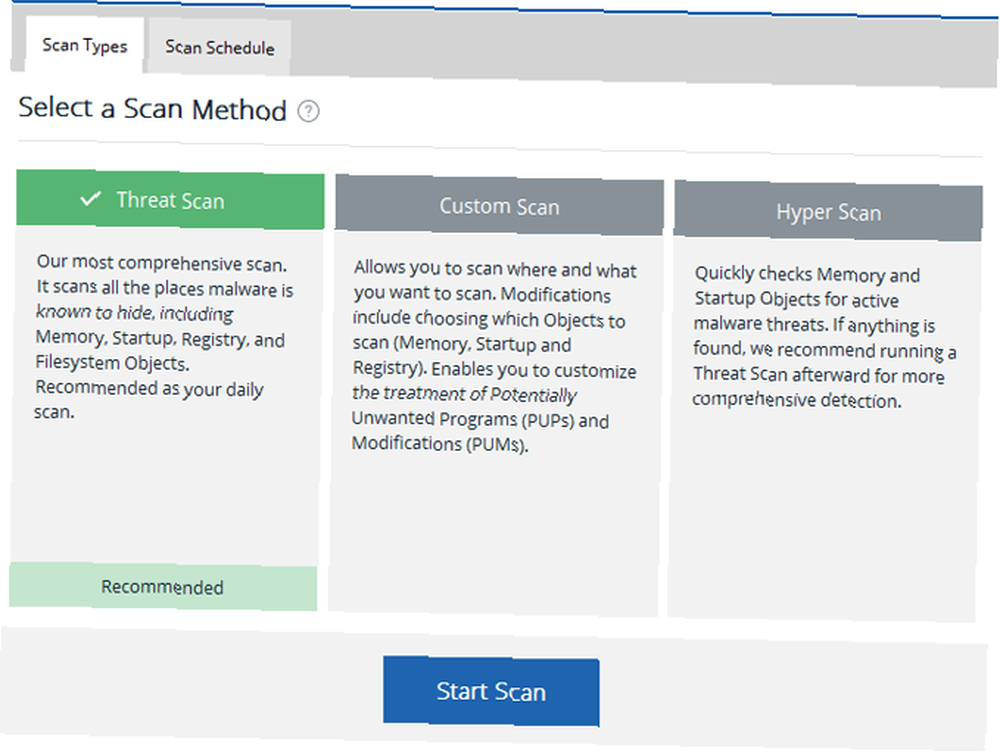
Spusťte podobné prověřování pomocí vybraného antivirového softwaru, včetně úplného spouštěcího prověřování. Pokud jste nainstalovali pouze nedávno antivirový a antivirový software, měli byste nyní pravidelně prohledávat počítač pravidelně, aby nedošlo k dalším infekcím.
Krok 3: Odstraňte složku uživatelských dat Chromium
Zatímco kontrola malwaru měla odstranit veškerý škodlivý malware Chromium, který našel, některé přetrvávající soubory mohou zůstat. To může zahrnovat nepoctiví nastavení a vytvořené profily.
Je lepší být v bezpečí než líto, takže je čas jít jadernou a vymazat složku nastavení Chromium. Nedotýkejte se toho, protože váš standardní prohlížeč Chrome při opětovném spuštění programu složku obnoví.
Dokud nebude prohlížeč Chrome spuštěn, stiskněte Win + R a typ %data aplikací% před zasažením OK. Tím se dostanete do své složky AppData Roaming uživatele Windows. Vyhledejte složku s názvem Chromium nebo, pokud je infikována vaše standardní instalace Chrome, Google \ Chrome.
Odstraňte složky a proveďte totéž ve složce AppData Local pomocí Win + R a % localappdata%.
Krok 4: Obnovte standardní instalaci prohlížeče Chrome
Tento krok nemusí být nutný, pokud se vám podařilo úspěšně odstranit malware ze svého počítače a smazat složku nastavení, ale je lepší být v bezpečí, než líto. Pokud používáte prohlížeč Chrome jako svůj standardní prohlížeč, můžete jej obnovit do původního nastavení v samotném prohlížeči Chrome.
Tím odstraníte všechna rozšíření nebo doplňky, odstraníte historii svého prohlížeče a odhlásíte se ze všech účtů. Budete moci začít znovu s novou instalací prohlížeče Chrome.
Klikněte na ikonu nabídky (tři svislé tečky) v pravém horním rohu a přejděte na Nastavení> Upřesnit> Obnovit a vyčistit. Vybrat Obnovte původní nastavení. Klikněte na Resetovat nastavení potvrdit.
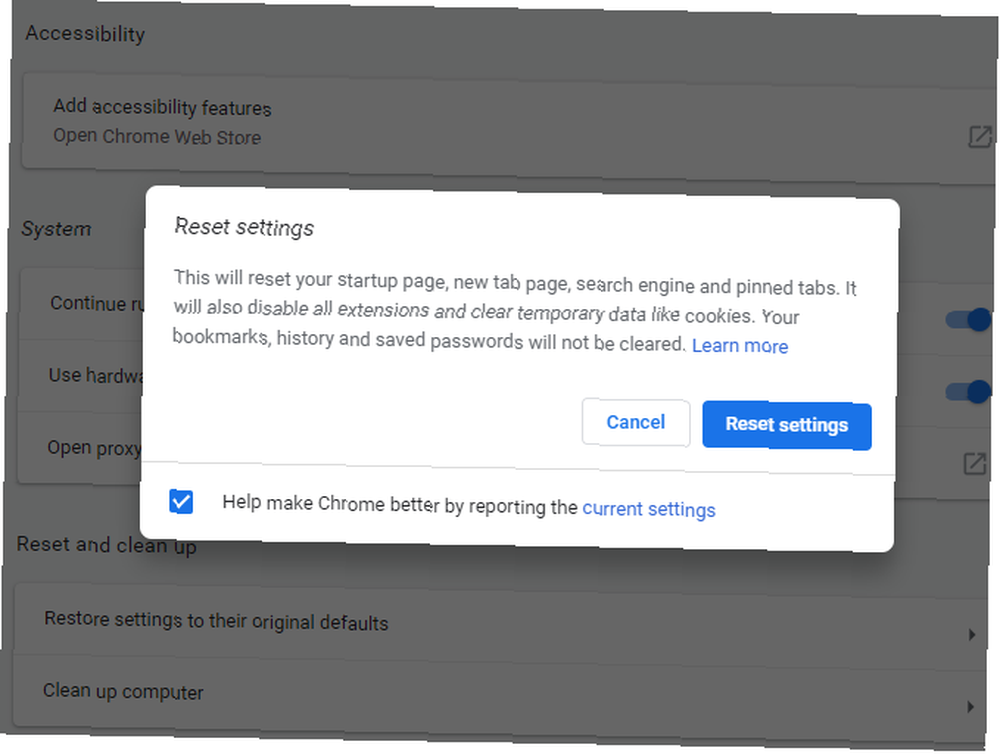
Tím se obnoví původní instalace Chrome. To by mělo být zřejmé, ale pokuste se o to pouze v případě, že používáte standardní verzi prohlížeče Google Chrome nebo bezpečný alternativní prohlížeč Chromium.
Nenechte se duplikovat malwarem Chromium
Chromový malware není vždy snadné najít, ale existují zřejmé známky, pokud víte, co hledat. Pokud váš prohlížeč nepoužívá Google nebo jiný hlavní vyhledávač, nebo jste jej nenainstalovali na prvním místě, máte malware.
Nejlepší způsob, jak se vyhnout budoucím infekcím, je udržovat váš systém aktuální a instalovat nejlepší ochranu před malwarem pro váš počítač se systémem Windows. Pokud byste raději Windows zcela prokopali, můžete si místo toho stáhnout a spustit Chrome OS ve vašem počítači. Jak spustit Google Chrome OS z USB disku Jak spustit Google Chrome OS z USB disku Chromebook si užít nepotřebujete funkce Chrome OS společnosti Google. Vše, co potřebujete, je funkční počítač a jednotka USB. .











