
Peter Holmes
1
3712
490
Pokud se váš Mac cítí pomalu, upgrade RAM je skvělý vyladění. Zatímco výměna staré jednotky pevného disku za moderní SSD je nejdramatičtější vylepšení hardwaru, upgrade Mac RAM vám umožní spouštět současně více programů.
Co však můžete udělat s RAM vašeho Mac, záleží na vašem přesném modelu. Uvidíme, které modely Mac umožňují upgrade RAM, kde si koupit Mac RAM a jak skutečně upgradovat RAM na vašem zařízení.
Které modely Mac umožňují upgrade RAM?

Bohužel většina moderních počítačů Mac neumožňuje upgradovat RAM sami.
Nejnovější modely MacBook Pro a MacBook Air mají paměť RAM připájenou k základní desce. Některé novější iMacs mají technicky upgradovatelnou RAM, ale to vyžaduje rozsáhlé vytržení stroje. Nedoporučujeme to vyzkoušet, pokud nemáte s elektronikou mimořádné zkušenosti a váš stroj již nemá záruku.
Níže uvedené modely Mac mají uživatelsky upgradovatelnou RAM:
- iMac (všechny kromě následujících 21,5palcových modelů: pozdní 2012, pozdní 2013, polovina 2014, pozdní 2015, sítnice 4K pozdní 2015, 2017, sítnice 4K 2017 a sítnice 4K 2019)
- Mac Pro (všechny modely)
- Mac Mini (modely 2010-2012)
- MacBook (modely 2008–2011)
- MacBook Pro 13 "(2009–2012)
- MacBook Pro 15 "(2008-2012)
- MacBook Pro 17 "(všechny modely)
Pokud máte jeden z následujících modelů Mac, nemůžete upgradovat RAM (v některých případech, jako je 2018 Mac Mini, je to možné, ale docela obtížné):
- iMac Pro (všechny modely)
- Mac Mini (2014, 2018)
- MacBook Air (všechny modely)
- 12 "MacBook (všechny modely)
- MacBook Pro s displejem sítnice (všechny modely)
- MacBook Pro s dotykovou lištou (všechny modely)
V podstatě, čím novější je váš model Mac, tím méně je pravděpodobné, že můžete upgradovat RAM.
Jak zjistit, jaký model Mac máte
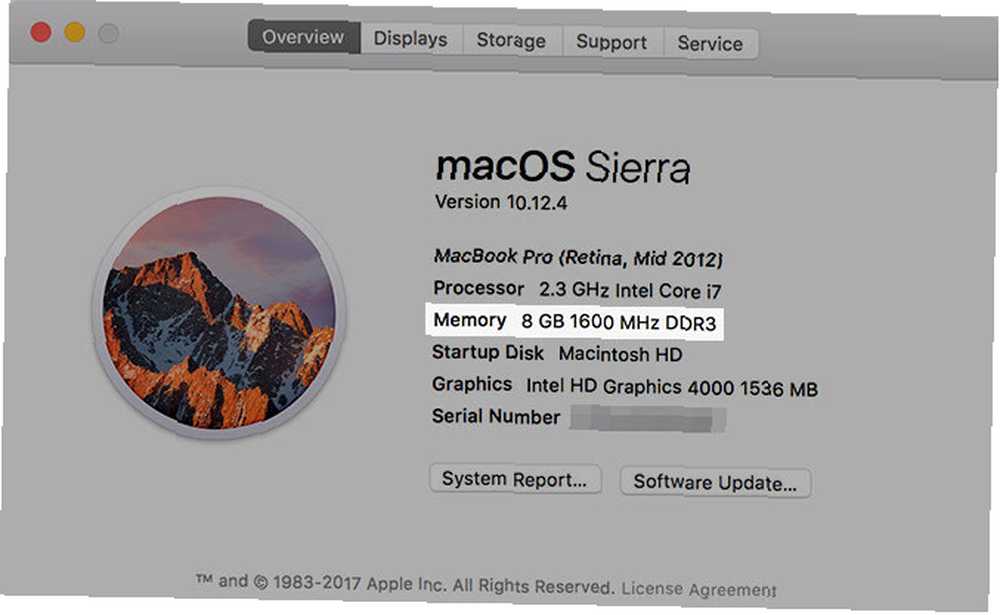
Mnoho počítačů Mac vypadá podobně, takže byste měli zkontrolovat přesný model, který máte, než začnete nakupovat RAM.
macOS usnadňuje tento proces. Klikněte na ikonu Nabídka Apple v levém horním rohu obrazovky a zvolte možnost O tomto počítači Mac. Na výsledné Přehled V horní části informací se zobrazí název počítače Mac. Bude to něco jako MacBook Pro (15 palců, 2016). Tato stránka také ukazuje, kolik paměti jste nainstalovali.
Chcete-li se vyhnout chybám, měli byste také získat přesný identifikátor modelu vašeho zařízení. Klikněte na ikonu Systémová zpráva tlačítko. Pak v Přehled hardwaru sekce, hledat Identifikátor modelu pole. Bude to něco jako MacBook7, 1.
Mějte na paměti, když hledáte RAM koupit.
Jak koupit správnou RAM pro váš Mac
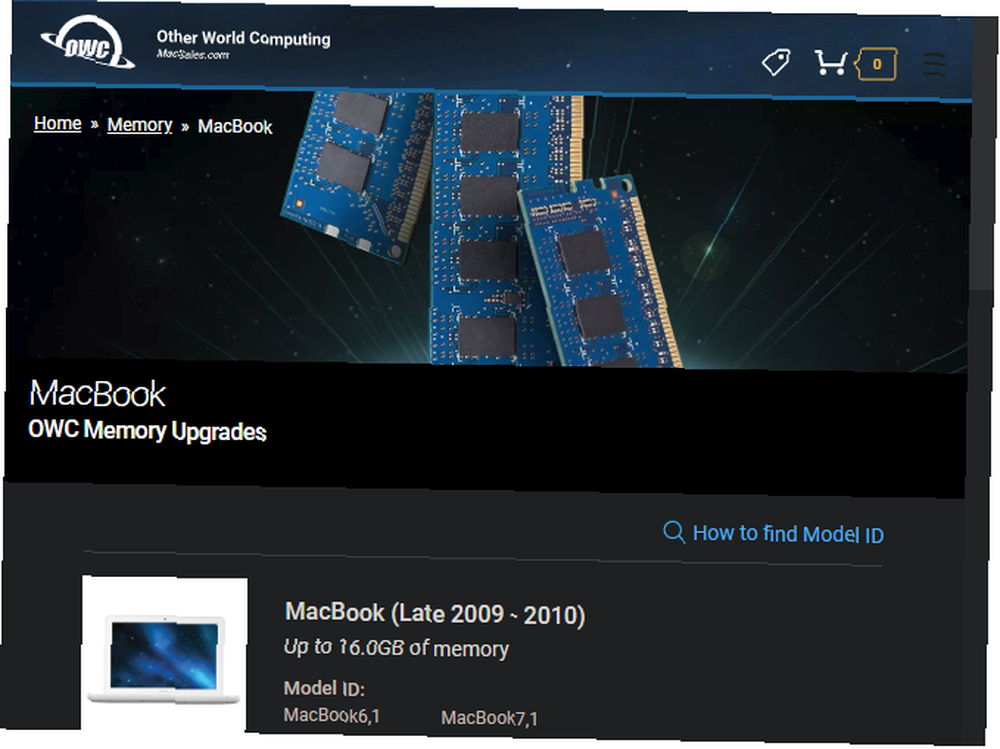
Vzhledem k velkému počtu dostupných modelů Mac nemůžeme poskytnout přesné informace o správné paměti RAM pro každý počítač. Naleznete zde však celou řadu webů, které usnadňují nalezení správných tyčinek paměti RAM pro váš model.
První místo, které byste měli zastavit, je stránka Mac RAM společnosti Other World Computing. To vám umožní vybrat váš model Mac a najít kompatibilní RAM. Uvidíte Mac, ve kterých pracuje každý druh paměti RAM, a také snadná videa, jak jej nahradit. Společnost dokonce nabízí hodnotu výměny za vaši starou RAM.
Jako alternativu se můžete podívat na paměťové centrum Crucial's Mac. Zde můžete zadat informace o počítači (dříve nalezené) nebo stáhnout nástroj pro skenování, který vás zkontroluje. Zobrazí se stránka obsahující SSD a RAM, u kterých je zaručeno, že budou ve vašem počítači fungovat.
Podrobnější průvodce najdete na stránce iFixIt Mac Repair. Podrobné kroky pro upgrade RAM najdete zde.
Zajištění kompatibility Mac RAM
Při nákupu paměti RAM je nezbytná kompatibilita s vaším systémem. Ne každý typ paměti RAM bude fungovat v každém počítači Mac, takže je důležité se ujistit, že kupujete součástku, která je vhodná. Jinak byste mohli projít veškerým úsilím o upgrade paměti RAM a skončit s nepoužitelným počítačem.
Z tohoto důvodu doporučujeme nakupovat v obchodě, který se specializuje na upgrady Mac RAM. Možná budete moci nakupovat a najít lepší cenu za RAM nalezenou na výše uvedených stránkách. Pokud tak učiníte, ujistěte se, že vyhledáváte podle SKU, abyste si nakonec nekoupili něco, co je trochu jiné.
Doporučujeme držet dál od levné, veselé RAM s několika nebo špatnými recenzemi. Těch pár dolarů, které ušetříte, nestojí za riziko, že špatná paměť RAM sníží váš systém.
Nakonec budete muset pro svůj systém koupit správné množství paměti RAM. Podívejte se na stránku MaxRAM společnosti OWC a podívejte se, kolik paměti RAM zabere váš konkrétní počítač. V mnoha případech to překračuje “maximum” poskytované společností Apple.
Tato stránka také uvádí podrobnosti o tom, kolik paměťových slotů má vaše zařízení; většina modelů MacBook má dva sloty. Chcete-li využít výhody dvoukanálové paměti, budete si chtít koupit dvě tyčinky, které zvyšují požadovaný celkový počet. Pokud například chcete upgradovat na 8 GB paměti RAM, kupujte balíček 4 GB x 2.
Kolik RAM byste si měli koupit, záleží na vašich potřebách. 8 GB je dobrá základní linie, pokud nejste těžký uživatel počítače. Pokud často používáte více úloh a váš počítač jej podporuje, je dobrý nápad přejít na 16 GB.
Viz náš rychlý průvodce RAM Rychlý a špinavý průvodce RAM: Co potřebujete vědět Rychlý a špinavý průvodce RAM: Co potřebujete vědět RAM je klíčovou součástí každého počítače, ale může být matoucí. Rozdělujeme to podle snadno pochopitelných podmínek, kterým rozumíte. pokud chcete více informací.
Jak upgradovat RAM v počítači Mac
Nakonec se podívejme na obecný postup skutečné aktualizace paměti RAM ve vašem počítači. Jak již bylo zmíněno, nemůžeme projít pokyny pro jednotlivé modely Mac. Podívejte se na videa, která společnost OWC nabízí na svých nákupních stránkách RAM, kde najdete podrobnější pokyny.
Níže uvádíme základní přehled toho, jak to vypadá na MacBooku v polovině roku 2010. I když se to může trochu lišit, základní postup je stejný. Většina modelů iMac má pohodlné okno pro přístup do oddílu RAM, což je ještě jednodušší než na notebooku.
Při práci si dávejte pozor na statické výboje. Co je statická elektřina? A jak se toho zbavit Co je to statická elektřina? A jak se toho zbavit starostí se statickou elektřinou? Pokud stavíte počítač, měli byste být. Naučte se, jak se dnes zbavit statické elektřiny. , které mohou poškodit součásti počítače. Než začnete tento proces, nezapomeňte se uzemnit na kovovém předmětu a pracovat na povrchu bez statické elektřiny. Při práci nenoste kalhoty s kalhotami a netahejte za nohy.
Při manipulaci s pamětí RAM ji uchopte za boky, abyste se nedotkli žádné citlivé části. Vyhněte se manipulaci s RAM pomocí zlatých spojovacích kolíků.
Krok 1: Odstraňte kryt MacBook
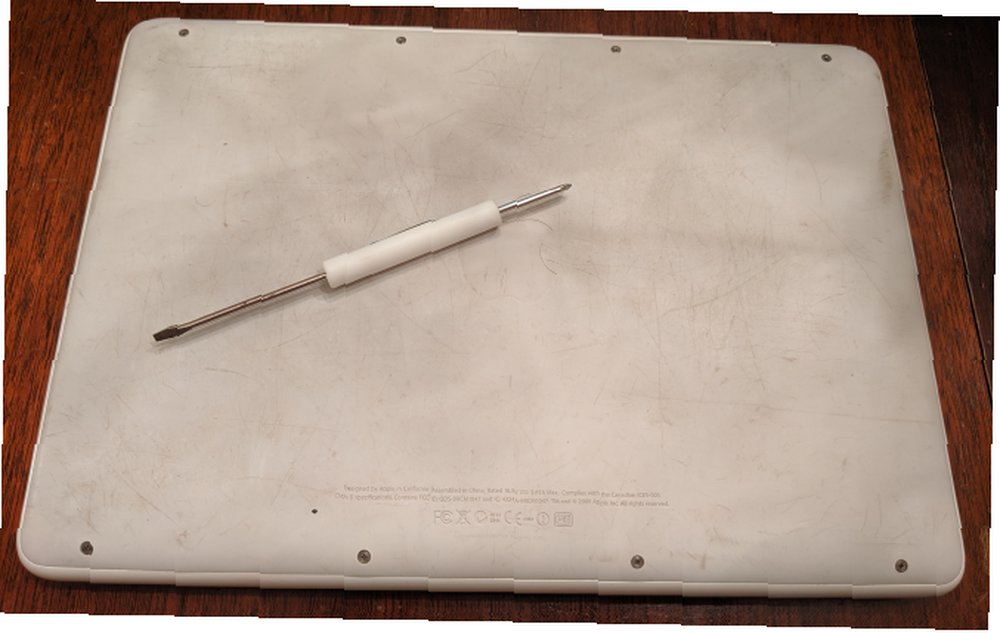
Nejprve vypněte počítač, pokud ještě není. Poté odpojte počítač Mac od zdroje napájení a odeberte veškeré připojené příslušenství. Otočte MacBook vzhůru nohama a uvidíte několik šroubů zajišťujících spodní kryt. Odstraňte je pomocí standardního šroubováku Phillips.
Při vyjímání šroubů je nutné je neodstraňovat. Možná budete chtít ponechat papírový ručník nebo něco, na co by se daly šrouby umístit, protože jsou malé a snadno se ztratí.
Krok 2: Odstraňte starou RAM

Jakmile je kryt vypnutý, měli byste mít možnost najít RAM, protože MacBooky nemají mnoho uživatelsky vyměnitelných částí. Ve výše uvedeném obrázku je RAM malá zelená součástka nad jednotkou Samsung.
S naším MacBookem v tomto příkladu je drží dva malé klipy na obou stranách paměti RAM. Jemně je zatlačte směrem ven z RAM a vynoří se, což vám umožní vytáhnout ji ven.

Opakujte postup vysunutí klipů ven a uvolněte druhou tyč RAM a poté staré komponenty odložte stranou.
Krok 3: Nainstalujte novou RAM

Popadněte svou novou RAM a zarovnejte zářez v připojovacích kolících se zářezem v sedadle RAM. Bude to jen jedna cesta, takže by nemělo být obtížné najít tu správnou kondici.
Po zarovnání zářezů v úhlu zhruba 30 stupňů a jemném zatlačení jemně zatlačte na paměť RAM a budete cítit, že zaklapne na místo. Opakujte to ještě jednou pro druhou hůl a jste připraveni.
Jakmile je nová RAM bezpečně na svém místě, jste připraveni znovu nasadit kryt. Přestože máte počítač rozebraný, stojí za to vyčistit si viditelnou špínu minutou. K odstranění usazenin prachu, zejména ve větráku, použijte vatový tampon nebo trochu vzduchu.
Chcete-li nasadit kryt zpět, jednoduše jej vyrovnejte a zašroubujte šrouby zpět.
Krok 4: Potvrďte, že váš Mac rozpozná RAM
Poté můžete spustit počítač a ujistit se, že RAM správně rozpoznává. V O tomto počítači Mac v okně, které jsme navštívili dříve, byste měli vidět vedle nové množství paměti RAM Paměť. Pokud chcete vidět více podrobností, můžete otevřít Systémová zpráva a klikněte na Paměť tab.
Poté si vyzkoušejte další způsoby, jak se váš starý Mac bude cítit jako nový Jak udělat starý Mac znovu jako nový Jak udělat starý Mac znovu jako nový Váš Mac může být několik let starý, ale s nějakou láskou a upgradem můžete může to působit jako nové. .
Vaše aktualizace Mac RAM je dokončena
Nyní máte vše, co potřebujete k dokončení tohoto procesu. Ať už vás zajímá aktualizace iMac nebo MacBook Pro RAM, víte, jak najít správnou RAM pro váš systém a nainstalovat ji. Jedná se o relativně přímý upgrade počítače, který bude mít velký efekt.
Předtím, než utratíte peníze za novou paměť RAM, zvažte výměnu počítače Mac za novou. 6 Známky Je čas upgradovat nebo vyměnit Mac 6 Známky Je čas upgradovat nebo vyměnit Mac Když počítač dosáhne určitého věku, náklady potřebné k opravě nebo tvrdí, že je často vyvážena výhodami potopení vašich peněz do nového modelu. .











