
Mark Lucas
0
841
110
S vydáním Ubuntu 17.10 došlo ke spoustě velkých změn, jako je GNOME nahrazující Unity jako výchozí plochu, tlačítka okna vracet se doprava, schopnost přesouvat dok a žádná 32bitová verze pro počítače. K dispozici je také nový výchozí server zobrazení a výchozí správce zobrazení.
Ubuntu 17.04 bylo vydání jiné než LTS, což znamená, že má pouze 9měsíční cyklus podpory. Od 13. ledna 2018 dosáhl Ubuntu 17.04 konce životnosti a již nebude dostávat aktualizace softwaru a zabezpečení. Doporučujeme upgradovat na 17.10.
Ubuntu 16.04 je vydání LTS a bude stále podporováno až do začátku roku 2021. Pokud však budete připraveni na nový zážitek Ubuntu, možná budete chtít upgradovat na 17.10. Ubuntu: Průvodce pro začátečníky Ubuntu: Průvodce pro začátečníky Zajímá vás Ubuntu, ale nejste si jisti, kde začít? Všechno, co byste mohli potřebovat, abyste mohli začít s nejnovější verzí Ubuntu, je právě zde, psáno snadno srozumitelnou, prostou angličtinou. . Zde je návod, jak upgradovat na Ubuntu 17.10 ze 16.04 nebo 17.04.
Krok 1: Zálohujte svá data
Před upgradem vašeho systému Ubuntu byste měli zálohovat Jak provést zálohování dat na Ubuntu a dalších distrocích Jak provést zálohování dat na Ubuntu a dalších distrozích Kolik citlivých dat byste ztratili, pokud by vaše disková jednotka zemřela? Samozřejmě potřebujete řešení zálohování, ale zálohování v systému Linux může být složité, pokud nevíte, co děláte ... všechny důležité soubory a složky. Inovace na Ubuntu obvykle probíhají hladce, ale vždy existuje šance, že nemusí. Můžete také klonovat celý systém pomocí příkazu dd Jak snadno klonovat a obnovit obraz disku Linux pomocí dd Jak snadno naklonovat a obnovit obraz disku Linux pomocí dd Pokud chcete vymazat, zálohovat nebo obnovit data v systému Linux, je řada aplikací, které si můžete vybrat. Ale ať už používáte jakýkoli operační systém Linux, vždy existuje jeden příkaz, který funguje - dd. nebo jiný nástroj klonování Jak klonovat váš pevný disk Linux: 4 metody Jak naklonovat váš pevný disk Linux: 4 metody Potřebujete klonovat jednotku nebo oddíl pevného disku Linux? Klonování disku Linux pomocí jednoho z těchto nástrojů klonování jednotek. , takže vaše aplikace budou také zálohovány.
Krok 2: Aktualizujte softwarové balíčky
Po zálohování dat se musíte ujistit, že aktuální verze Ubuntu a softwarové balíčky jsou aktuální.
lis Ctrl + Alt + T otevřete okno terminálu. Poté zadejte následující příkaz a stiskněte Vstoupit.
správce aktualizacíAktualizace softwaru otevře a zkontroluje aktualizace, které mohou chvíli trvat.
Pokud jsou k dispozici aktualizace, budete upozorněni. Klikněte na Nainstalovat nyní nainstalovat aktualizace.
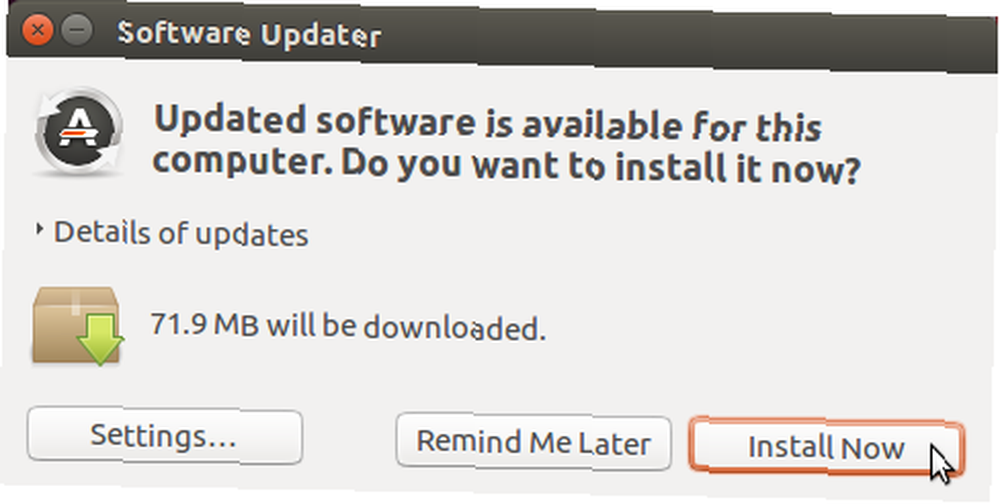
Pokud používáte Ubuntu 17.04, Software Updater vám sdělí, že aktualizace již nejsou poskytovány. Klikněte na Vylepšit upgradovat na 17,10. Poté přejděte na “Upgradujte na Ubuntu 17.10” sekce níže.)
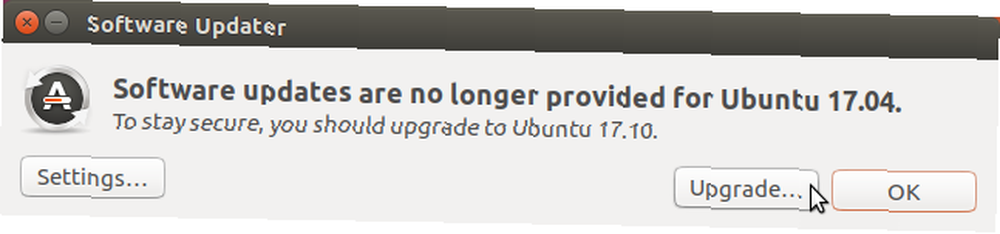
Ověřit Zobrazí se dialogové okno. Zadejte vaše Heslo a klikněte Ověřit.
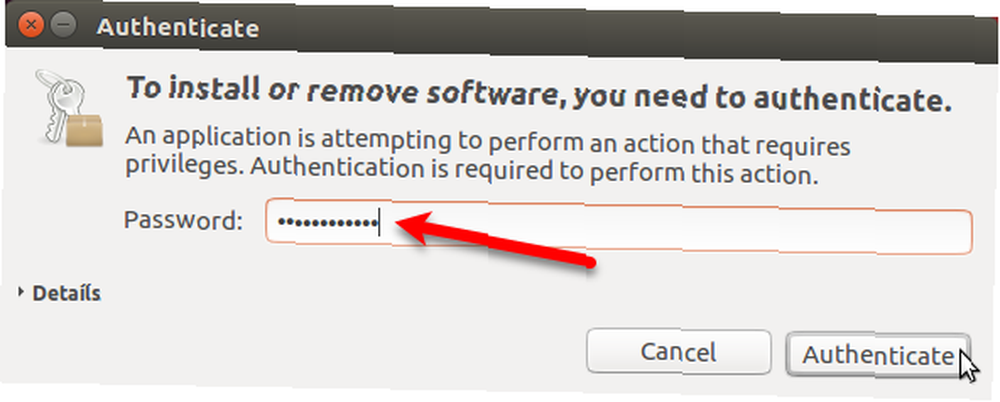
Aktualizace softwaru ukazuje průběh aktualizací. Po dokončení budete vyzváni k restartování. Pokud nejste připraveni restartovat, klikněte na Restartovat později. Jinak klikněte Restartovat nyní dokončete instalaci aktualizací.
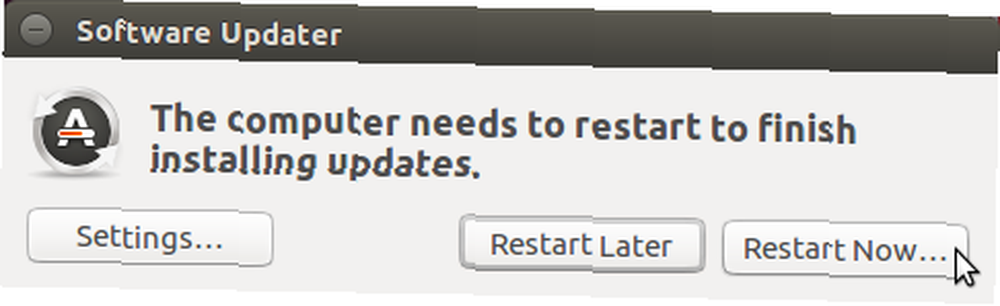
Krok 3: Nastavení oznámení pro nové verze Ubuntu
Jakmile se znovu přihlásíte k Ubuntu, musíte změnit nastavení, abyste dostávali oznámení pro verze Ubuntu jiné než LTS. Ubuntu 17.10 není LTS verze.
Klikněte na ikonu Prohledejte svůj počítač v horní části lišty Unity Launcher. Začněte psát “software a aktualizace” do vyhledávacího pole. Poté klikněte na ikonu Software a aktualizace ikona pod Aplikace.

Klikněte na ikonu Aktualizace kartu na Software a aktualizace dialogové okno. Vybrat Pro každou novou verzi z Informujte mě o nové verzi Ubuntu rozbalovací seznam.
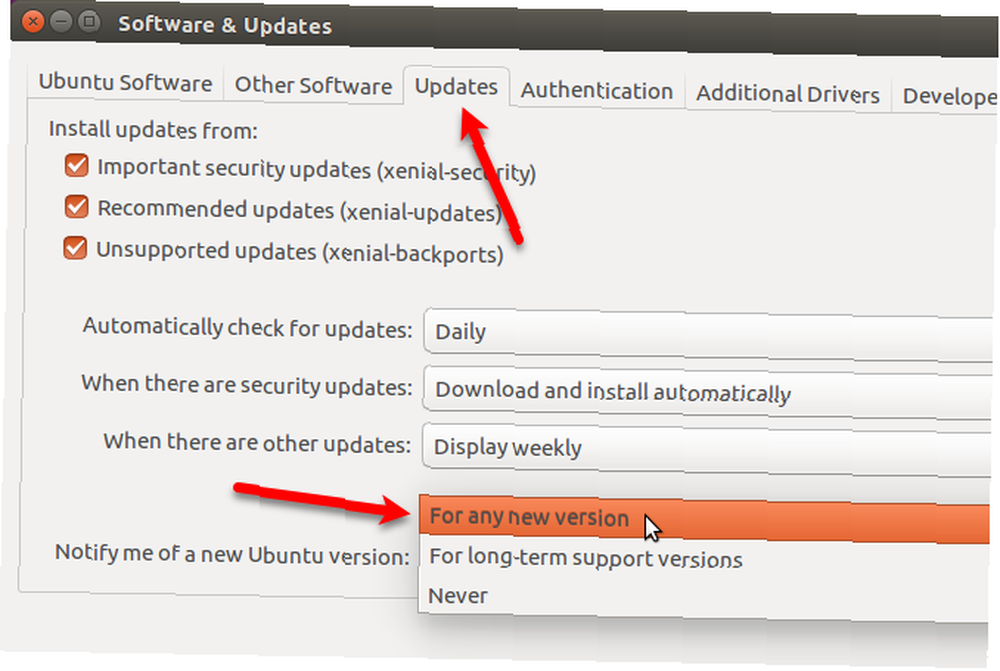
Budete požádáni o ověření této akce. Zadejte vaše Heslo a klikněte Ověřit.
Poté klikněte na Zavřít na Software a aktualizace dialogové okno.
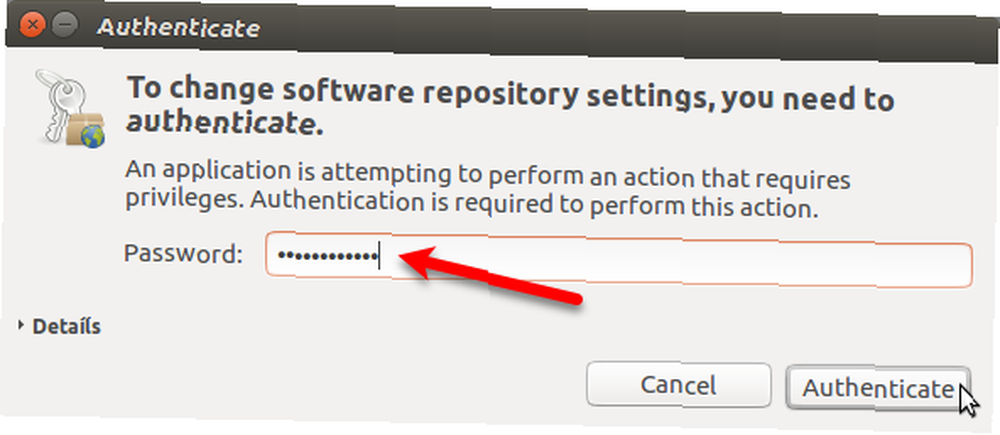
Krok 4: Získejte dialogové okno Upgrade
Protože váš aktuální systém je nyní aktuální, následující Aktualizace softwaru Dialogové okno by se mělo zobrazit automaticky a informovat vás, že je k dispozici upgrade na Ubuntu 17.10. Klikněte na Vylepšit.
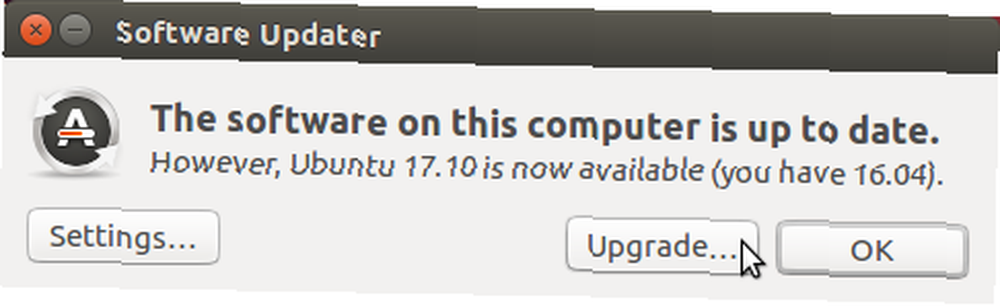
Pokud Aktualizace softwaru Dialogové okno se nezobrazí automaticky, může být minimalizováno na panel Spouštěč Unity. Klikněte na ikonu Aktualizace softwaru ikonu na liště, pokud je k dispozici, k aktivaci dialogového okna.
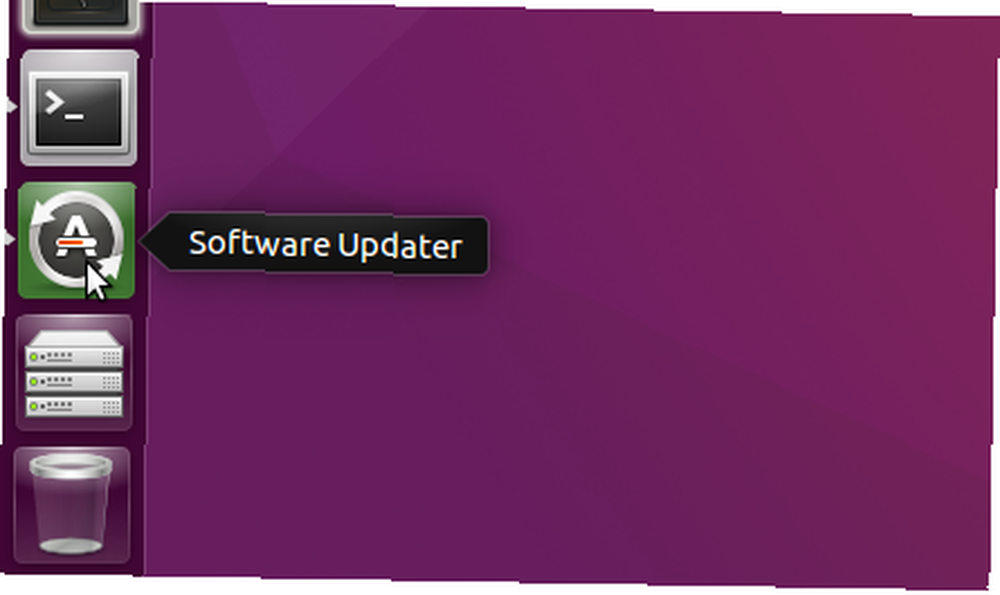
Pokud nevidíte Aktualizace softwaru dialogové okno vůbec, stiskněte Ctrl + Alt + T otevřete okno terminálu. Na výzvu zadejte následující řádek a stiskněte Vstoupit.
správce aktualizacíUvidíte Aktualizace softwaru kontrola aktualizací. Poté vás upozorní, že je k dispozici Ubuntu 17.10, jak je uvedeno na začátku této sekce. Klikněte na Vylepšit.
Chcete-li pokračovat v aktualizaci, zadejte svůj Heslo a klikněte Ověřit.
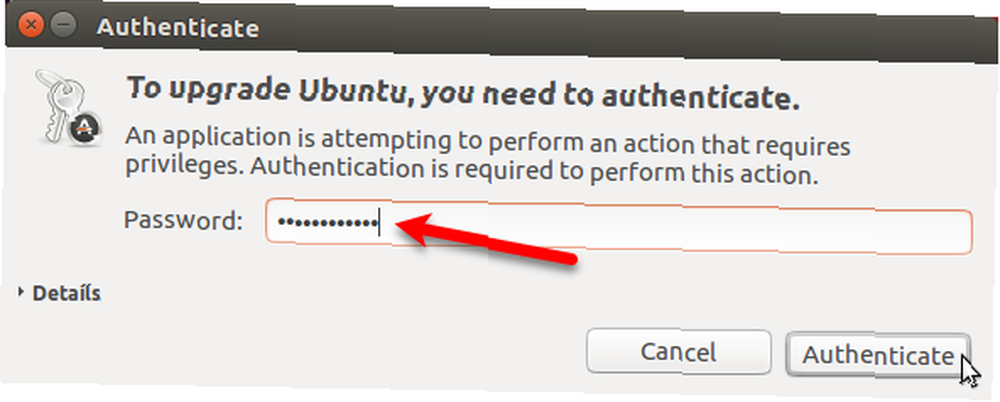
Krok 5: Proveďte upgrade na Ubuntu 17.10
Chcete-li zahájit proces upgradu, klikněte na Vylepšit ve spodní části Poznámky k vydání dialogové okno.
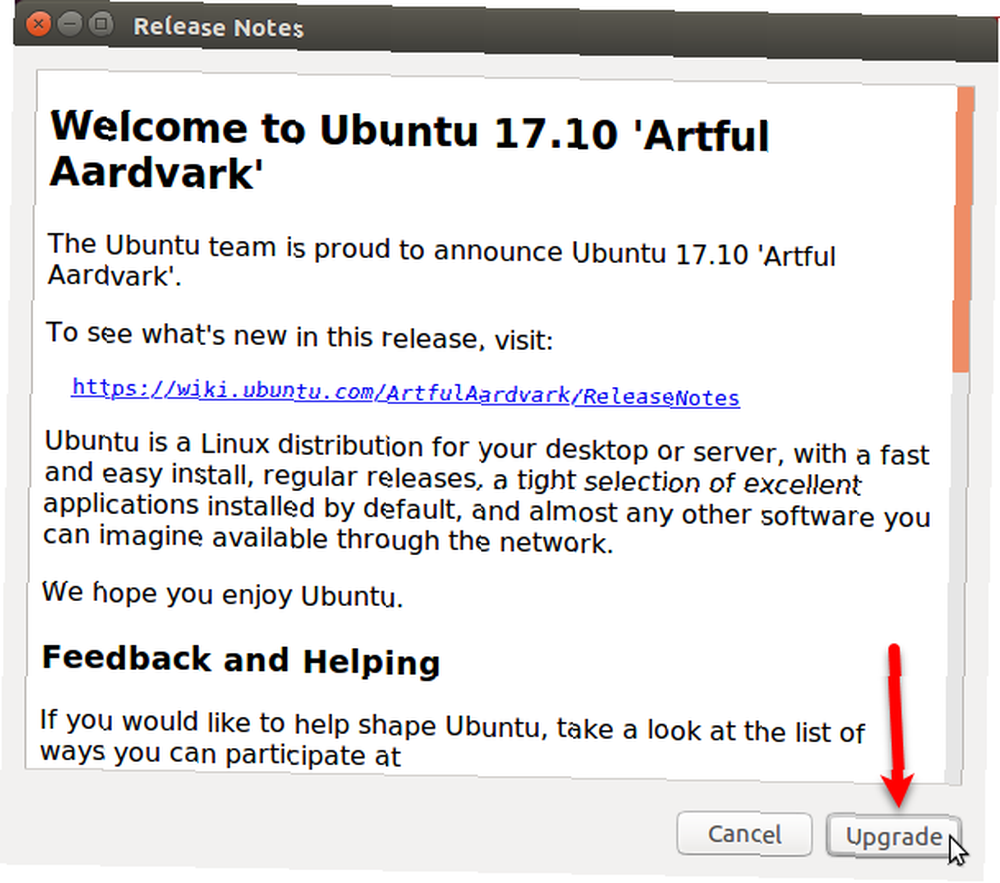
Aktualizace distribuce Dialogové okno zobrazuje průběh aktualizace.
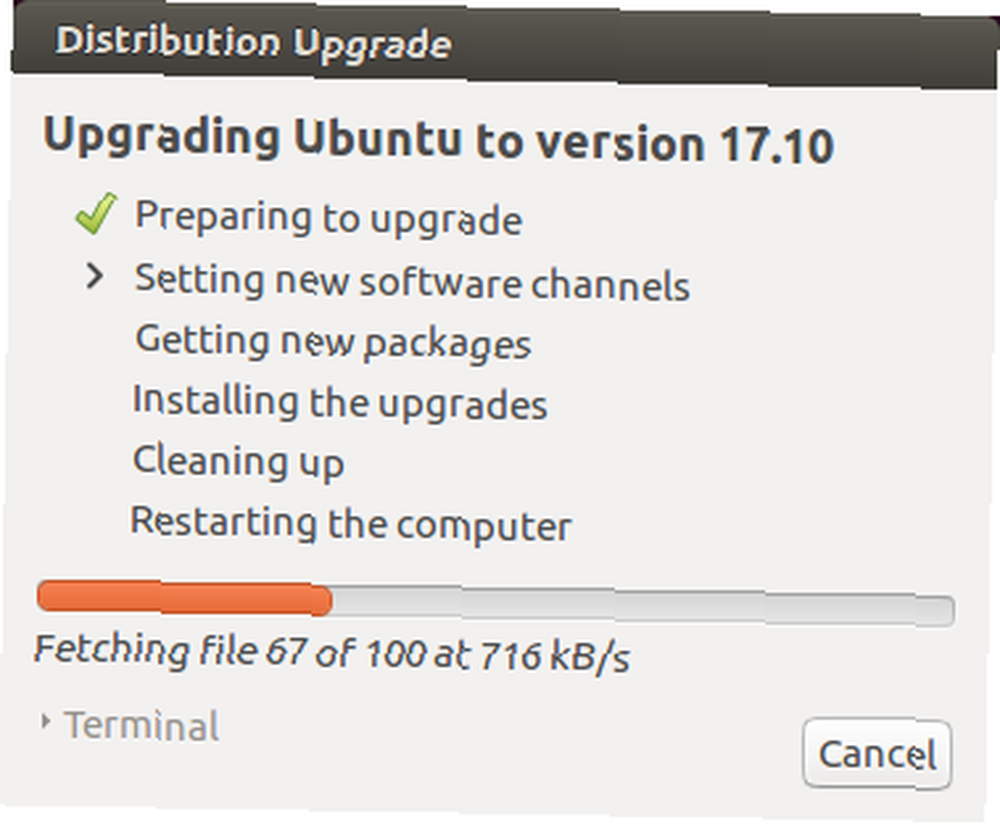
Při upgradu na novou verzi Ubuntu jsou některé zdroje třetích stran deaktivovány. Ukážeme vám, jak je znovu povolit v systému “Znovu povolte zdroje třetích stran” po dokončení aktualizace. Klikněte na Zavřít pokračovat v procesu upgradu.
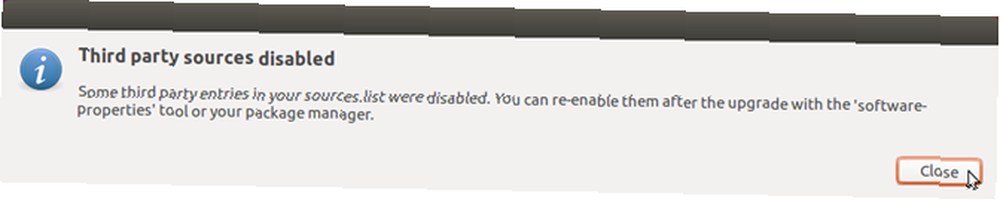
Před Získání nových balíčků, budete dotázáni, zda chcete spustit upgrade. Následující dialog vysvětluje, co bude odebráno, nainstalováno a upgradováno. Také vám řekne, kolik místa je potřeba a jak dlouho bude aktualizace trvat.
Nezapomeňte zavřít všechny ostatní aplikace a dokumenty. Poté klikněte na Spusťte upgrade.
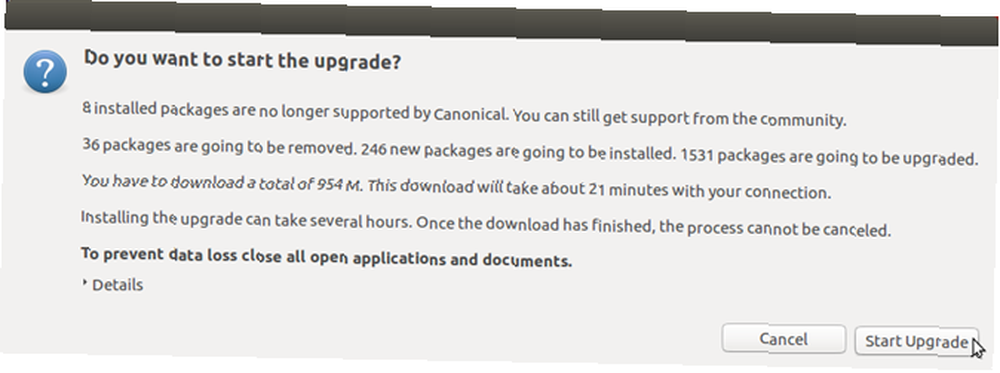
Jakmile jsou aktualizace nainstalovány, Čištění proces začíná. Updater provede vyhledávání zastaralých balíčků a zobrazí se dotaz, zda chcete odebrat zastaralé balíčky, které byly nalezeny.
Klikněte na Odstranit pokud si nepřejete, aby zabíraly místo ve vašem počítači. Tento proces může chvíli trvat.
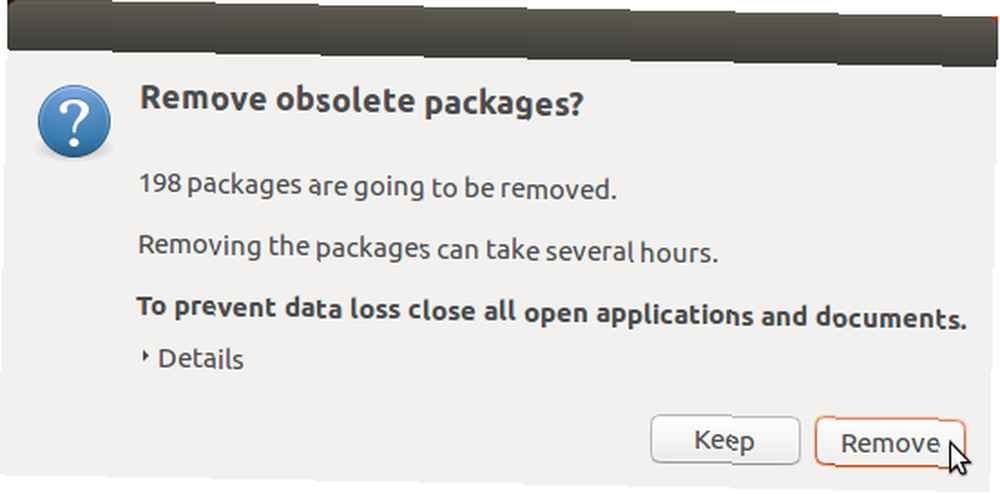
Jednou Čištění proces je dokončen, budete vyzváni k restartování systému. Klikněte na Restartovat nyní.
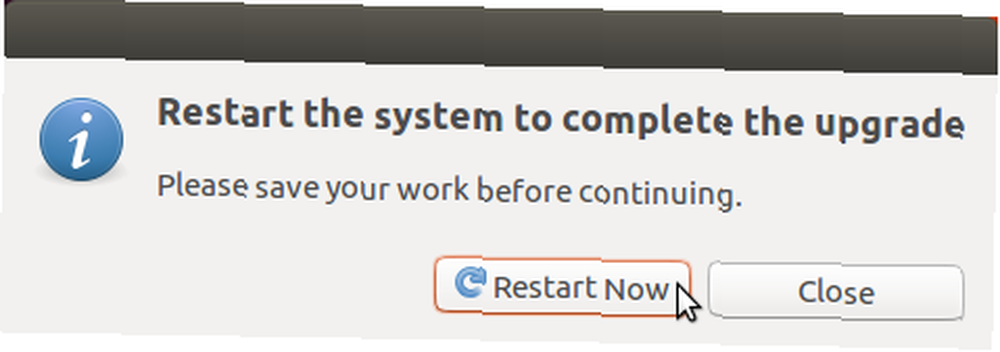
Na přihlašovací stránce pro Ubuntu 17.10 můžete klepnutím na ikonu ozubeného kola vybrat, které desktopové prostředí chcete použít. Jednota je stále dostupná, když upgradujete na Ubuntu 17.10 (místo provedení nové instalace), ale není to výchozí. Ubuntu (na zobrazovacím serveru Wayland) je výchozí desktopové prostředí.
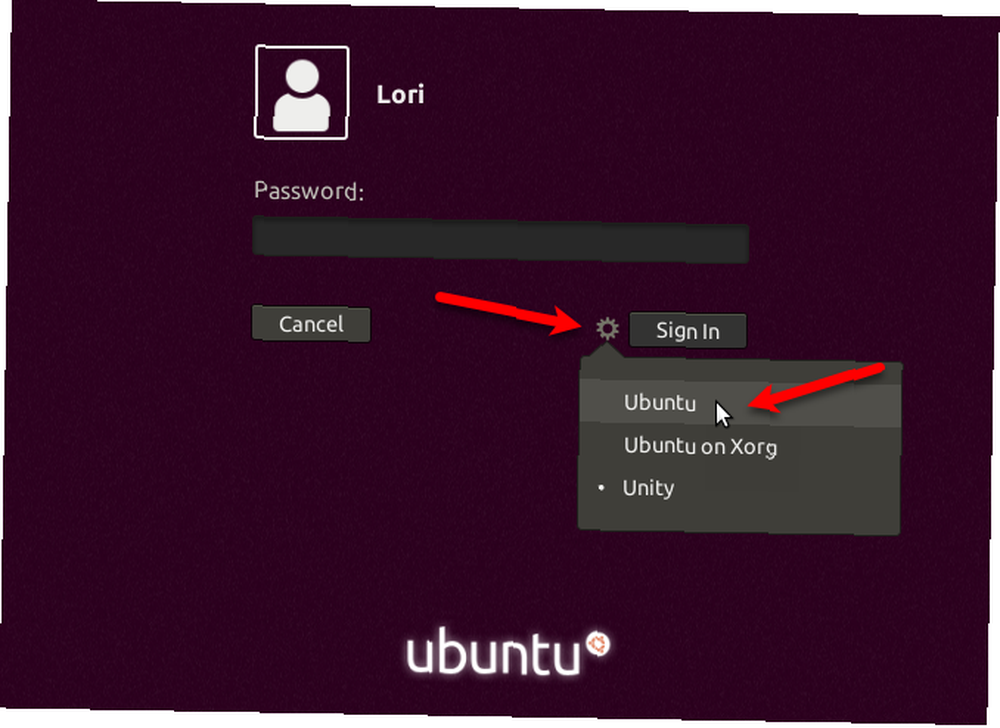
Následuje Ubuntu 17.10 s prostředím Ubuntu pro počítače založeným na GNOME 3.
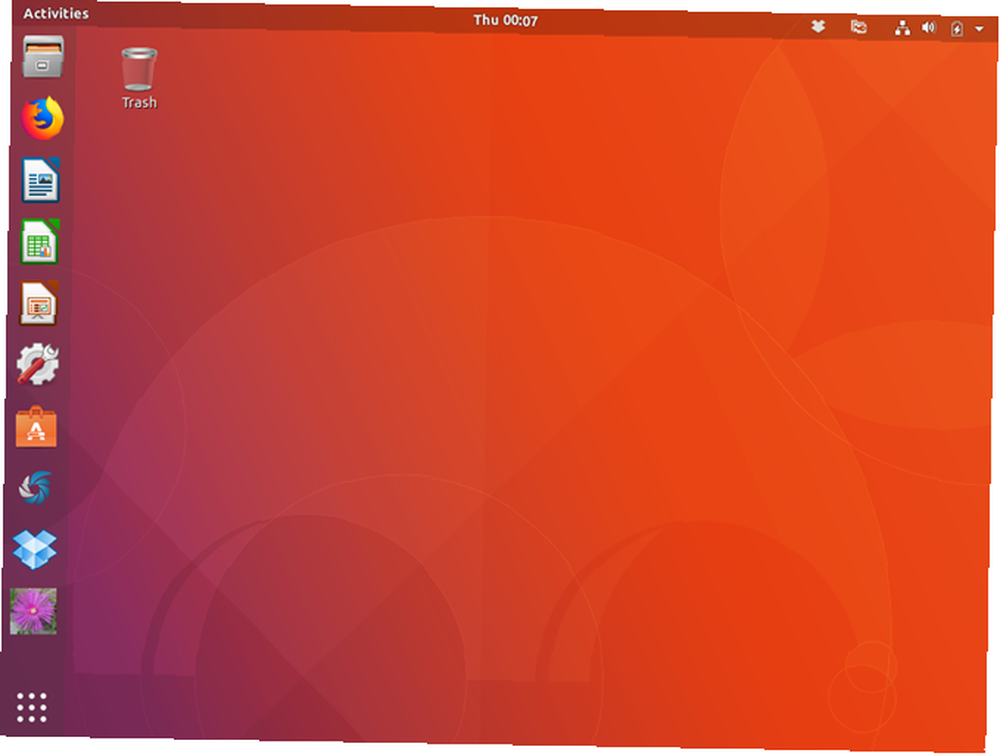
Krok 6: Zkontrolujte vaši verzi Ubuntu
Chcete-li zkontrolovat verzi Ubuntu, stiskněte Ctrl + Alt + T otevřete okno terminálu. Poté zadejte následující příkaz a stiskněte Vstoupit.
lsb_release -aZobrazí se informace o aktuálním vydání.
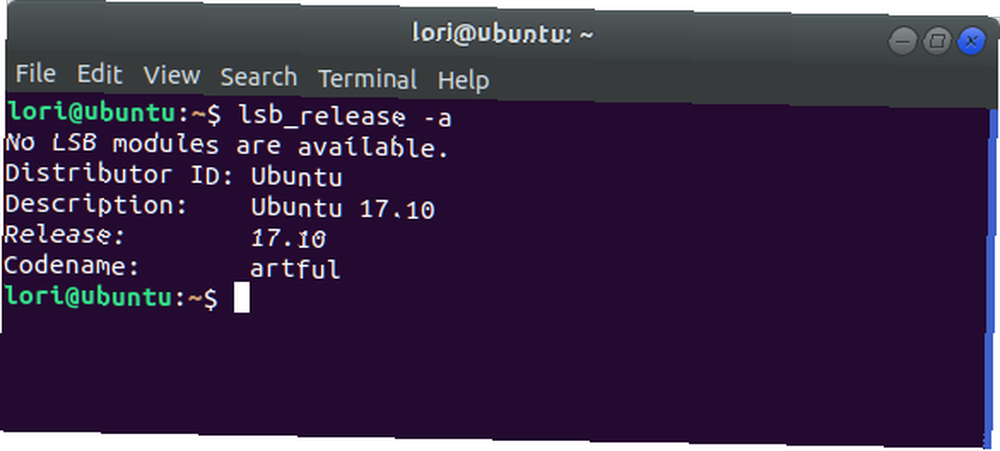
Krok 7: Znovu povolte zdroje třetích stran
Pamatujete si dialogové okno, které jste viděli během upgradu a které vám řeklo, že zdroje třetích stran byly deaktivovány? Chcete-li je znovu povolit v Ubuntu 17.10, klikněte na ikonu Zobrazit aplikace v levém dolním rohu obrazovky.
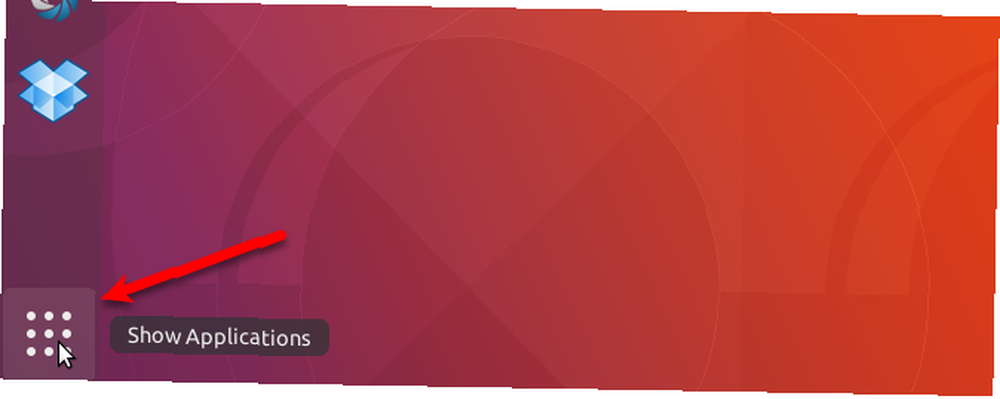
Začněte psát “software a aktualizace” a klikněte na Software a aktualizace ikona, když se objeví.
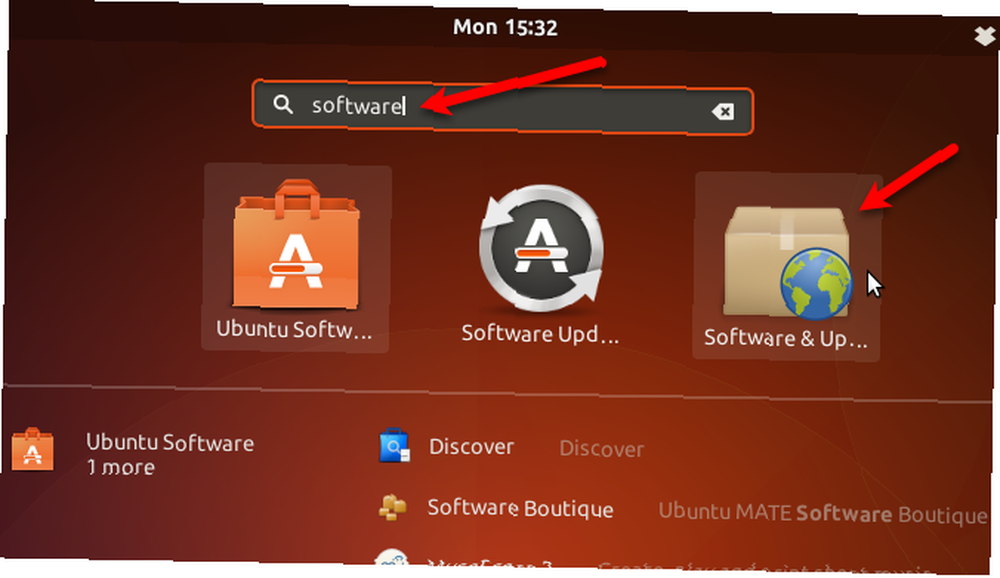
Klikněte na ikonu Jiný software tab. Uvidíte některé deaktivováno při upgradu na rafinované položky v seznamu. Zaškrtnutím těchto políček znovu povolíte zdroje.
Všechny ostatní zdroje byly také deaktivovány. Zaškrtněte políčka u jiných zdrojů, které chcete znovu povolit.
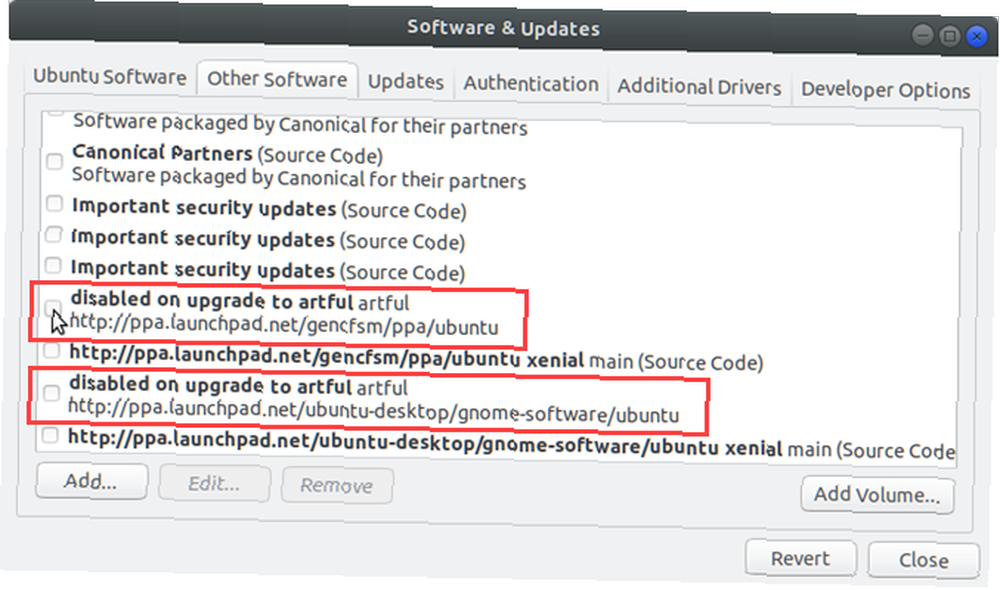
Po kontrole prvního zdroje, který chcete znovu povolit, se zobrazí výzva k ověření. Zadejte vaše Heslo a klikněte Ověřit.
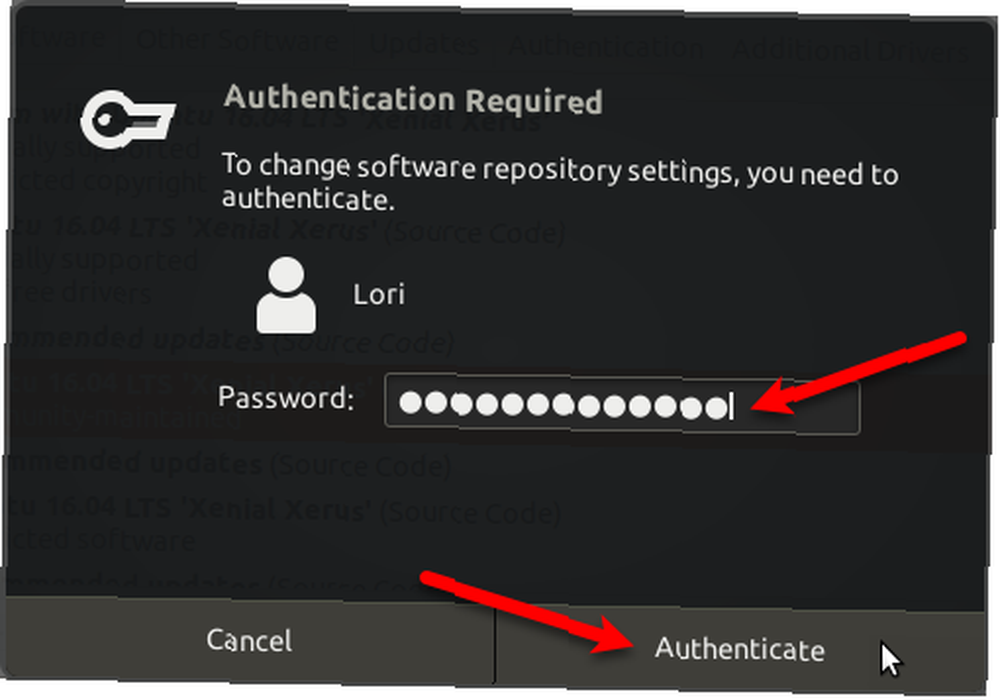
Klikněte na Zavřít na Software a aktualizace dialogové okno. Zobrazí se následující dialogové okno s informací, že musíte znovu načíst informace o dostupném softwaru, aby byl aktuální. Klikněte na Znovu načíst.
Aktualizace mezipaměti Zobrazí se dialogové okno. Jakmile to zmizí, jste aktuální a jste připraveni používat Ubuntu 17.10.
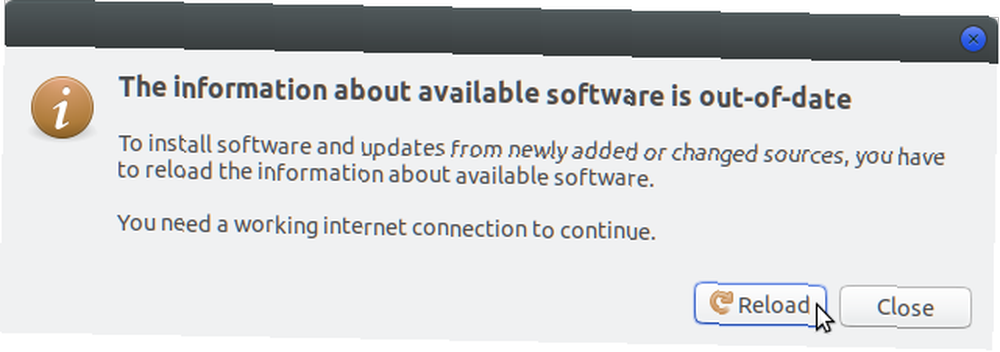
A tady to máte! Nyní byste měli být v provozu na nejnovější verzi Ubuntu a vše by mělo fungovat podle očekávání. Užijte si všechny nové funkce!











