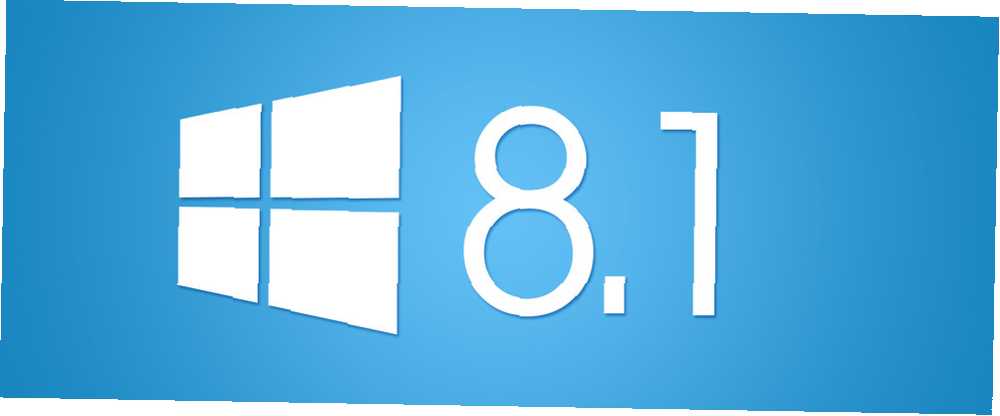
Gabriel Brooks
0
2988
402
Windows 8.1 je zde a přináší mnoho nových a vylepšených funkcí. Aktualizace je pro stávající uživatele systému Windows 8 zdarma, je k dispozici z Windows Store a proces instalace, pokud není rychlý, alespoň je snadný. Pokud byste chtěli nabootovat na plochu, využít vylepšenou integraci SkyDrive nebo spouštět více aplikací vedle sebe s novou dynamickou funkcí Snap, měli byste zvážit upgrade.
Jen v případě, že se vám nelíbí systém Windows 8.1 nebo se vám nevyskytnou problémy, pamatujte, že jediným způsobem, jak se vrátit k systému Windows 8 po upgradu na systém Windows 8.1, je obnovit dříve vytvořený obraz systému. Bohužel, obraz systému Windows 8 lze obnovit pouze do systému Windows 8, což znamená, že budete potřebovat instalační médium systému Windows 8. Nebojte se, zde uvádíme přehled celého procesu upgradu a downgrade systému Windows 8.1.
Proč upgradovat na Windows 8.1?
Bezplatná aktualizace systému Windows 8.1 přináší nové funkce a dlouho očekávaná vylepšení.
Microsoft udělal několik změny uživatelského rozhraní (UI). Nejen, že se úvodní obrazovka již při instalaci nových aplikací nepřeplňuje dlaždicemi, ale také můžete sdílet tapetu na ploše s úvodní obrazovkou, díky níž je přechod z jednoho pohledu do druhého přirozenější. Pokud jste multitasker, budete rádi, že nyní můžete zachytit více než dvě aplikace, které se zobrazí vedle sebe, a dynamicky měnit, kolik místa na obrazovce zabere každá z nich.
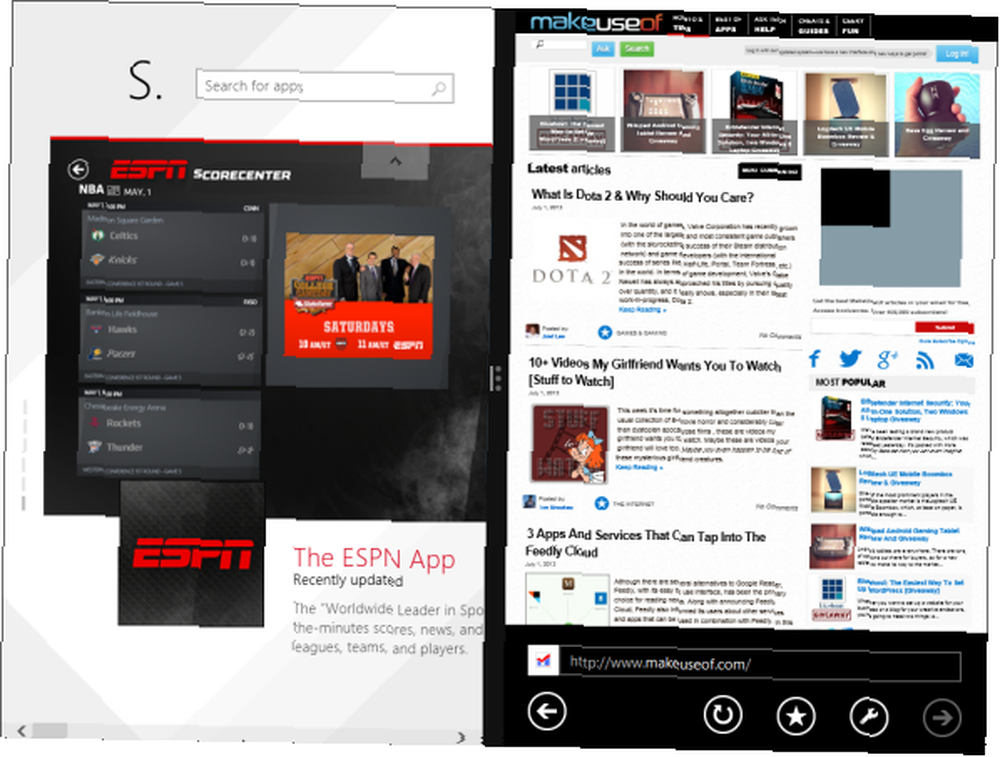
Nejvýznamnější novinkou je hluboká integrace SkyDrive, nabízí nativní a bezplatné cloudové úložiště, dostupné v celém operačním systému a synchronizující soubory napříč zařízeními.
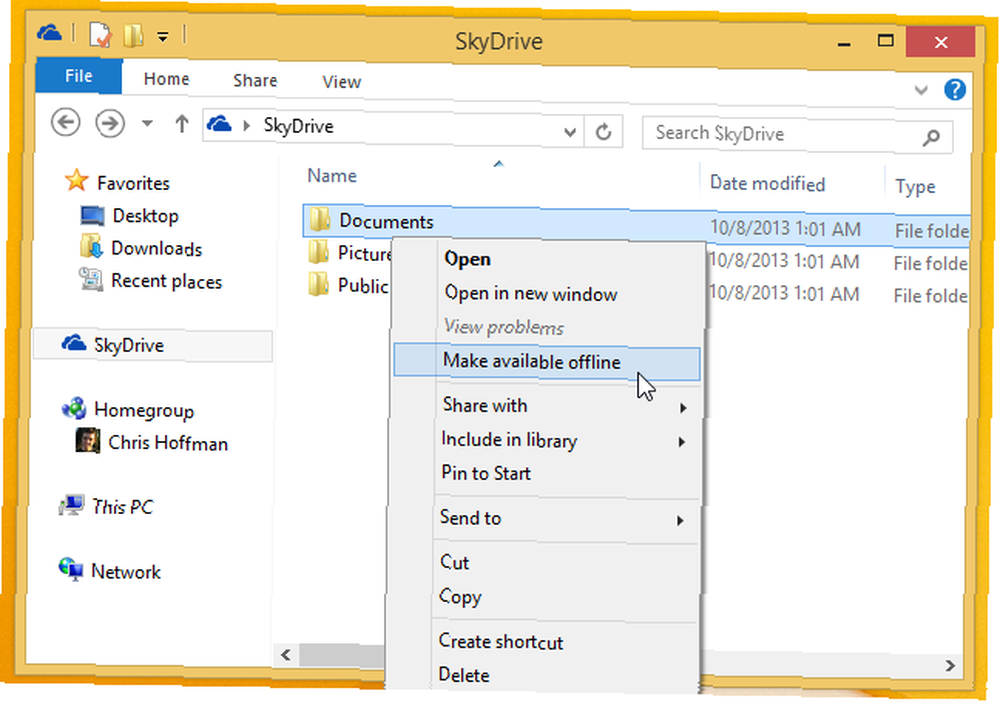
K nelibosti mnoha uživatelů se Microsoft rozhodl stáhnout SkyDrive “Načíst” funkce v systému Windows 8.1, ale můžete nahradit načtení aplikací třetích stran. 4 Aplikace vzdálené plochy k načtení souborů v systému Windows a mimo 4 Aplikace vzdálené plochy k načtení souborů v systému Windows a mimo Společnost Microsoft nedávno odstranil funkci „načíst“ společnosti SkyDrive. Zde vám ukážeme, jak můžete vzdáleně přistupovat k souborům z různých zařízení, včetně Mac, Linux, iOS a Android. , například pomocí aplikace TeamViewer.
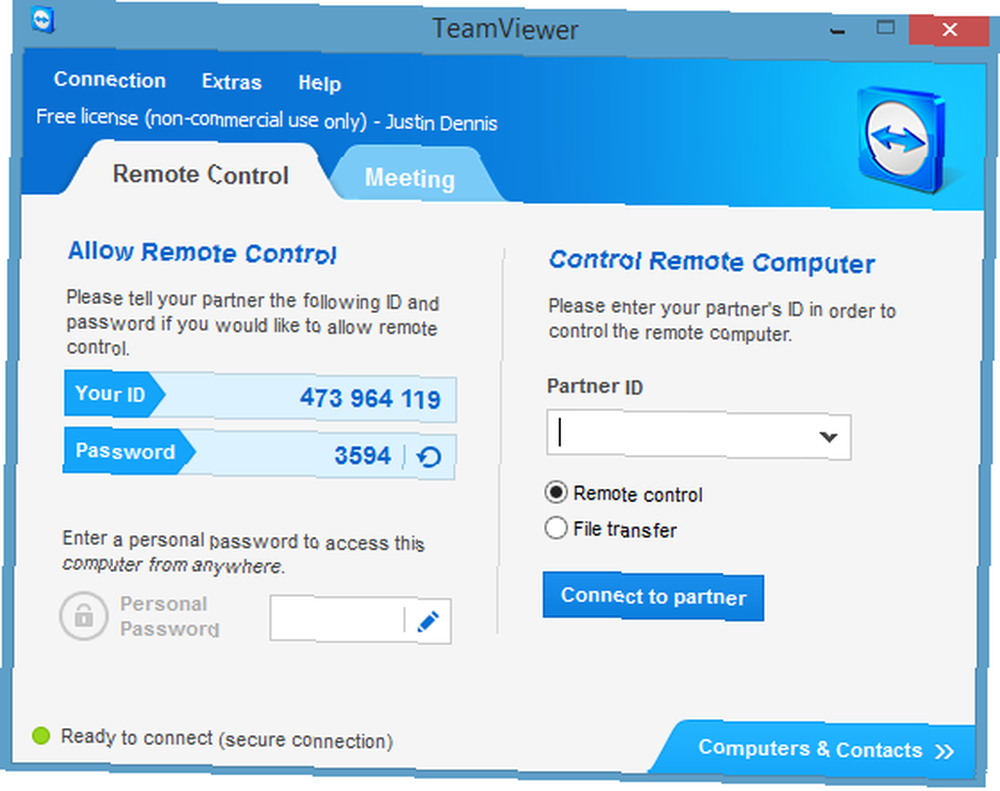
Ve Windows 8.1 můžete konečně zavést na plochu. Mnoho uživatelů také očekávalo návrat tlačítka Start, ale byli velmi zklamaní, když zjistili, že je to jen zkratka k úvodní obrazovce. Pokud jste jedním z nich, podívejte se, co můžete dělat s Win + X Menu & Editor 8 způsobů, jak zlepšit Windows 8 s Win + X Menu Editor 8 způsobů, jak zlepšit Windows 8 s Win + X Menu Editor Windows 8 obsahuje téměř skrytá funkce, o které potřebujete vědět! Stisknutím kláves Windows + X nebo klepnutím pravým tlačítkem v levém dolním rohu obrazovky otevřete nabídku, kterou můžete nyní přizpůsobit. místo toho.
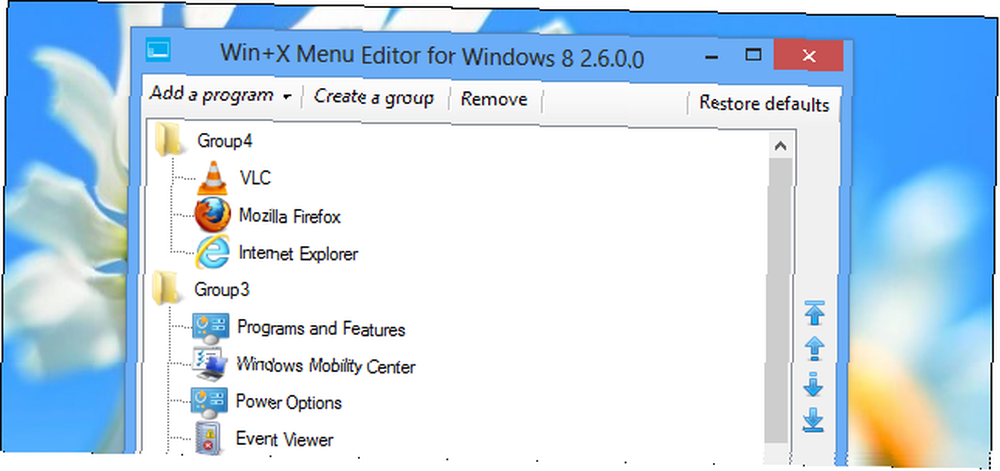
Stručně řečeno, měli byste upgradovat na Windows 8.1, pokud byste si rádi užili následující klíčové funkce:
- spouštění na plochu
- nativní integrace SkyDrive
- dynamické Snap multitasking pro spuštění více aplikací vedle sebe a jejich změnu velikosti
A další a vylepšené funkce by vás mohly zajímat:
- vylepšená aplikace Mail, včetně podpory přetažení a panelu nástrojů pro třídění zpráv
- univerzální vyhledávání aplikací, nastavení a souborů
- nové aplikace v moderním stylu, jako je Reading List nebo Food & Drink
- vylepšená verze moderního prohlížeče Internet Explorer 11
- Výukové programy; Windows 8.1 zřejmě stále není intuitivní, přinejmenším existuje pomoc.
Přečtěte si toto před upgradem na Windows 8.1
Pokud chcete využívat nové funkce systému Windows 8.1, vydržte chvíli. Nelze vrátit zpět upgrade a vrátit se do Windows 8 pro případ, že se vám nelíbí! Jediný způsob, jak můžete “downgrade” z Windows 8.1 na Windows 8, je, pokud jste připravili obraz systému před upgradem.
Co připravit před upgradem
Spuštění aktualizace Windows Update Windows Update: Vše, co potřebujete vědět Windows Update: Vše, co potřebujete vědět Je služba Windows Update ve vašem počítači povolena? Windows Update vás chrání před zranitelnostmi zabezpečení tím, že udržuje Windows, Internet Explorer a Microsoft Office aktuální s nejnovějšími opravami a opravami chyb. a nainstalujte všechny důležité aktualizace před upgradem. Dokud nebudou nainstalovány všechny aktualizace klíčů, nebudete moci vidět soubor Windows 8.1. Dále se ujistěte, že máte na systémové jednotce dostatek úložného prostoru; soubor aktualizace je mezi 2 a 4 GB. Po vyčištění vytvořte zálohu souborů. Ještě lepší je, pokud chcete mít možnost downgrade nebo obnovení systému pro případ, že by se během aktualizace něco pokazilo, vytvořte bitovou kopii systému.
Můžete obnovit, obnovit nebo obnovit systém Windows 8 Jak obnovit, obnovit nebo obnovit instalaci systému Windows 8 Jak obnovit, obnovit nebo obnovit instalaci systému Windows 8 Kromě standardní funkce Obnovení systému má systém Windows 8 funkce pro „aktualizaci“ „a„ resetování “počítače. Přemýšlejte o nich jako o způsobech, jak rychle přeinstalovat Windows - buď si ponecháte své osobní soubory, nebo smažete…, ale možnost vytvoření zálohy vašich dat nebo úplného obrazu systému je skryta. Ve Windows 8 otevřete panel Charms a proveďte a Vyhledávání pro zotavení v Nastavení. Volba, kterou hledáte, se nazývá Obnova souborů systému Windows 7.
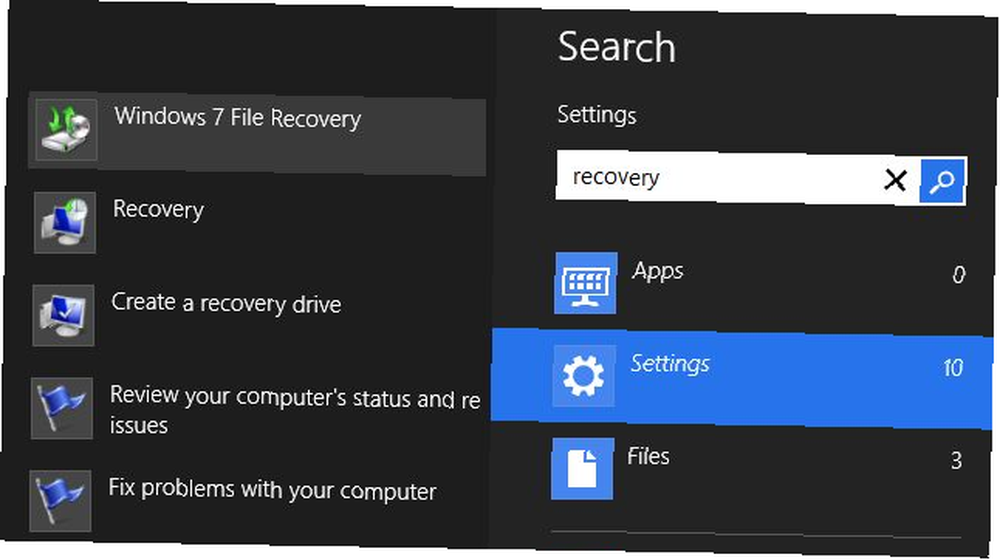
Tato funkce byla přidána, abyste mohli obnovit zálohy vytvořené v systému Windows 7. Obnovení souborů systému Windows 7 se může zdát známé. Skutečně to vypadá jako funkce zálohování a obnovení systému Windows 7 Jak nastavit a používat funkci zálohování a obnovení systému Windows 7 Jak nastavit a používat funkci zálohování a obnovení systému Windows 7 Je obtížné tajemství, když vám to řeknu dříve nebo později budete potřebovat zálohu vašich osobních údajů. Máte právě teď? Co brání většině lidí v přípravě pravidelné zálohy ... funkce. Nejen, že vypadá stejným způsobem, ale také funguje stejným způsobem, což znamená, že si zachovala schopnost vytvářet zálohy a systémové obrazy. Po upgradu na systém Windows 8.1 tedy vytvořte obraz systému Windows 8, který je vaší jedinou šancí obnovit osobní nastavení systému Windows 8..
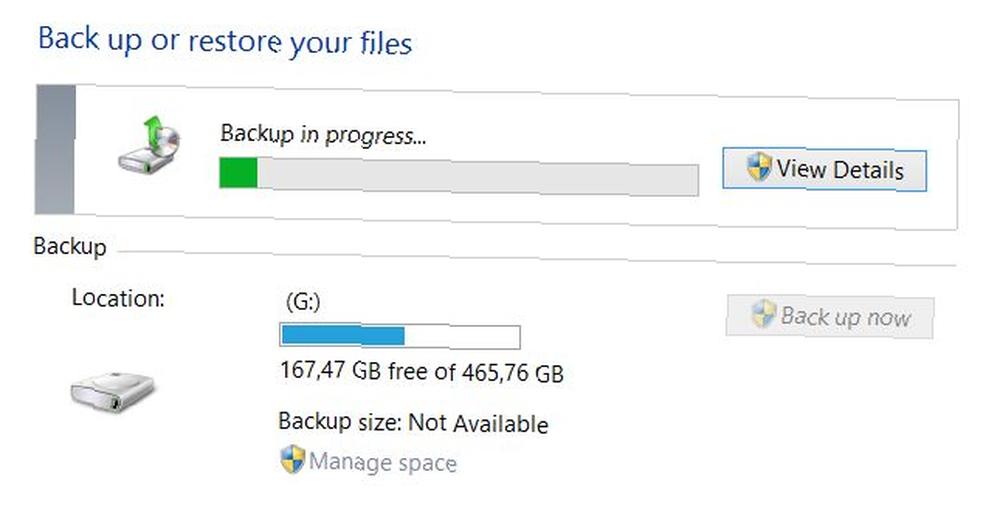
Vzhledem k tomu, že systém Windows 8.1 vám nedovolí obnovit systémový obraz systému Windows 8, budete muset před obnovením obrazu systému systém Windows 8 znovu nainstalovat..
Pokud nemáte instalační médium Windows 8, měli byste je vytvořit hned. To je něco, co Microsoft ve skutečnosti udělal docela snadné. Připravte si produktový klíč, přejděte na tuto stránku Upgrading Windows a klikněte na ikonu Nainstalujte Windows 8 , spusťte soubor .exe a po zadání kódu Product Key vyberte Instalujte vytvořením média. Prohlédněte si celý proces se snímky obrazovky na serveru Supersite pro Windows.
A konečně, aby bylo možné upgradovat na Windows 8.1, musíte se pomocí Windows přihlásit k systému Windows. Jak přepracovali uživatelské účty Microsoft v systému Windows 8 Jak přepracovali uživatelské účty v systému Windows 8 Co se děje s uživatelskými účty ve Windows 8? Není to složité - Microsoft chce, aby se všichni uživatelé přihlašovali do svého operačního systému pro stolní počítače pomocí online účtu. Jistě, nabízejí offline ekvivalent, ale… ne místní uživatelský účet. Chris vysvětlil, jak si založit účet Microsoft Upgrading Your PC for Windows 8.1? Připravte ho jako první! Upgradujete počítač pro Windows 8.1? Připravte ho jako první! Windows 8.1 provádí významné změny v systému Windows 8 a je to hodný upgrade na jakémkoli zařízení. Jak upgradujete, záleží na verzi Windows, ze které upgradujete. Tento článek obsahuje všechny podrobnosti. v jeho článku o tom, jak připravit Windows 8 na upgrade.
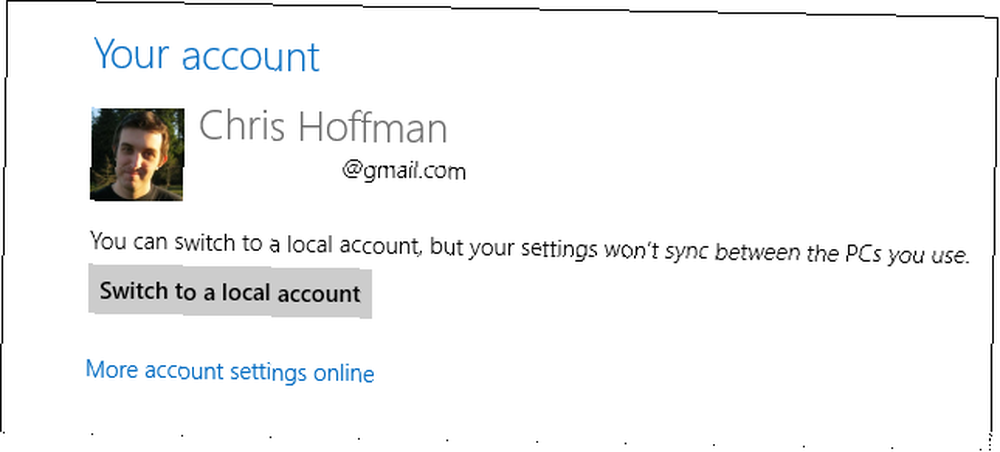
Upgradujte na Windows 8.1
Toto je nejjednodušší část celého tohoto úsilí, i když ne nutně nejrychlejší; může to trvat déle než 3 hodiny, takže s tímto počítačem neplánujte nic dělat.
Kdykoli můžete ušetřit čas, přejděte do Windows Store na zařízení Windows 8, které chcete upgradovat.
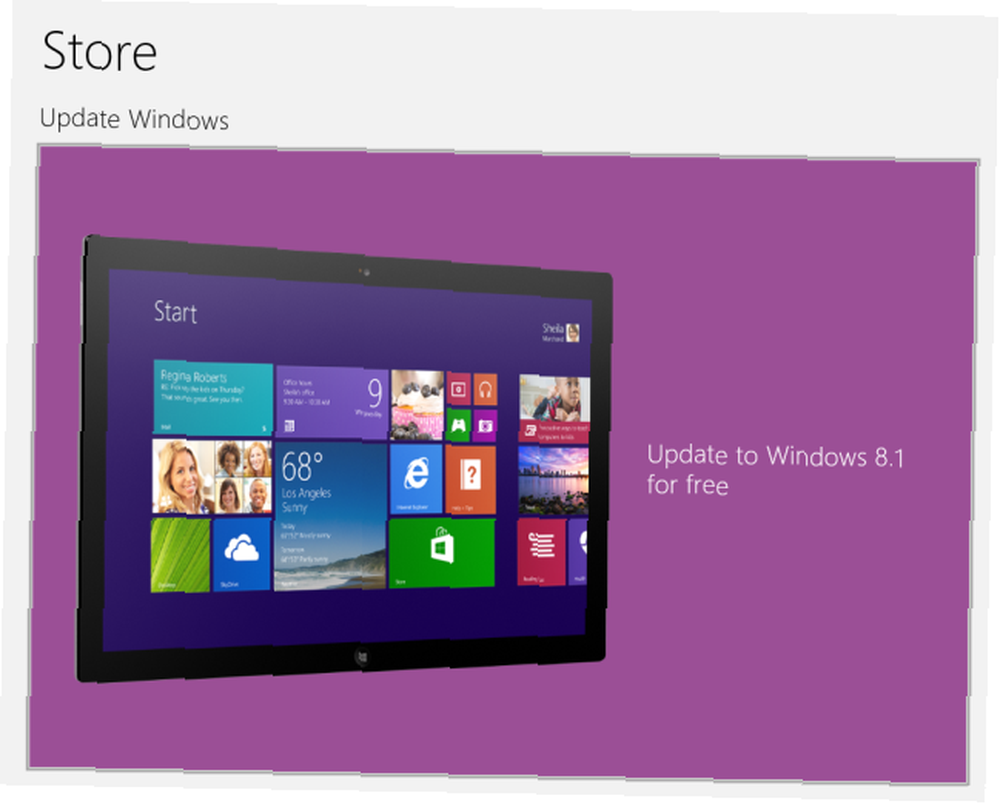
Pokud nevidíte tuto obrovskou fialovou dlaždici aktualizace systému Windows uvedenou výše, pravděpodobně budete muset nainstalovat několik důležitých aktualizací. Stačí přejít na Windows Update (otevřete panel Charms, hledat) Nastavení pro Aktualizace, a spustit Windows Update), zkontrolujte aktualizace, vyřizujte čekající aktualizace a stáhněte a nainstalujte okamžitě, pak se vraťte a zkuste znovu.
Pokud vidíte fialovou dlaždici, klikněte na ni, stáhněte aktualizaci Windows 8.1 ...
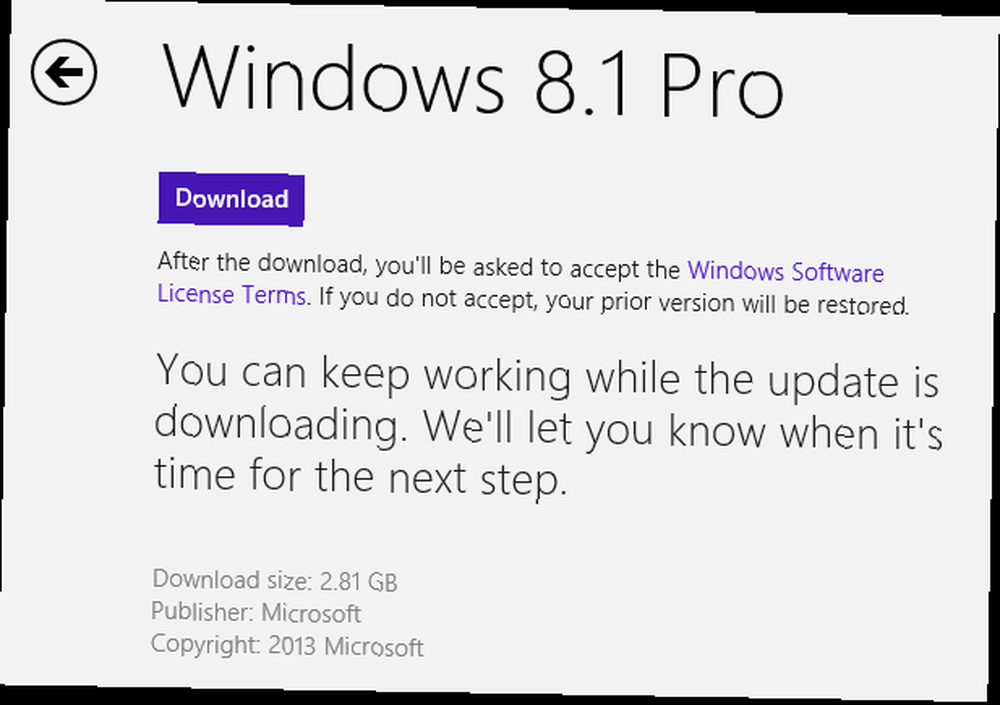
… A zahájit proces instalace.
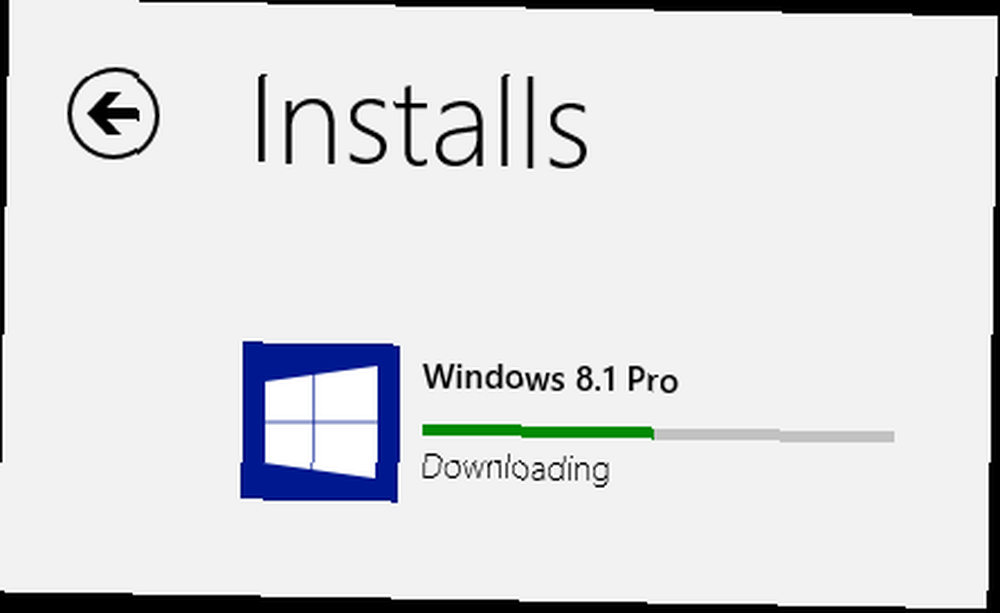
Váš počítač se několikrát automaticky restartuje.
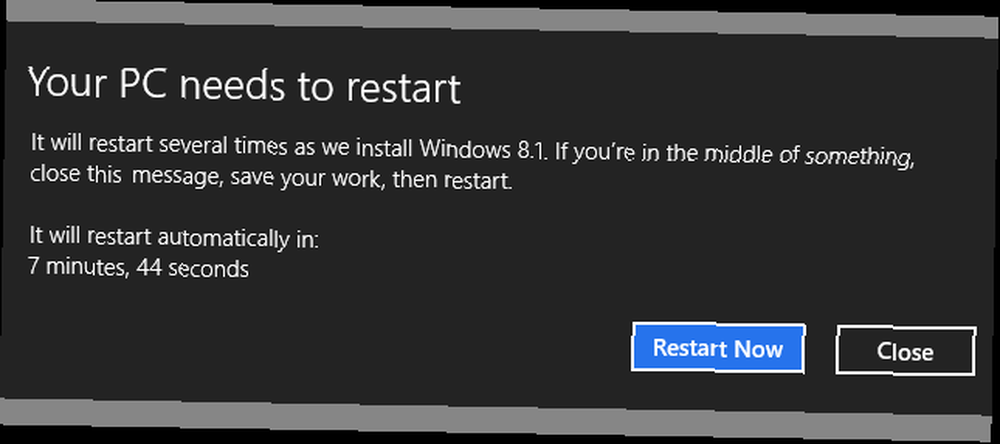
V rámci instalačního procesu musíte přijmout nové licenční podmínky, zvolit expresní nebo vlastní nastavení, přihlásit se do svého účtu Microsoft, ověřit svůj účet pomocí bezpečnostního kódu zaslaného na zaregistrovanou e-mailovou adresu a OK nastavení SkyDrive.
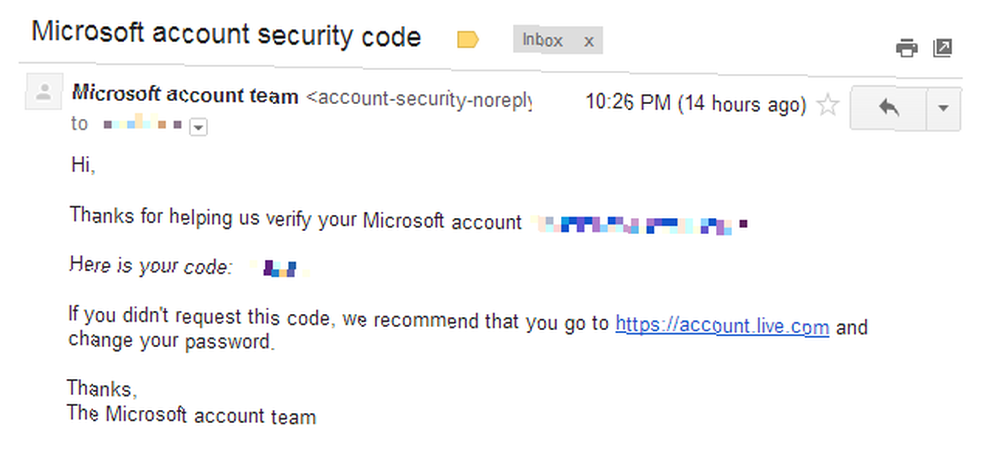
Po dokončení instalace se dostanete na vylepšenou úvodní obrazovku systému Windows 8.1. Pokud jste upgradovali ze systému Windows 8, vaše soubory a dříve nainstalované aplikace tam budou stále. Pokud jste však upgradovali ze systému Windows 8.1 Preview, budete muset znovu nainstalovat programy a aplikace pro stolní počítače, i když odkazy na stahování pro moderní aplikace na vás budou čekat na úvodní obrazovce. Užijte si prozkoumání aktualizovaného prostředí.
Downgrade na Windows 8
Jste ve Windows 8.1 zklamáni? Nelíbí se vám, jak to funguje ve srovnání s Windows 8, nebo se během aktualizace něco pokazilo? Toto je čas, ke kterému chcete použít dříve vytvořený obraz systému “downgrade” do Windows 8.
Jak již bylo uvedeno výše, v systému Windows 8.1 nemůžete použít obrázek systému Windows 8, protože v podstatě jde o jiný operační systém. Nejedná se tedy o downgrade, ale o velmi časově náročnou obnovu systému hrubou silou. A tady je to, jak to děláte ...
Nejprve musíte nahradit systém Windows 8.1 novou instalací systému Windows 8 pomocí původního instalačního média nebo média, která jste vytvořili před upgradem. Jakmile se vrátíte do systému Windows 8, použijte disk pro obnovení systému Windows 8 Jak vytvořit disketu pro zotavení systému Windows 8 Jak vytvořit disketu pro zotavení systému Windows 8 Dny přeinstalace systému Windows, když funguje, jsou již dávno pryč. Vše, co potřebujete pro opravu systému Windows 8, je obnovovací disk, buď na CD / DVD, USB nebo externí pevný disk. nebo restartujte možnosti obnovení z nabídky Napájení. Podržte vlevo [POSUN] a vyberte Restartujte. O chvíli později byste se měli ocitnout v prostředí obnovy.
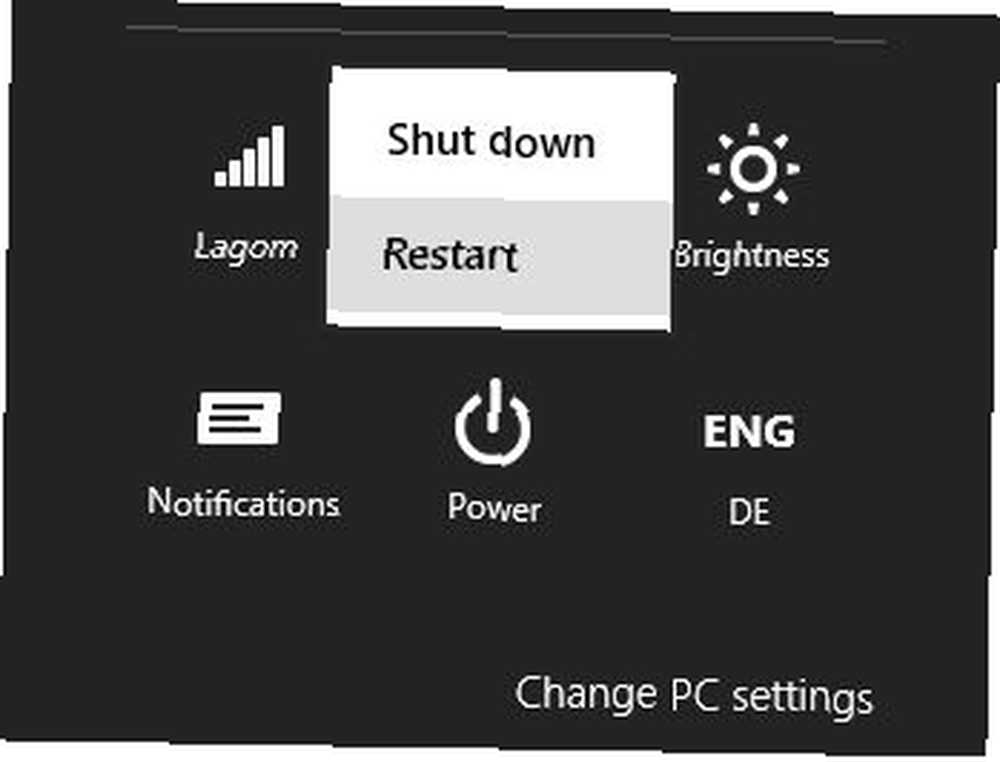
V prostředí obnovy přejděte na Poradce při potížích, Pokročilé možnosti, a nakonec Obnovení obrazu systému. Budete si muset vybrat cílový operační systém; vyberte Windows 8. Ujistěte se, že je připojena jednotka obsahující obraz pro obnovení systému, vyberte obrázek, který chcete obnovit, přejděte k další klikněte na Dokončit a potvrďte, že chcete pokračovat.
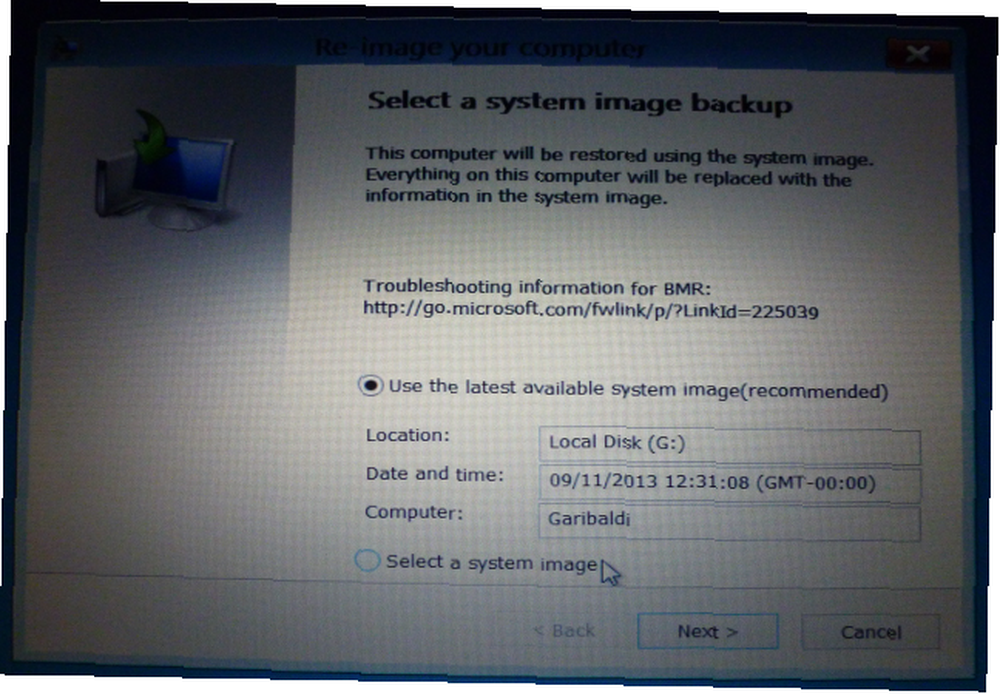
Systém Windows by nyní měl počítač znovu obrázek a pokud vše půjde dobře, budete zpět ve starém nastavení systému Windows 8 za necelý den. No, nikdo netvrdil, že to bylo rychlé nebo snadné, ale s nějakým únavným odporem je to alespoň možné.
Konečný cíl: Windows 8.1
Není pochyb o tom, Windows 8.1 je vylepšení. Je stylovější a uživatelsky přívětivější než jeho předchůdce. Smutnou částí celého tohoto příběhu je, že je pro průměrného uživatele téměř nemožné “downgrade”.
Přestože se společnost Microsoft těžko snaží zjednodušit a vytvořit hladký uživatelský dojem, v podrobnostech stále selhává. Uživatelé si na určité funkce zvykli a stále očekávají, že Windows budou trochu přizpůsobitelné a kontrolovatelné. To se střetává s jednoduchostí a flexibilitou, což v tomto případě umožňuje přípravu na “downgrade” - což ve skutečnosti není downgrade, ale úplné obnovení systému - takový únavný proces.
Jaký je váš rozsudek? Je vhodné upgradovat na Windows 8.1? Pokud jste se rozhodli vrátit zpět, jaký byl váš hlavní důvod?











