
Joseph Goodman
0
3182
895
I když je tu mnoho věcí, které se vám líbí o funkcích Mac 7, které si zamilujete, když přepnete na Mac 7, které si zamilujete, když přepnete na Mac, býval jsem ten chlap, který se díval na uživatele MacBooků, pak jsem kousl kulka a koupil iMac. , tam je jedna věc, která inklinuje k objevování nováčků: hardware. Ne hardware uvnitř samotného stroje, ale periferie na vrcholu vašeho stolu. Já nenávist Kouzelná myš Apple.
Část mého frustrace pochází z toho, že mám více než 20 let očekávání systému Windows. Stručný návod k používání počítače Mac pro uživatele systému Windows Stručný průvodce k používání počítače Mac pro uživatele systému Windows Každý uživatel systému Windows by měl znát základy práce na počítači Mac. Zde je rychlý průvodce, který má nováčkům Macu pomoci najít cestu. zamčený do prstů. Ale nejsem v tom sám, podle tohoto vlákna na MacRumors. Kouzelná myš je navíc v podstatě zbytečná, pokud spouštíte Camp do Windows.
Proto v počítačích Mac používám myš třetích stran. Naštvaný a přemýšlel o tom, že uděláte to samé? Zde je několik tipů a triků, které vám pomohou s nastavením a pohodlím.
Používání myši třetí strany na počítačích Mac
Moderní počítače Mac podporují téměř všechna zařízení USB a Bluetooth, takže hledání kompatibilní myši by nemělo být problém. I když se zařízení prodává a prodává pro Windows, je šance, že na vašem Macu nebude fungovat, prakticky nulová, alespoň pokud jde o základní funkce: sledování kurzoru, kliknutí na tlačítko, rolování kol.
Pokud má myš speciální funkce, například tlačítka pro přepínání oken nebo změnu nastavení DPI systému, pravděpodobně na vašem počítači Mac nebudou fungovat správně. Je to proto, že tyto nekonvenční funkce vyžadují speciální ovladače výrobce, které jsou obvykle dostupné pouze pro Windows.
Vylepšení základních nastavení myši

Připojení myši třetí strany k počítači Mac je stejně snadné jako připojení myši, pokud se jedná o myš připojenou přes USB. U myší Bluetooth nejprve přejděte na Předvolby systému> Bluetooth, poté zapněte myš (v případě potřeby povolte režim vyhledávání). Počkejte, dokud se neobjeví, pak klikněte na Pár. A je to!
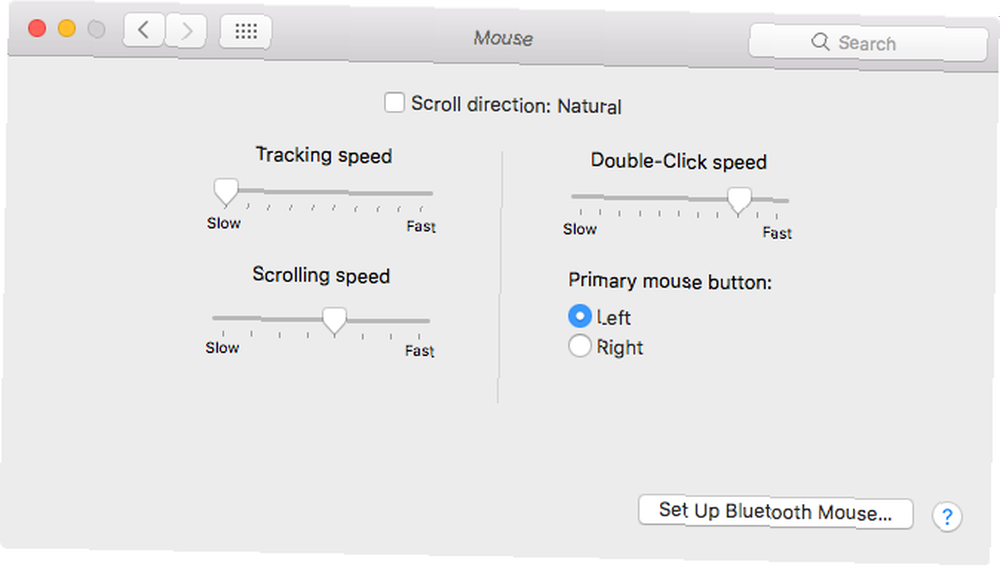
Po připojení myši přejděte na Předvolby systému> Myš nakonfigurovat. Není zde mnoho nastavení, která by se zde změnila, ale stačí to pro nejzákladnější vylepšení. (Také si všimnete a Nastavit Bluetooth Mouse ... tlačítko, které poskytuje další způsob spárování nových myší.)
- Rychlost sledování: Určuje vzdálenost ujetou kurzorem, když pohnete myší (nebo v případě trackpadu, když pohnete prsty). Čím vyšší je rychlost, tím rychleji se kurzor objeví na obrazovce.
- Rychlost rolování: Určuje množství rolování, které vznikne při otáčení rolovacího kolečka (nebo v případě trackpadu nebo Magic Mouse, když přejíždíte prsty). Čím vyšší je rychlost, tím více se posouvá vzdálenost.
- Tlačítko primární myši: Určuje, které ze dvou primárních tlačítek myši se má počítat jako hlavní tlačítko. Platí pouze pro leváky.
- Rychlost poklepání: Určuje, jak rychle musí být dvě kliknutí za sebou započítána do dvojitého kliknutí. Čím rychlejší je nastavení, tím kratší je mezní interval.
- Směr posouvání: Určuje, jak interpretovat posouvací pohyb. Pokud není zaškrtnuto, bude rolování dolů interpretováno jako dolů. V opačném případě se posouvání dolů posouvá směrem nahoru, jako u Windows.

Je zde ještě jeden způsob, jak vyladit nastavení myši, aniž byste museli používat software třetích stran: Předvolby systému> Usnadnění> Myš a trackpad. Zde si můžete pohrávat s funkcí Mouse Keys v systému Mac, která vám umožňuje pohybovat kurzorem pomocí numerické klávesnice.
Co je jarní načítání? Pokud přetáhnete a podržíte položku nad složkou v aplikaci Finder, nakonec se složka otevře, což vám umožní pokračovat v přetahování položky bez puštění. Zpoždění načítání na jaře určuje, jak dlouho musíte čekat, než se aktivuje otevření.
Nakonec klikněte na Možnosti myši ... otevřete panel, kde můžete upravit rychlost rolování.
Vyladění myši pomocí USB Overdrive
Cítíte se omezeni základními nastaveními, která nabízí Mac? Pak zvažte instalaci USB Overdrive, aplikace třetí strany, která nabízí přesné ladění. Stojí to 20 $, ale můžete je používat zdarma na dobu neurčitou s 10 sekundovým okem, které se objeví, kdykoli se chcete vyladit.
Pokud vám to vypadá matoucí, nebojte se. Pojďme si to trochu uvědomit.

Tato sekce je seznam akce že USB Overdrive bude hrát. 11 položek, které vidíte na snímku obrazovky, jsou výchozími položkami, které aplikace nastavila při první instalaci. Můžete přidat nové akce a odstranit stávající akce, jak si přejete.
Klikněte na plus “+” tlačítko pro přidání nové akce. USB Overdrive bude čekat, až něco uděláte myší (např. Stisknete neobvyklé tlačítko) a poté pro ni vytvoří novou akci, pokud již neexistuje.

Tato sekce je seznam modifikátory které určují, kdy je akce zaregistrována. Například změna Klikněte na Typ na “Dvojklik” a umožnění “Příkaz” modifikátor to učiní tak, že akce levého tlačítka bude spuštěna pouze během dvojitého kliknutí, zatímco je držen příkaz. Neváhejte je upravit podle přání svého srdce.
U některých akcí působí žlutá část jako konfigurační oblast. Například Wheel Up vám umožní zvolit směr (nahoru, dolů, doleva, doprava) a rychlost (kolik řádků se posouvá pomocí jediného nárazu kola).

Tato část je oddělena od výše uvedeného. Tlačítko kolečka určuje, které tlačítko myši se chová, když kliknete na rolovací kolečko. Rychlost je jemnější způsob vyladění rychlosti kurzoru. Akcelerace mění poměr zrychlení (čím rychleji trhnete myší, tím větší je vzdálenost ujetá kurzorem).
Nakonec můžete kliknout Pokročilé možnosti… vyladit několik různých bitů, jako jsou obrácené osy a zda pohyby myši by měly probudit váš spící Mac.
Setkání s problémy s levým tlačítkem myši Levé tlačítko myši Tlačítko nefunguje? Zde je návod, jak to opravit Levým tlačítkem myši nefunguje tlačítko myši? Zde je návod, jak to opravit Přestalo na vašem počítači fungovat levé tlačítko myši? Zde jsou nejčastější způsoby, jak opravit zlomené levé tlačítko myši. ? Podívejte se na tyto opravy tohoto problému.
Vylepšení myši pomocí programu BetterTouchTool
Pokud vám USB Overdrive nenabízí všechny potřebné konfigurace, zvažte přidání BetterTouchTool do svého arzenálu. Jedná se o software pay-what-you-want s minimální cenou 5 $ a je dodáván s 45denní bezplatnou zkušební verzí. Po skončení zkušebního období funkce přestane fungovat, dokud si nezakoupíte osobní licenci.
BetterTouchTool považuji za nezbytný software pro uživatele myši třetích stran, protože to může udělat něco, co nelze udělat se svobodným softwarem: svázat tlačítka myši k akci na úrovni systému.

BetterTouchTool přichází se stovkami předdefinovaných akcí na úrovni systému (např. Open Finder, Volume Up, Hide All Windows, Capture Screenshot, Logout). Většina z nich samozřejmě není vhodná pro vázání myší, ale existují dvě akce na úrovni systému dělat potřeba myší.
- Přejeďte prstem doleva (stránka zpět)
- 3F Přejeďte prstem doprava (stránka vpřed)
Z nějakého důvodu tlačítka Zpět a Vpřed na myši ano ne ve webových prohlížečích v systému Mac spusťte akce Zpět na stránku a Předat stránku. Nezáleží na tom, jaký prohlížeč používáte - Chrome, Firefox, Opera a Safari trpí tímto podivným problémem. Pokud však svá tlačítka spojíte s příslušnými třemi prsty, vše je v pořádku.
BetterTouchTool může také vylepšit jedno další šikovné nastavení:
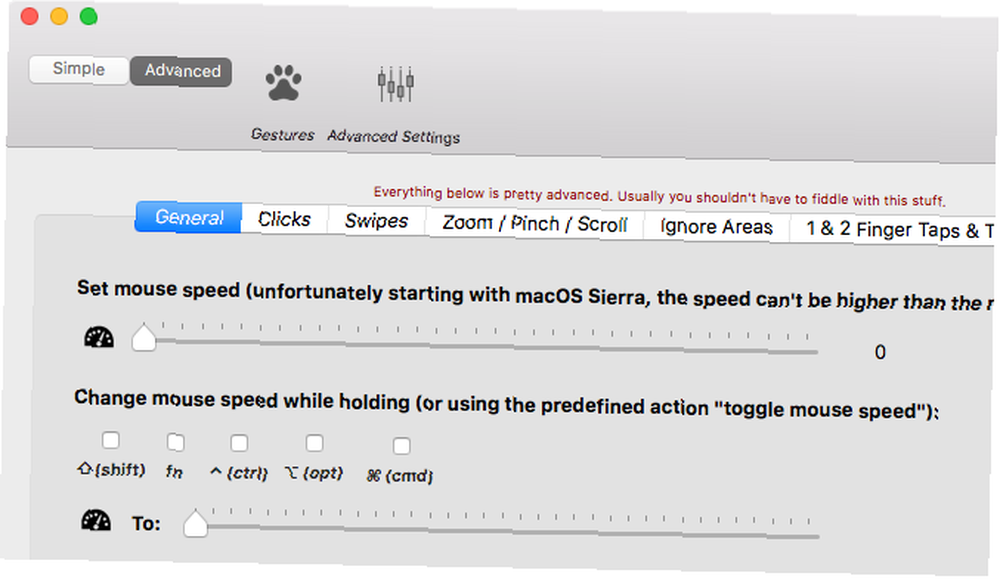
Nejen, že má přesnější posuvník pro nastavení rychlosti kurzoru na systémové úrovni, ale také má schopnost měnit rychlost kurzoru, kdykoli podržíte klávesu modifikátoru. Možné modifikátory zahrnují Shift, Function, Control, Option, Command nebo jakoukoli jejich kombinaci.
Bohužel většina ostatních vylepšení týkajících se myši se vztahuje pouze na uživatele Magic Mouse.
Kterou myš používáte na Mac?
Neměli byste potřebovat nic jiného než výše uvedené nástroje. Mezi předvolbami systému, USB Overdrive a BetterTouchTool byste měli být dobře vybaveni, abyste si přizpůsobili nastavení myši, jak chcete, až do nejjemnějších detailů.
Nyní, když je vaše myš nastavena a připravena k provozu, můžete zvýšit produktivitu Mac ještě dál zvládnutím nástroje Finder pomocí klávesových zkratek Finder 5 jednoduchých klávesových zkratek Finder pro rychlý přístup k datům kdekoli 5 jednoduchých klávesových zkratek Finder pro rychlý přístup k datům kdekoli Pokud najdete je obtížné se dostat k vašim oblíbeným datům ve službě Finder, vyzkoušejte tyto skvělé tipy pro rychlý přístup k nejčastěji používaným souborům. a začlenění Spotlight do vašeho pracovního postupu.
Jaký je váš největší zážitek s Magic Mouse od Apple? Kterou myš třetí strany jste se rozhodli místo toho jít? Máte pro nás nějaké další tipy? Podělte se o komentáře níže!











