
Peter Holmes
0
4431
1167
Práce designéra není nikdy hotová. Od návrhu na tabletu až po inspiraci ze světa kolem vás je design vždy na mysli. Jen málo společností tomu rozumí lépe než Adobe.
Inteligentní aplikace společnosti Adobe 5 Úžasné aplikace Adobe, které jsou zcela zdarma 5 Úžasné aplikace Adobe, které jsou zcela zdarma Společnost Adobe vyrábí průmyslové designové programy. Nabízí však také vysoce kvalitní software a aplikace, které jsou zdarma. Zde je pět nejlepších nástrojů Adobe, které jsou všechny zdarma. může dosáhnout fantasticky kreativních úspěchů a Adobe Capture není výjimkou. Capture je klamně jednoduchá aplikace, která uživatelům umožňuje shromažďovat a používat designové prvky, se kterými se v reálném životě setkávají. Jak? Čtěte dál a zjistíte…
Uživatelské rozhraní Adobe Capture
Rozhraní Capture je snadno použitelné. K dispozici jsou tři hlavní možnosti: Nastavení, Knihovna, a Možnosti.
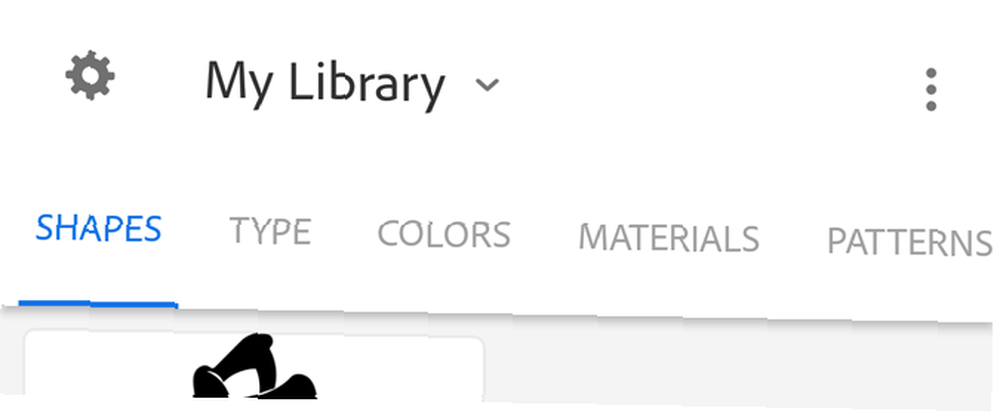
Nastavení poskytuje seznam základních možností, které můžete upravit, pokud jde o váš účet Adobe, a obsahuje další aplikace Adobe, které si uživatelé mohou stáhnout. Můžete si také vybrat mezi různými knihovnami Adobe, které jste možná nastavili předem.
Možnosti umožňují přístup k výběru funkcí. Nejdůležitější je, že můžete spolupracovat s dalšími designéry a přidat do své knihovny další díla nebo vytvořit odkaz na knihovnu, aby ostatní měli přístup k vaší osobní knihovně Adobe.
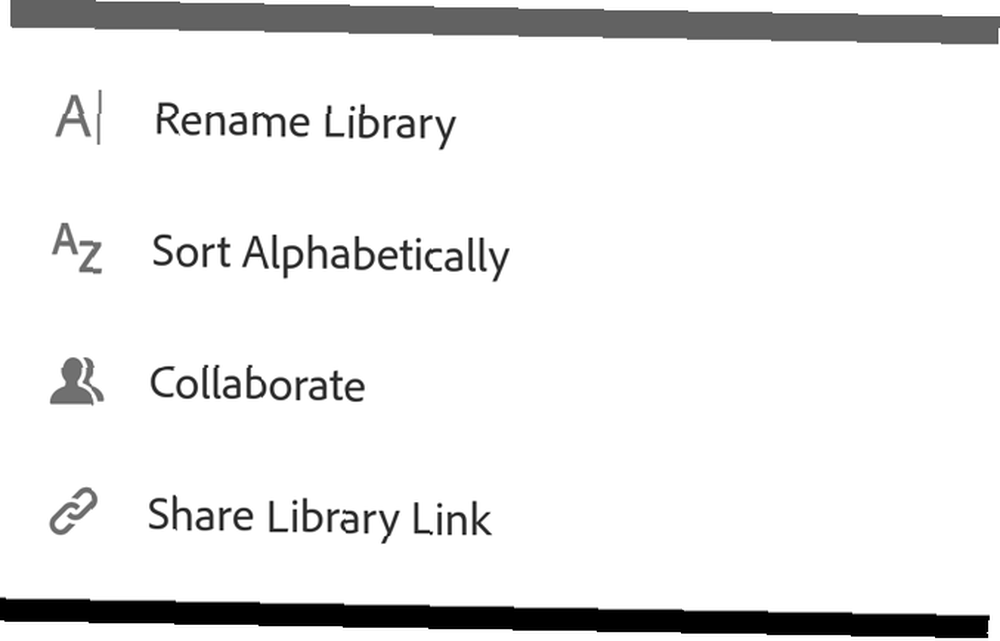
Chcete-li vytvořit odkaz na knihovnu, aby si ostatní mohli prohlížet vaše vytvořené prvky, klepněte na ikonu Možnosti a vyberte Sdílení odkazu na knihovnu.
Seznam funkcí Adobe Capture
Adobe Capture je spíše sada nástrojů než aplikace. Má šest plně vybavených appletů, které poskytují naprosto zásadní konstrukční prvky: Tvary, Typ, Barvy, Materiály, Vzory, a Štětce.
Každá kategorie obsahuje úplný a jasný průvodce vytvářením prvků. Například volba funkce Tvar umožňuje uživatelům vytvářet vektorové tvary všeho, co najdou v reálném životě.
Po pořízení snímku nebo načtení uloženého obrázku do aplikace můžete obrázek upravit a vytvořit tvar nebo vzor. Po dokončení můžete aktivum uložit do knihovny Adobe Creative nebo jednoduše exportovat soubor do počítače.
Možnosti v aplikaci zůstávají stejné v jakékoli části aplikace, takže pracovní postup je rychlý, výstižný a efektivní. Tyto standardy dělají většinu produktů Adobe skvělými, takže si můžete být jisti, že kvalita vašeho hotového produktu bude stejně hvězdná jako aplikace, se kterou pracujete.
Tvary
Adobe Shapes umožňuje uživatelům vytvořit vektorový obrázek buď ze snímku z telefonu, nebo z obrázku již uloženého v zařízení.
Po načtení obrázku do aplikace upravte posuvník tak, aby ovlivňoval práh (poměr záporného a kladného prostoru) obrázku. Čím vyšší je práh, tím tmavší a výraznější je obraz.
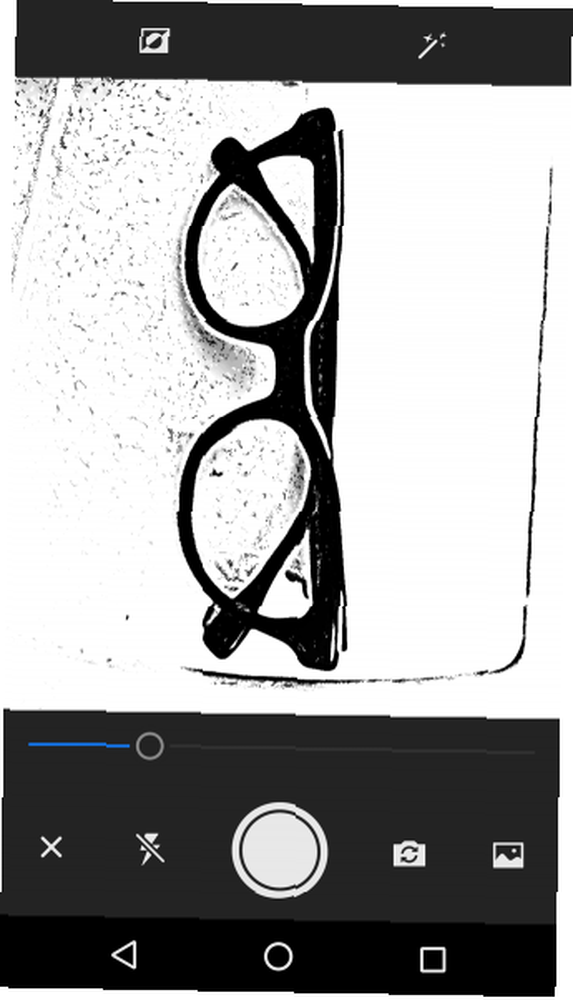
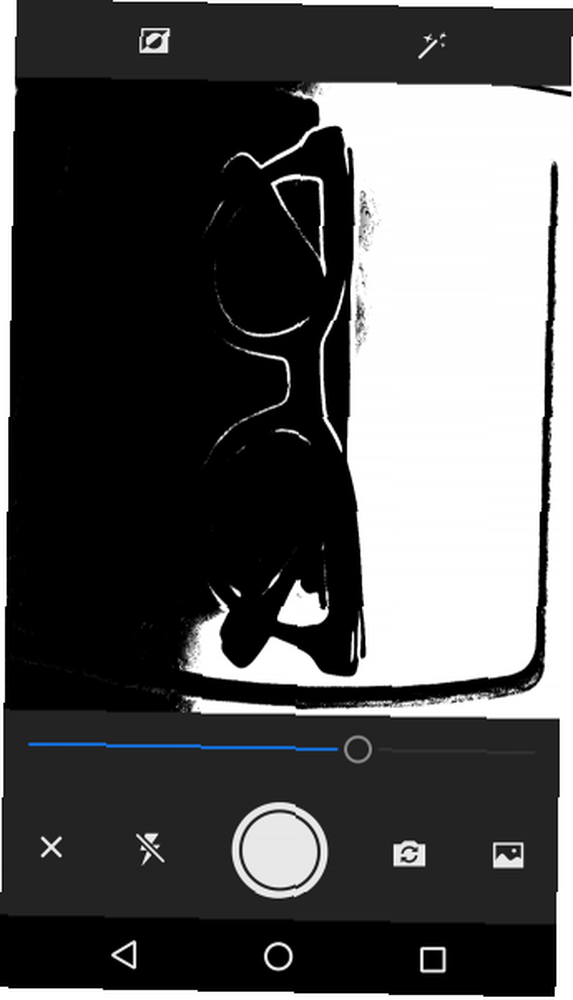
Nad tímto počátečním oknem jsou dvě možnosti: Invertovat a Automatické čištění přepnout. Invert bude vyměňovat pozitivní za negativní prostor ve vašem obrázku, zbarví bílé oblasti a naopak vízum. Mějte na paměti, že “Černá” Části obrázku jsou tvar, který vytváříte. Automatické čištění se pokusí automaticky vyhladit tvar.
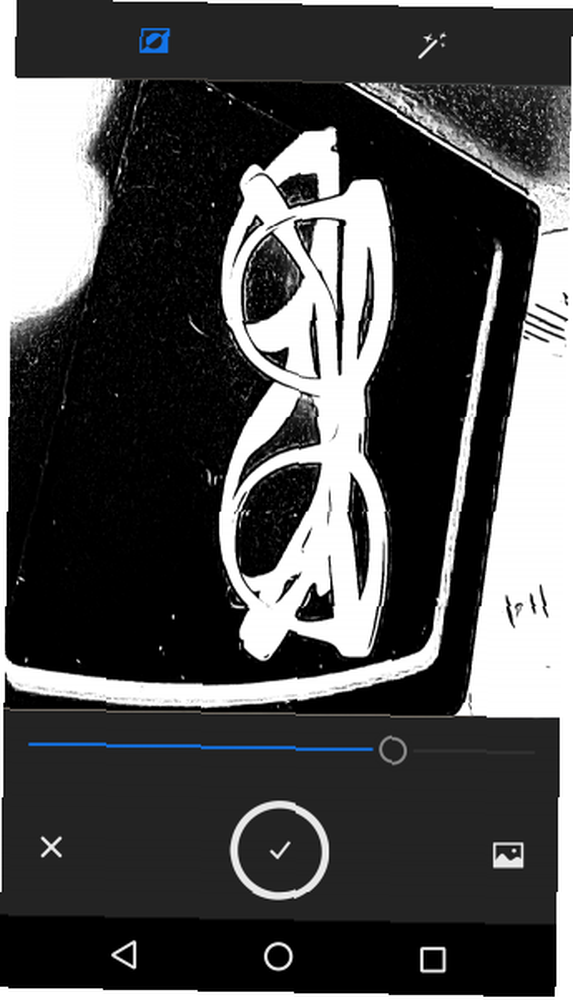
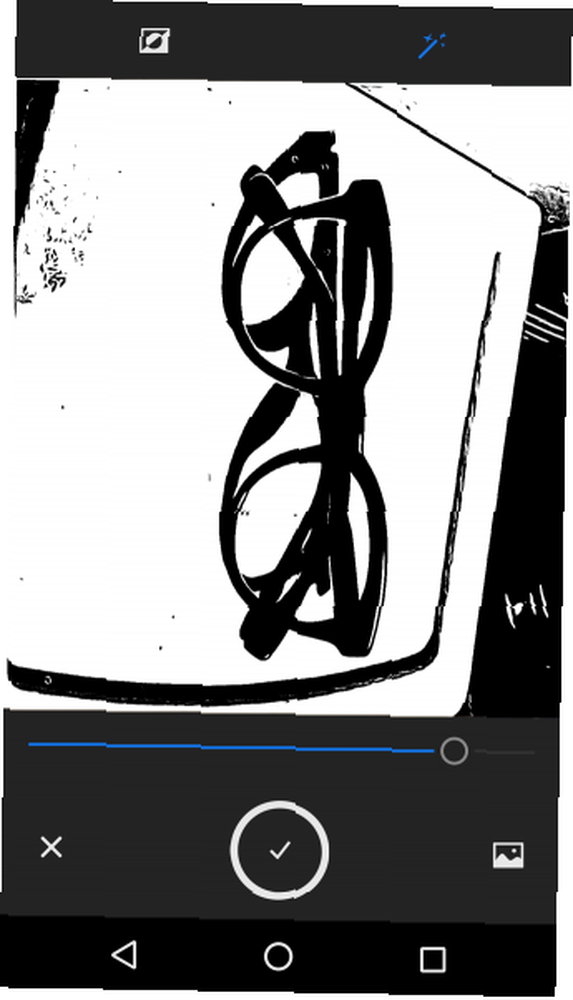
Následující okno umožňuje vyčistit obrázek pomocí jednoduchého nástroje pro gumu nebo štětce. Protože vytváříte vektorový tvar Jak vektorizovat obrázek v aplikaci Adobe Illustrator Jak vektorizovat obrázek v aplikaci Adobe Illustrator Program Adobe Illustrator usnadňuje převod obrázků na vektory bez ztráty kvality. Zde je postup vektorizace krok za krokem. , barevné možnosti nejsou nutné.
V tomto okně jsou také tři hlavní kategorie: Vylepšit, Oříznutí, a Hladký. Oříznutí vám umožní oříznout obrázek, zatímco Smooth se automaticky pokusí upřesnit okraje vašeho tvaru.
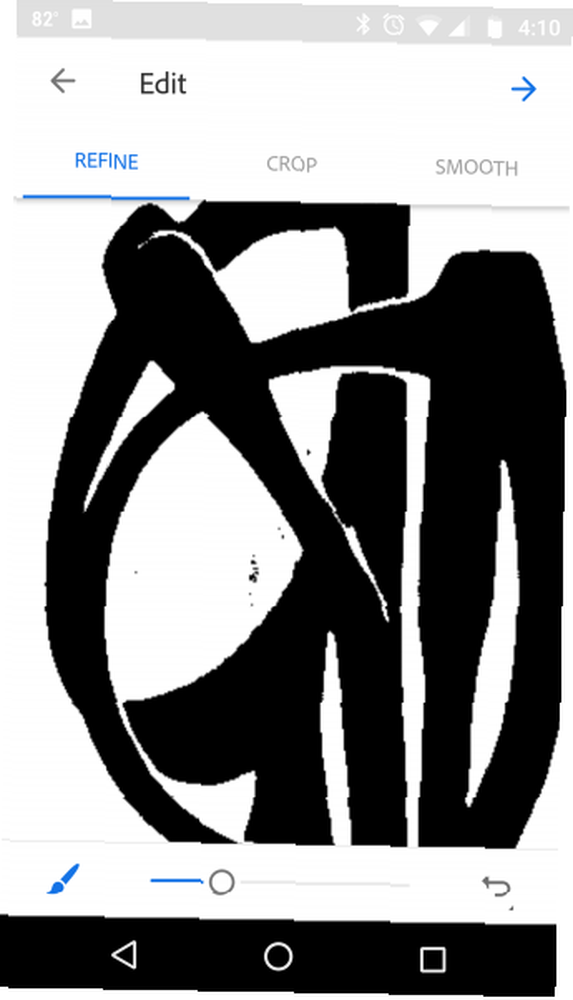
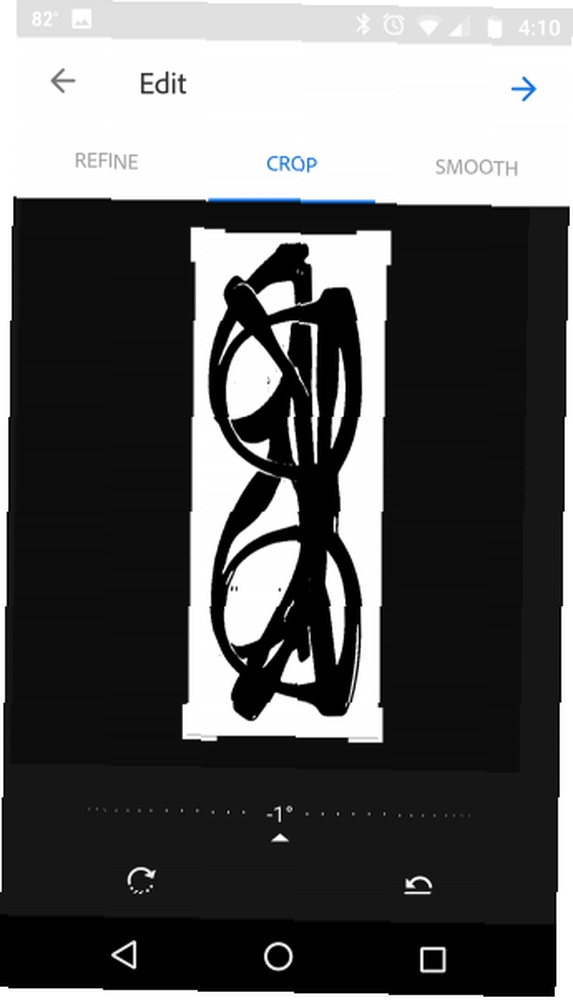
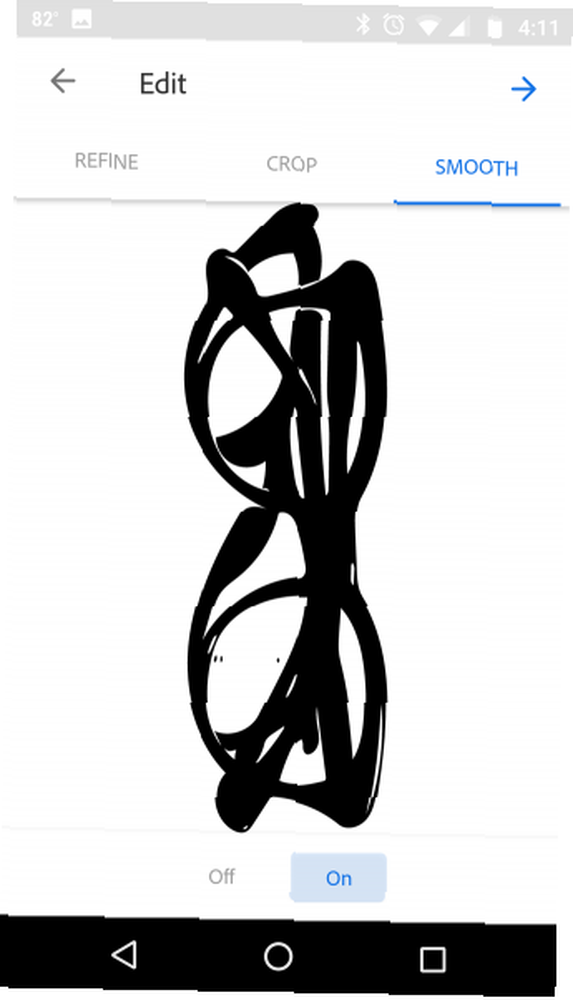
Nakonec si můžete vybrat, zda chcete svou práci uložit do Adobe Cloud pro pozdější použití. Pokud chcete použít svůj původní obrázek pro jiný applet, můžete tak učinit klepnutím na svůj konečný obrázek. Poté klepněte na ikonu obraz kartu a vyberte Opětovné použití ikona vpravo dole.
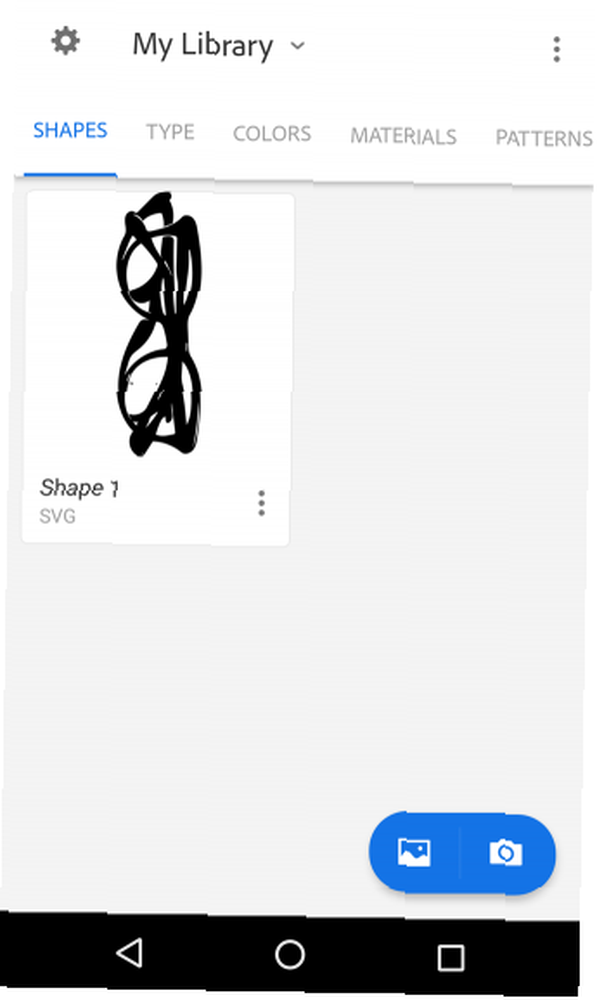
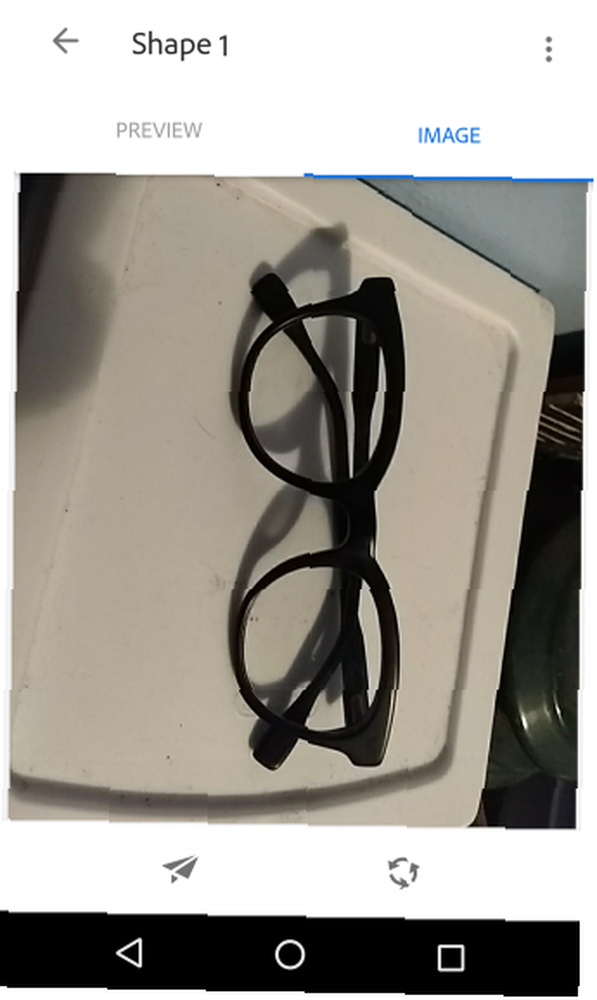
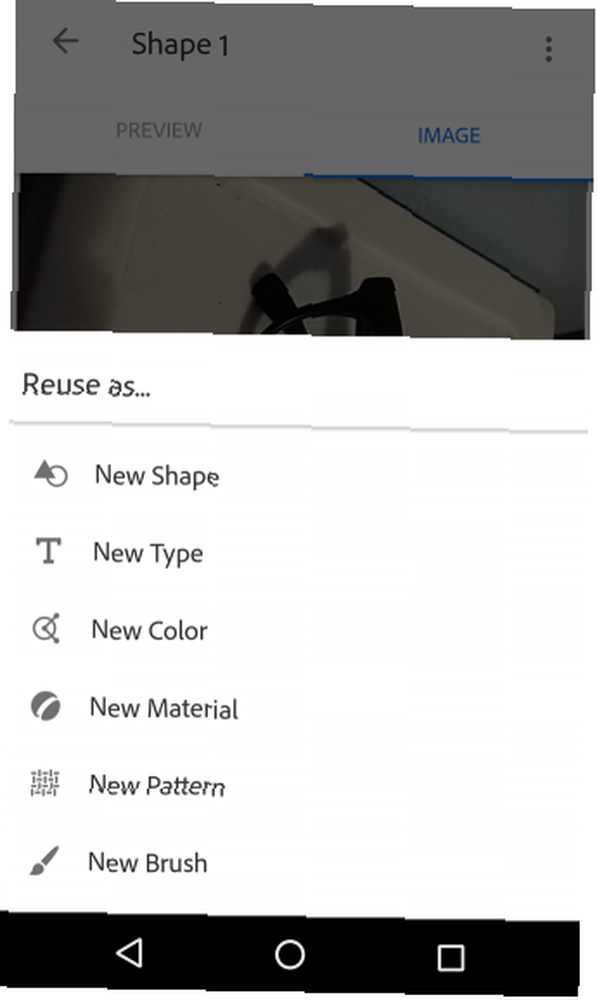
Nyní můžete použít jakýkoli surový materiál, který jste zachytili v jakémkoli jiném appletu na Adobe Capture.
Typ
Ze všech možností v této aplikaci je Type můj absolutně oblíbený. Je těžké najít správné písmo pro grafický design, zejména písmo, které pochází ze skutečného světa.
Typ umožňuje vyfotit písmo v reálném životě nebo odkazovat na písmo z obrázku. Po načtení obrázku nebo pořízení obrázku vybraného písma upravte indikátor oblasti tak, aby pokrýval pouze písmo v obrázku.
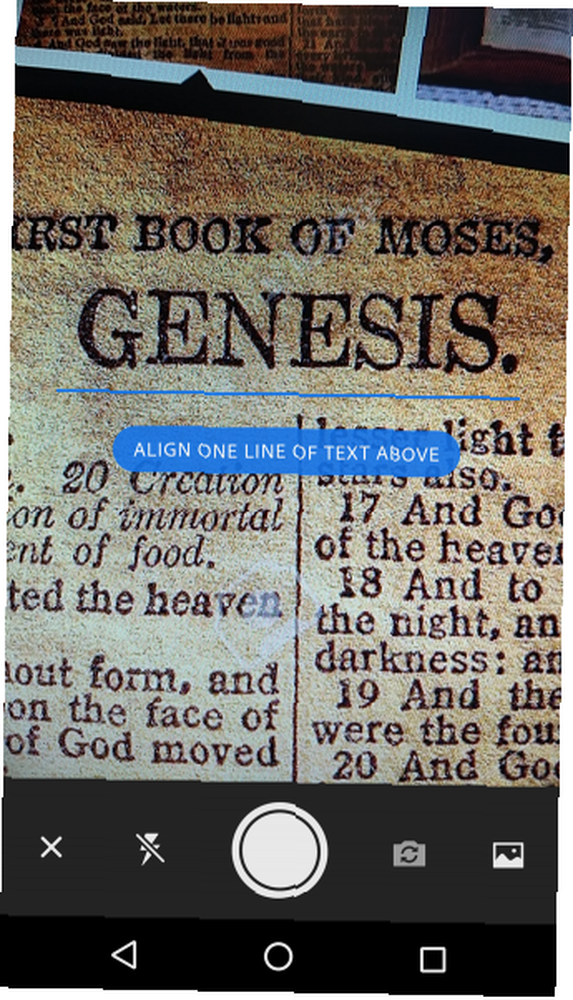
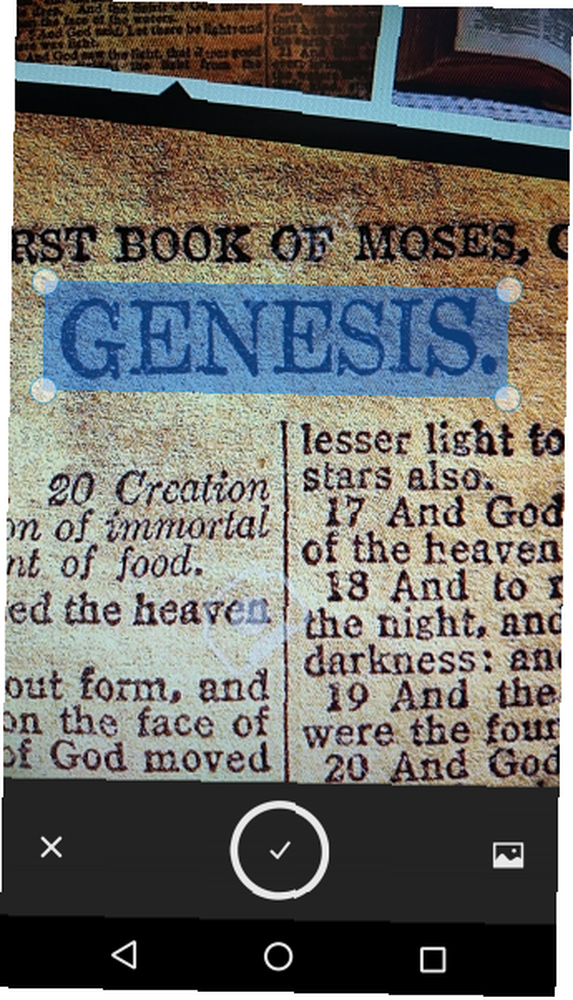
Z vašeho obrázku aplikace prohledá sady písem Adobe, aby našla podobné písmo. Aplikace poté zálohuje možnost písma, takže ji můžete později odkázat.
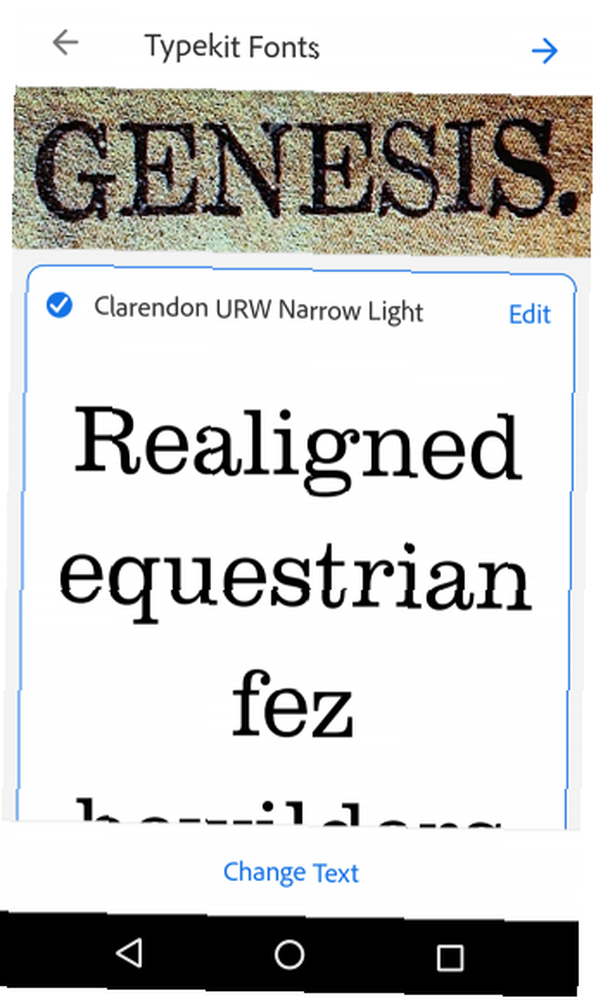
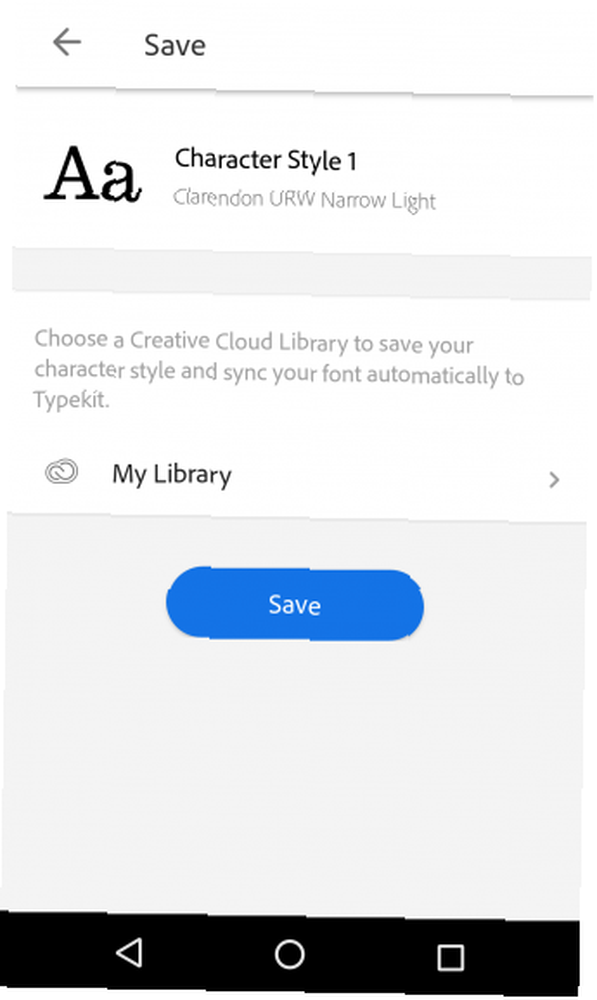
Zatímco písma nejsou zdarma, znát název písma, které chcete použít, vám umožní hledat blízké alternativy pomocí repozitářů písem, jako jsou písma Google Jak používat písma Google v Adobe Photoshopu Jak používat písma Google v Adobe Photoshopu Unavený Stahování písem pouze za účelem testování a uvědomení si, že nejsou přesně to, co potřebujete? Pomocí tohoto pluginu Photoshop můžete testovat a používat více než 800 písem poskytovaných společností Google. (které si můžete zdarma stáhnout).
Barvy
Další jsou barvy. Barvy automaticky vytvoří paletu barev z referenčního obrázku. Přestože je omezena pouze na pět barev, můžete si vybrat, jaké barvy chcete z obrázku extrahovat.
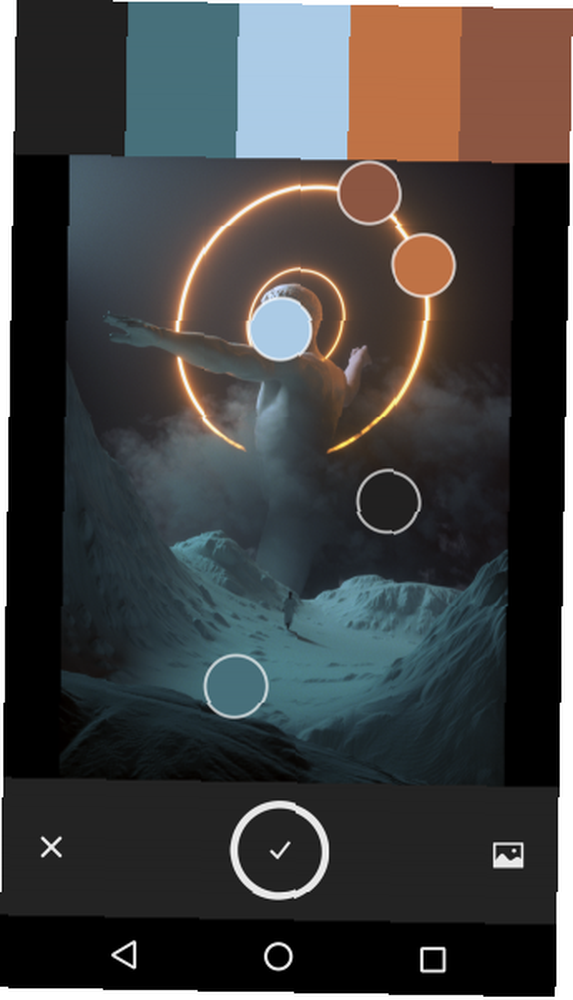
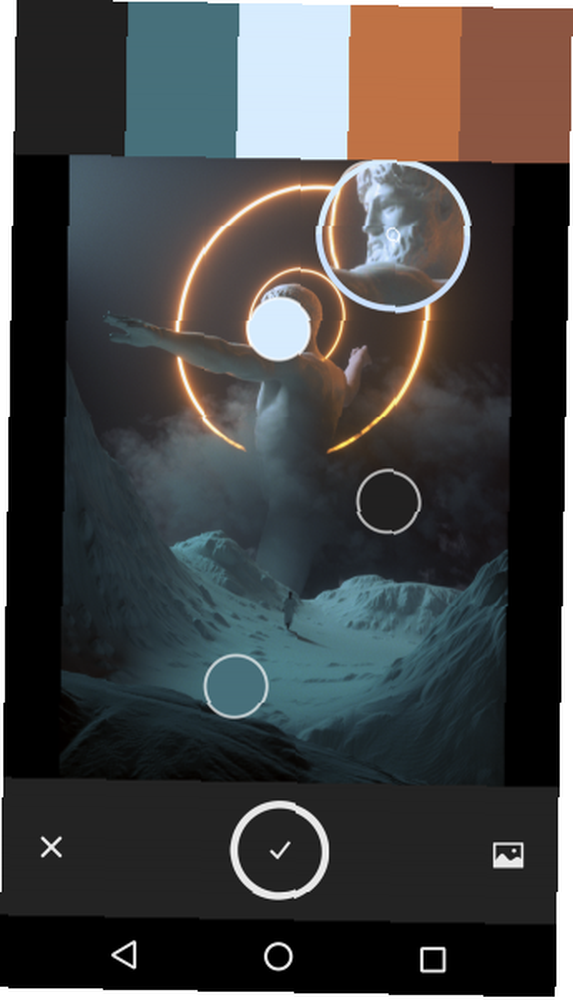
Dále vám nabídneme tři hlavní možnosti: Vzorník, Harmonie, a obraz.
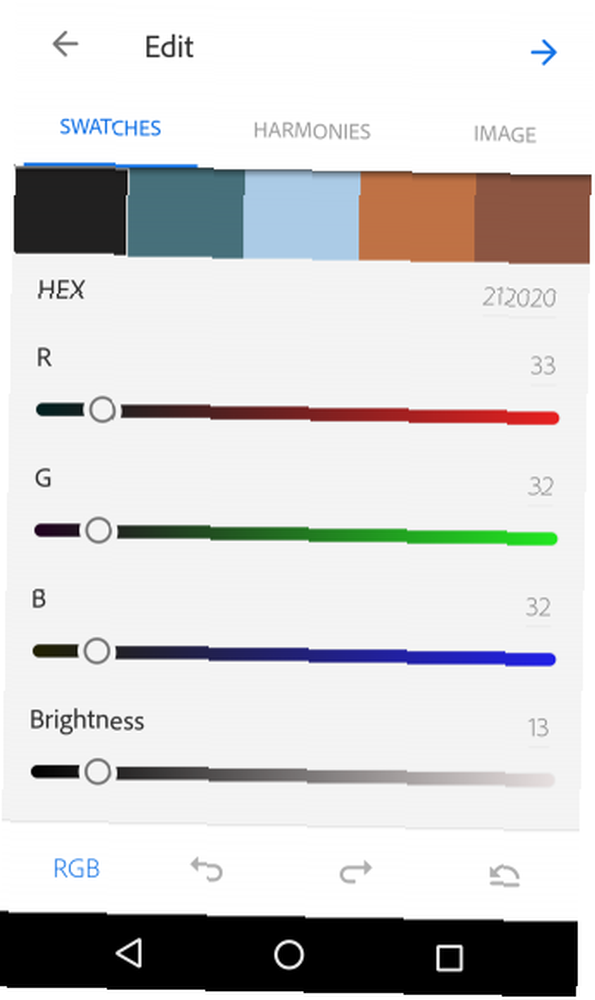
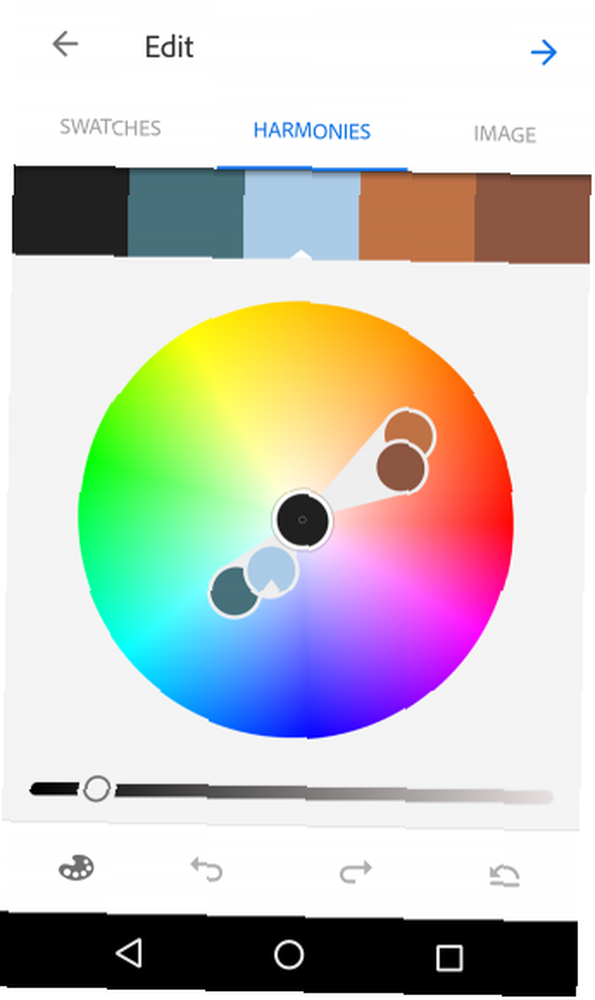
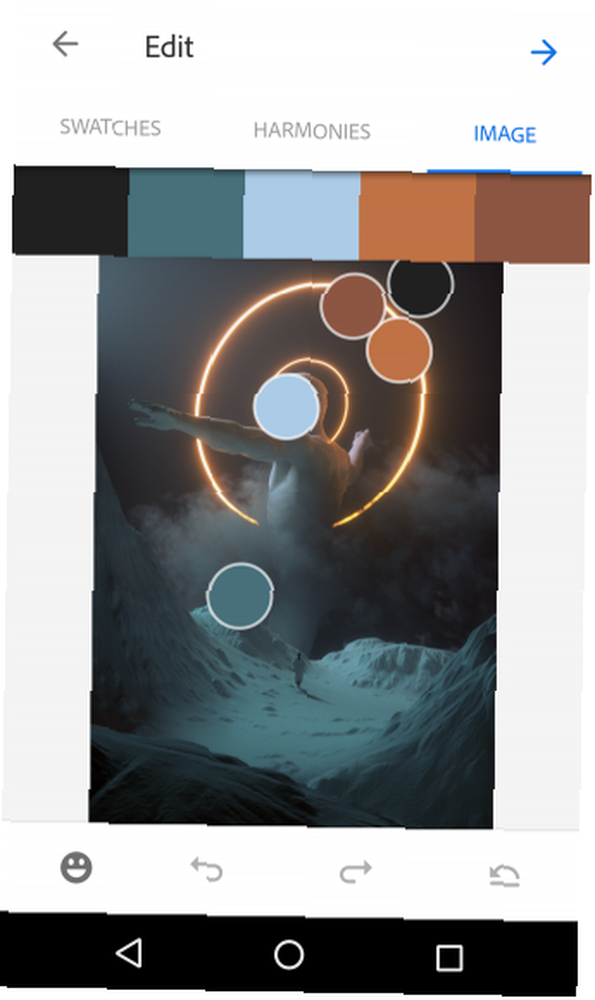
Vzorník umožňuje uživatelům upravit barvy, které vybrali ze svého obrázku. Úpravy jsou standardní posuvníky RGB a Lightness. Barvy jsou upravovány individuálně, což vám umožní zachovat plnou kontrolu nad vašimi barvami.
Harmonie, což je užitečná funkce sama o sobě, umožňuje uživatelům prohlížet kompatibilitu barev. Najít pokaždé perfektní barevný program s Adobe Kuler Najít pokaždé perfektní barevný systém s Adobe Kuler Ať už vytváříte webové stránky, navrhujete brožuru nebo malováte své volný pokoj; najít perfektní kombinaci barev může být skličující úkol. Vezměte si odstíny… na barevném kolečku často více než jen osobní vkus. Vlevo dole na obrazovce je logo palety barev. Klepnutím na ikonu zobrazíte dostupné kategorie barev. Upravte barvy, pokud si přejete, nebo je nechte tak, jak jsou.
Obrázek, konečná kategorie, vám umožní znovu upravit nebo upravit výchozí paletu barev pomocí původního referenčního obrázku. Vaše barevné téma se poté uloží přímo do vaší knihovny barev Adobe pro pozdější použití.
Materiály
Další jsou materiály, které uživatelům umožňují vytvářet textury, které pak mohou přidat do 3D tvarů pomocí Adobe Dimensions. Materiály vytvoří sférický referenční objekt, takže můžete zobrazit zobrazený obrázek materiálu.
Ujistěte se, že jste vybrali obrázek s opakujícím se vzorem nebo doslovnou texturou, například dřevěný panel nebo plech. Vaše první okno bude mít dvě základní možnosti: Odkaz a Tvar.
Odkazová volba zapíná a vypíná zobrazení 3D náhledu. Možnost tvar změní tvar vaší koule, takže si můžete prohlédnout texturu svého materiálu pomocí různých tvarů a světelných zdrojů.
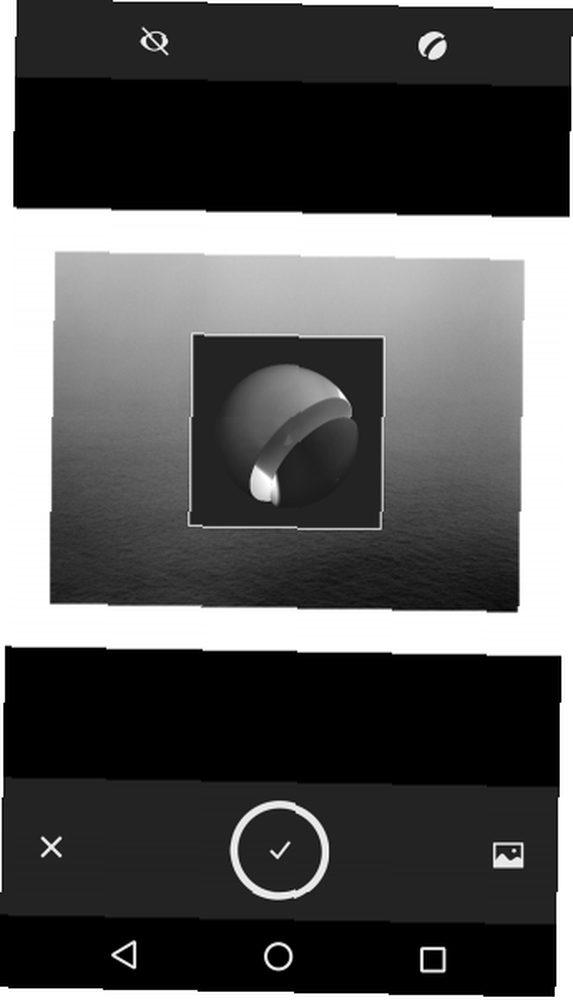
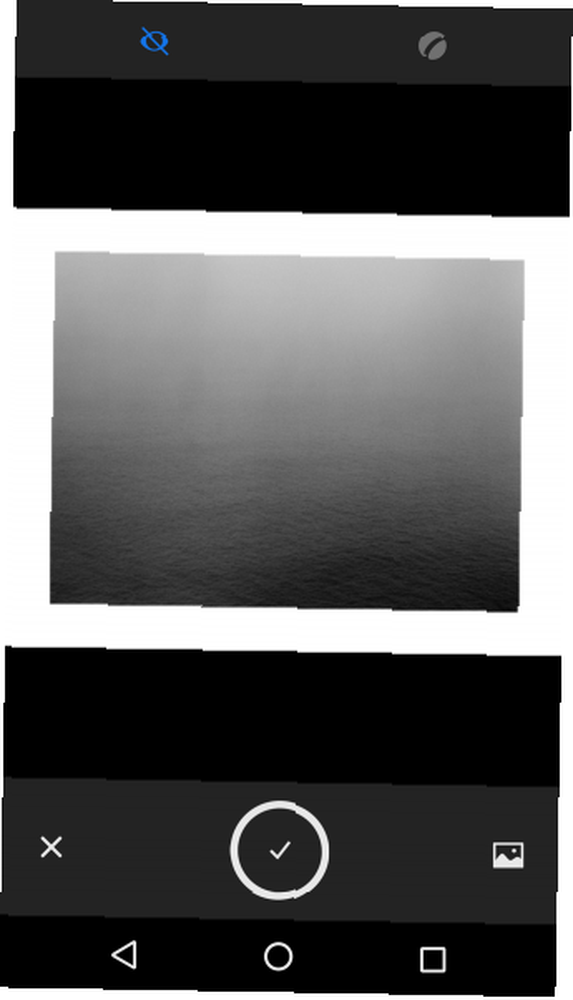
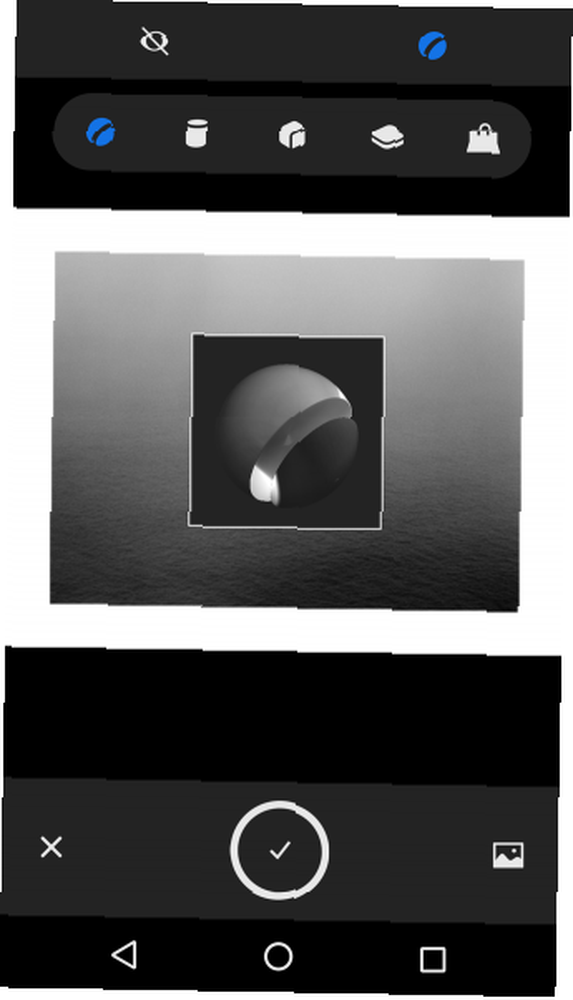
Následující okno umožňuje upravit více možností materiálu. V tomto okně můžete použít tři hlavní možnosti: Vylepšit, Oříznutí, a Náhled.
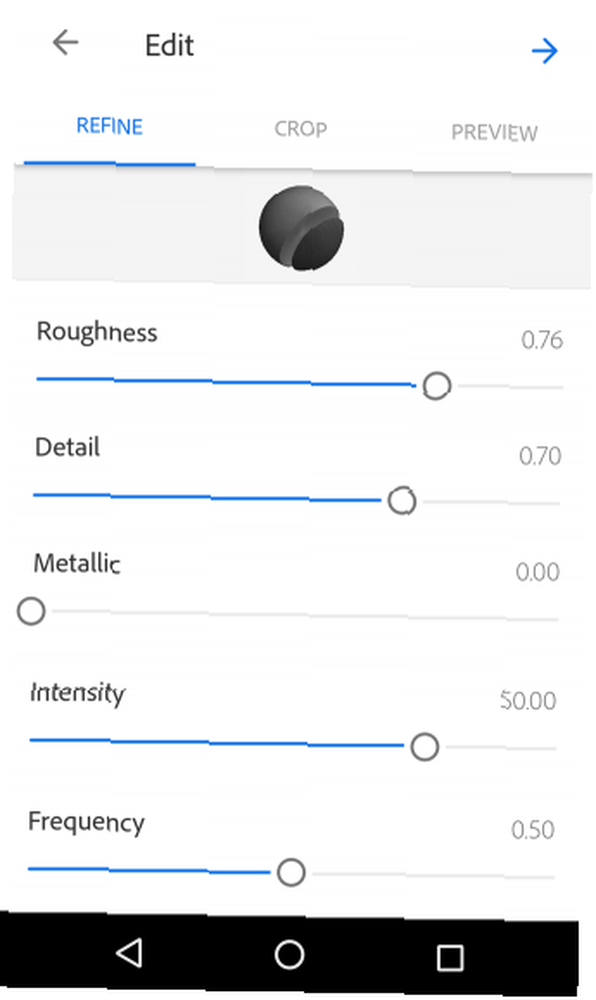
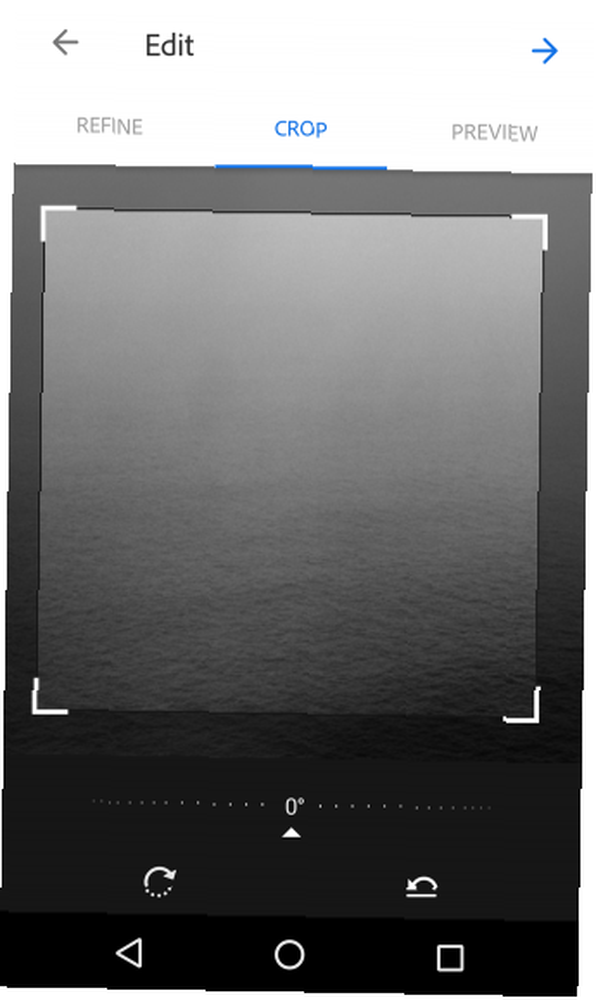
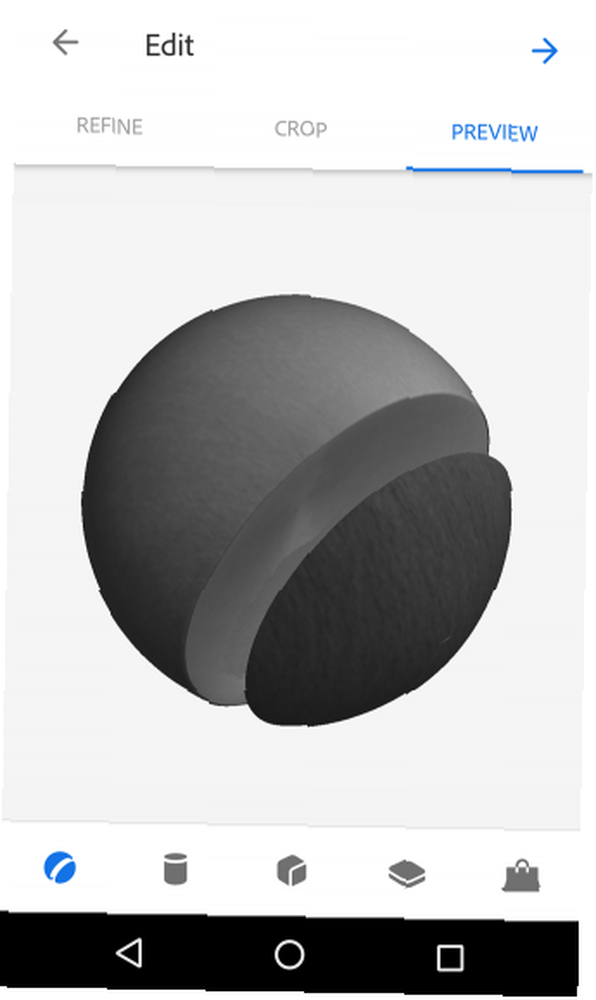
Zpřesnění umožňuje celou řadu možností, jako je drsnost, detail a intenzita. Oříznutí vám umožní oříznout váš původní obrázek, aby se omezil odkaz na materiály, a náhled vám znovu umožní změnit referenční tvar. Po dokončení těchto možností budete moci svůj materiál uložit.
Vzory
Vzory vám umožní vytvořit kaleidoskopický obraz - opakující se obraz a vytvořit pokračující vzor - pro pozdější použití v projekčních pracích. Chcete-li použít, nahrajte obrázek do appletu, který má nebo se podobá nějakému vzoru. Obdržíte tři hlavní možnosti: Barva, Velikost vzorku, a Tvar vzoru.
Možnosti barev umožňují vybrat mezi plně barevnými vzory, černobílými nebo černobílými. Barvy jsou založeny na výchozím obrázku.
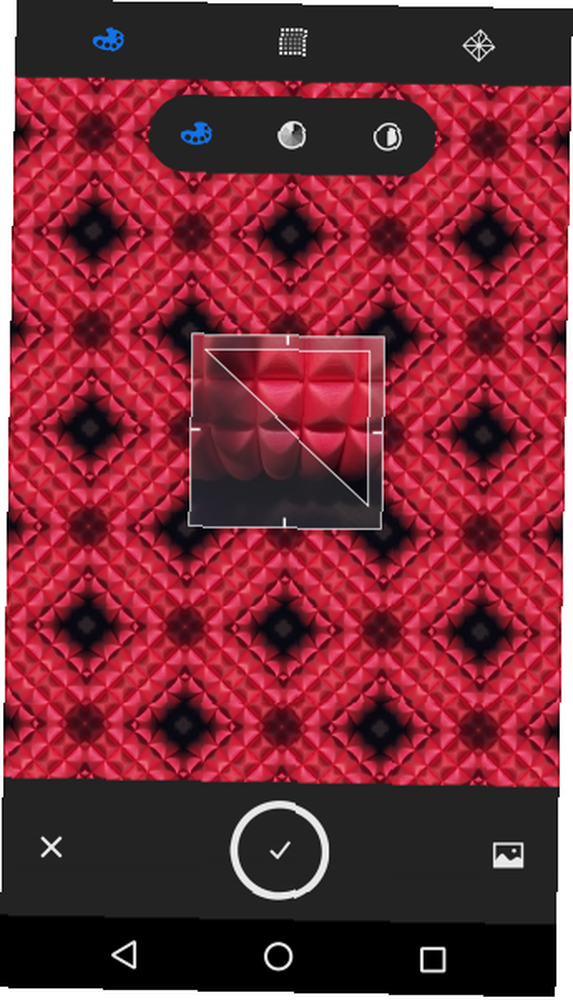
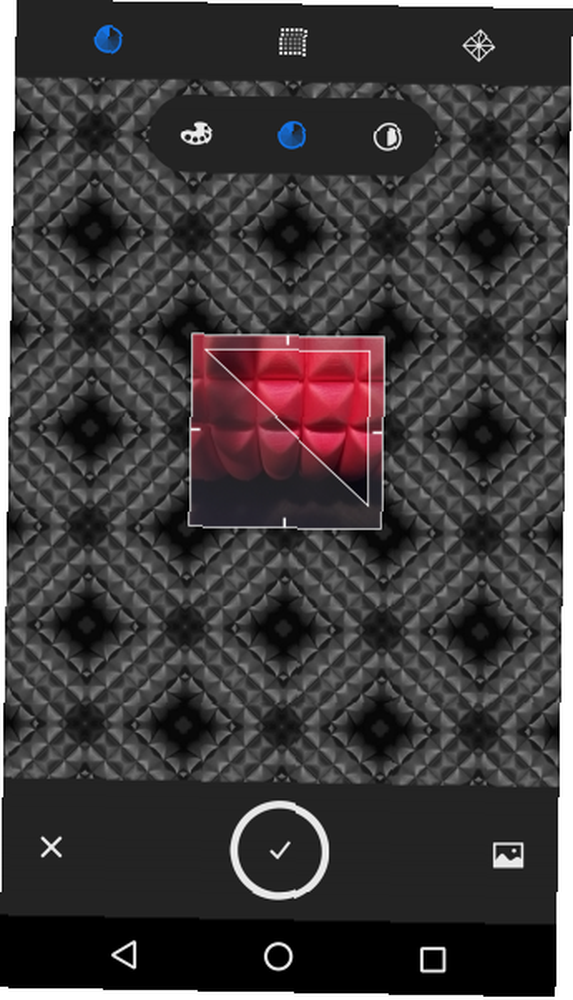
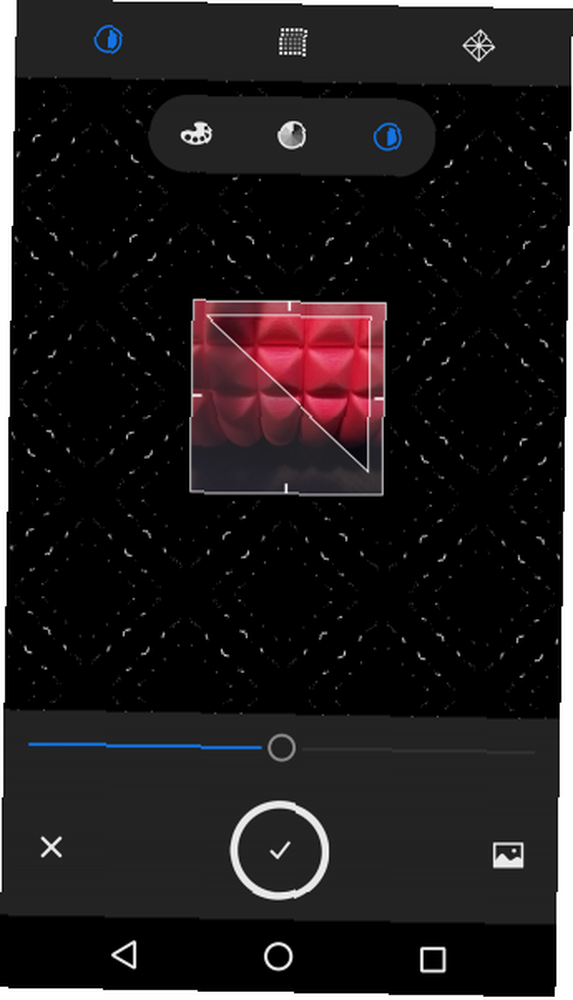
Velikost vzorku upravuje barvy vzorku, které můžete použít ve svém vzoru. Můžete použít celé barevné spektrum vašeho obrázku, nebo obraz zesvětlit, aby se ve vašem vzoru objevilo méně barev.
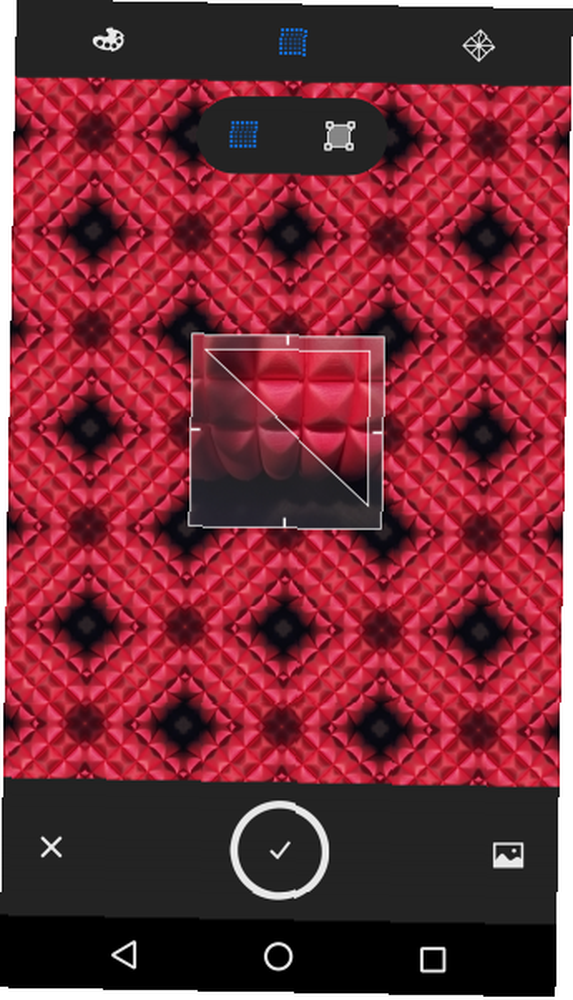
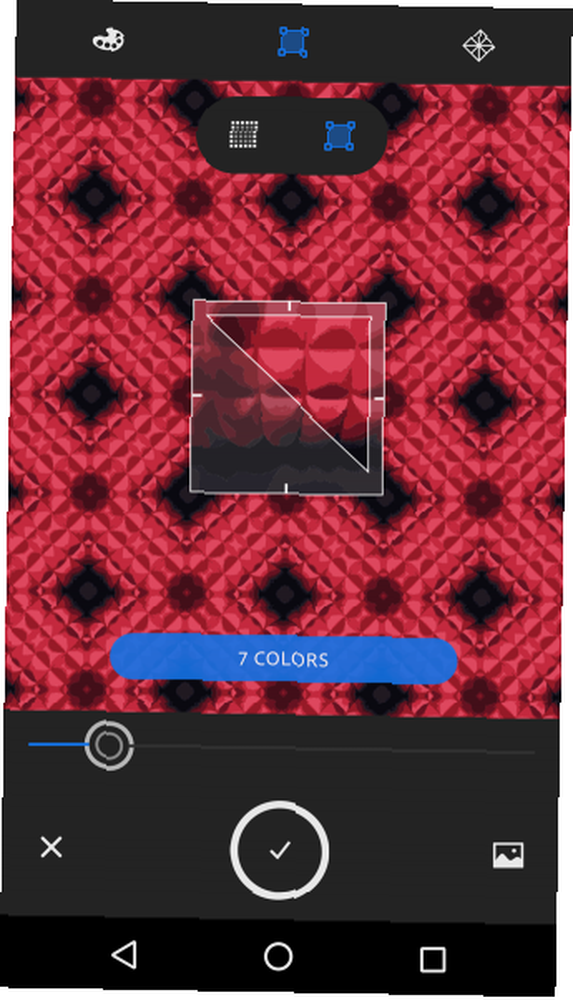
A konečně, obrazec Tvar umožňuje změnit referenční tvar vašeho vzoru. Je vám nabídnuto pět možností tvaru, z nichž každá vytváří samostatný kaleidoskopický efekt. Následující okno vám pak umožní jemně doladit svůj referenční tvar pro vzory pomocí změny měřítka a rotace.
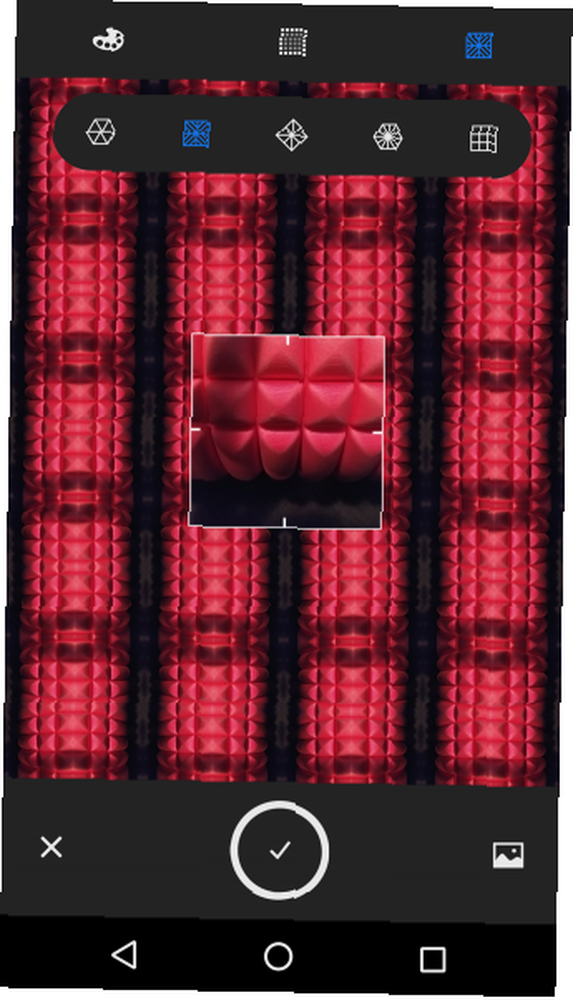
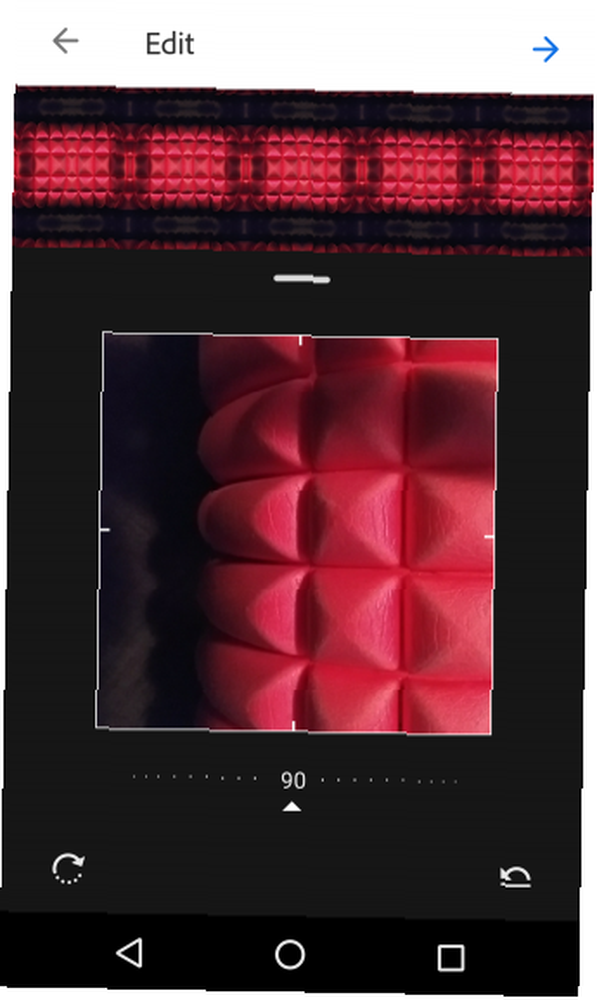
K dispozici je náhled vašeho vzoru. Tento proces vytváří vektorové vzory. To znamená, že můžete upravit svůj vzor tak, jak je třeba velký nebo malý, bez ohledu na velikost referenčního obrázku.
Štětce
Applet Brushes (Štětce) umožňuje vytvářet zcela vlastní štětce z tahů štětce nebo referenčních obrázků v reálném životě.
Vložte svůj tvar nebo tah do appletu. Upravte ostrost obrazu, aby se vyhladil tvar vašeho štětce. Poskytuje se základní sektor barev, který určuje, jaká barva se odstraní v procesu úpravy.
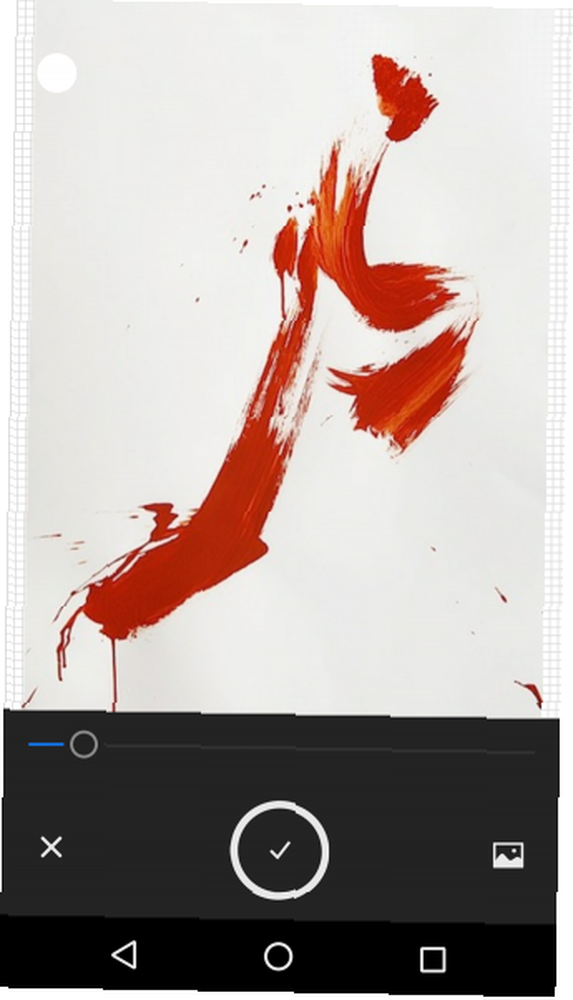
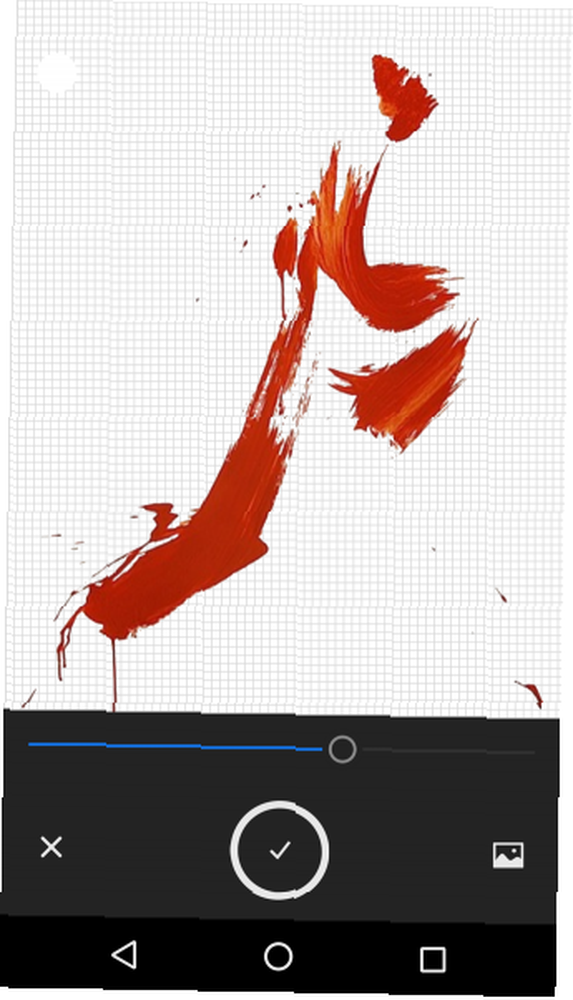
Zaměřte se na určitý obrázek s průhledným pozadím, což je naprosto rozhodující například při pokusu o extrakci stoke z bílé knihy.
Dále vám budou nabídnuty čtyři hlavní možnosti: Oříznutí, Styly, Předvolby, a Vylepšit.
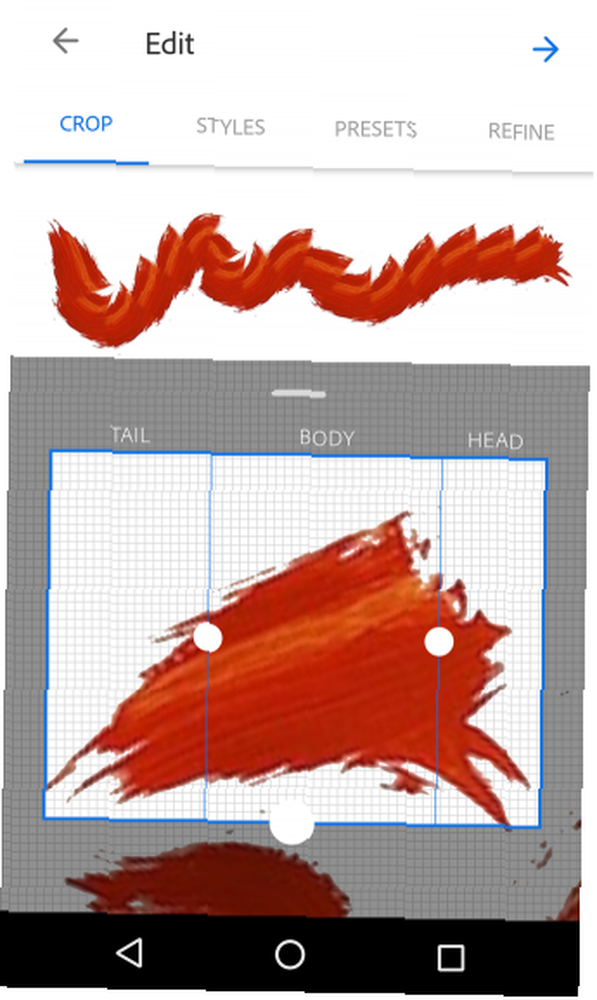
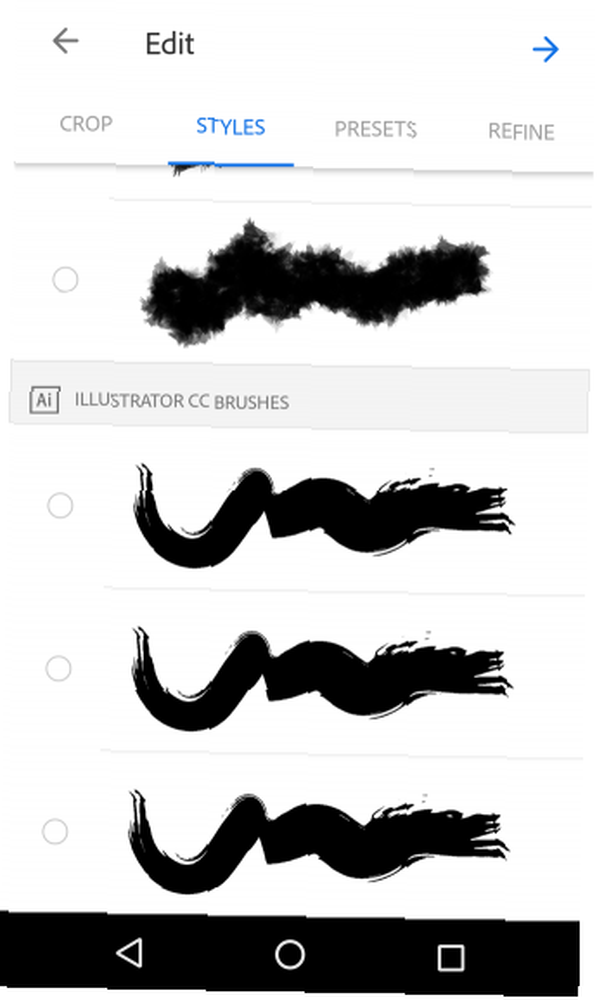
Nástroje pro oříznutí jsou rozděleny do tří částí, ocas, tělo a hlava. Protože vytváříte vlastní štětec, tyto tři možnosti popisují orientaci štětce. Upravte měřítko a orientaci tahu. Nad plodinou se zobrazí náhledový prostor, který vám umožní nakreslit jednoduchý tvar pomocí oříznutého tahu.
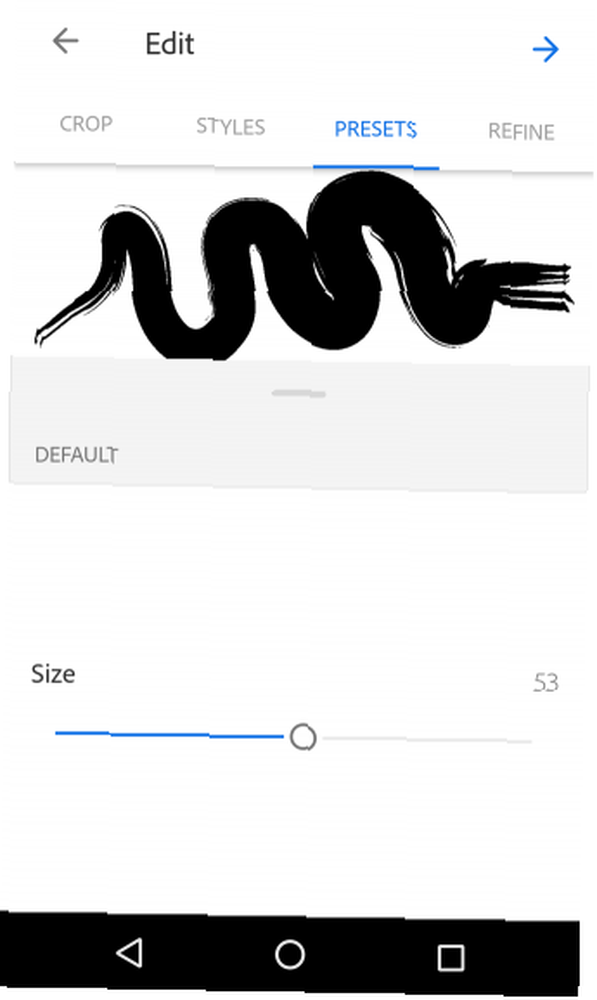
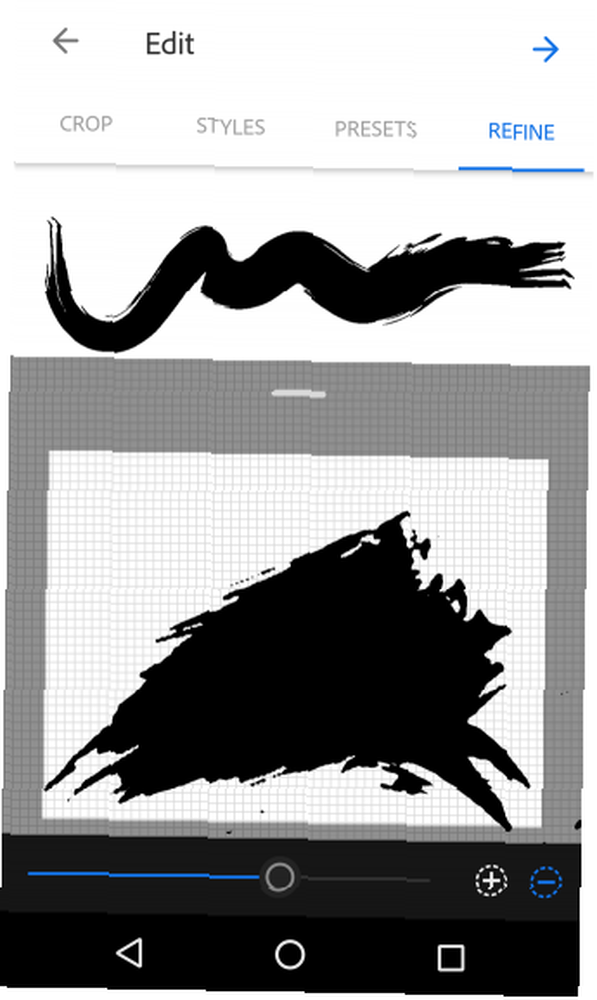
Karta Styly provede vlastní tah a implementuje jej pomocí výchozích stylů štětce Adobe. Tyto styly se podobají štětcům, tužkám a kartáčům na uhlí. Předvolby jsou nejpřednější kartou v appletu, která uživatelům umožňuje doladit jejich štětce pomocí možností, jako je Velikost, Barva a Opakující se vzorek.
Do štětce můžete dokonce přidat základní textury, jako je šum, antialie a vyblednutí, abyste přesně nastavili chování štětce při tahu. Zpřesnit vám pak umožňuje upravit sílu vašeho tahu pomocí výchozího obrazu, v případě, že jste zpočátku udělali chybu. Nakonec si můžete štětec uložit do knihovny pro pozdější použití.
Navrhněte IRL pomocí programu Adobe Capture
Nemůžeme uvěřit, že tato aplikace je zdarma. Pro designéry je zvykem král. Možnost vytvořit si vlastní konstrukční prvky a oslovit je přímo z vašeho účtu Adobe, je efektivní a pohodlná.
Jako textura? Vyfoťte si telefon. Jako tah štětcem nebo písmo v časopise? Vyfoťte si telefon. Je to tak jednoduché a aplikace se stále vylepšuje. Pokud jste designér, ilustrátor nebo všestranná kreativa, měli byste si stáhnout Adobe Capture ASAP. A pokud se chcete naučit základy grafického designu Naučte se úpravy fotografií ve Photoshopu: Získejte základy dolů za 1 hodinu Naučte se úpravy fotografií ve Photoshopu: Získejte základy dolů za 1 hodinu Photoshop je zastrašující program - ale jen za jednu hodinu , můžete se naučit všechny základy. Pořiďte fotografii, kterou chcete upravit, a začněme! dostali jsme tě na ně.











