
William Charles
0
4482
629
Raspberry Pi je skvělý počítač, ale není to vždy nejvhodnější zařízení pro přístup. Pokud jej nemáte trvale připojený k displeji, pravděpodobně k němu přistupujete přes SSH, VNC nebo RDP VNC, SSH a HDMI: Tři možnosti pro prohlížení Raspberry Pi VNC, SSH a HDMI: Tři možnosti pro prohlížení Raspberry Pi Raspberry Pi je pozoruhodný malý počítač, ale může být časově náročné jej nastavit a připojit k monitoru. .
Ale co když nemáte vhodný displej? Jak to budete používat? Jedním z řešení je použití tabletu Android (nebo smartphonu) jako displeje Raspberry Pi.
Co funguje a co ne
Chcete zařízení Android nastavit jako displej pro Raspberry Pi? Je to jednodušší, než si myslíte.
Vše, co potřebujete, je mít obě zařízení ve stejné síti, klávesnici a myš připojenou k Raspberry Pi (kabelem přes USB nebo bezdrátově) a stojan pro vaše zařízení Android, které jej používá jako monitor.
To funguje.
Bohužel to, co nefunguje, je přímé připojení displeje tabletu k Raspberry Pi. Port GPIO ani DSI nejsou kompatibilní s obrazovkami tabletů. To znamená, že použití a stará obrazovka tabletu pro displej Raspberry Pi není možné. I když se vám podaří připojit zařízení, nebudou mít žádné potěšující obrázky. (Možná budete potřebovat i nový Raspberry Pi!)

Pojďme se držet možností, které fungují. To, co budete potřebovat:
- Raspberry Pi 3 (starší verze jsou v pořádku, ale budou potřebovat dongle pro bezdrátové sítě)
- Tablet Android
- Tabletový stojan nebo vhodné pouzdro
- Klávesnice (díky dotykové obrazovce tabletu pravděpodobně nebudete potřebovat myš)
- Přístup k bezdrátové síti
Používání tabletu Android jako obrazovky pro Raspberry Pi
Máte k dispozici dvě možnosti použití tabletu nebo telefonu Android jako displeje pro Raspberry Pi.
- RDP: Microsoft Remote Desktop Protocol
- VNC: Virtuální síťové připojení
Každá z těchto možností poskytuje plný přístup k vašemu Raspberry Pi přes Android. Naštěstí ani jeden z nich není složitý. Oba byly testovány s Raspberry Pi 3, ale měly by fungovat se staršími verzemi, včetně Pi Zero.
Chcete-li použít jedno z těchto řešení, musíte zajistit, aby váš Raspberry Pi a tablet Android byly ve stejné síti. Pokud zařízení Android používáte jako bezdrátový přístupový bod, bohužel to nebude fungovat. V takovém případě byste potřebovali dvě zařízení Android; jeden pro WAP a druhý pro displej.
U obou možností je vhodné zajistit, aby byl na vašem Raspberry Pi nejprve povolen SSH. To umožní “bezhlavý” nastavit jednodušší, což vám umožní konfiguraci RDP a VNC z vašeho PC. Poté můžete navázat spojení ze zařízení Android.
SSH můžete povolit třemi způsoby:
- Prostřednictvím příkazového řádku: použijte obrazovku raspi-config a vyberte Pokročilé možnosti> SSH> OK. Po výzvě restartujte počítač.
- Prostřednictvím Raspbian plochy: přejděte na Předvolby> Raspberry Pi Configuration> Interfaces a vyberte SSH. Klikněte na OK potvrdit.
- Při vypnutém zařízení Pi vyjměte kartu SD a otevřete ji v prohlížeči souborů stolního počítače. V zaváděcím adresáři vytvořte nový soubor s názvem “ssh”, bez přípony souboru. Bezpečně vyjměte kartu a vložte ji do Raspberry Pi. Po zapnutí se SSH povolí.
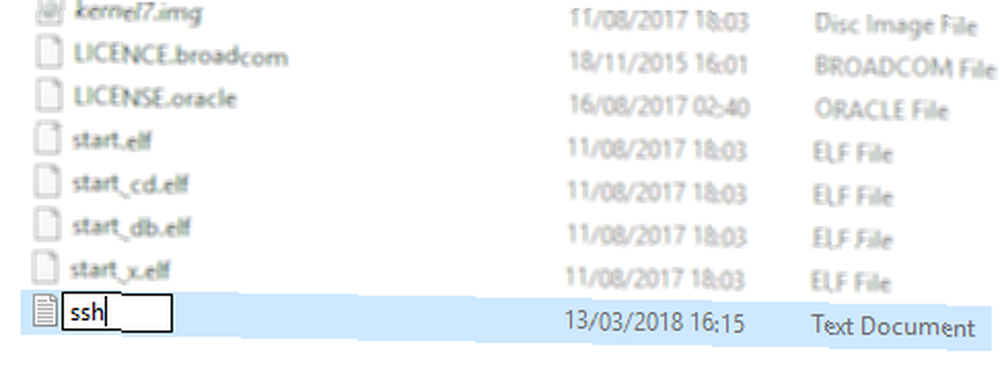
Můžete se připojit k Raspberry Pi pomocí SSH pomocí aplikace jako PuTTY pro Windows 4 Snadné způsoby použití SSH ve Windows 4 Snadné způsoby použití SSH Ve Windows SSH je de facto řešení pro bezpečný přístup ke vzdáleným terminálům v Linuxu a dalších unixových systémech systémy. Pokud máte vzdálený server SSH, ke kterému chcete přistupovat, musíte si stáhnout klienta SSH…. Uživatelé Linuxu a MacOSu mohou navázat spojení SSH pomocí terminálu Průvodce pro začátečníky k nastavení SSH v systému Linux a testování vašeho nastavení Průvodce pro začátečníky k nastavení SSH v systému Linux a testování vašeho nastavení Pravděpodobně jedním z nejdůležitějších nástrojů pro Linux se naučit je SSH, jak můžete ovládejte jiný stroj, jako byste seděli přímo u něj. Provedeme vás základní instalací. . Budete muset znát IP adresu vašeho Raspberry Pi, kterou najdete zadáním
ifconfig wlan0Poznamenejte si IP adresu, protože ji budete potřebovat později.
Připojte Android k Raspberry Pi prostřednictvím RDP
Nejprve to zkusíme s RDP. Toto je lepší možnost, protože se vzdáleným zařízením můžete dělat více. Například graficky náročné relace poběží přes RDP, ale mohou se potýkat s VNC. Linux má svůj vlastní RDP software, známý jako xrdp.
Budeš potřebovat:
- Software RDP nainstalovaný na vašem Raspberry Pi
- Aplikace RDP na vašem zařízení Android
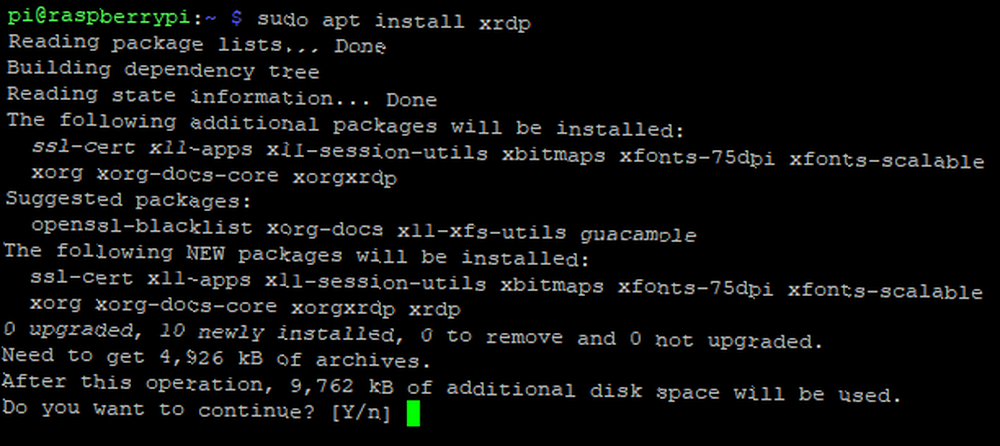
Připojením k Raspberry Pi přes SSH zadejte následující a aktualizujte seznam balíčků a nainstalujte xrdp.
aktualizace sudo apt instalace sudo apt xrdpDále vyhledejte aplikaci RDP pro Android. Vzdálená plocha Microsoft je dobrá volba.
Stažení: Microsoft Remote Desktop pro Android (zdarma)
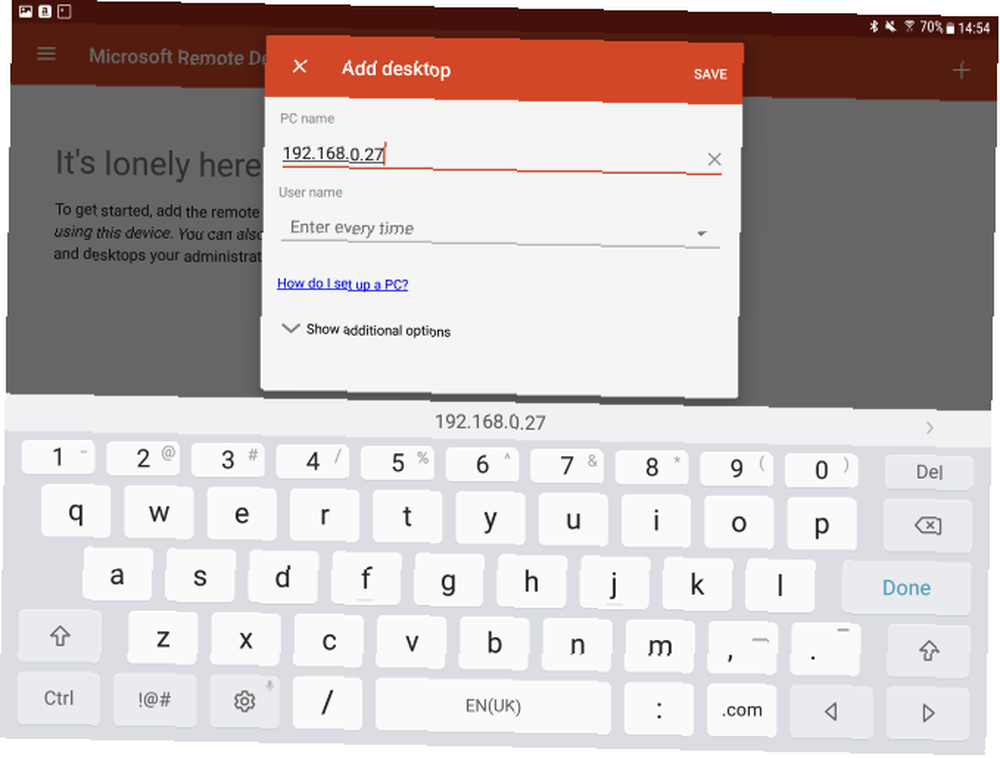
Spusťte aplikaci, klepněte na ikonu + tlačítko, vyberte plocha počítače, a zadejte název počítače Raspberry Pi. Může to být název hostitele (obvykle “raspberrypi”) nebo IP adresa. V poli Uživatelské jméno máte možnost zadat při každém připojení své přihlašovací údaje (Zadejte pokaždé) nebo si vytvořte účet v aplikaci (Přidat uživatelský účet). K dispozici jsou také některé další možnosti, ale v této fázi k nim nebudete muset přistupovat.
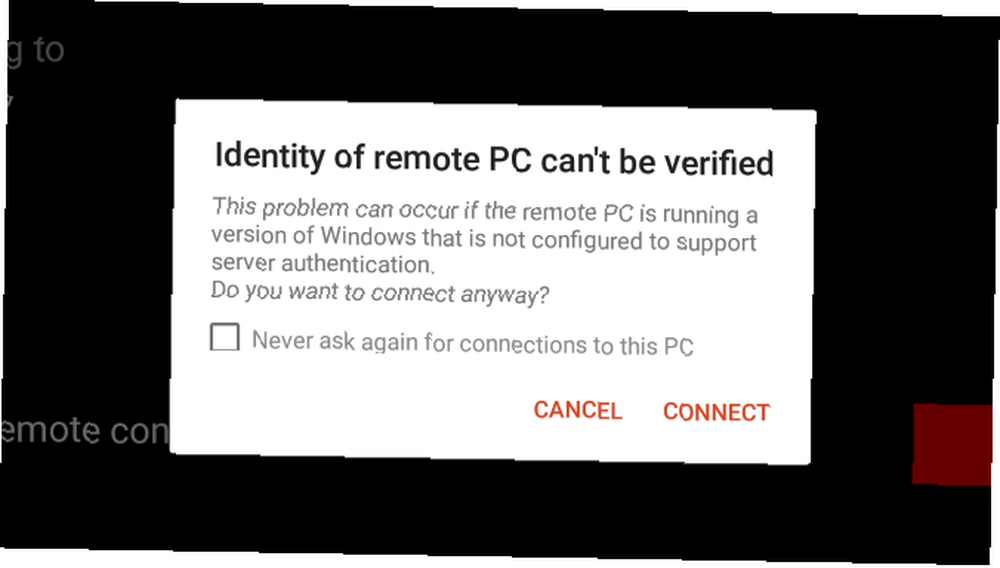
Klikněte na Uložit Až budete hotovi, přidejte připojení do své sbírky. Až budete připraveni zahájit připojení, klepněte na dlaždici. Budete upozorněni, že vzdálené PC nelze ověřit, ale je to způsobeno operačním systémem vašeho Pi systému Linux. Můžete bezpečně kliknout Připojit.

Zobrazí se přihlašovací obrazovka pro xrdp. Jednoduše zadejte své obvyklé uživatelské jméno a heslo k účtu Raspberry Pi (výchozí je pi: malina, ale měli byste změnit tyto Zabezpečení Raspberry Pi: Z hesel na Firewally Zabezpečení Raspberry Pi: Z Hesla na Firewally K nalezení výchozího uživatelského jména a hesla pro Raspberry Pi můžete použít Google. Nedávejte útočníkům tu šanci! ) a klikněte na OK.
Přidejte připojení VNC pro vzdálený přístup
Druhou možností, kterou máte, je použít software VNC na vašem Raspberry Pi a Android zařízení pro získání přístupu na plochu. S připojenou klávesnicí bude mít pocit, že jste připojeni přímo k Pi!
VNC je populární volba pro vzdálené připojení k Raspberry Pi z PC, ale jak to funguje na Androidu?
Aby to fungovalo, budete potřebovat:
- Serverový software VNC nainstalovaný na Raspberry Pi 3
- Software pro prohlížení VNC nainstalovaný v zařízení Android
Až budete připraveni, nainstalujte server VNC. Přestože je operační systém Raspbian Stretch dodáván s nainstalovaným RealVNC, není tak spolehlivý jako TightVNC, který zde používáme, a již dlouho ho upřednostňovali Pi nadšenci nastavení VNC na Raspberry Pi, aby jej vzdáleně ovládali pomocí jakéhokoli PC nebo telefonu VNC na Raspberry Pi pro dálkové ovládání pomocí libovolného počítače nebo telefonu Můžete mít plné desktopové rozhraní Raspberry Pi s připojením monitoru, klávesnice nebo myši. Nyní, když nejnovější verze Raspbian zahrnuje server RealVNC, je to snazší než kdy jindy. . Na vašem Pi aktualizujte úložiště a nainstalujte TightVNC Server:
sudo apt update sudo apt install tightvncserverPočkejte na dokončení a poté použijte příkaz
tightvncserverpro konfiguraci připojení VNC.
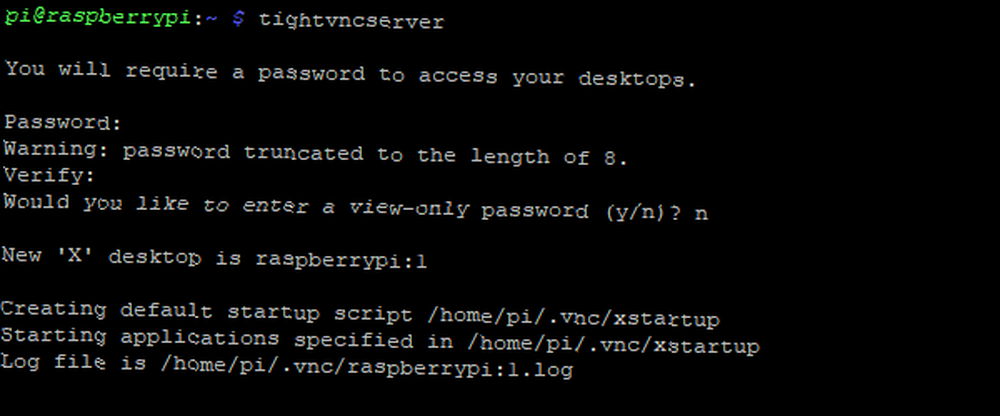
Toto je obvykle automatizované, i když budete požádáni o zadání hesel; nezapomeňte na tyto! Poznamenejte si IP adresu relace.
Dále vyhledejte klienta VNC pro Android. K dispozici je několik, VNC Viewer od RealVNC je perfektní.
Stažení: VNC Viewer pro Android
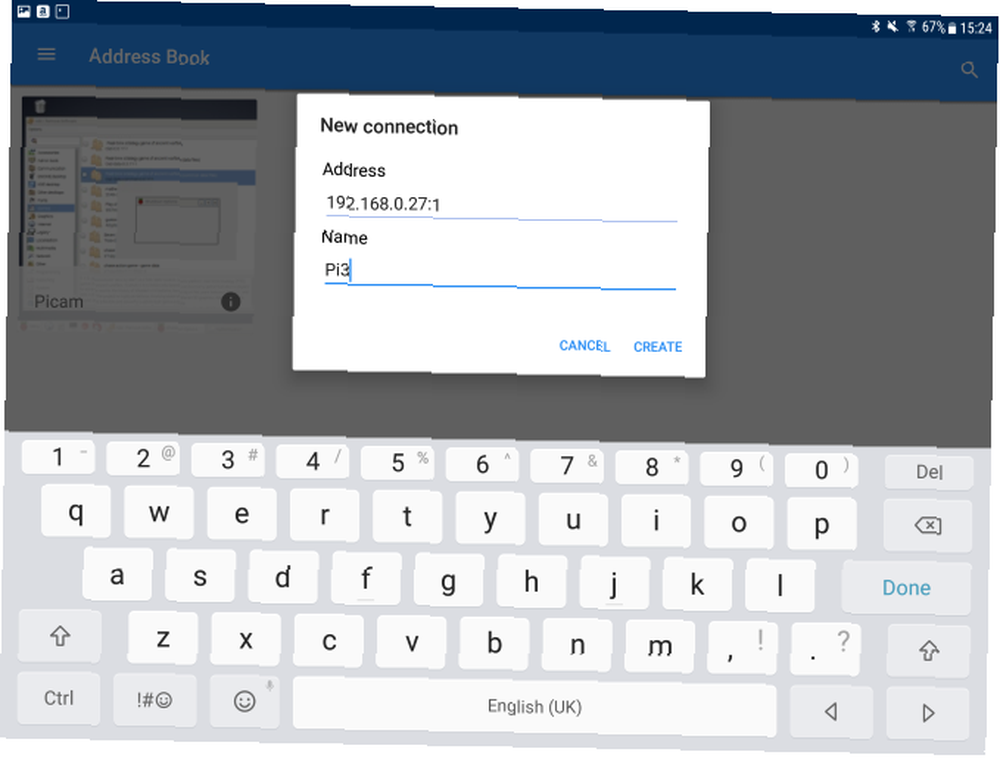
Po instalaci aplikace a spuštění systému Pi otevřete prohlížeč VNC Viewer a klikněte na + vytvořit nové připojení pomocí IP adresy a čísla relace. Například můžete použít síťovou konfiguraci v předchozí části
192.168.10.21:1Po IP adrese následuje číslo relace. Všimněte si možností, které se zobrazí po kliknutí napravo Vytvořit.
Pokud se rozhodnete pokračovat, budete informováni, že připojení není šifrováno. Přijměte připojení (měli byste být v domácí síti v bezpečí) a poté zadejte heslo. Klikněte na Pokračovat až budete připraveni, připojení se otevře. Až budete připraveni ukončit připojení, klikněte na X.
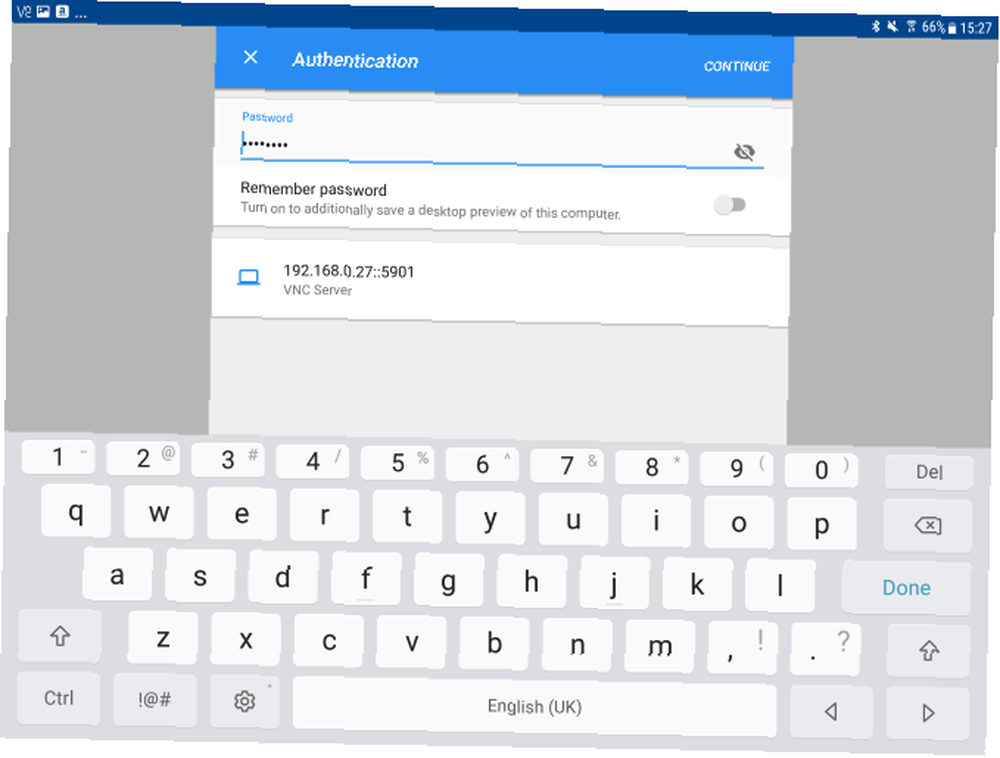
Po zobrazení výzvy zadejte heslo a užívejte si přístup k Raspberry Pi pomocí klávesnice a tabletu Android jako displeje!
Přidejte jednoduchý displej Raspberry Pi se systémem Android
Použití tabletu Android jako displeje pro Raspberry Pi je skvělý způsob, jak používat staré zařízení. Nastavení je jednoduché a pokud je baterie stále nabitá, měla by být spolehlivá. Můžete se také podívat na tyto užitečné způsoby napájení Raspberry Pi pro přenosné projekty.
Ještě lepší je, že s klávesnicí a myší a praktickým nabíječem baterií máte možnost plně přenosný Raspberry Pi. Připojení k internetu prostřednictvím 4G připojení vašeho Androidu se také může ukázat jako neocenitelné. Kombinace Raspberry Pi s dotykovou obrazovkou tabletu vám poskytne ještě větší přenositelnost.
Chcete vědět více o používání Raspberry Pi? Podívejte se na náš neoficiální manuál Raspberry Pi Raspberry Pi: Neoficiální výuka Raspberry Pi: Neoficiální výuka Ať už jste současným majitelem Pi, který se chce dozvědět více, nebo potenciálním vlastníkem tohoto zařízení velikosti kreditní karty, nejedná se o průvodce chtít minout. .











