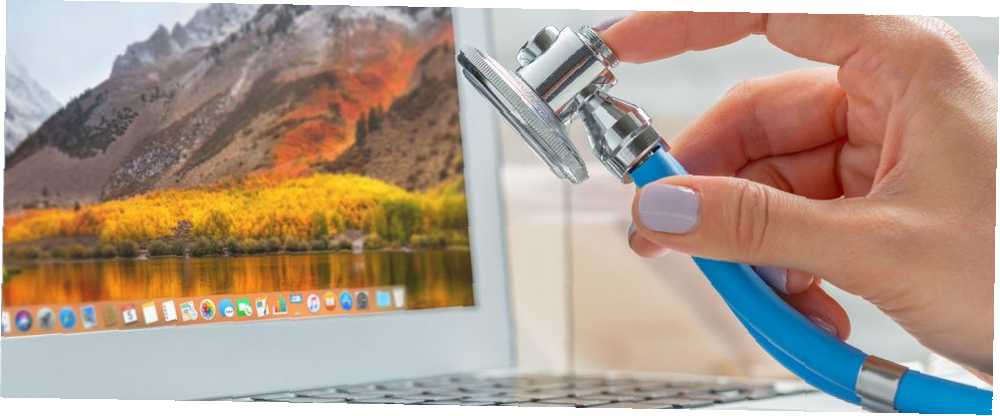
Gabriel Brooks
0
1856
379
Pokud se na vašem počítači Mac něco pokazí, máte obvykle dvě možnosti: zaplatit někomu, kdo se ho pokusí opravit, nebo si koupit nový stroj. Na rozdíl od výrobců OEM ve Windows se Apple nijak zvlášť nezabývá, pokud jde o diagnostiku hardwarových problémů.
Výsledkem je, že jednoduché testy hardwaru a diagnostiky společnosti Apple zabudované do vašeho počítače Mac nejsou tak užitečné. Testují hardwarové komponenty, ale získané informace postrádají hloubku potřebnou k provedení smysluplné diagnózy.
Pokud opravdu chcete vědět, co je na vašem počítači Mac špatné, musíte vzít věci do svých rukou.
Co je diagnostická služba Apple?
Apple Service Diagnostic, nebo zkráceně ASD, je interní diagnostický nástroj společnosti Apple, který technici používají k izolaci a opravě problémů s hardwarem. Tyto nástroje nejsou poskytovány široké veřejnosti a místo toho jsou k dispozici registrovaným technikům Apple v rámci globální softwarové výměny společnosti (GSX)..
Nejedná se o univerzální operaci. Každý Mac nebo “rodina” počítačů Mac bude mít své vlastní vydání ASD. Chcete-li testovat MacBook Air od roku 2013, budete potřebovat vydání ASD, které doprovázelo tuto konkrétní konfiguraci hardwaru. Novější modely Mac po roce 2015 používají zcela odlišný systém, který běží přes internet a vyžaduje přihlášení.

Můžete si vyzkoušet Mac před rokem 2015 offline, pokud máte správné vydání ASD. Zatímco Apple Hardware Test nebo Apple Diagnostics jednoduše naznačí, zda váš počítač má poruchu, Apple Service Diagnostic vám poskytne co nejvíce informací o této chybě.
Vzhledem k velkému množství poskytnutých informací vám může být po testování ponecháno více zmatení, než jste byli na začátku. Je to také časově náročný proces sledování správných obrázků, vytvoření spouštěcího disku, spuštění testů a následné interpretace výsledků sami.
Pokud provozujete Mac po roce 2015 a nejste registrovaným technikem, váš Mac tyto nástroje nemůže použít (i když můžete vyzkoušet jiné nástroje pro odstraňování problémů s Macem. 8 nejlepších bezplatných nástrojů pro Mac k detekci a opravě běžných problémů s MacOSem 8 nejlepších bezplatných nástrojů pro Mac k detekci a opravě běžných problémů s MacOS Každý uživatel Mac by si měl těchto 8 nástrojů nechat v okolí, aby vyřešil všechny problémy, které mohou nastat, jako je malware, problémy s hardwarem a další. A pokud nejste připraveni zkoumat výsledky, které obdržíte a co znamenají, testování ASD pro vás může být málo užitečné. Ale pokud jste na opravě vlastního Macu opraveni, opravte si svůj vlastní Mac: Průvodce řešením problémů Opravte si svůj vlastní Mac: Průvodce řešením problémů Společnost Apple je známá tím, že má skvělé techniky pro zákaznický servis a opravy, ale pokud již nemáte záruku, že odborné znalosti nejsou levné. Proč se pokusit vyřešit problém s vlastním Mac poprvé příště? nebo alespoň zkuste to zkusit, čtěte dál.
Jak najít správnou diagnostickou službu Apple
Zde nebudeme poskytovat přímé odkazy na konkrétní obrázky ASD, ani nebudeme usnadňovat žádosti v komentářích níže. ASD je vlastní software společnosti Apple, takže stahování kopie bez předchozího souhlasu může být považováno za pirátství, což je špatné.
Nedělejte si starosti, důvodem, proč selhal ASD v Macbooku, je to, že to není původní pevný disk. Všechno ostatní prošlo. #diskdepot pic.twitter.com/FgIqb713Rk
- Disk Depot (@diskdepot) 2. září 2017
S ohledem na to je pochopitelné, že majitelé Mac chtějí agenturu nad svým strojem. Pokud výměna vadného modulu RAM dodá vašemu MacBooku několik let navíc, jak udělat starý Mac znovu jako nový, jak udělat starý Mac znovu jako nový, váš Mac může být několik let starý, ale s nějakou láskou a upgradem můžete může to působit jako nové. , použití ASD začíná vypadat trochu oprávněněji. S ASD můžete izolovat malé problémy, jako jsou selhání ventilátoru, a poměrně rychle je opravit. Větší problémy, jako jsou selhání CPU a GPU, znamenají, že je čas koupit si nový Mac.
Zmatení diagnostických dat společností Apple vedlo k tisícům příspěvků na fóru věnovaných sdílení obrázků ASD prostřednictvím torrentů a cloudových knihoven. Nemusíte hledat daleko, než začnete vyhledávat soubory ke stažení na seriózních webových stránkách.
Chcete-li najít správný obrázek ASD, budete muset svůj konkrétní hardware porovnat s vydáním ASD. Počítačový technik a blogger Danny Dullin má rozsáhlý seznam vydání ASD a použitelný hardware, který by vás měl nasměrovat správným směrem.
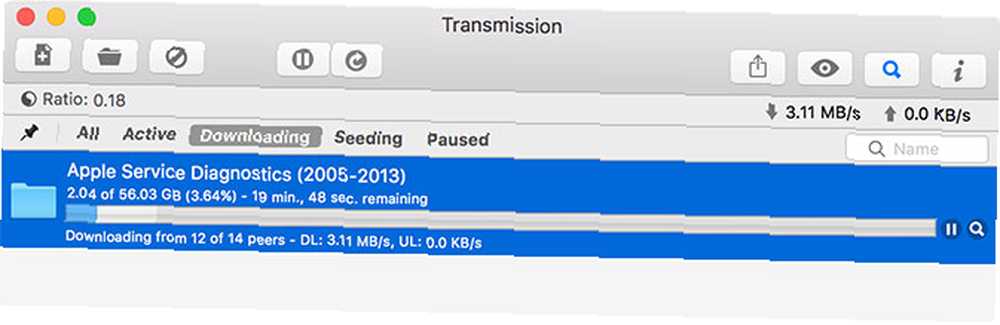
Podařilo se mi najít ty správné obrázky ASD pro můj MacBook Pro Retina 2012 a drsnou MacBook Air 2013, která žije pod mým stolem asi za 10 minut vyhledávání pomocí Google. Existuje mnoho zdrojů určených pro sdílení těchto obrázků.
Testování EFI vs. OS s ASD
Pokud se vám podaří dostat ruce do správného vydání ASD pro váš konkrétní stroj, připojte DMG a uvnitř najdete další dva soubory DMG a několik PDF vysvětlujících, co s nimi dělat. V každé verzi jsou k dispozici dvě různé metody testování ASD: EFI a OS.
EFI je zkratka pro Extensible Firmware Interface, což je v podstatě firmware vašeho počítače Mac. Testy se provádějí mimo prostředí operačního systému. To je skvělý způsob, jak otestovat komponentu, jako je RAM. Vzhledem k tomu, že provoz operačního systému uvede některé z těchto RAM do použití, mohlo by to zabránit důkladnému testu.

Testování EFI vyžaduje pouze externí disk s kapacitou 30 MB nebo vyšší. Test bude trvat asi hodinu a bude nejúčinnějším testovacím hardwarem, který se běžně používá, když je spuštěn operační systém (jako RAM).
OS je zkratka pro operační systém a test ASD OS zavádí omezenou verzi makra, ve kterém lze provádět testy. Protože můžete spustit více než jeden test najednou, je to rychlejší způsob diagnostiky počítače Mac. Nedoporučuje se používat testování na úrovni OS u problémů týkajících se základních komponent, jako je paměť nebo CPU.
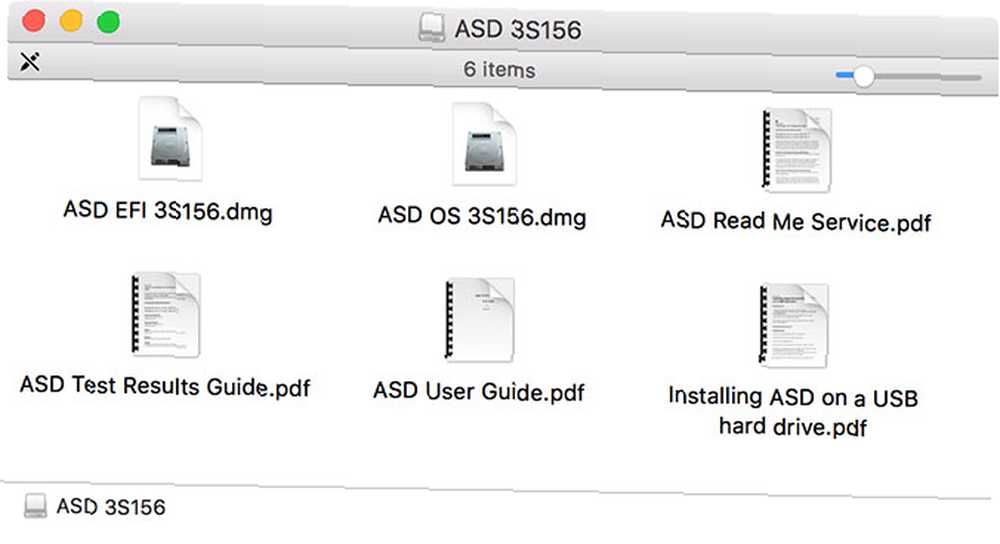
Testování na úrovni OS je zvláště užitečné při testování komponent, jako jsou touchpady a klávesnice, kde je často vyžadován vstup uživatele. Protože provozujete celý operační systém, k provedení testu budete potřebovat externí disk s kapacitou nejméně 20 GB.
Oba tyto testy mají svá místa a do značné míry to závisí na tom, co testujete. Pokud máte pochybnosti, začněte s testováním EFI a poté přejděte k testování OS.
Jak nainstalovat diagnostiku služby Apple na jednotku USB
Nejprve budete muset vytvořit spouštěcí disk USB, ze kterého budete moci spustit své testy. Společnost Apple doporučuje nainstalovat oba nástroje na samostatné oddíly, na jednotku 40 GB nebo vyšší:
- Na počítačích Mac připojte externí jednotku, kterou chcete použít, a spusťte ji Disk Utility.
- Vyberte jednotku ze seznamu a klikněte na Vymazat, pak zvolte Mac OS Extended a klikněte Vymazat vytvořit svazek.
- S vybranou jednotkou klikněte Rozdělit, specifikovat Tabulka oddílů GUID, a vytvořit dva svazky: svazek ASD EFI nejméně 30 MB a svazek ASD OS alespoň 20 GB (vhodně pojmenujte, např.. ASD EFI 3S156 a ASD OS 3S156, takže je můžete rozeznat).
- v Nálezce, připojte (dvakrát klikněte) bitovou kopii disku ASD (např. ASD 3S156.DMG), kterou jste stáhli, a připojte také jednotlivé obrazové soubory EFI a OS.
- v Disk Utility, vyberte ASD EFI oddíl, který jste vytvořili v kroku tři, a klikněte na Obnovit, pak zvolte EFI obrázek, který jste právě připojili.
- Klikněte na Obnovit a počkejte na dokončení procesu.
- Vyberte ASD OS oddíl, který jste vytvořili v kroku tři, a klikněte na Obnovit, pak zvolte OS obrázek, který jste právě připojili.
- Klikněte na Obnovit a počkejte na dokončení procesu vysunout jízda.
Poznámka: Je možné nainstalovat každý z těchto nástrojů na jeden oddíl a spustit je přímo, což je perfektní, pokud máte k dispozici pouze malou jednotku USB pro testování EFI (obrázek níže). Chcete-li to provést, vytvořte standardní oddíl MacOS a “obnovit” obrázek jako v kroku 4 a 5 výše.
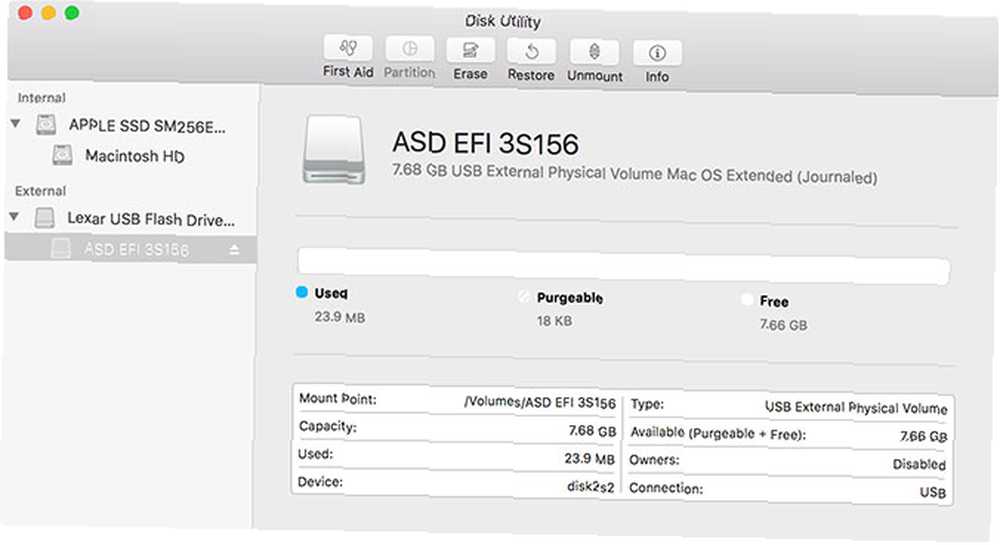
Nyní jste připraveni na svém počítači Mac spustit diagnostickou službu Apple Service Diagnostic!
Jak spustit diagnostiku služby Apple
Toto je nejjednodušší část celého procesu, protože vyžaduje hlavně trpělivost:
- Vypněte počítač Mac, který chcete vyzkoušet a připojte jednotku ASD USB.
- Stiskněte vypínač a poté okamžitě stiskněte a přidržte tlačítko Volba klíč.
- Pokud jste to udělali správně, zobrazí se zaváděcí nabídka. Vyberte buď EFI nebo OS, poté klepnutím na šipku spusťte systém.
- Počkejte na inicializaci ASD a poté klikněte na Test.
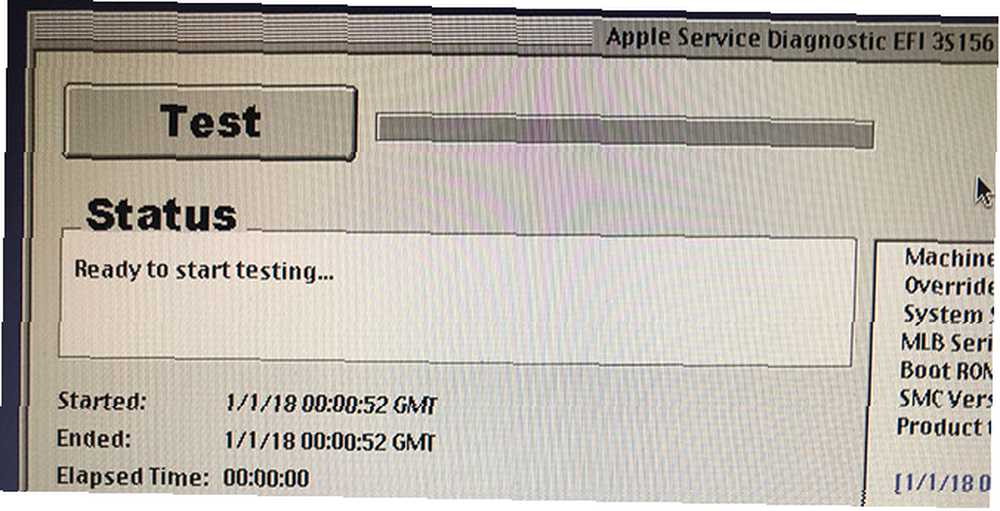
Je opravdu důležité počkat, až se ASD inicializuje, než klikne Test. Když jsem poprvé vyzkoušel EFI test, klikl jsem na tlačítko příliš brzy a viselo to. Je také možné otestovat konkrétní součásti, přeskočit určité testy (užitečné, pokud způsobí zablokování počítače Mac) a stresový test systému opakováním procesu.
Interpretace výsledků ASD
S výsledky na dosah ruky a zaznamenanými chybovými kódy nebo zprávami je dalším logickým krokem hledání pomoci na internetu. Zvažte zveřejnění problému a příslušných informací na fórech, jako je Ask different, / r / AppleHelp nebo Apple Support Communities.
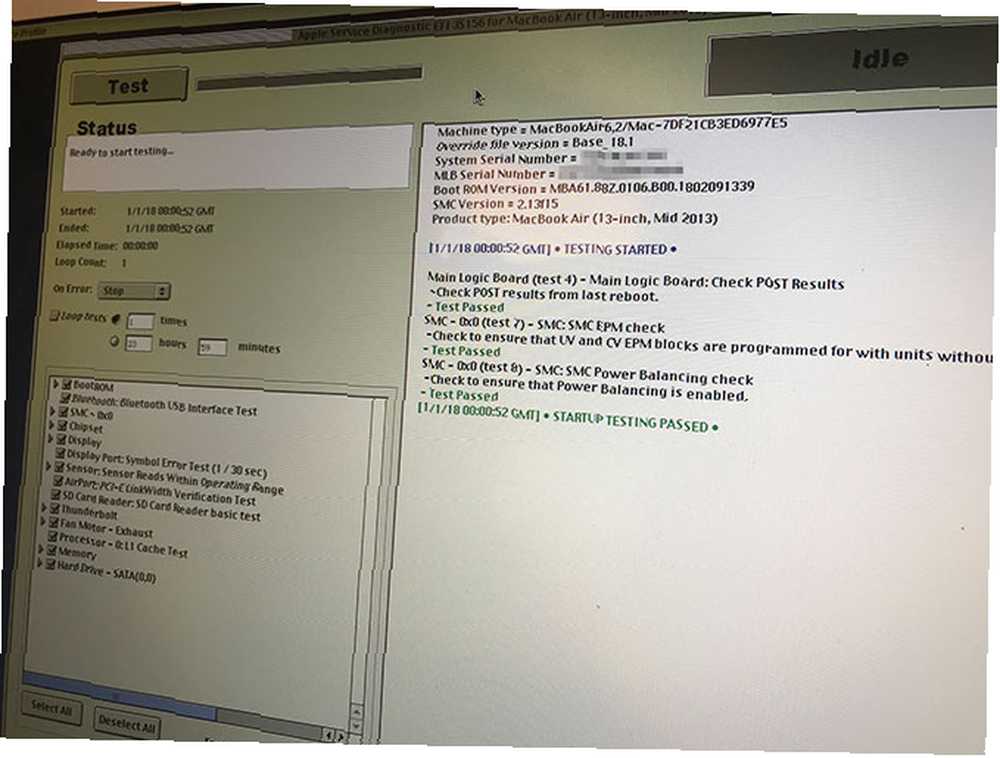
Další možností je najít technickou příručku pro váš konkrétní model Mac. Podařilo se mi najít obě své příručky MacBook volně dostupné na Scribd. Poskytují podrobné informace o konkrétních součástech a mohou pomoci dekódovat některé chybové kódy a zprávy, které vám ASD vyvolá.
Pomohla vám služba Apple Service Diagnostic?
Na konci procesu může váš počítač dokonale projít testováním EFI a OS. V této fázi je pravděpodobně bezpečné říci, že vaše problémy jsou pravděpodobně způsobeny softwarem. Měli byste zvážit přeinstalaci makra a spuštění znovu.
Neúspěšné testy RAM mohou vysvětlit problémy s výkonem a náhlé restartování. Chcete-li tento problém vyřešit, možná budete moci vyměnit modul RAM. Podobně může být užitečné vyměnit disk SSD, který není na stejné úrovni, pokud se prodlouží životnost vašeho MacBooku.
Problémy s fanoušky můžete často vyřešit poměrně snadno, zatímco za špatný čip Bluetooth nebo Wi-Fi můžete nahradit levné USB periferie. Další problémy s procesorem, grafickým procesorem, displejem atd. Jsou pravděpodobně signálem, že je čas na nákup nového počítače Mac. Je čas na nákup nového počítače Mac, iPhone nebo iPad? Je vhodný čas na nákup nového počítače Mac, iPhone nebo iPad? Společnost Apple je známá tím, že dodržuje poměrně rigidní plány vydávání, což vede mnoho lidí k přesvědčení, že je správné a špatné časy na nákup produktů Apple - a je snadné pochopit proč. . Až budete připraveni na nákup, naučte se, jak sestavit svůj dokonalý Mac na webu společnosti Apple Jak vybudovat svůj dokonalý Mac na webu společnosti Apple Jak postavit svůj dokonalý Mac na webu společnosti Apple Když si koupíte Mac, neuspokojte se se základy . Zde je návod, jak získat perfektní Mac pro vás z webu společnosti Apple. .











