
Lesley Fowler
1
1363
150
Když začnete fotografovat, je tu jedna rada, kterou musíte slyšet ... střílet v RAW. Pokud tak učiníte, rychle zjistíte, že soubory RAW nejsou jako jiné obrázky. K jejich otevření potřebujete určité programy. Jeden z nich se nazývá Darktable.
Adobe Lightroom je nejznámější aplikace pro manipulaci s obrázky RAW, ale existuje spousta důvodů, proč zvolit alternativu. Darktable je bezplatná možnost s otevřeným zdrojovým kódem, která je více než schopná jako alternativa Lightroom.
Co je Darktable?

Darktable je program pro prohlížení a úpravy obrazových souborů RAW. Soubory RAW jsou fotografie, které neprošly žádným zpracováním. Na rozdíl od JPG neobsahují žádnou kompresi. Nemůžete je ani někomu poslat a očekávat, že budou viditelné.
Soubory RAW jsou jako film, který ještě nebyl vyvinut. Darktable je místo, kam se chystáte rozvíjet své digitální fotografie. Proto jméno. Velkým důvodem použití RAW a Darktable ve formátu JPEG a GIMP je to, že můžete provádět úpravy bez trvalých změn původního souboru. Toto je známé jako nedestruktivní úpravy.
Darktable má dva hlavní pracovní prostory: Lighttable a Temná místnost.
Jak používat Lighttable
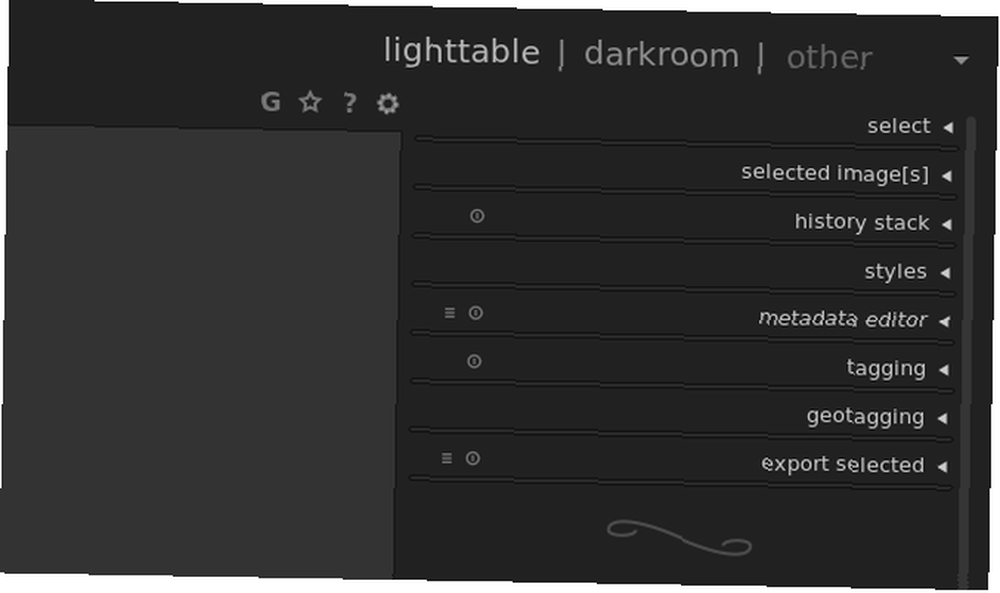
Lighttable je místo, kde můžete exportovat obrázky, upravovat metadata a používat značky. Je to také místo, kde zpracováváte pojmenování a organizaci obrázků.
Fotografie můžete importovat pomocí panelu na levé straně obrazovky. Stačí uchopit obrázky z fotoaparátu a uspořádat je do sbírek. Můžete také zobrazit podrobné informace o každé fotografii.
Zde je přehled některých klíčových úkolů v rámci Lighttable.
Jak exportovat soubory do Darktable
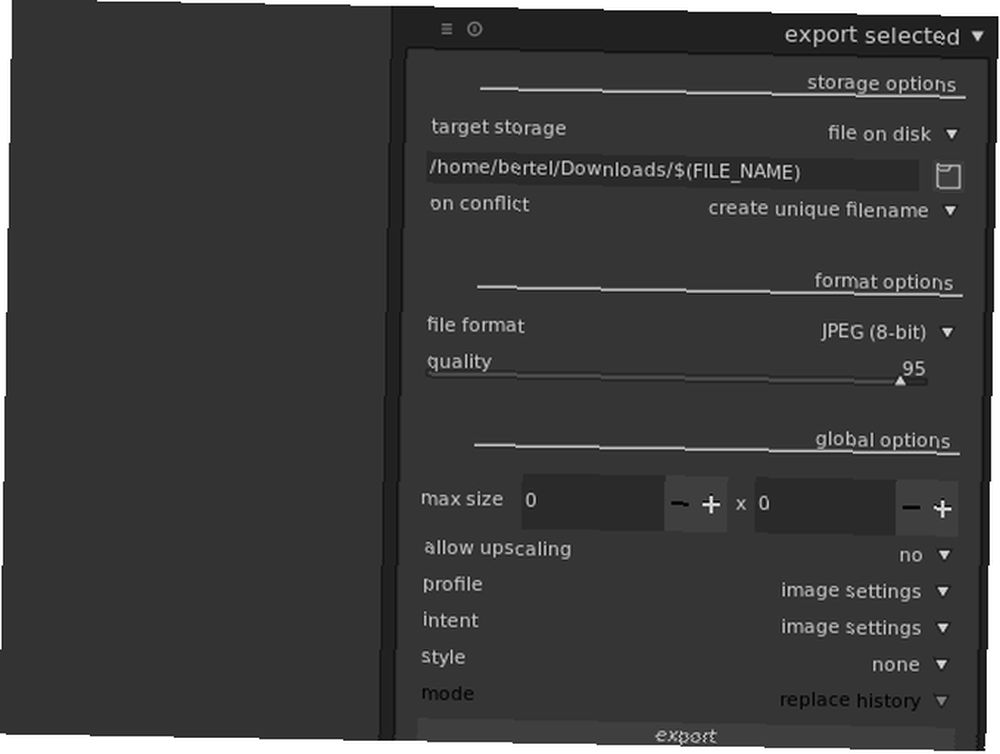
Nejdůležitější možností je export vaší fotografie RAW do formátu, který můžete sdílet. Chcete-li to provést, vyberte Exportovat vybrané rozbalovací nabídka. Objeví se další možnosti s dotazem, jak chcete soubor pojmenovat, kam ho chcete uložit a v jakém formátu.
I když provádíte přesně nulovou úpravu, Darktable stojí za to převést RAW soubory do JPG, které můžete poslat rodinným příslušníkům nebo nahrát na web..
Jak upravit metadata
Pokud své fotky sdílíte, možná budete chtít uvést, kdo každou fotografii pořídil. To je zvláště důležité, pokud zvyšujete svoji fotografii z hobby do práce.
Editor metadat Tato část vám dává prostor k tomu, abyste každé fotografii dali název a popsali, co se na obrázku děje. Můžete přidat, kdo snímek pořídil, kdo obrázek zveřejnil a jakou licenci je fotografie k dispozici.
Odstranění metadat z fotografií je důležité z důvodu ochrany vašeho soukromí, takže zde je návod, jak odstranit metadata z vašich fotografií. Co jsou data EXIF? 3 způsoby, jak odstranit metadata z fotografií Co jsou data EXIF? 3 způsoby, jak odstranit metadata z fotografií Většina kamer vkládá do pořízených fotografií skryté informace („metadata“). Z důvodu ochrany soukromí je třeba tato metadata odstranit. před jejich sdílením online.
Jak přidat značky k vašim fotografiím
Značky jsou užitečné pro vaši vnitřní organizaci souborů. Které obrázky jste upravili a které nebyly ovlivněny? Možná chcete oddělit své profilové záběry od fotografie krajiny.
Značky můžete přidat kliknutím na ikonu Označování sekce. K dispozici je již několik značek. Můžete si vytvořit vlastní nebo importovat značky, které jste již vytvořili v jiné instalaci aplikace Darktable. Odtud pak můžete k vybraným fotografiím připojit značky.
Jak přidat geotagy na vaše fotografie
Když cestujete kolem, místa mohou začít vypadat stejně. Geotagy označují, kde byl snímek pořízen.
Pokud vám to zní přesvědčivě, jděte na Geotagging v části a přidejte ke své fotografii soubor stopy GPX.
Jak používat temnou komoru
Darkroom je část aplikace pro manipulaci s obrázky. Zde se můžete dostat do práce a oživit své fotografie.
Jak provádět úpravy
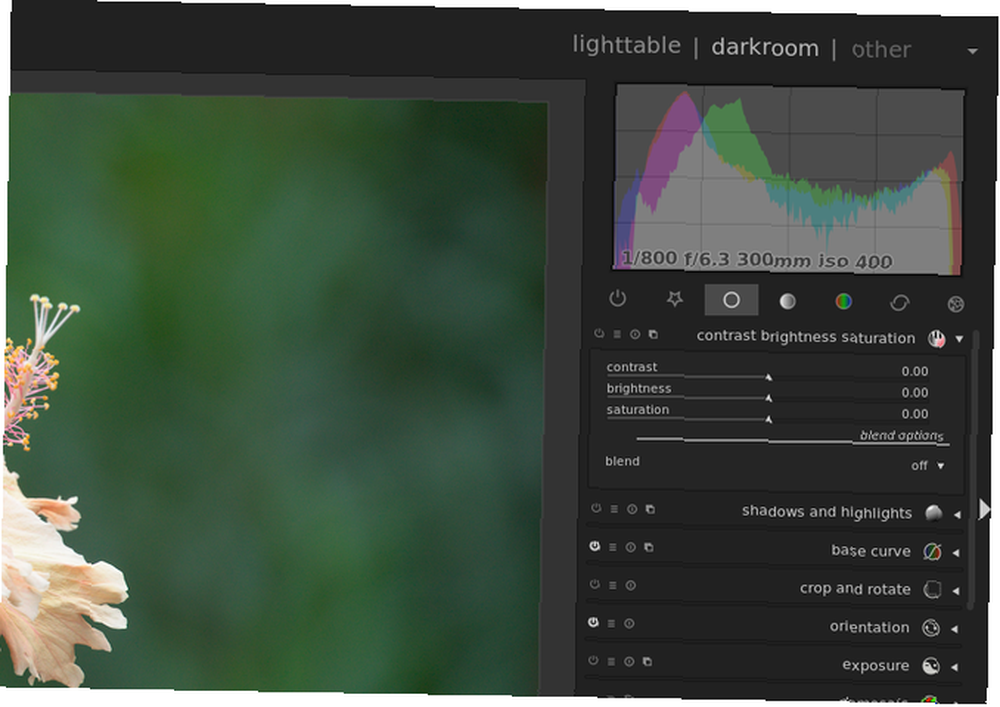
Na pravé straně můžete provádět opravy pro vylepšení nedokonalých obrázků, jako je zaostření rozmazaných snímků, korekce vyvážení bílé a oříznutí prvků, které se mohly potulovat do rámečku.
Nebo můžete svou fantazii využít k vdechnutí nového života. Upravte kontrast, aby byl objekt výraznější. Hrajte s barvami. Vyladit osvětlení.
Pak existují efekty, jako je rozmazání pohybu a vinětace.
Darktable organizuje všechny tyto úkoly do modulů. Některé jsou ve výchozím nastavení viditelné a uspořádány do sekcí, jako jsou Oblíbené, Základní, Tón, Barva, Korekce a Efekty.
Další moduly jsou uvedeny pod Více modulů. Kliknutím na jednu ji automaticky přidáte do výše uvedených sekcí. Další klepnutí odstraní. To vám umožní snadno a rychle zpřístupnit funkce, které používáte, a skrýt ty, které nepoužíváte. To šetří aplikaci před zaplněním a nutí vás procházet nabídkami a provádět jakýkoli daný úkol.
Jak sledovat úpravy
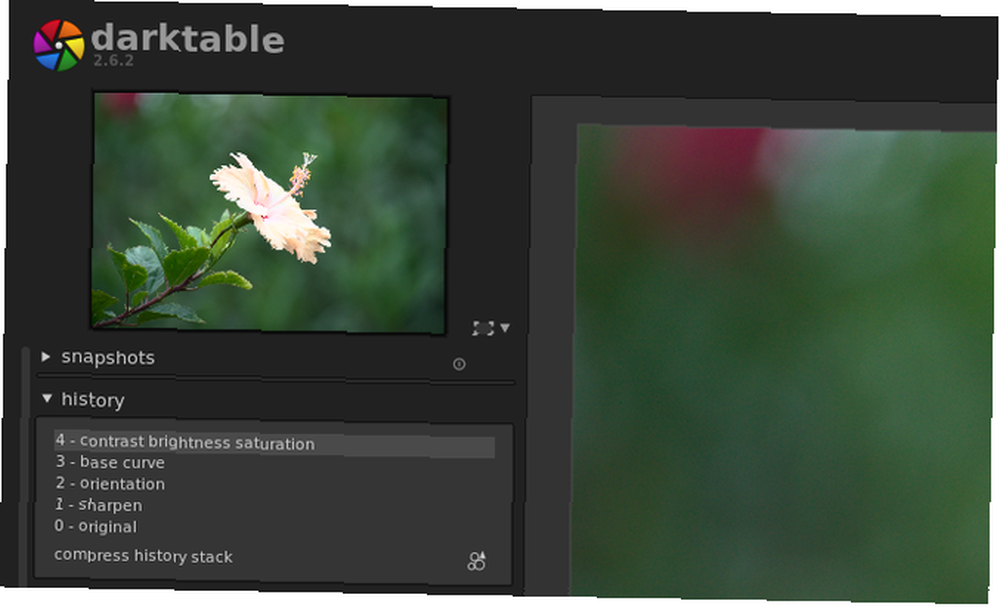
Na levé straně uvidíte časovou osu změn provedených na aktuálním obrázku. Když kliknete na ikonu Dějiny můžete být překvapeni, když zjistíte, že Darktable automaticky použil několik vylepšení na váš obrázek. Můžete je vrátit zpět skokem zpět na originál. Při práci máte také možnost ručně vytvářet vlastní snímky.
Zde je také k dispozici několik úkolů z pracovního prostoru, například Označování a Informace o obrázku.
Další funkce v Darktable
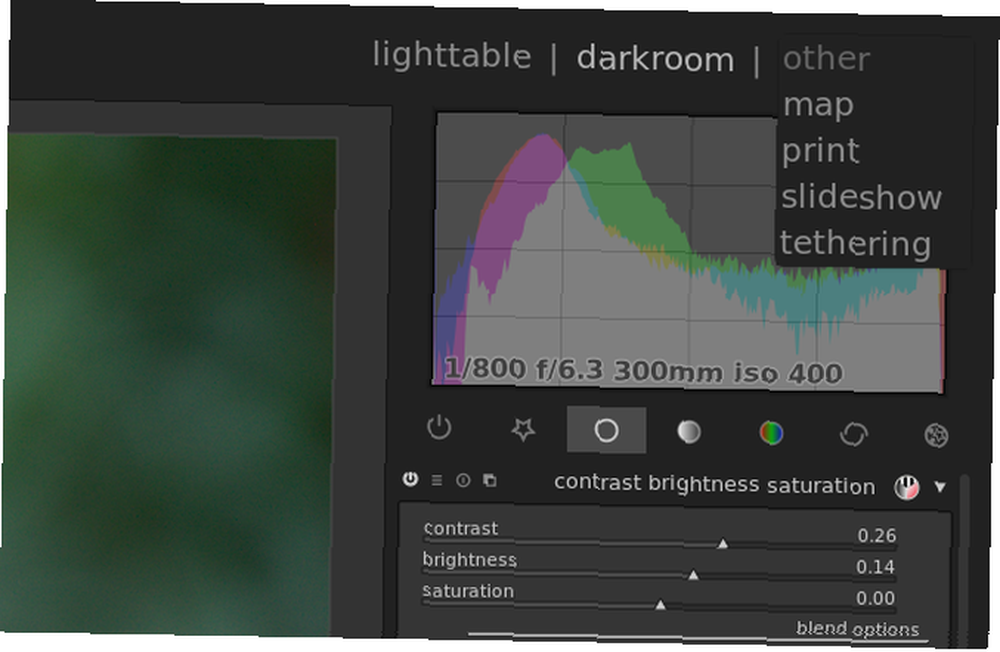
Nyní, když jste upravili svou fotografii a exportovali soubor, můžete kliknout jiný najít několik dalších způsobů, jak můžete prezentovat svou práci. Nebo můžete zahájit pořizování dalších snímků.
Používání funkce mapy na mapě Darktable
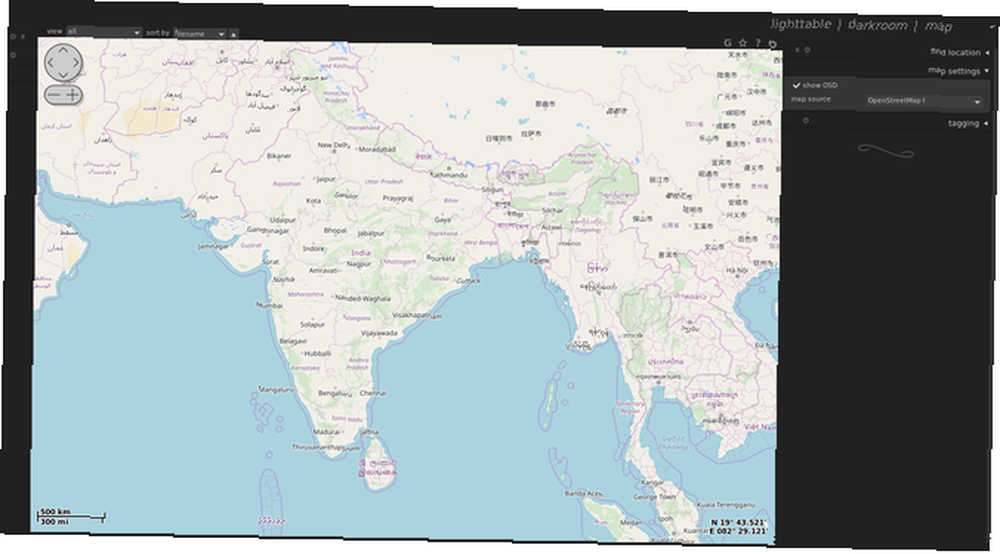
Tato část zobrazuje umístění vašich geografických značek na mapě. Mapu můžete získat z různých webů. OpenStreetMap je výchozí, ale možnost je také Mapy Google.
Používání funkce tisku Darktable
Tisk poskytuje nástroje pro tisk obrázku. Vyberte tiskárnu, nastavte velikost papíru, nastavte barevný profil atd. Darktable poskytuje živý náhled, takže můžete vidět, jak se vaše fotografie na stránce zobrazuje.
Použití funkce Prezentace Darktable
Pro prezentaci fotografií v prezentaci nemusíte stahovat jinou aplikaci. Darktable to také dělá. Jen nečekejte mnoho možností. Tato funkce je docela základní.
Používání funkce Tethering u Darktable
Tethering vám umožní připojit se přímo k fotoaparátu a použít Darktable jako hledáček k pořízení snímků. Darktable používá knihovnu gphoto2 ke správě tetheringu, což je třeba mít na paměti, pokud narazíte na problémy nebo potřebujete zkontrolovat, zda je váš fotoaparát podporován.
Pokud použijete Darktable?
Darktable je skvělá aplikace, a to nejen proto, že je k dispozici zdarma. Mnoho aplikací s otevřeným zdrojovým kódem poskytuje funkčnost, ale přicházejí s rozhraním, které nechává tolik, co je třeba.
Na rozdíl od některých jiných aplikací je Darktable nástrojem fotografů pro fotografy. Rozhraní můžete přizpůsobit vašemu pracovnímu postupu a pokaždé narazit na zem.
Pro fotografy to není jediný bezplatný a otevřený zdrojový nástroj, který by měl mít na paměti. Zatímco Darktable je jedním z nejlepších bezplatných editorů RAW, existuje mnoho bezplatných aplikací pro správu a úpravy vašich fotografií. 15 bezplatných alternativ k Adobe Lightroom, Illustrator a Photoshop 15 bezplatných alternativ k Adobe Lightroom, Illustrator a Photoshop Chtěli byste získat Adobe Photoshop, Lightroom nebo Illustrator zdarma? Zde jsou některé z nejlepších alternativ kreativního cloudu. .











