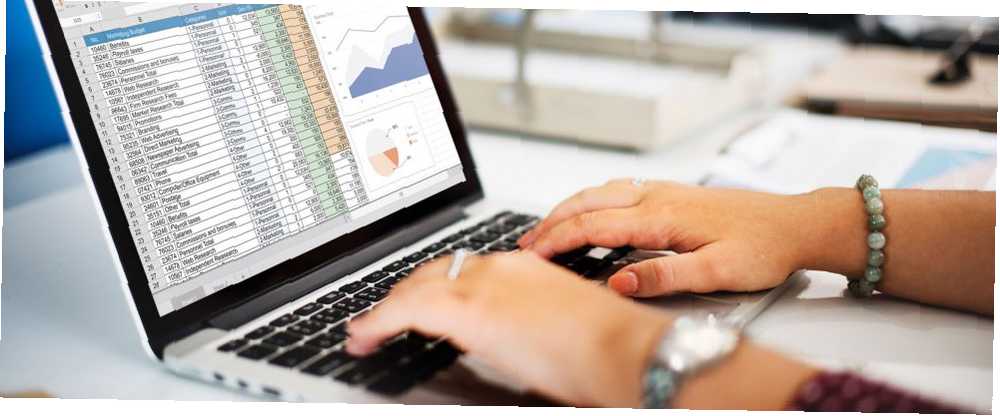
Peter Holmes
0
5648
1289
Zde je skvělá funkce aplikace Excel, kterou mohli uniknout i běžným uživatelům: vlastní zobrazení aplikace Excel.
Vlastní zobrazení aplikace Excel umožňují manipulovat se zobrazením tabulky. Automaticky formátovat data v tabulkách Excelu s podmíněným formátováním. Automaticky formátovat data v tabulkách Excelu s podmíněným formátováním. Funkce Excel s podmíněným formátováním umožňuje formátovat jednotlivé buňky v tabulkách Excelu na základě jejich hodnoty. Ukážeme vám, jak je použít pro různé každodenní úkoly. nebo vytisknout nastavení a uložit je pro rychlou implementaci později.
Podíváme se na čtyři způsoby, jak využít vlastní zobrazení aplikace Excel ve svůj prospěch. Předtím však musíte vědět, jak je vytvořit.
Jak vytvořit vlastní zobrazení v Excelu
Otevřete sešit aplikace Excel a vyhledejte Pohled v horní části obrazovky. Když na to kliknete, zobrazí se možnost pro Vlastní zobrazení. Klikněte na něj.
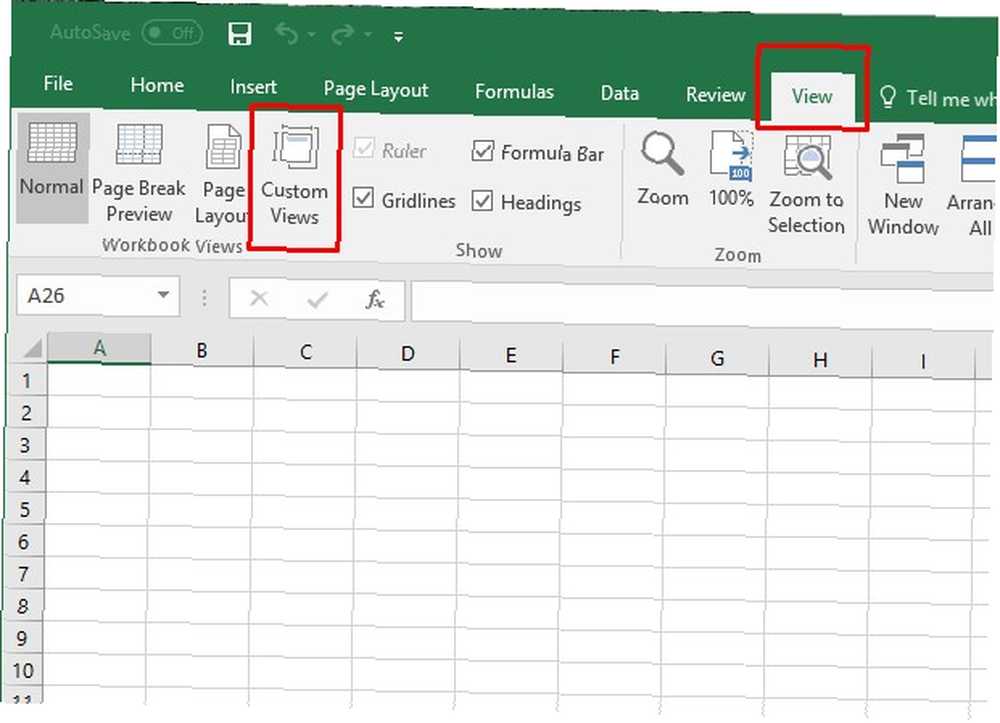
V zobrazeném dialogovém okně klikněte na Přidat a zadejte název pro vlastní zobrazení. V případě potřeby můžete do něj zahrnout celé nebo část názvu otevřeného sešitu. (Tento přístup by mohl později usnadnit nalezení určitého vlastního zobrazení!)
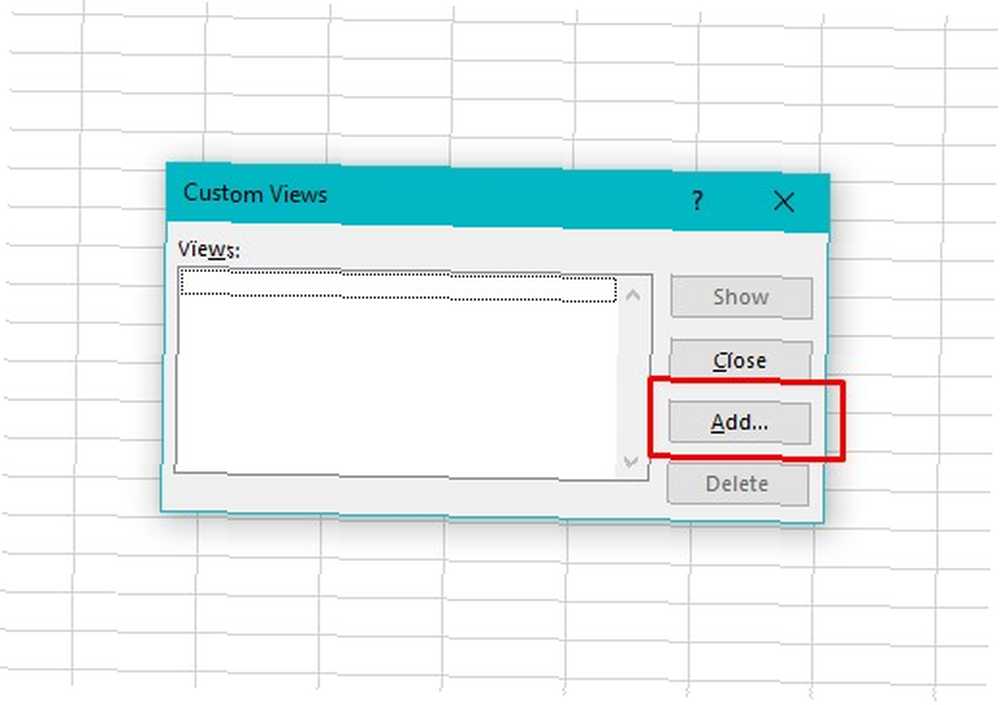
Zobrazí se podokno s několika zaškrtávacími políčky, které chcete vybrat nebo zrušit výběr. Vztahují se na nastavení tisku dokumentu, skryté řádky, sloupce a filtry. V případě potřeby změňte nastavení v závislosti na rozsahu projektu.
Tam to máte: základní proces Použití vlastních pohledů v Excelu k uložení konkrétních rozvržení listů Pomocí vlastních pohledů v Excelu k uložení konkrétních rozvržení listů Nastavení vlastního zobrazení Excelu usnadňuje prohlížení konkrétních informací v přeplněné tabulce nebo vytváření různých rozvržení pro vaše data. vytvoření vlastního zobrazení v Excelu. Pokud si chcete tyto kroky v budoucnu uložit, uložte sešit jako šablonu Jak rychle vytvořit vlastní šablonu aplikace Excel pro úsporu času Jak rychle vytvořit vlastní šablonu pro aplikaci Excel pro úsporu času Šablony Excelu jsou všeobecně užitečné - mohou pomoci udržujete své finance v pořádku, řídí projekt a organizujete svůj život. Ukážeme vám, jak vytvořit vlastní vlastní šablonu. !
Jak používat vlastní zobrazení aplikace Excel
Funkce vlastních pohledů není jednou z nejznámějších funkcí programu, ale je docela užitečná, což vám poskytne výhodu nad svými spolupracovníky, kteří s tím mohou být méně obeznámeni..
1. Eliminujte čas potřebný pro nastavení tabulky
Excel nabízí mnoho způsobů, jak určit, jak bude tabulka vypadat. 5 Prostředky pro makra Excelu pro automatizaci vašich tabulek 5 Prostředky pro makra Excelu pro automatizaci vašich tabulek Hledáte makra Excelu? Zde je pět stránek, které mají to, co hledáte. když s tím pracujete.
Pokud například do buňky zadáváte dlouhé věty, můžete rozšířit řádky. Díky tomu je snazší zobrazit více obsahu buňky.
Pokud každá buňka obsahuje pouze několik čísel, nemusíte měnit šířku. Můžete však chtít změnit výšku řádku. To platí zejména v závislosti na vybraném písmu a na tom, jak to vypadá v nezměněné buňce.
Vlastní pohled umožňuje téměř eliminovat čas strávený nastavením pracovních listů. Nejlepší šablony produktivity pro Microsoft Excel, aby se věci dokončily Nejlepší šablony produktivity pro Microsoft Excel, aby se věci dokončily, pokud chcete použít Microsoft Excel pro plánování, správu úkolů a sledování výdajů , nejlepší začít se šablonami. Sestavili jsme několik šablon, které udrží váš život, podnikání a kancelář na správné cestě. k uspokojení konkrétních potřeb.
Místo procházení stejným procesem nastavení pro každou tabulku si můžete vytvořit vlastní pohled. Obsahuje vaše specifikace a zabraňuje opakujícím se změnám nastavení. Navíc, jak jsem zmínil výše, můžete toto vlastní zobrazení uložit jako šablonu pro více použití, takže toto vlastní zobrazení nemusíte znovu vytvářet..
Tento jednoduchý tip je velmi užitečný, pokud musíte vytvořit více podobných tabulek. Pokud mají všichni shodná nastavení, ale odlišné informace v každém z nich, vytvořte nejprve vlastní šablonu pohledu. Pak stačí přidat data.
2. Rychle tiskněte pouze buňky, které potřebujete
Při práci s daty v rozsáhlé tabulce může být nutné omezit oblast tisku. Jinak mohou být pro ostatní viditelné cizí nebo důvěrné informace. 5 Nastavení dokumentu Excelu, na který musíte nikdy nezapomenout 5 Nastavení dokumentu Excelu, na který musíte zapomenout Nikdy, když vyberete šablonu Excelu nebo sdílíte-li tabulku, může obsahovat vlastní nastavení, která nemáte Nechci, aby to někdo viděl. Vždy zkontrolujte tato nastavení. kdo by k tomu neměl mít přístup.
Excel to dělá docela snadno, ale můžete si to ještě usnadnit s vlastní zobrazení.
Chcete-li vytvořit vlastní pohled s ohledem na tento cíl, jednoduše zvýrazněte buňky, které chcete vytisknout. Pak jděte na Rozvržení stránky a klikněte na Oblast tisku. Vybrána možnost Nastavit oblast tisku.
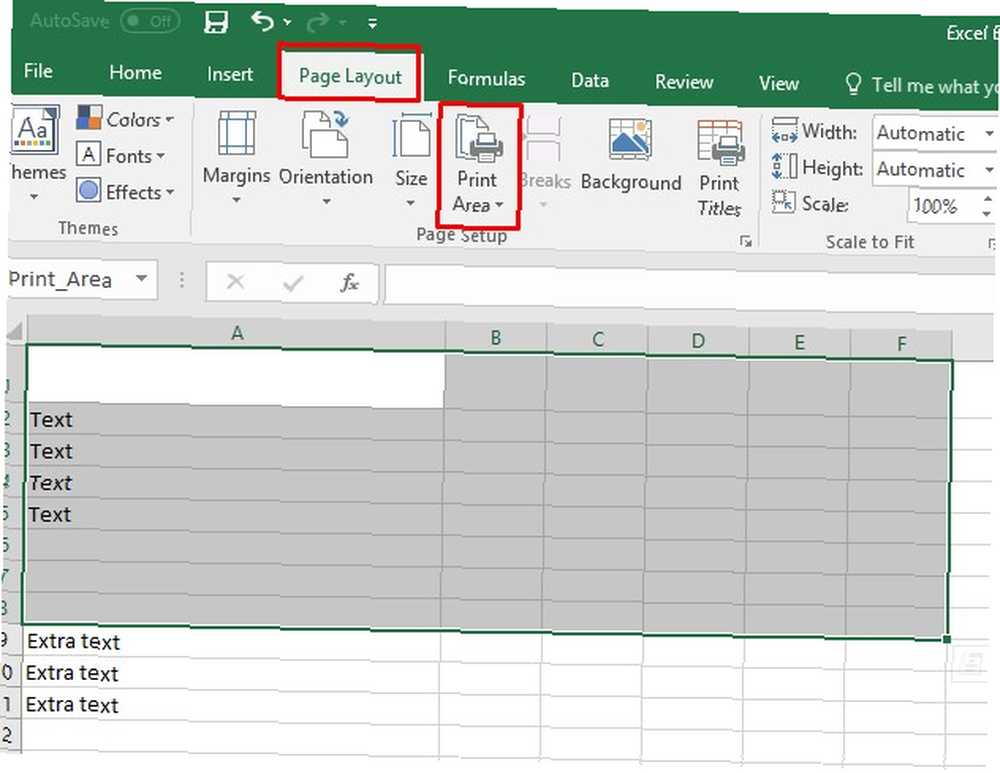
Poté projděte kroky k vytvoření vlastního pohledu, jak je uvedeno výše. Pamatujete si dialogové okno, které se objeví po zadání názvu pohledu? Věnujte pozornost Nastavení tisku pole a zkontrolujte, zda má zaškrtnutí.
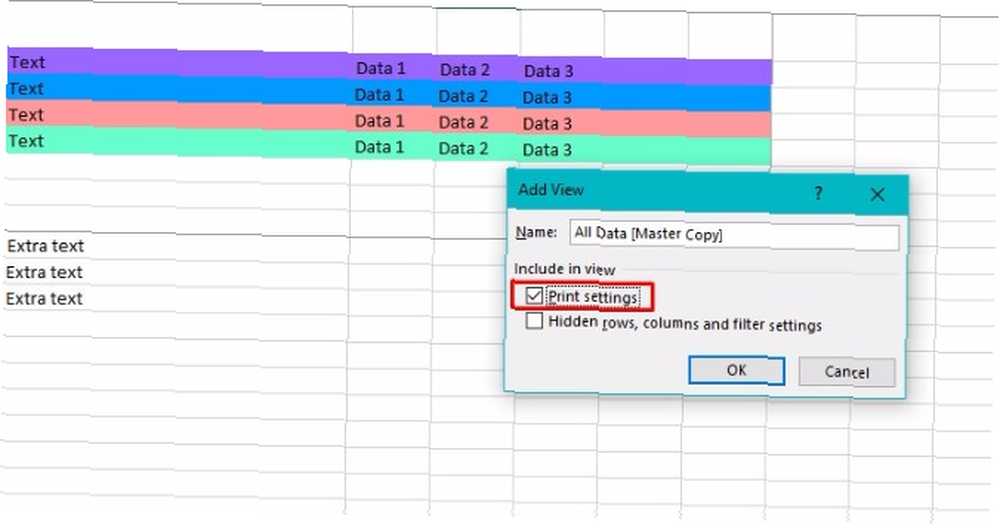
Skvělý! Nyní, když jdete na tisk tohoto listu, můžete mít dobrý pocit, že se vytisknou pouze informace obsažené v tiskovém poli.
Jak vypadá můj náhled tisku pro tento list:
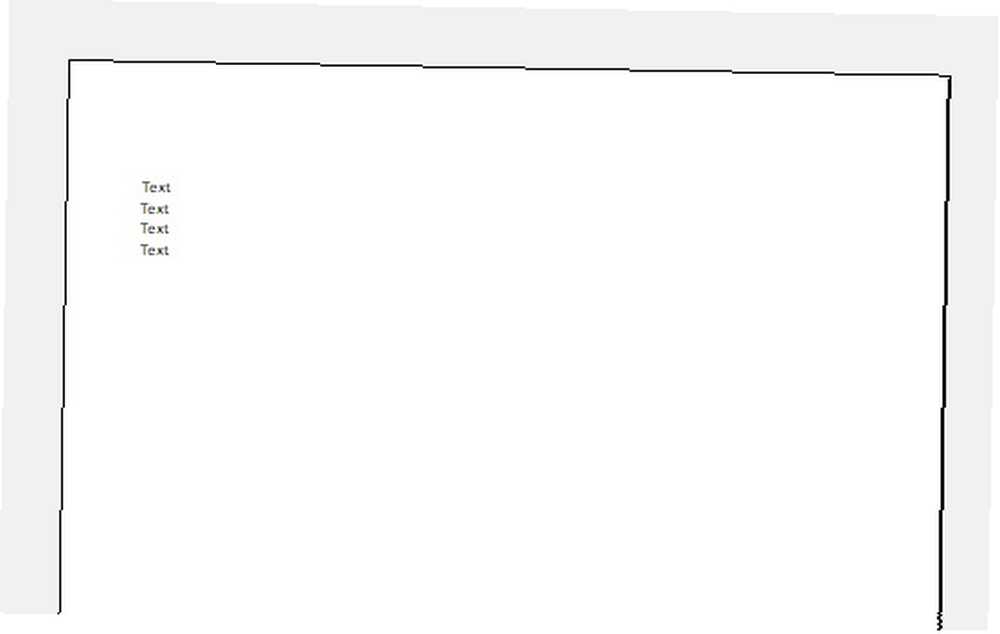
Toto vlastní zobrazení je skvělé pro přípravu sestav pro klienty nebo vašeho šéfa. Všechna podpůrná data a výpočty můžete uchovávat ve stejném listu Excel jako vaše oficiální zpráva, ale do závěrečného dokumentu můžete zahrnout pouze ty nejpotřebnější informace..
3. Vytvářejte více sestav z jedné tabulky
Profesionálové často vytvářejí zprávy na Excelu. Ale co když ji potřebujete použít pro sestavu distribuovanou několika různým skupinám? V takovém případě můžete pomocí vlastního zobrazení snadno skrýt nebo zobrazit sloupce a řádky.
To vám umožní efektivně vytvářet více přehledů pro různé segmenty publika, všechny s použitím stejných dat. Každá zpráva však bude mít pouze příslušné údaje pro každé publikum. Docela šikovný, správně?
Chcete-li nastavit tato vlastní zobrazení, uložte vlastní zobrazení listu se všemi řádky a sloupci v prostém zobrazení. (Pokud si chcete ponechat špičku vybrané oblasti tisku od posledního bodu, ujistěte se, že stále máte Nastavení tisku možnost zaškrtnuta.) Pojmenoval jsem svůj “Všechny data” aby bylo snadné najít později.
Poté můžete snadno skrýt řádky nebo sloupce pomocí několika klávesových zkratek. Ctrl + 0 (nula) skrývá sloupce Ctrl + 9 odstraní řádky z pohledu.
Uložte si vlastní zobrazení různých přehledů, které budete muset vytvořit, a zakaždým skryjte příslušné řádky nebo sloupce. Když uložíte vlastní zobrazení, ujistěte se, že pole pro Skryté řádky, sloupce a nastavení filtru je zaškrtnuto.
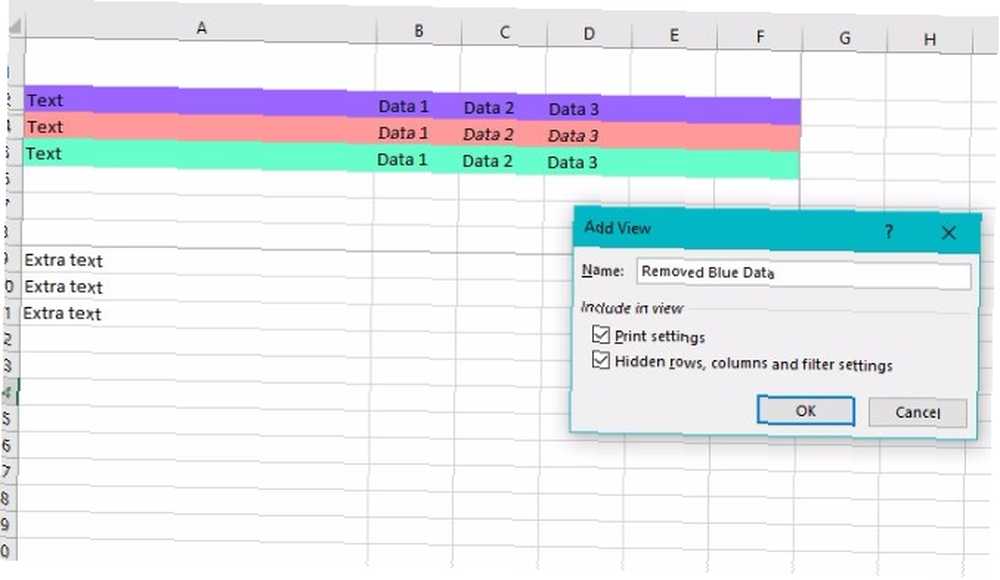
Skutečná síla tohoto triku vychází ze skutečnosti, že můžete snadno přepínat mezi všemi těmito vlastními pohledy. Stačí kliknout na Vlastní zobrazení vyberte pohled, který chcete vidět, a klikněte na Show.
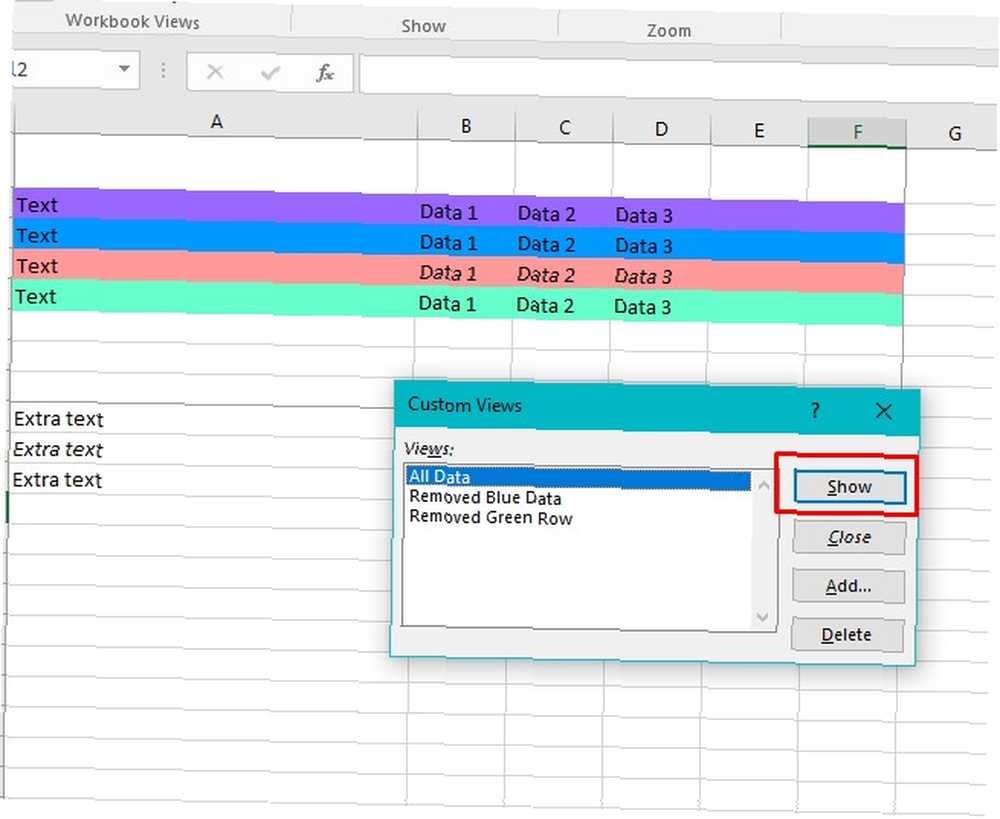
Vyzkoušejte tento trik při práci s citlivými daty obsahujícími materiál, který není vhodný pro všechny. Používání vlastních pohledů tímto způsobem vám neumožňuje vytvořit speciální tabulku pro každou skupinu, která obdrží materiál, ale stále vám umožňuje zachovávat důvěrnost nezbytných informací.
Například, pokud musíte zasílat informace do více oddělení ve vaší společnosti, možná není vhodné, aby obchodní tým viděl zprávu marketingového týmu nebo naopak..
Toto vlastní zobrazení můžete použít také při vytváření tabulek používaných pro účely školení ve vaší kanceláři. Lidé se často cítí ohromeni tím, že se nejprve podívali na neznámé buňky a data, která obsahují. Odfiltrováním zbytečných můžete jednotlivcům pomoci zaměřit se na nejdůležitější informace.
4. Vyberte své uložené vlastní pohledy dokonce rychlejší
Jak jsem již zmínil, vyvolání požadovaného vlastního zobrazení na obrazovce znamená jít na Pohled Jídelní lístek. Je v horní části Excelu, v části známé také jako “stuha.” Jak optimalizovat pás karet Office 2016 nebo rozhraní nabídek Jak optimalizovat pás karet Office 2016 nebo rozhraní nabídek Často hledáte položky nabídky v sadě Microsoft Office? Je čas znovu uspořádat a přizpůsobit nabídku pásu karet pro vaše osobní potřeby. Budete překvapeni, jak flexibilní a snadná je!
Kroky, které jsme používali k získání našich uložených vlastních pohledů, splní svou úlohu. Nejsou však co nejefektivnější. Přidáním příkazu vlastního zobrazení na pás karet Excel rychle zobrazíte svá vlastní zobrazení v rozevíracím formátu.
Chcete-li přidat příkaz na pás karet, klikněte na Soubor v levém horním rohu obrazovky aplikace Excel a poté vyberte Možnosti.
Jakmile uvidíte kategorie vlevo, zvolte Přizpůsobte pás karet.
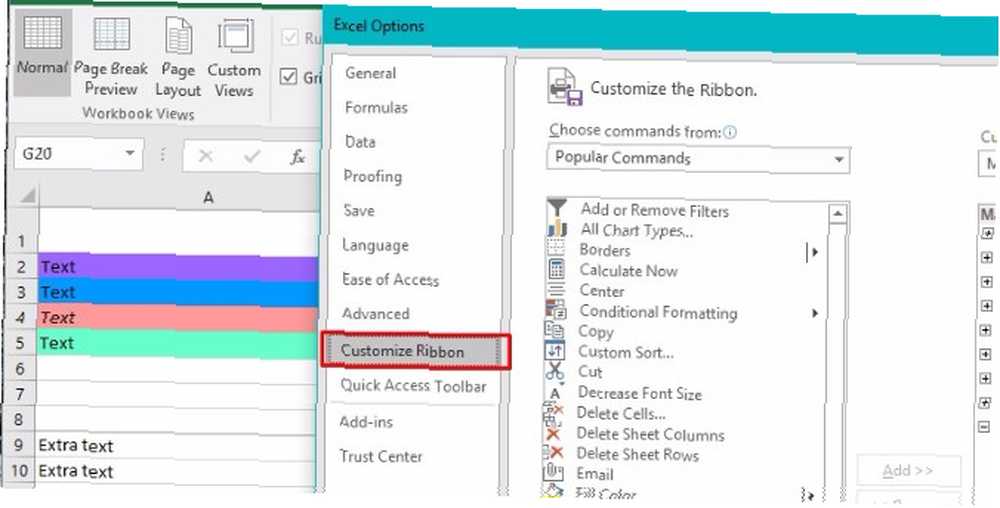
Vpravo uvidíte sekci s nadpisem Hlavní karty. Najít Pohled kartu a hledat znaménko plus (+) nalevo od něj.
Kliknutím na znaménko plus se zobrazí volaná skupina Zobrazení sešitu. Vyberte ji a klikněte na Přidat novou skupinu (nenechte se zaměnit s možností Přidat novou kartu hned vedle ní).
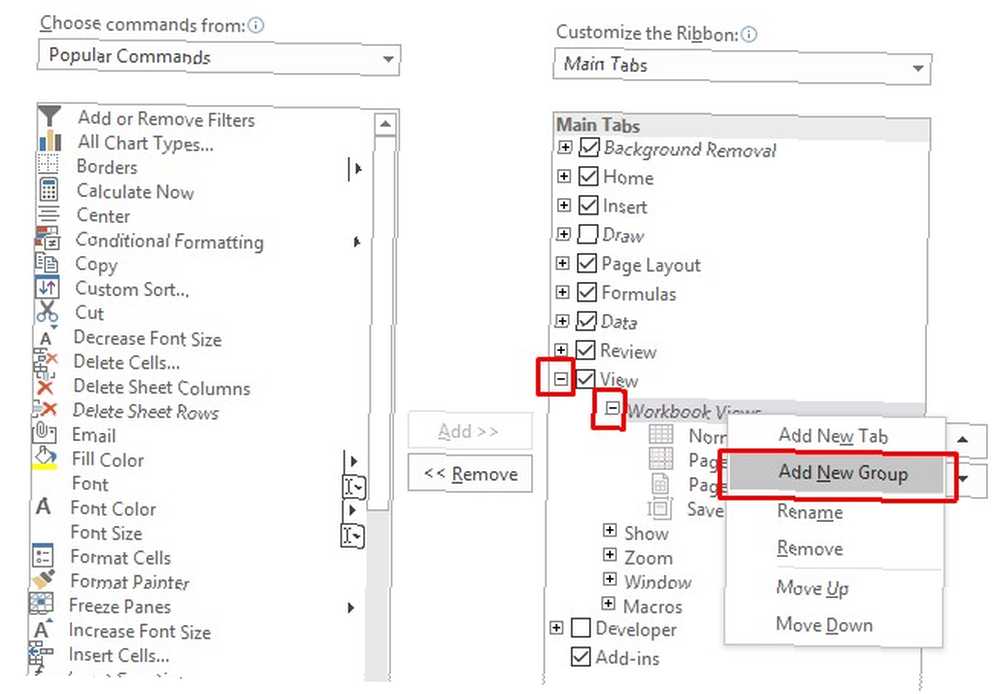
Klepněte pravým tlačítkem myši na novou skupinu a vyberte Přejmenovat. Název související s vlastními zobrazeními má největší smysl, takže jej můžete později najít.
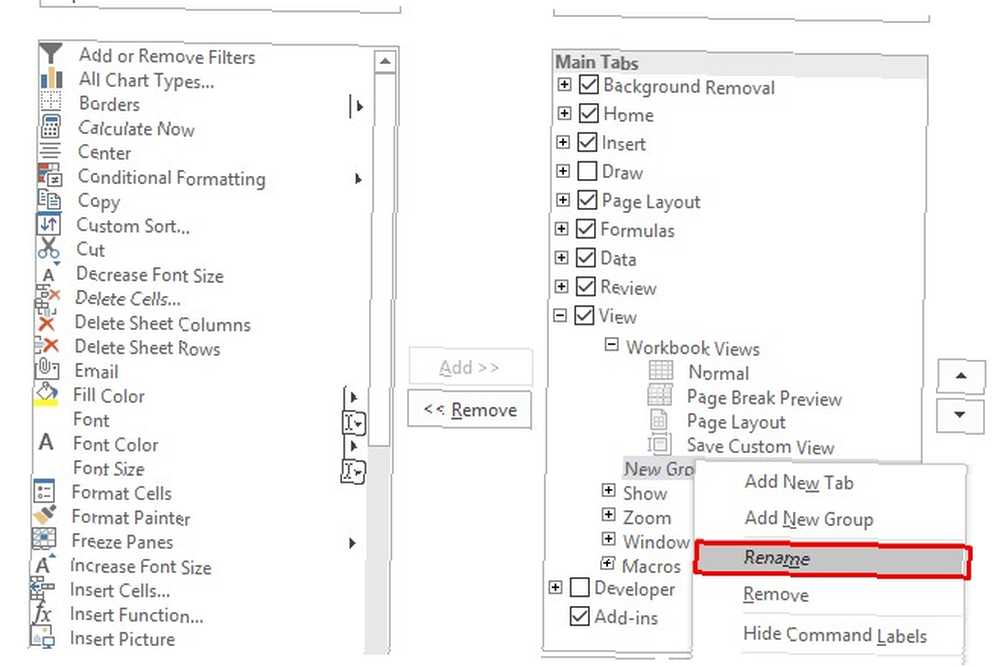
Po výběru skupiny klikněte na rozbalovací nabídku pod výběrem příkazů v záhlaví v levé horní části tohoto hlavního rozhraní nastavení. Vybrat Příkazy, které nejsou v pásu karet.
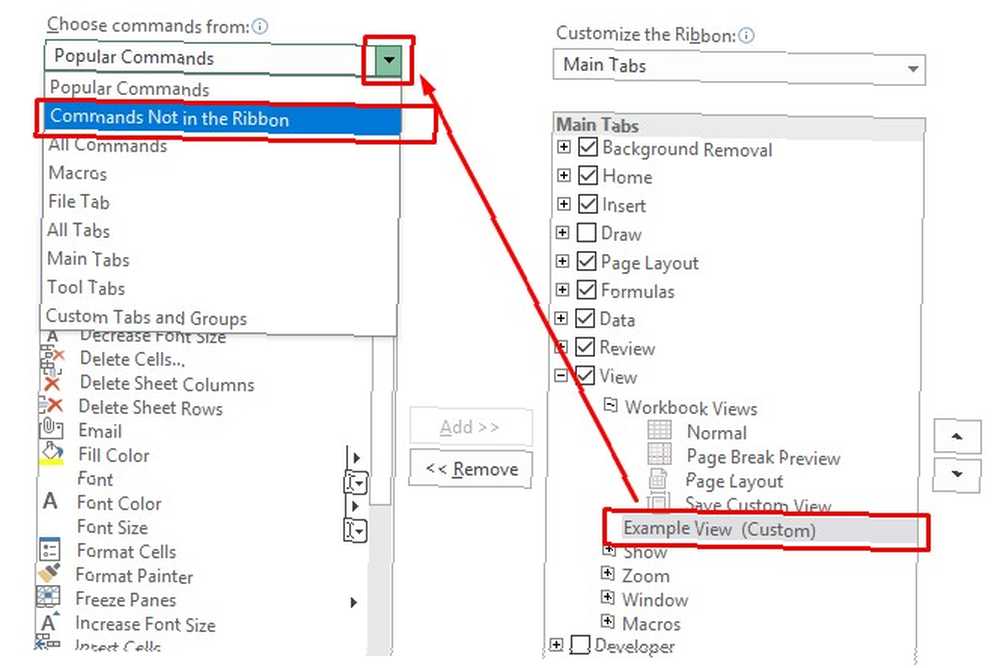
Nakonec přejděte dolů a najděte Vlastní zobrazení. Poté klikněte na Přidat tlačítko, takže přesunete tento příkaz do nové skupiny. Udeřil OK dokončete nastavení.
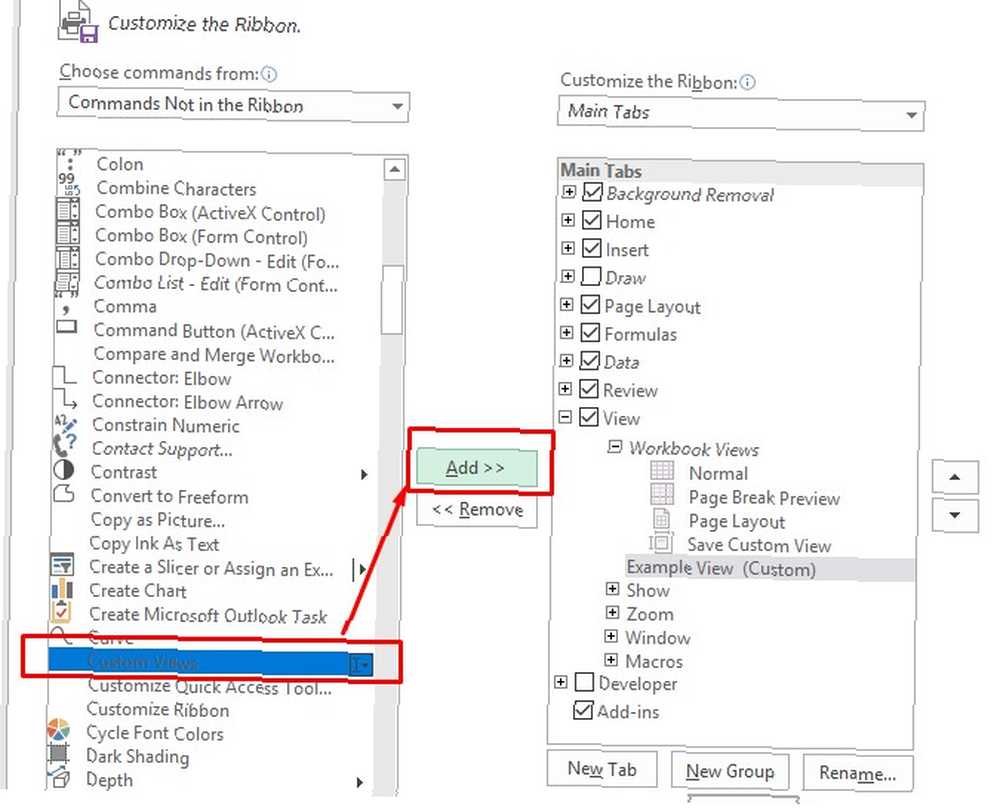
Nyní budete moci rychle vybrat libovolný z vašich vlastních pohledů z hlavního Pohled panel.
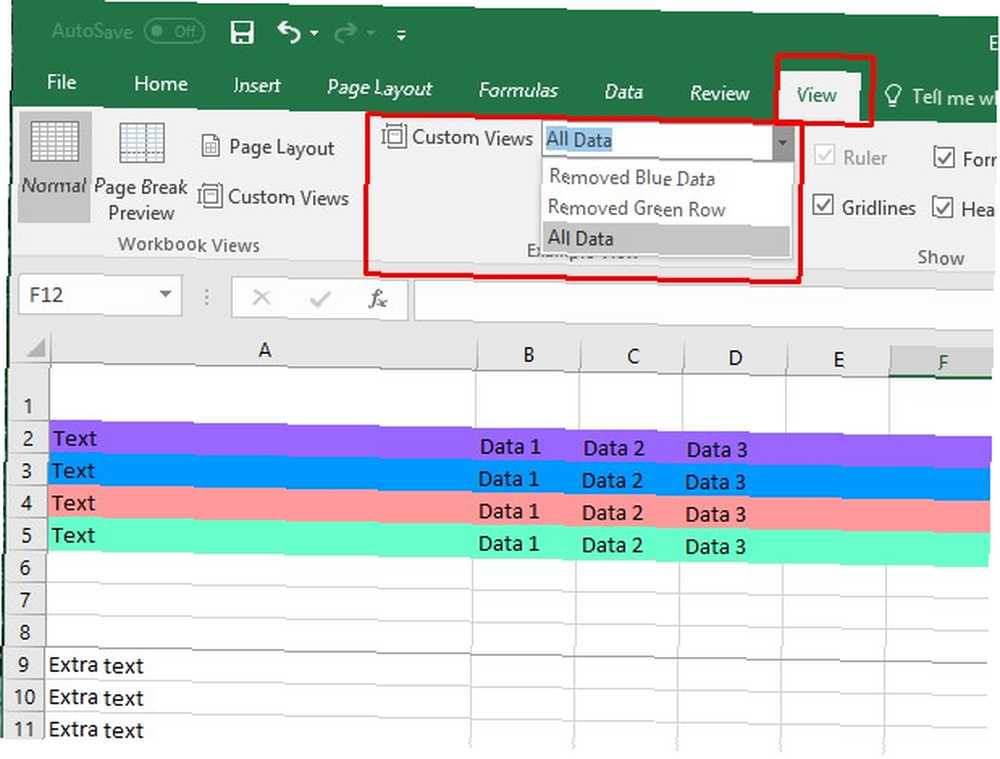
To vám ušetří spoustu času navíc pro listy a zprávy, které musíte každý měsíc znovu vytvářet.
Vlastní názory z vás dělají Superstar v práci
Předtím, než si zde přečtete všechno, možná jste se cítili pochybně, že jedna funkce aplikace Excel může nabídnout tolik pohodlí. 3 Crazy Excel vzorce, které dělají úžasné věci 3 Crazy Excel vzorce, které dělají úžasné věci Excel vzorce mají výkonný nástroj v podmíněném formátování. Tento článek popisuje tři způsoby, jak zvýšit produktivitu s MS Excel. . Pokud ještě nejste přesvědčeni, zkuste některý z těchto návrhů otevřít vaší mysli.
Sdílejte své nové znalosti se spolupracovníky a zvyšte tak produktivitu celé společnosti. Nebo si tyto informace nechte pro sebe, abyste vypadali ještě lépe ve srovnání se svými vrstevníky.
Na co nejčastěji používáte Excel v práci? Jak byste mohli použít vlastní pohledy, abyste tento úkol usnadnili?
Obrázek Kredit: Rawpixel / Depositphotos











