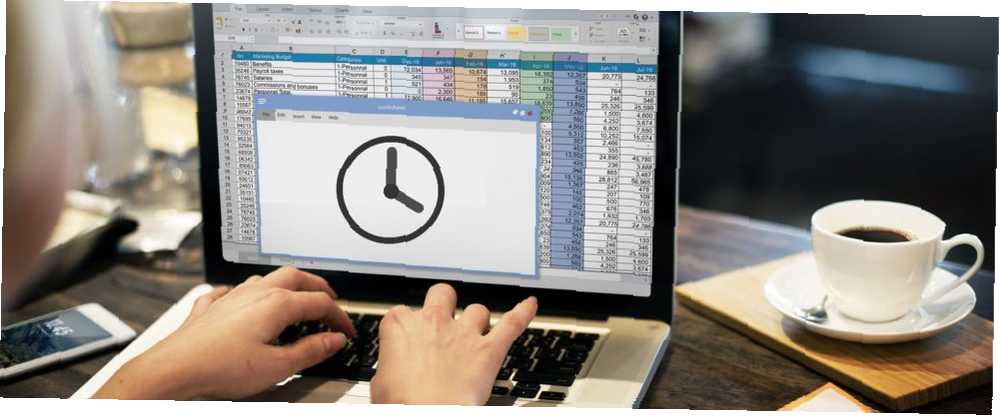
Lesley Fowler
0
4212
494
Excel je skvělý, když pracujete s obrovským množstvím dat a je třeba, abyste věci uspořádali. 3 Tipy pro začátečníky pro správu listů v Excelu 3 Tipy pro začátečníky pro správu listů v Excelu jsou základní podstatou Excelu. Zde je několik tipů, které vám pomohou zůstat organizovaní a produktivní. . Zadávání těchto dat do dokumentu a jejich správné formátování však může být často časově náročné.
Naštěstí Microsoft navrhuje Excel s tímto druhem úkolu a existují různé funkce, které můžete použít k urychlení procesu. Využitím automatického doplňování a doplňování Flash můžete zajistit, že nebudete ztrácet čas 14 tipů, jak ušetřit čas v aplikaci Microsoft Excel 14 tipů, jak ušetřit čas v aplikaci Microsoft Excel Pokud aplikace Microsoft Excel v minulosti hodně času strávila, ukážeme vám, jak získat některé z nich zpět. Tyto jednoduché tipy lze snadno zapamatovat. o práci, kterou lze automatizovat.
Zde je návod, jak co nejlépe využít automatické vyplňování a doplňování Flash.
První kroky s automatickým vyplněním
Než skočíme do Flash Fill, je třeba se ujistit, že víme, jak z Auto Fill vytěžit maximum. Na vánočních kartách začínám brzy, takže jsem vytvořil dokument Excel, který mi pomůže uspořádat můj seznam příjemců.
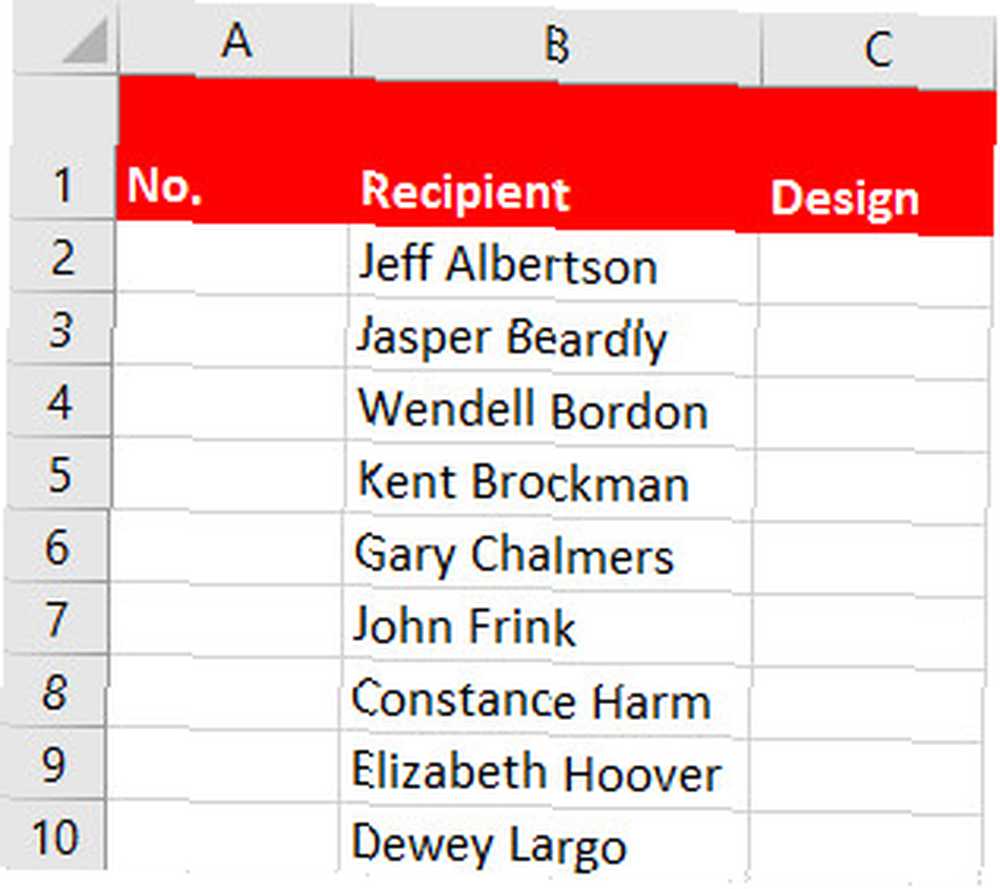
Vyplňte řadu pro seznamy
Chci číslovat svůj seznam, ale nechci psát každé číslo samostatně. Místo toho začnu svůj seznam číslem jedna v buňce A2 a potom přetažením pravého dolního rohu buňky automaticky vyplníme zbytek sloupce.
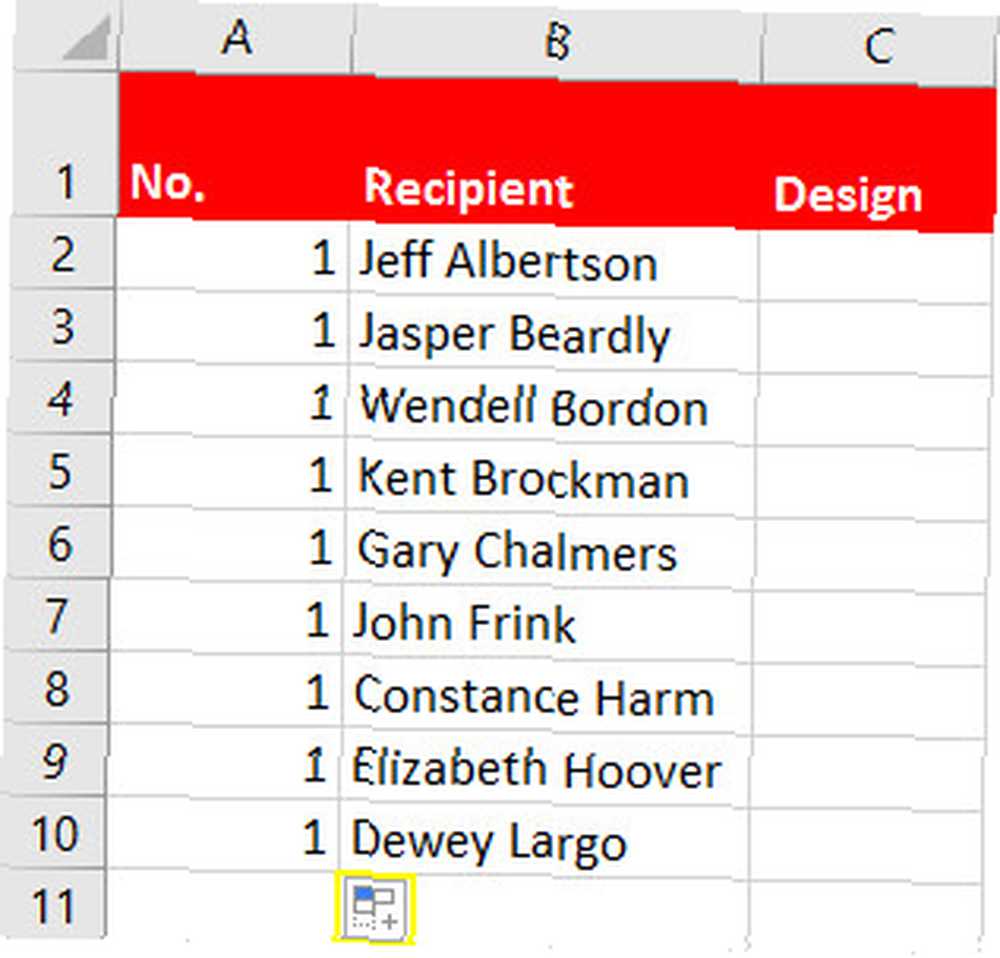
Bohužel to pouze vyplní seznam těmi, což není moc užitečné. Musíme použít zvýrazněné Možnosti automatického plnění tlačítko pro upřesnění toho, co hledáme. Klikněte na tlačítko a vyberte Vyplňte řadu. Rychlejší způsob přístupu k těmto možnostem je klepnutí a přetažení pravým tlačítkem myši, které automaticky otevře kontextovou nabídku, když ji uvolníte.
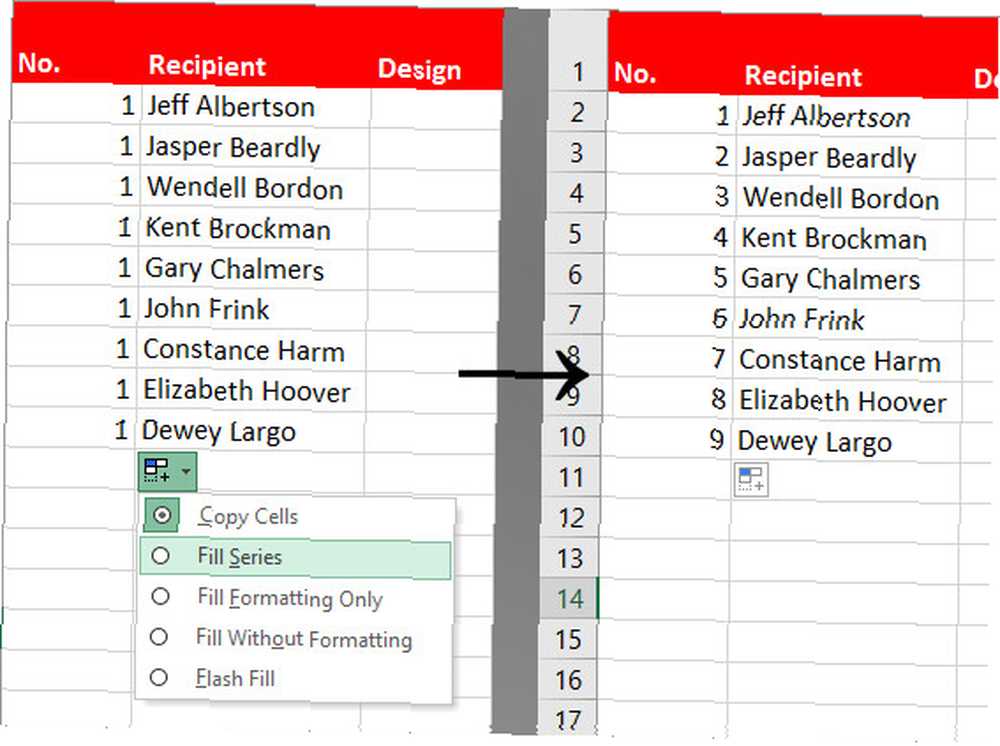
Jak vidíte, naše čísla postupují postupně. Jedná se o nejjednodušší možné použití automatického doplňování. Skutečně se stává výkonným, když dokáže vytvářet předpoklady týkající se vašich dat. Jak převést textové soubory s oddělovači do tabulek Excel Jak převést textové soubory s oddělovači do tabulek Excel Pomocí aplikace Microsoft Excel můžete importovat data z textového souboru do listu. Průvodce importem textu vám pomůže importovat data z oddělovaného textu a uspořádat je úhledně. .
Vyplňte řadu pro data
Níže níže můžete vidět, jak automatické vyplňování pracuje s daty. Tažením směrem nahoru se automaticky naplní data z minulosti, zatímco přetažením dolů se automaticky naplní data z budoucnosti. Toto funguje přesně stejným způsobem, když přetahujete vlevo a vpravo.
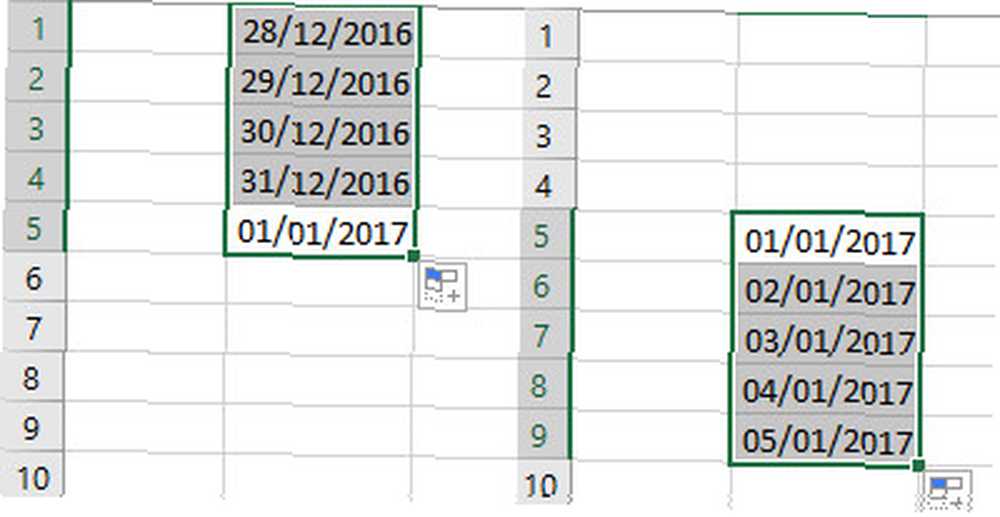
Vyplňte řadu pro časy
Čím více informací zadáte Auto Fill, tím lépe to bude fungovat. Níže vidíte, že jsem do buňky vstoupil 10:00 dopředu, než uvedl, že by se s ní mělo zacházet jako s časem v Číslo část Domov kartu pásu karet.
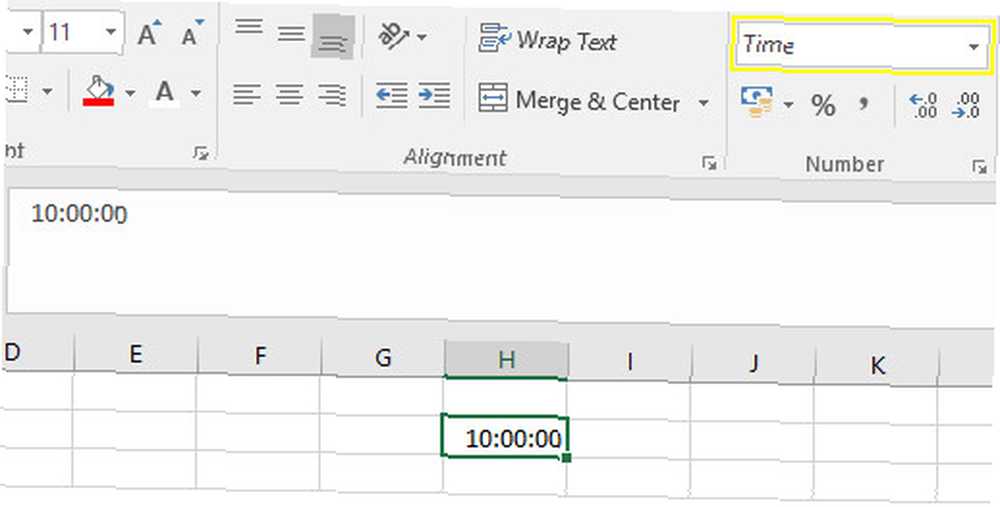
Pokud přetáhneme dolů, vyplní Automatické vyplnění vybrané buňky sekvenčními časy v hodinových intervalech.
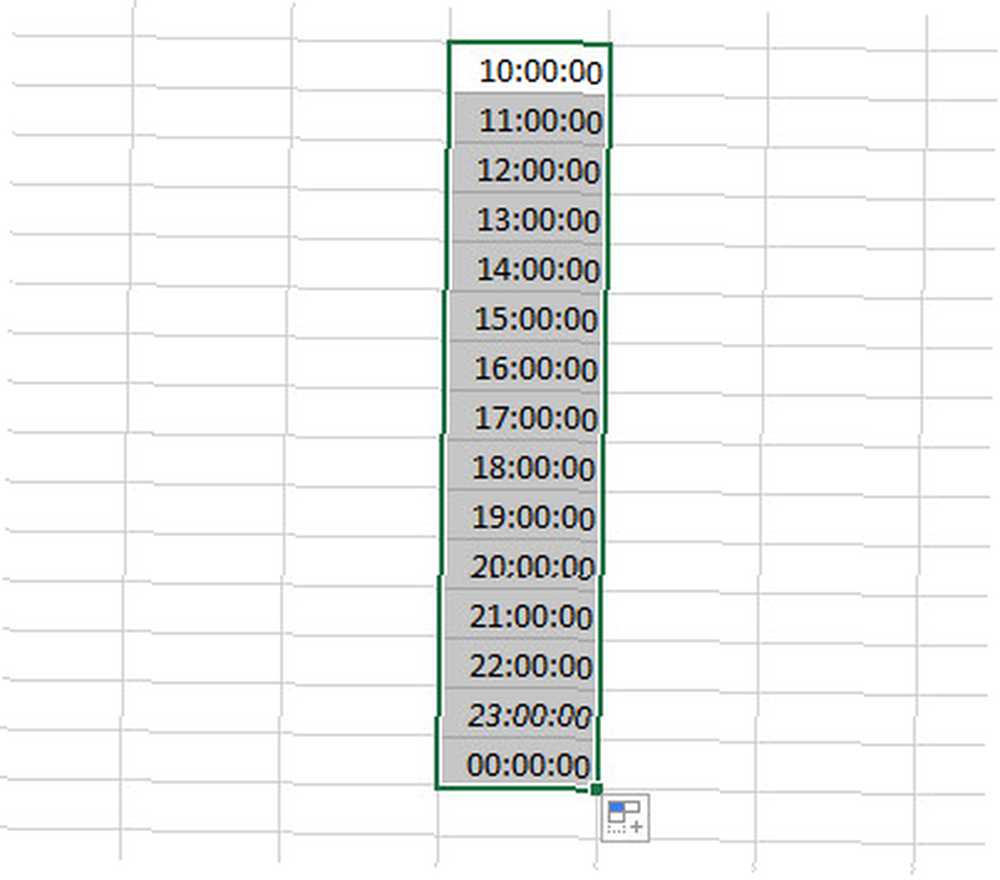
To je dost užitečné, ale automatické vyplňování může provádět více než jen hodinové přírůstky. Pokud ručně zadáme 10:30 do buňky pod 10:00, můžeme vybrat obě buňky a poté přetáhnout, což vede k půlhodinovým přírůstkům.
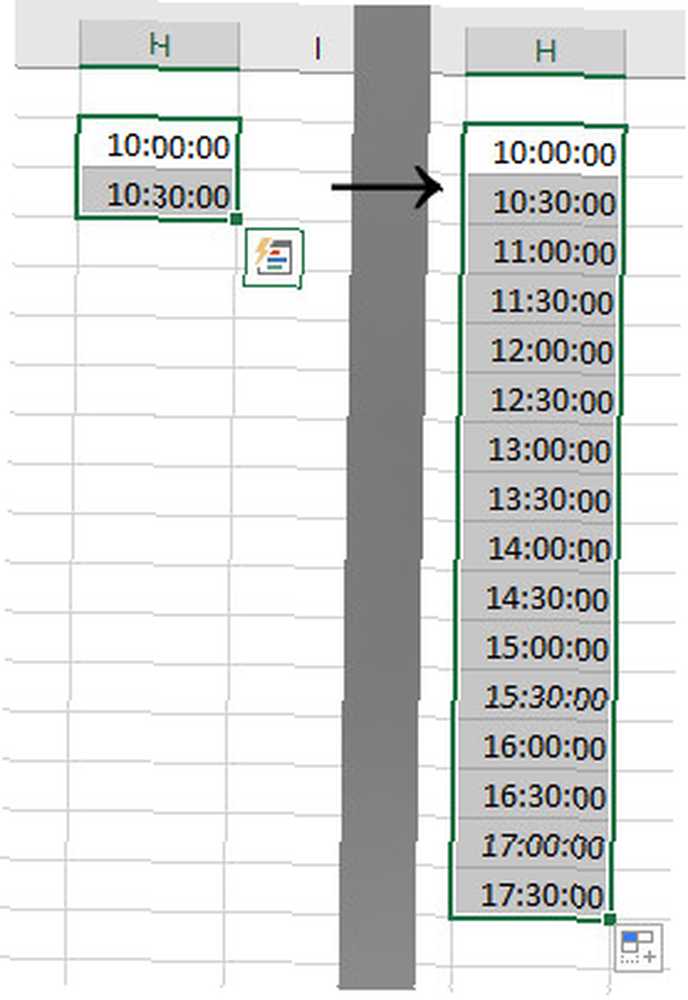
Vyplňte řadu slov
Jak tedy pomůže náš seznam vánočních přání? Budu používat automatické vyplňování, abych určil, jaký design karty dostane každý člověk.
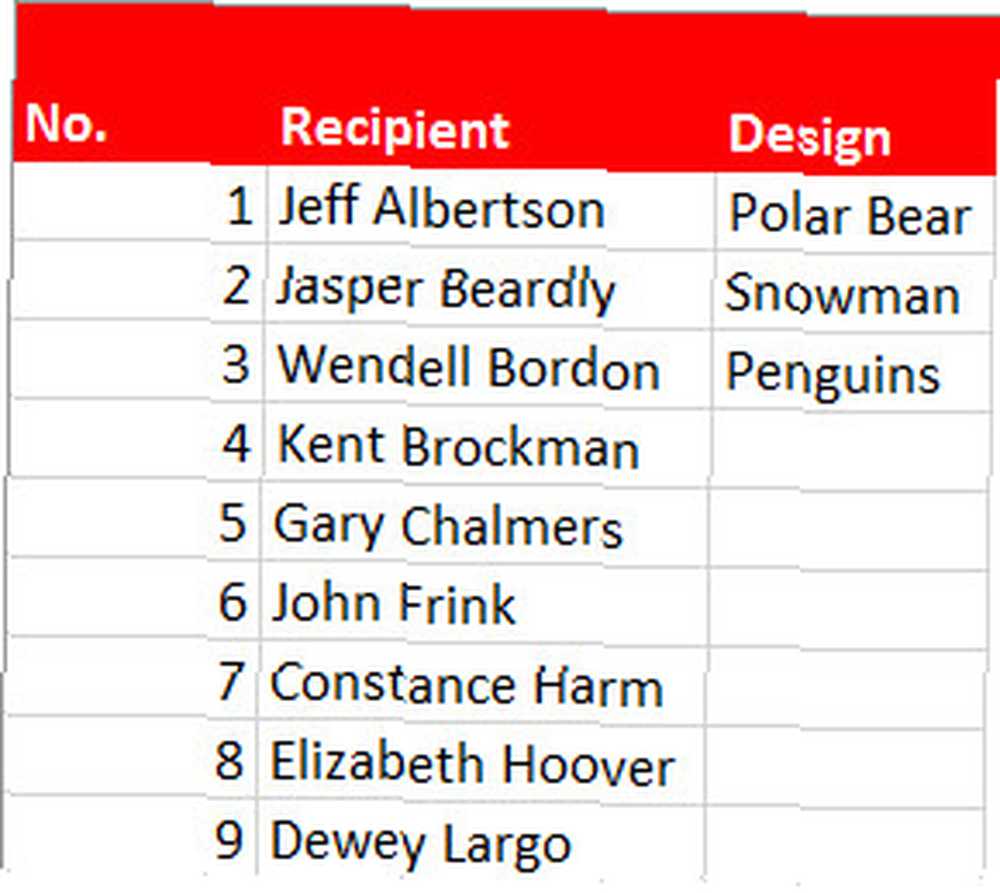
Tři typy karet, které mám k dispozici, jsou již ve sloupci Design. Výběrem tří buněk a poté pomocí výplně k rozšíření našeho výběru můžeme rychle naplnit celý tento sloupec.
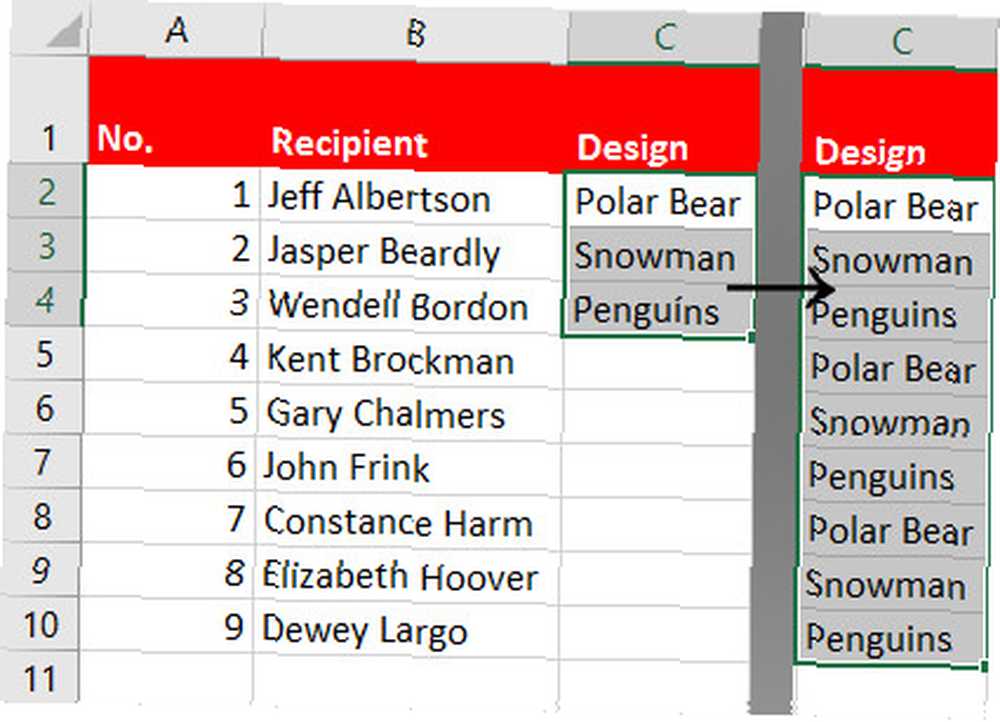
Automatické doplňování můžete také použít k přidání dnů v týdnu nebo měsíců v roce. Všechny Excel potřebuje první den nebo měsíc a zbytek automaticky doplní.
První kroky s výplní Flash
Flash Fill je blízký příbuzný Auto Fill, ale provádí trochu odlišnou funkci. Spíše než pokračování v řadě dat, může získávat informace z jiných buněk a prezentovat je s požadovaným formátováním. 9 Tipy pro formátování grafu Excel v Microsoft Office 9 Tipy pro formátování grafu Excel v Microsoft Office První dojmy záleží. Nenechte své publikum zastrašit ošklivým grafem Excel. Zde je vše, co potřebujete vědět o tom, jak zajistit, aby byly vaše mapy atraktivní a zajímavé v Excelu 2016. .
Aby Flash Fill fungoval správně, musíme použít buňky, které sousedí s daty, která se pokoušíme formátovat. Pomáhá také změnit formátování záhlaví, takže Excel nepředpokládá, že jsou součástí vaší sady dat.
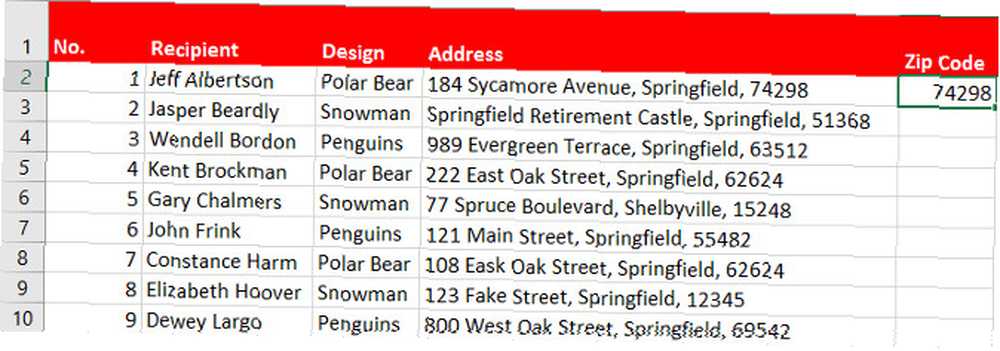
Nahoře jsem do své tabulky přidal další dva sloupce, z nichž první obsahuje adresu každého jednotlivce a druhý je připraven přijmout jejich PSČ. Také jsem ručně přidal první PSČ, aby pomohl Excelu pochopit, co hledám.
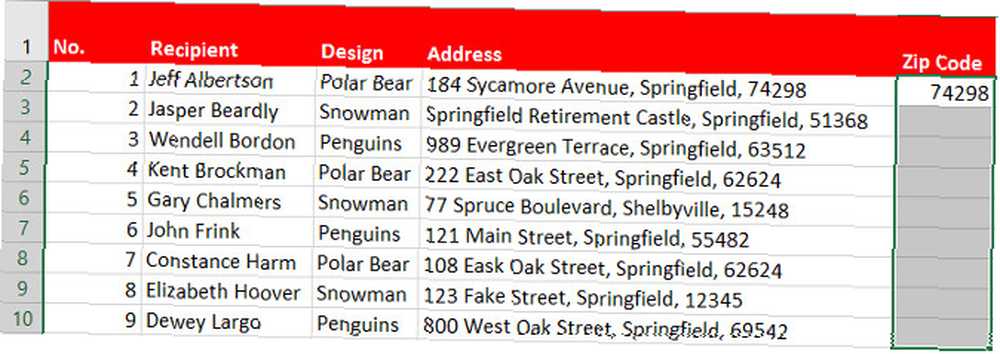
Dále vyberte všechny buňky, které chcete vyplnit. Odtud otevřete Data na pásu karet a vyberte Vyplňte Flash z Nástroje dat tab. (Tento proces bychom mohli také dokončit pomocí úchytky výplně, stejně jako jsme dříve používali automatické výplně.)
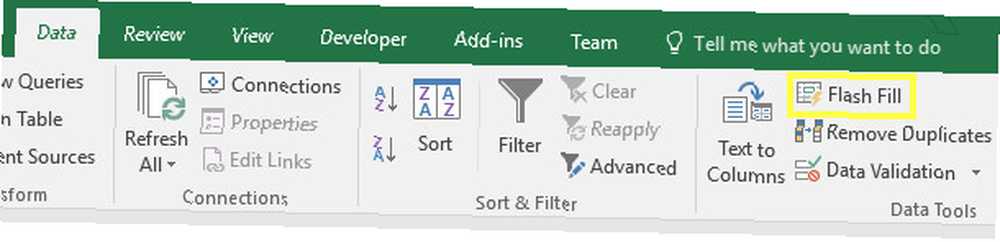
Tímto se Excel vyzve, aby našel všechny informace, které odpovídají tomu, co jsme ručně přenesli z buňky D2 do buňky E2. Software najde každý PSČ a zkopíruje právě tyto informace do vybrané buňky.
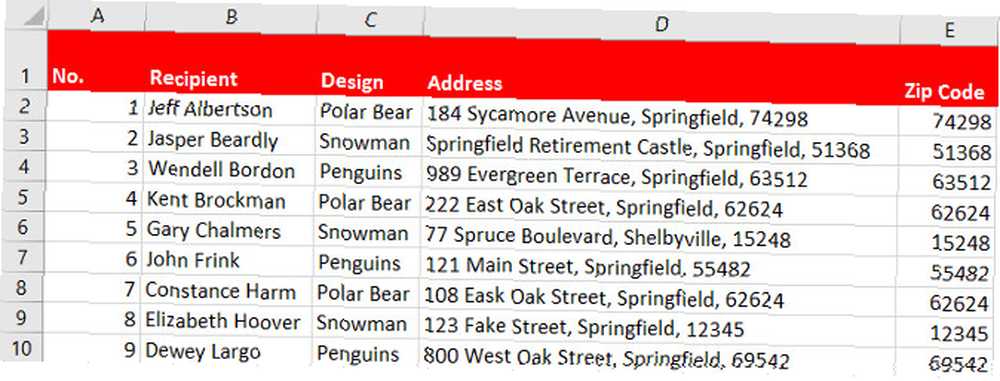
Může to být silný nástroj šetřící čas. Představte si například, že připravujete tyto adresy pro hromadnou korespondenci a chcete překonfigurovat způsob uspořádání a formátování informací. Flash Fill vám umožní experimentovat s jednou buňkou a poté automaticky naplnit stejné výsledky pro zbytek datové sady.
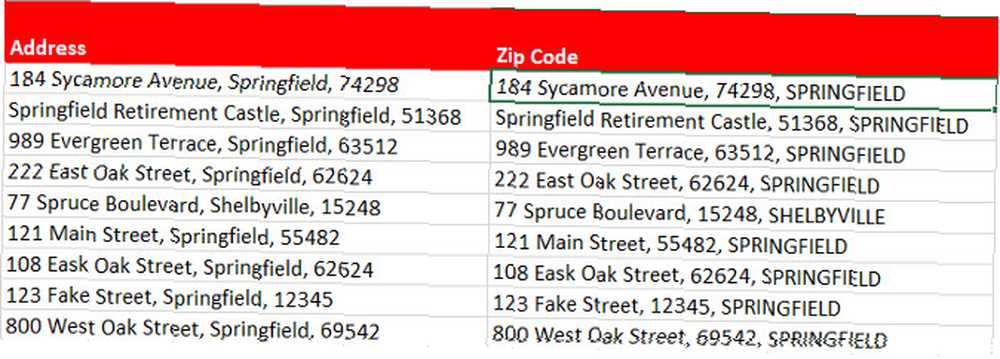
Nahoře vidíte, že jsem informace přeřadil a pomocí funkce Flash Fill změnil případ názvu města. Tato funkce nedokáže přečíst vaši mysl, ale pokud nabídnete správná data, může vás sledovat. Pamatujte: druhá buňka příkladu může často přinést přesnější výsledky, zejména pokud se vaše formátování mezi různými řádky liší.
Automatizovat Excel
Nyní víte, jak automaticky vytvářet seznamy všeho druhu pomocí automatického vyplňování nebo nechat Excel extrahovat informace z jedné buňky a přidat je do jiné pomocí Flash Fill. Pokud potřebujete papírovou kopii svých dat, ujistěte se, že je vaše tabulka dobře naformátována pro tisk. 7 Tipy pro tisk v Excelu: Jak tisknout tabulku Krok za krokem 7 Tipy pro tisk v Excelu: Jak tisknout tabulku krok za krokem Krok Máte potíže s tiskem z aplikace Microsoft Excel? Tato příručka vám ukáže, jak dokonale tisknout tabulku Excel. .
Potřebujete další pomoc, jak se vypořádat s automatickým doplňováním nebo doplňováním Flash? Nebo máte tip, který chcete sdílet s ostatními čtenáři? Ať tak či onak, proč se nepřipojit sdílet své myšlenky v sekci komentářů níže?
Obrázek Kredit: Rawpixel.com přes Shutterstock.com











