
Harry James
0
1982
114
Pokud jde o bezplatnou digitální hudební produkci pro začátečníky, GarageBand je na špičkové úrovni. Je dodáván s každým Macem a iPhone, je zcela zdarma a umožňuje začínajícím hudebníkům 5 nejlepších serverů naučit se základy hudební teorie 5 nejlepších webů naučit se základy hudební teorie Jste někdo, kdo miluje hudbu? Pomocí jednoho z těchto skvělých webů se dozvíte něco více o tom, co dělá hudbu tím, čím je. a rekordéry se učí, jak používat některé mocné nástroje. V tomto tutoriálu vám ukážeme, jak používat GarageBand.
Tato příručka je k dispozici ke stažení jako PDF zdarma. Stáhněte si, jak používat GarageBand: Průvodce krok za krokem. Neváhejte jej zkopírovat a sdílet se svými přáteli a rodinou.I s jeho přívětivostí pro začátečníky může být docela zastrašující skočit do něj. GarageBand má mnoho funkcí a nástrojů, a přestože jsou velmi silné, není vždy jasné, jak je používat.
Takže zde projdeme základy GarageBand. Tato příručka vám pomůže poškrábat povrch softwaru a pomůže vám dostat se na cestu stát se expertem na GarageBand.
Získání služby GarageBand na všech vašich zařízeních
Než začneme, musíte se ujistit, že máte na svých zařízeních GarageBand. Je k dispozici pro Mac, iPhone a iPad, a pokud máte jedno z těchto zařízení, pravděpodobně již aplikaci máte. Pokud tak neučiníte, vydejte se do App Store a stáhněte si ho.
Při prvním spuštění to může vyžadovat stažení dalších zvukových souborů. Je dobré je chytit, protože vám poskytnou více možností pro vytvoření vlastní hudby.
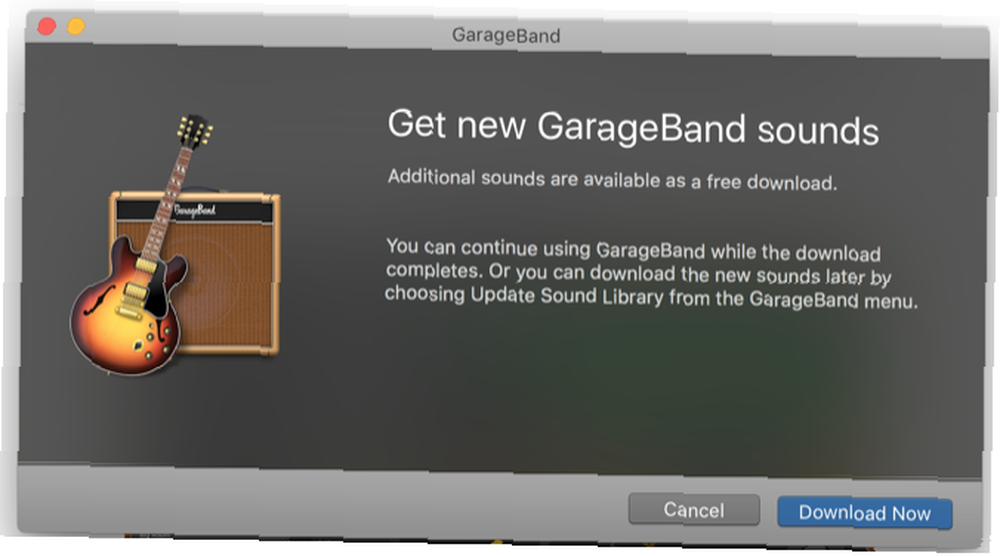
Také si všimnete, že mnoho nástrojů nebude původně staženo. Pokud vidíte nástroj nebo smyčku, která má šedý nadpis a vedle ní je šipka směřující dolů, stačí stáhnout kliknutím na šipku a stáhnout potřebné soubory..
Spuštění nového projektu a hlavního okna
Když spustíte GarageBand, budete požádáni o vytvoření nového projektu (k tomuto bodu se můžete také dostat Soubor> Nový nebo Cmd + N).
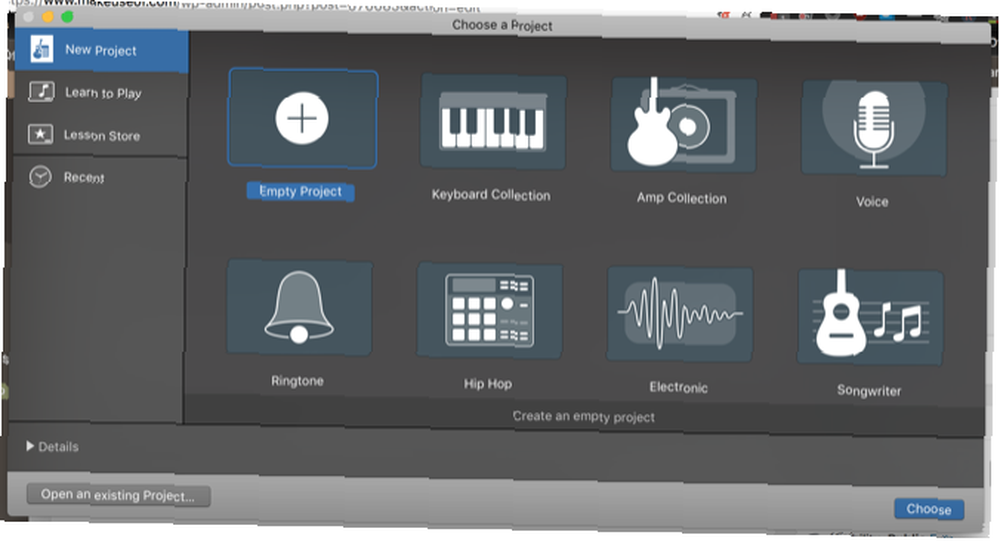
V tomto tutoriálu budeme používat Prázdný projekt volba. Doporučuji vám však vyzkoušet si další možnosti, protože jsou skvělé pro učení, jak pracovat s nástroji GarageBand.
Po kliknutí Vybrat, dostanete se do hlavního okna GarageBand. Budete také požádáni o přidání nové skladby. Prozatím stačí kliknout Softwarový nástroj a Vytvořit.
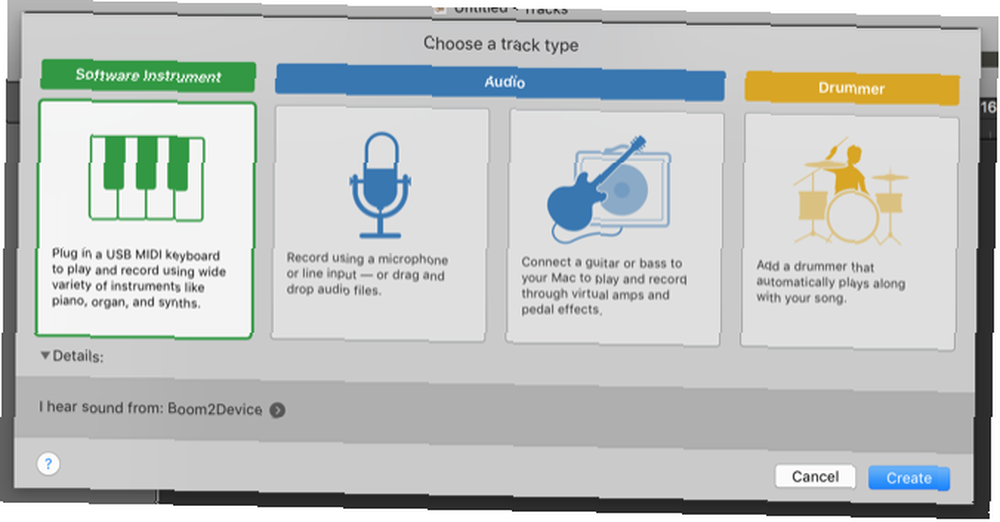
Nakonec uvidíte hlavní okno GarageBand.
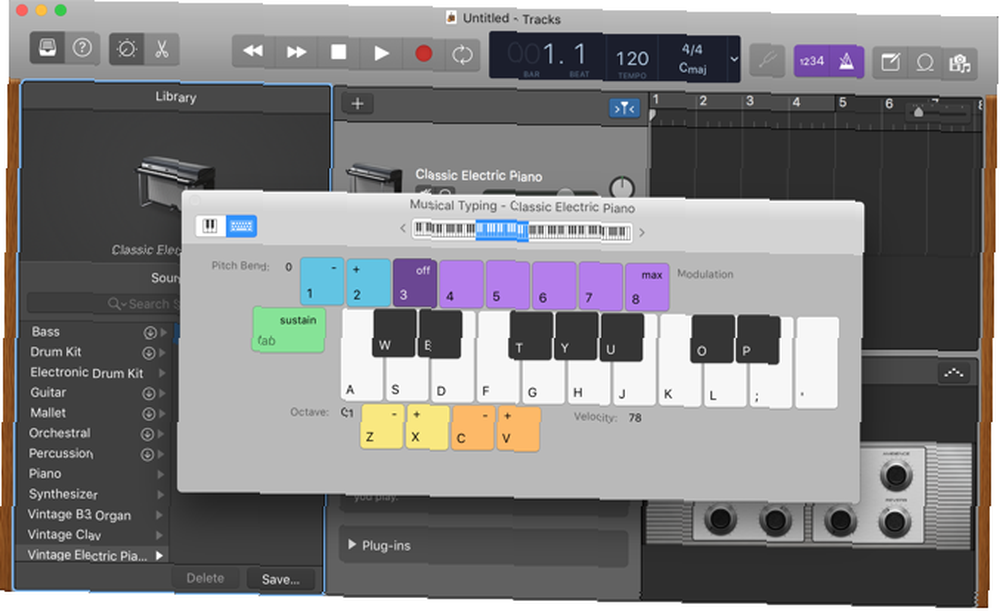
Vlevo uvidíte knihovnu, která vám umožní vybrat různé nástroje. Panel vpravo nahoře je pracovní prostor, kde uvidíte poznámky, které jste zaznamenali, a různé stopy nástrojů ve vašem projektu. V pravém dolním panelu je editor, kde můžete vyladit své stopy.
A nad nimi je plovoucí klávesnice na psaní hudby, kde můžete hrát poznámky přímo z klávesnice vašeho Macu (za chvíli to překonáme).
Existuje mnoho dalších oken a panelů, které uvidíte během svého dobrodružství GarageBand, ale to jsou ta hlavní, která budete používat.
Příprava
Než začneme psát novou píseň, možná budete chtít vylepšit některá nastavení. Začneme tempem, které je zobrazeno v Beats & Project okno v horní části obrazovky. Výchozí tempo je 120 úderů za minutu, ale můžete to změnit dvojitým kliknutím na hodnotu tempa a zadáním nové. Můžete také kliknout a přetáhnout číslo pro jeho zvýšení nebo snížení.
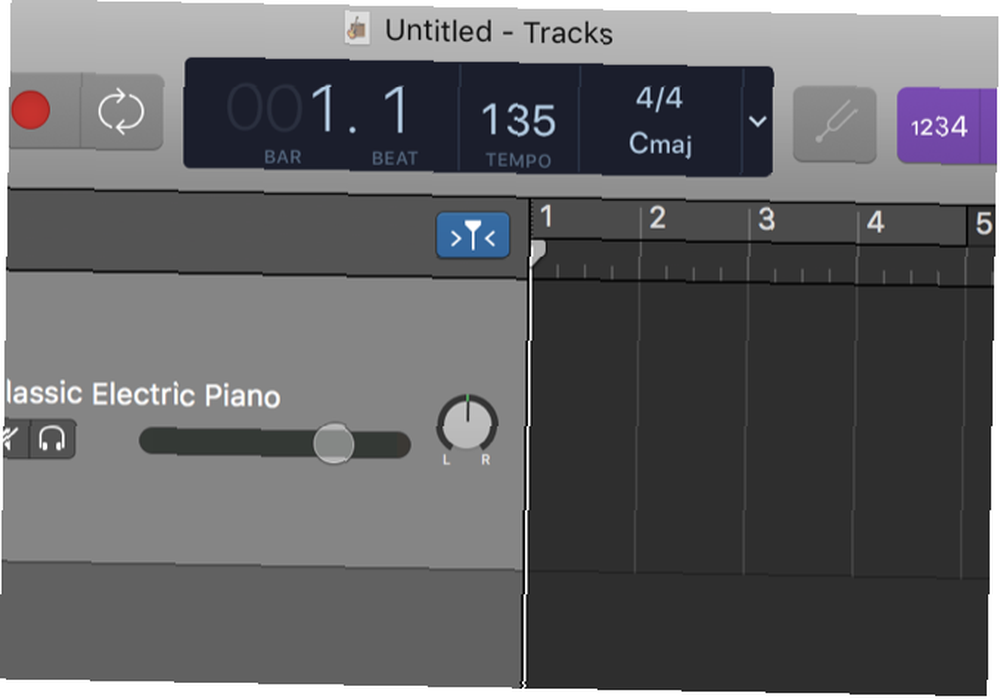
Můžete také kliknout na časový podpis a klávesu a vyvolat nabídky, které vám umožní je změnit. Napravo od těchto tlačítek jsou tlačítka, která umožňují počítání na jedné liště a metronom.
Vytváření hudby s Apple Loops
Když teprve začnete, použití velké knihovny smyček Apple je skvělý způsob, jak získat ruku GarageBand. Smyčky jsou krátké úseky hudby, které můžete použít jako základnu pro vlastní skladbu.
Podívejme se na příklad. Po otevření nového projektu stiskněte klávesu Ó klíč, nebo jděte na Zobrazit> Zobrazit Apple Loops. Na pravé straně obrazovky se zobrazí nový panel:
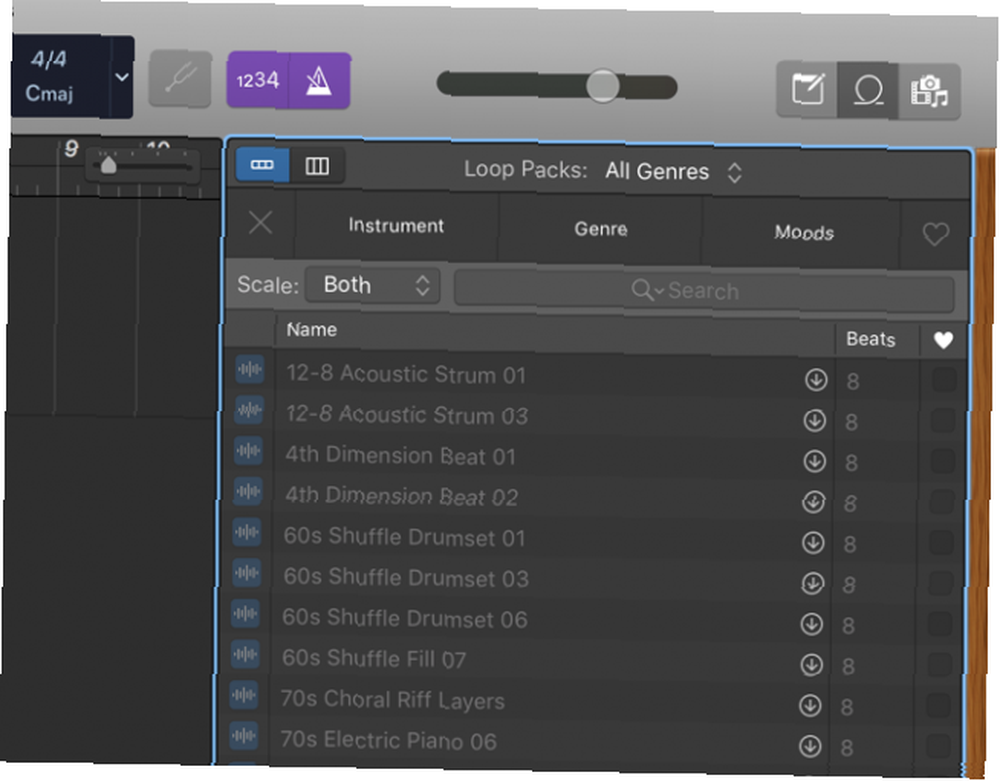
Jak vidíte, existuje spousta možností pro smyčky. Přidáme “Afganistan [sic] Sand Rabab 5.” Klikněte na smyčku a přetáhněte ji do pracovního prostoru (ujistěte se, že ji umístíte vedle prvního pruhu, takže začíná na začátku stopy):
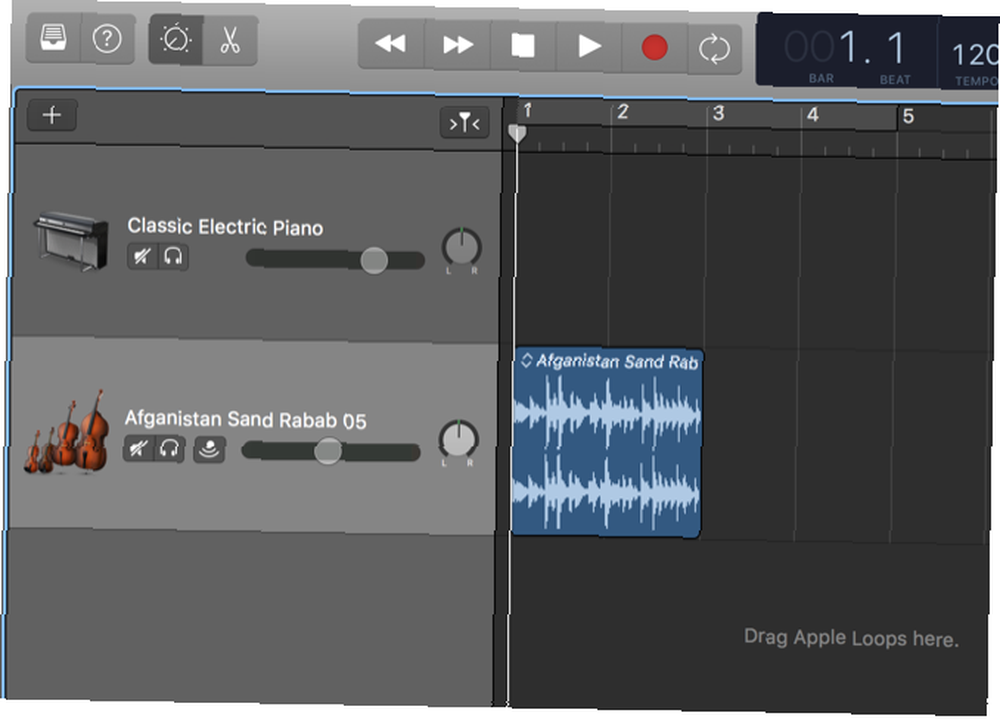
Klikněte na pravou stranu smyčky a přetáhněte ji doprava. Nezapomeňte kliknout na ikonu horní polovina na pravé straně smyčky; kurzor zobrazí ikonu smyčky.
Použijeme pět opakování této dvoupruhové smyčky, celkem deset pruhů. Změnil jsem tempo na 100 úderů za minutu, pro případ, že půjdete dál. Pokud chcete, můžete také vymazat skladbu Classic Electric Piano.
Klikněte na Přejít na začátek (přímo vlevo od tlačítka Přehrát) se dostanete na začátek skladby, poté klikněte na Přehrát.
Uslyšíte Rababovu smyčku hrát.
Nyní přidáme další smyčku. Použil jsem filtr v horní části panelu Smyčky k nalezení smyček bubnu a vybral jsem “Anders - 11. hodina.”
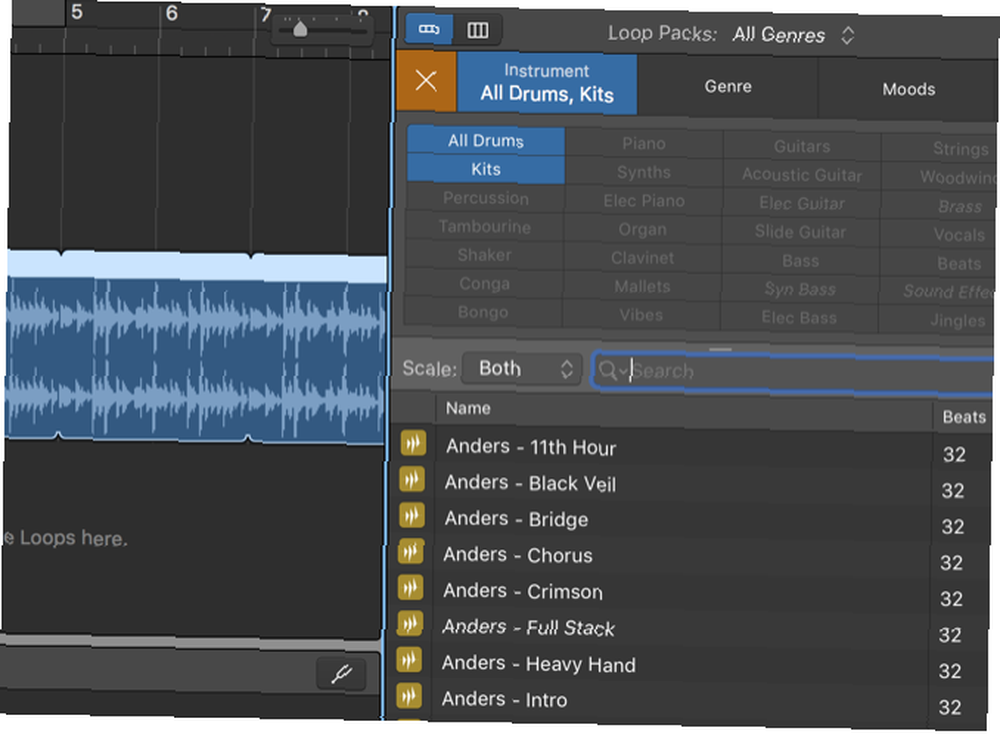
Po kliknutí a přetažení do pracovního prostoru nyní hrajeme dvě smyčky - a ve skutečnosti spolu zní celkem dobře.
Proč přidat další? Vyzkoušejte syntetickou disco kytaru.
Přidejte všechny tyto smyčky do pracovního prostoru a nechte je ripovat.
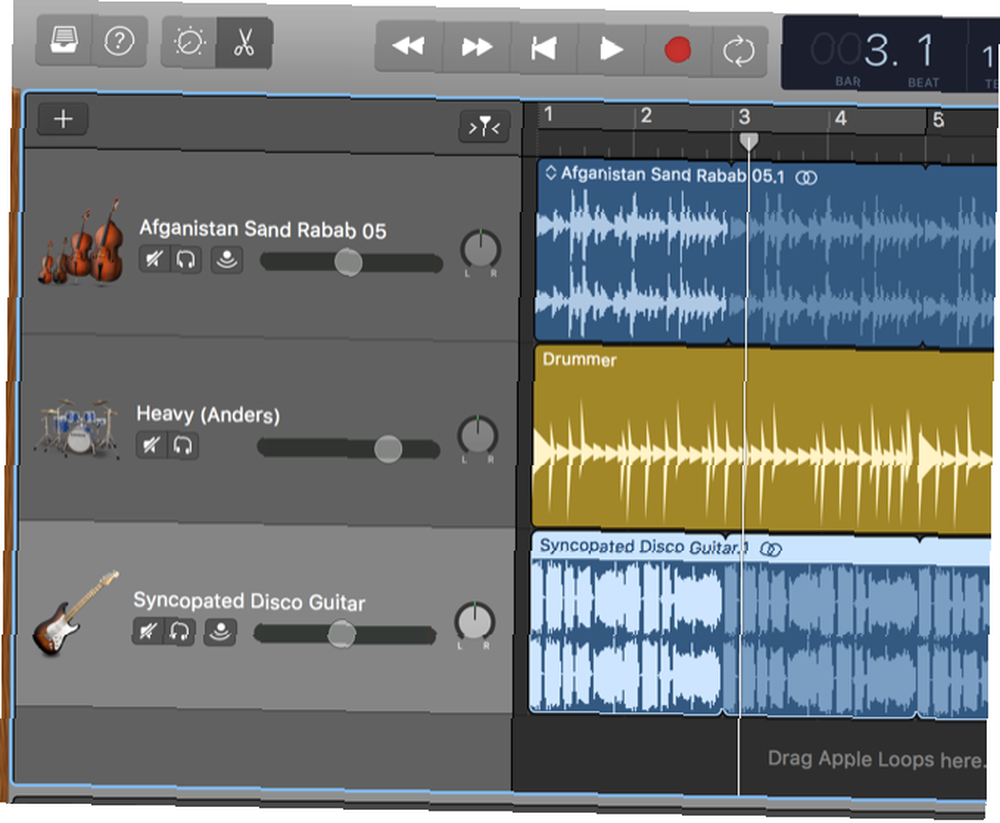
Nyní změňte načasování těchto smyček. Přetáhněte bubnovou smyčku přes dva pruhy, takže přichází po úplné smyčce rababu. Pak přetáhněte kytarovou smyčku přes čtyři bary, takže to přijde o něco později.
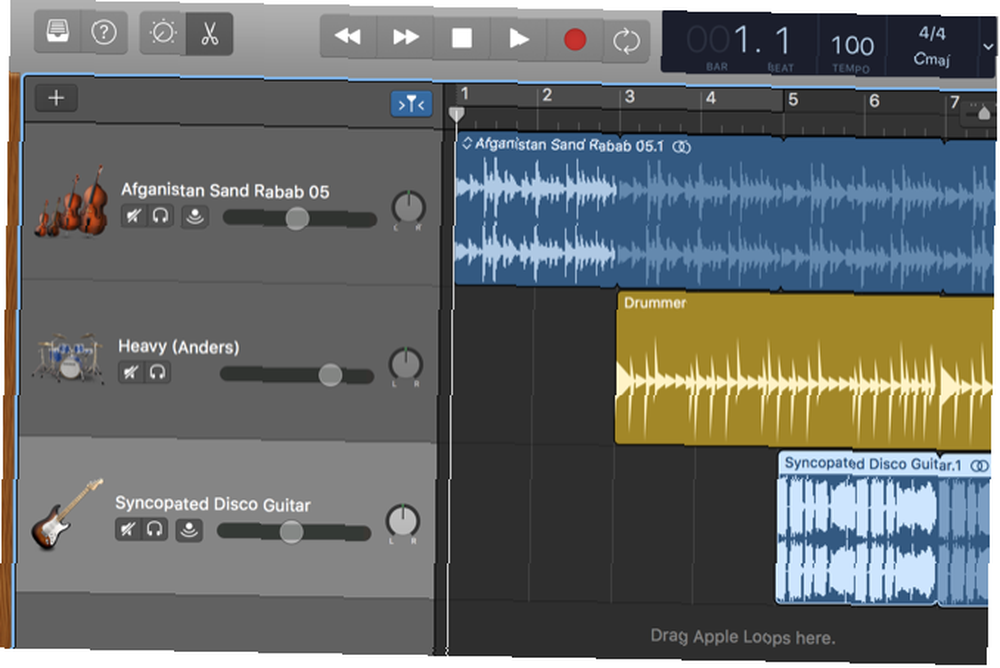
Zní to docela dobře, že??
Se smyčkami můžete udělat mnohem víc - zkuste dvojitým kliknutím na smyčku bubnu otevřít ovládací panel a uvidíte, že existuje mnoho vylepšení, které můžete do smyčky udělat.
Trávit nějaký čas hraním se smyčkami, a zjistíte, že můžete skutečně vytvořit několik velmi skvělých písní. Můžete si také stáhnout nové smyčky a kombinovat je s výchozími smyčkami Apple, abyste byli opravdu kreativní.
Pokud chcete stahovat smyčky pro GarageBand, podívejte se na MacLoops, LoopMasters a PrimeLoops. Existuje spousta míst, kde si můžete zdarma stáhnout ukázky a smyčky. 14 Webů k nalezení bezplatné Creative Commons Music 14 Webů k nalezení zdarma Creative Commons Music Používáte Creative Commons v jakémkoli online projektu? Pokud jde o hudbu Creative Commons - rozhodně není dostatek webových stránek se zvukem, který můžete použít pro každou příležitost. - pokud máte návrhy, nechte je v komentářích!
Záznam softwarového nástroje
Řekněme, že nechcete pracovat se smyčkou, která již byla vytvořena. Chcete vyjádřit svou vlastní hudební kreativitu. Softwarové nástroje GarageBand vám umožňují nahrávat širokou škálu nástrojů, aniž byste je museli mít po ruce - můžete napsat celou symfonii, aniž byste vlastnili jediný nástroj.
Nejjednodušší je hrát softwarový nástroj, pokud máte MIDI klávesnici, jako je ta níže. Jediné, co musíte udělat, je připojit jej a začít hrát, a budete moci slyšet ty noty hrané na kterémkoli z mnoha různých nástrojů GarageBand.
Pokud nemáte MIDI klávesnici, můžete ji skutečně používat v počítači Mac. (Nebo na vašem iPhonu - za chvíli to pokryjeme.)
Zkusme vytvořit jednoduchou bicí stopu pomocí klávesnice. Otevřete nový projekt a vyberte Softwarový nástroj.
Klikněte na Klasické elektrické piano, a změňte ji na bicí soupravu výběrem jedné v knihovně vlevo (vybral jsem si Heavy.)
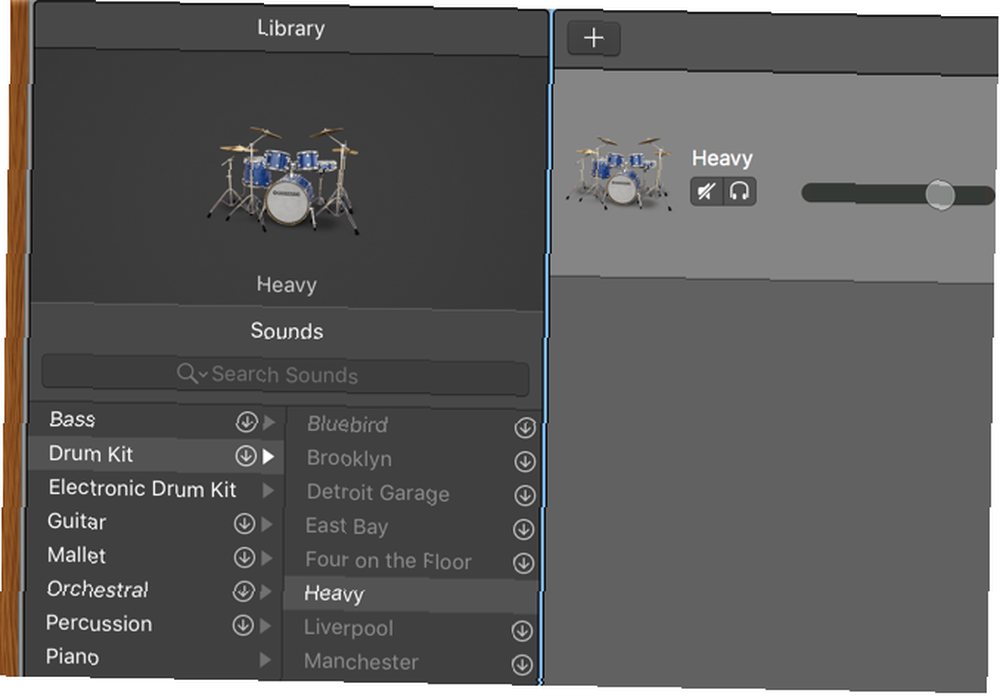
Poté stiskněte Cmd + K otevřete klávesnici pro psaní hudby. Začněte stisknutím některých kláves zjistit, kde jsou různé bubny a činely. Po stisknutí několika kláves to vypadá J a K jsou kopací bubny a ; je snare.
Pojďme je použít k vybudování rytmu. Budeme hrát čtyři šestnácté poznámky na kopu, pak šestnáctou na hada. Další bar bude mít dvě šestnácté a čtyři třicetisekundové poznámky o kopu a další šestnácté na oplátku. Udeř Záznam tlačítko, počkejte na počty čtyř odpočtů a začněte hrát tento rytmus.
Poté, co jste zahráli několik pruhů, zastavte nahrávání. Uvidíte, že váš nástroj byl zaznamenán v pracovním prostoru.
(Pokud by některé poznámky nebyly dokonalé - což se vždy stane - opravíme je za chvíli.)
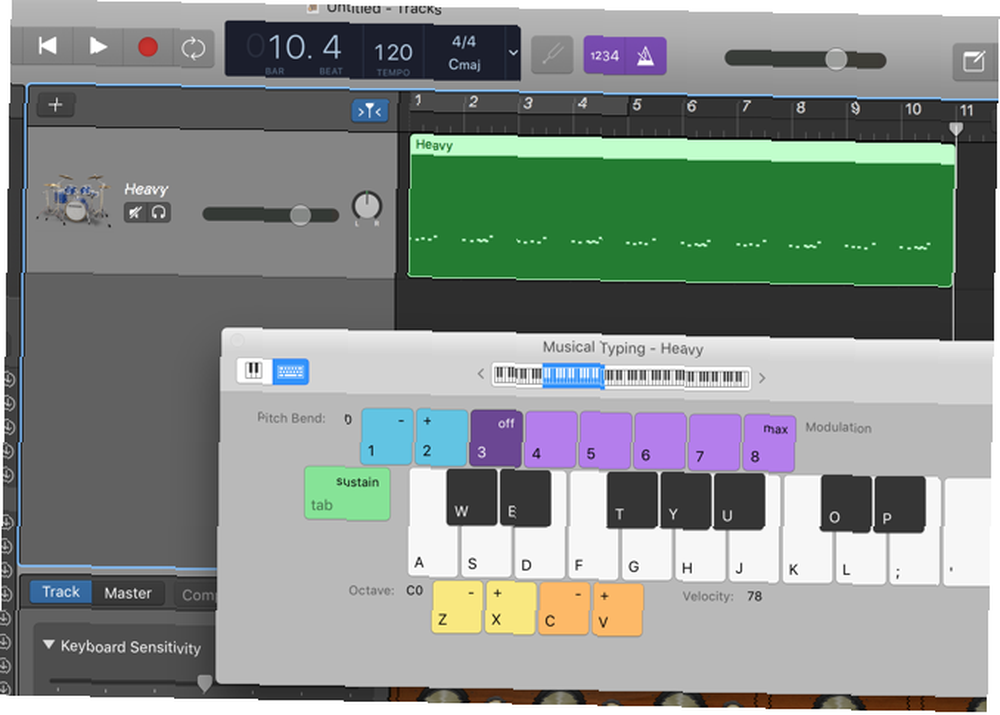
V mém případě stále něco chybí: činely. Pojďme je přidat do stopy. Poté, co jsem vyzkoušel několik různých klíčů, jsem zjistil, že musím jít do oktávy, abych se dostal na činel, který chci. Stisknutí X nebo kliknutím na klávesnici v horní části okna psaní hudby přesune zvýrazněnou část a otevře nové poznámky, abyste si s nimi mohli hrát.
Než je ale přidáme, vyzkoušejte si, zda budou znít dobře. Klikněte na tlačítko Smyčka a poté stiskem Play zahajte smyčku.
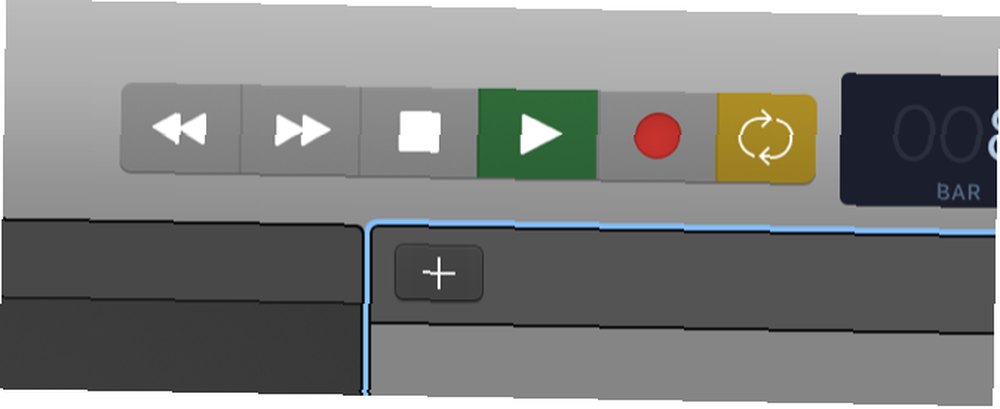
Poté se ujistěte, že je otevřena klávesnice pro psaní hudby a začněte hrát s různými zvuky činely. Jakmile budete mít pocit, že jste to zastavili, zastavte přehrávání, převinout zpět na začátek skladby a začít znovu nahrávat.
Činely budou přidány k záznamu. Pokud přidáte poznámky tímto způsobem, stanou se součástí původní nahrávky. Pokud je budete chtít upravit samostatně, přidejte novou hudební stopu a vyberte stejný nástroj.
Chcete vidět, jak tyto noty zní v jiném nástroji? Stačí kliknout na nástroj a vybrat nový. Vyzkoušejte to s několika různými zvuky (změnil jsem například Heavy bubny na Funk Splash Lead, což vedlo k docela zábavnému rytmu).
Zkuste přidat několik dalších nástrojů pomocí + tlačítko pro vyplnění vaší písně. Pokud používáte hudební psaní, doporučujeme vyzkoušet syntetizátory; dobře fungují bez robustnějšího vybavení.
Nahrávání nástroje v GarageBand pro iOS
Mobilní bratranec GarageBand má spoustu opravdu skvělých funkcí, ale soustředíme se pouze na jednu: nahrávání softwarových nástrojů. Když aplikaci otevřete, budete vyzváni k vytvoření nové skladby a poté dostanete řadu možností výběru nástrojů. Můžete dokonce připojit kytaru nebo basu přímo do telefonu nebo iPadu.
Zde nebudeme procházet všechny skvělé funkce (pozor na nadcházející článek o GarageBand pro iOS), ale stojí za to zdůraznit, že dotykové rozhraní, zejména na iPadu, může být skvělé pro vytváření hudby. Obzvláště u bubnového stroje máte rytmus? 6 rytmických bubnových strojů iOS dostal rytmus? 6 Banging iOS Bubnové stroje Najednou potřebujete nějaké bubny? IPhone ve vaší kapse má zakryté. a kytarová / basová rozhraní.
Kytara a basy také nabízejí chytré akordy, což usnadňuje hraní na vašem mobilním zařízení. Zde je rychlé úvod do chytrých akordů:
(GarageBand pro iOS má několik skvělých zdrojů, které se učí hrát na kytaru. Naučte se hrát na kytaru s těmito 5 weby Naučte se hrát na kytaru s těmito 5 weby Naučte se hrát na kytaru v roce 2016. Zde je několik stránek, které vám mohou pomoci, pokud hrajete na hudební nástroj jako jedno z vašich předsevzetí.)
Nahrávání nástroje je podobné verzi GarageBand pro stolní počítače: stačí stisknout záznam a začít hrát. Když jste nahráli nástroj, uložte jej klepnutím na šipku v levém horním rohu a výběrem Moje písně. Klepnutím na ikonu nahrajte svou skladbu do iCloud Vybrat, výběr skladby a klepnutí na ikonu cloudu. Odtud stačí klepnout Nahrajte skladbu na iCloud.
Tuto stopu pak můžete importovat do desktopové verze GarageBand tím, že přejdete na Soubor> iCloud> Importovat GarageBand pro iOS Song…
Nahrávání skutečného nástroje
Pokud chcete namísto softwarového nástroje nahrávat skutečný nástroj, můžete to udělat také. Kytaru a basy lze nahrávat přímo jejich připojením k počítači a jakýkoli jiný nástroj lze nahrávat pomocí mikrofonu.
Připojte svůj nástroj nebo mikrofon k počítači (nebo váš iPhone nebo iPad Zapojení kytary do iPhonu nebo iPadu: Jaké jsou vaše možnosti? Zapojení kytary do iPhonu nebo iPadu: Jaké jsou vaše možnosti? váš iPad nebo iPhone nahrávat, zpracovávat nebo jednoduše zachytit inspiraci, pokud jde o vás, ale budete muset investovat do kytarového rozhraní.) a přidat novou zvukovou stopu s + tlačítko. Vyberte jednu z možností pod nadpisem Zvuk v závislosti na tom, zda používáte mikrofon. Pokud máte kytaru nebo basu, použití možnosti přizpůsobené těmto nástrojům vám poskytne více možností, takže se doporučuje.
Jakmile vyberete některou z možností, budete muset vybrat vstupní kanál, který používáte.
Existuje spousta možností pro efekty, vyladění a jinak se ujistěte, že váš nástroj zní přesně tak, jak chcete.
Pokud byste chtěli získat představu o tom, jak tento proces funguje, a pár věcí, které můžete udělat se svým skutečným nástrojem, doporučuji toto video od MacForMusicians:
Stejně jako u jakéhokoli jiného programu v aplikaci GarageBand je skvělý nápad začít se hádat a tlačit tlačítka. Určitě najdete nové věci, které můžete s nástrojem udělat, a různé zvukové možnosti, které vám pomohou vylepšit skladbu.
Pomocí Editoru skóre zdokonalte nahrávání
V naší předchozí bicí stopě je několik věcí, které bychom měli opravit.
Poklepejte na tuto sekci (nebo jednoduše stiskněte E klíč) pro otevření editoru. Ve výchozím nastavení se otevře v zobrazení Piano Roll, ale kliknutím Skóre vám ukáže hudební notaci rytmu, který jste právě hráli. Pokud máte perfektní načasování, budou všechny bary vypadat stejně. Pokud máte méně než perfektní načasování, jako jsem já, může to vypadat spíš takto:
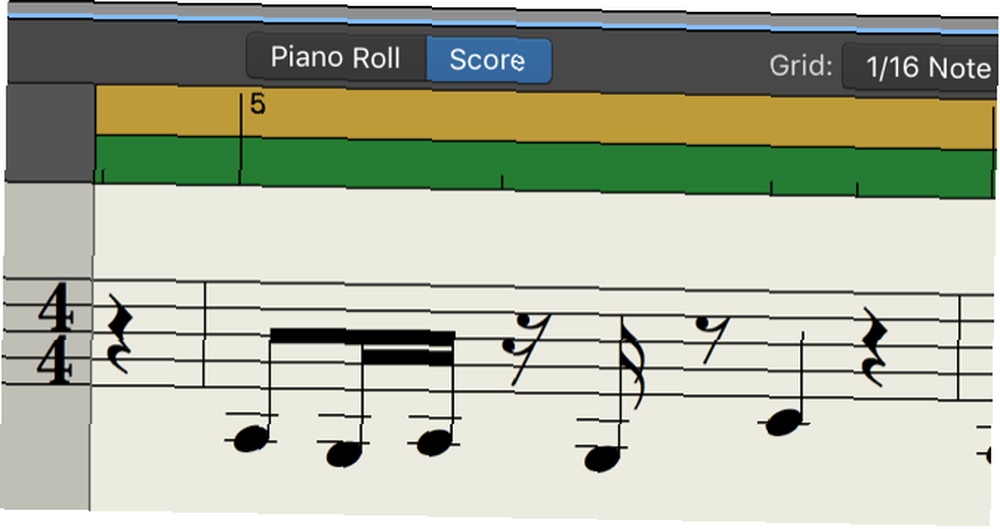
Opravme to.
Editor skóre GarageBand usnadňuje vyladění toho, co jste právě hráli. Jednoduše klikněte na poznámky a přetáhněte je do nového umístění, abyste je přemístili. Rovněž je můžete přetáhnout nahoru a dolů a změnit výšku tónu.
V tomto opatření je odpočinek, kdy jsem se nepokoušel zahrnout jednu - ta nota basového bubnu je příliš brzy. Já jen kliknu a přetáhnu tu poznámku, takže už nebudeme odpočívat.
(Můžete také kliknout na poznámku a přetáhnout ji nahoru a dolů a změnit výšku; na stopě bubnu se tím změní zásah bubnu nebo činelu.)
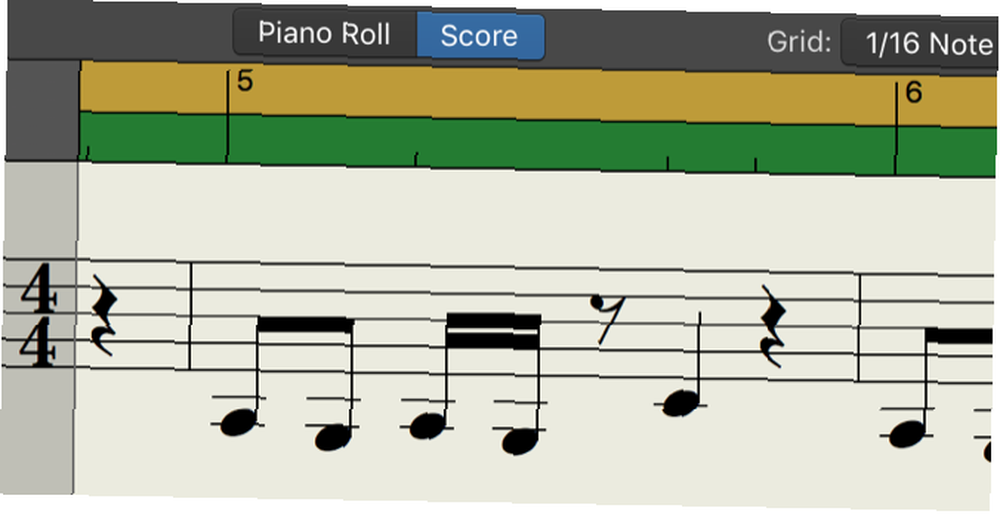
Hrajte si s poznámkami, dokud je nedostanete tam, kde je chcete. Není to vždy snadné; často je snazší znovu zaznamenat. Ale s trochou trpělivosti můžete vyladit požadované vylepšení.
Nakonec mám dva pruhy, které zní přesně tak, jak je chci.
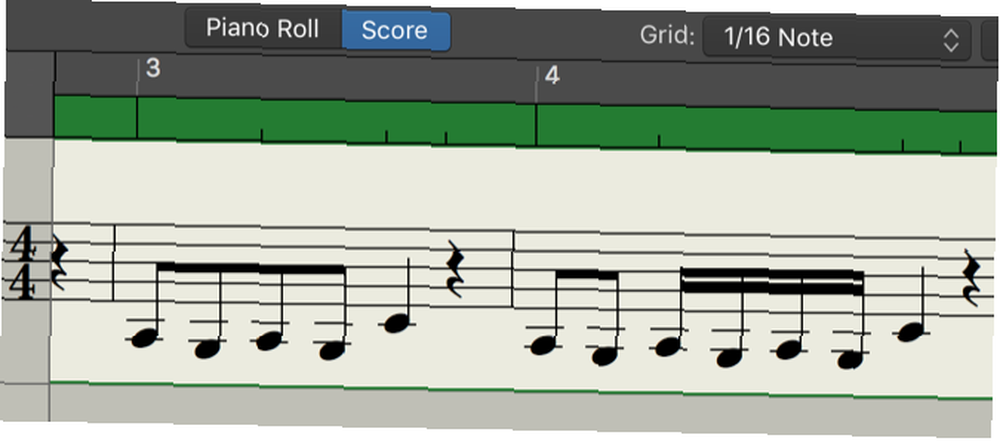
Pojďme si nechat projít celou stopu. Kliknutím a přetažením rámečku kolem zbývajících poznámek ve stopě je mohu vybrat všechny a klepnutím na Odstranit se jich zbavit.
Poté upravím pole v pracovním prostoru dolů tak, aby obsahovalo pouze poznámky, které chci, kliknutím a přetažením na dolní polovinu levé a pravé strany.
Nakonec kliknu a přetáhnu z horní poloviny, abych ten rytmus opakoval po celé stopě.
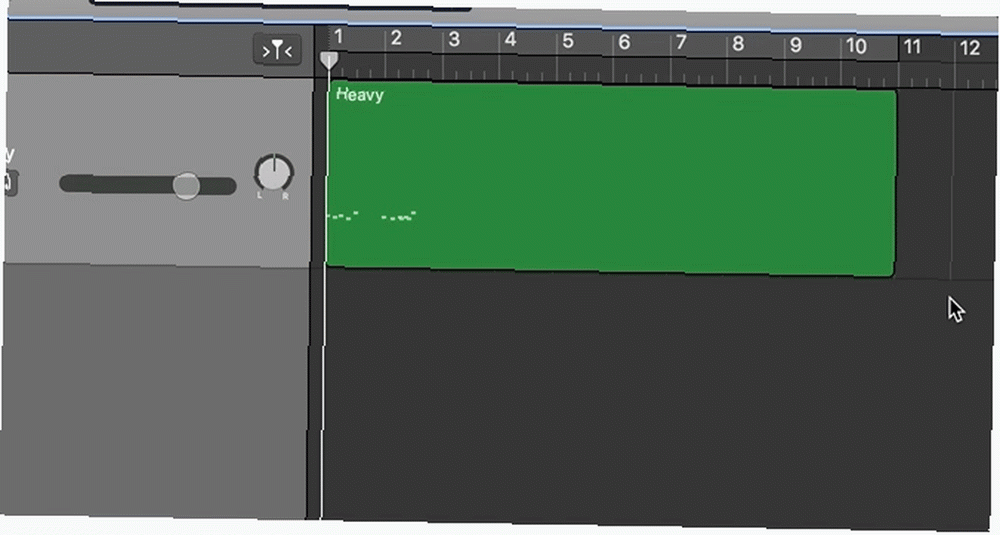
Stále mi to připadá trochu divné. Pár basových tónů nezní, jako by padaly úplně tam, kde je chci. K vyřešení tohoto problému použijeme funkci Quantize. Kvantovat optimalizuje vybrané poznámky, aby byly jednotnější. Po stisknutí Ctrl + A pro výběr všech poznámek v editoru vyberu 1 / 16th Note a stiskneme tlačítko Q vedle něj.
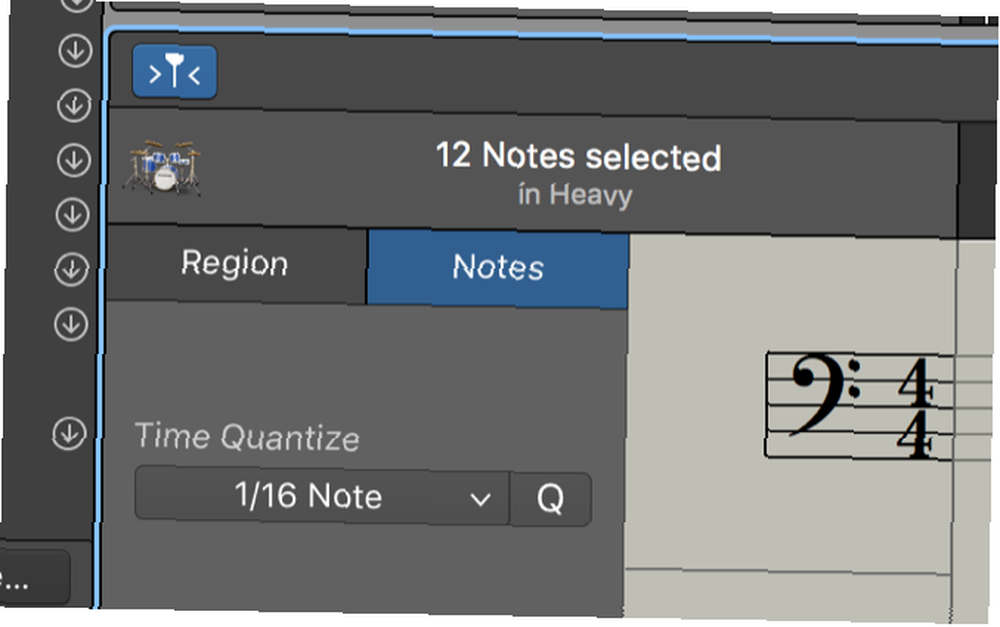
Nyní všechno zní mnohem lépe.
Ukládání a sdílení skladeb
Jakmile vytvoříte své mistrovské dílo, budete ho chtít uložit a sdílet. Pokud používáte Soubor> Uložit nebo Uložit jako… , uložíte svůj projekt GarageBand, abyste se na něj mohli vrátit a později na něm pracovat. Pokud chcete skladbu uložit jako zvukový soubor, abyste ji mohli sdílet, musíte použít Sdílet> Exportovat skladbu na disk.
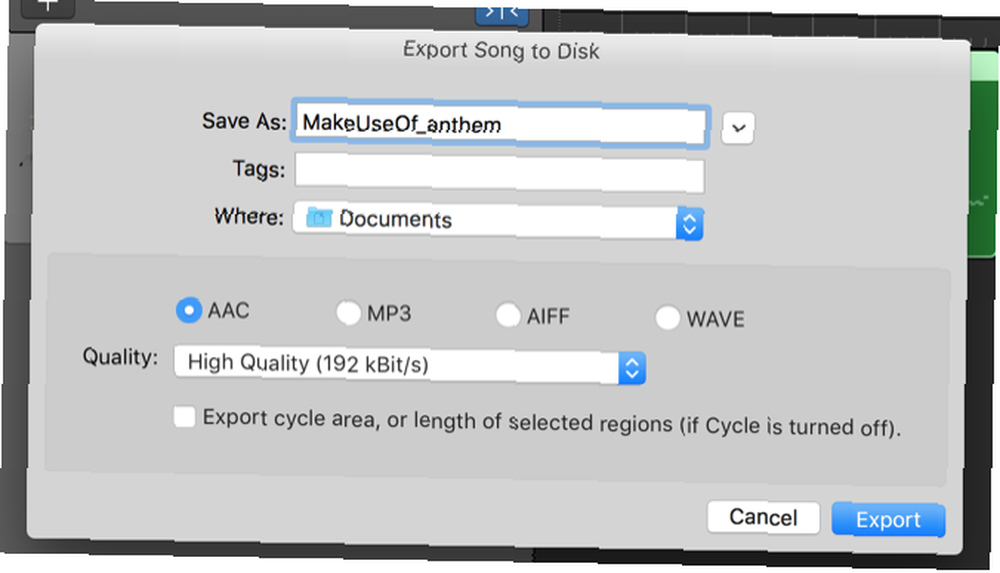
Toto rozbalovací menu nabízí různé možnosti pro typy souborů a kvalitu zvuku.
Chcete-li svou skladbu okamžitě sdílet, použijte Sdílet> Song to iTunes… nebo Song to SoundCloud…
Pokud jste vytvořili vyzvánění Jak vytvořit nebo importovat zdarma vyzvánění iPhone s iTunes Jak vytvořit nebo importovat zdarma vyzvánění iPhone s iTunes Vyzváněcí tóny si můžete koupit prostřednictvím iTunes nebo si pomocí tohoto průvodce můžete zdarma vytvořit nebo importovat vlastní upozornění. , můžete jej odeslat do iTunes z internetu Podíl menu také.
Vytvořte své mistrovské dílo
GarageBand je jednou z nejúčinnějších aplikací dodávaných s macOS Kompletní průvodce výchozími aplikacemi Mac a to, co dělají Kompletní průvodce výchozími aplikacemi Mac a co dělají Váš Mac přichází s mnoha aplikacemi pro nejrůznější úkoly, ale vy mohou být stále zmateni tím, co dělají, nebo zda některé z nich skutečně potřebujete. Ať už jste začínající fandy nebo se snažíte o profesionální hvězdu, může vám pomoci vytvořit, upravit a publikovat působivé kousky hudby. Doufejme, že tento tutoriál vás dostal do rychlosti s tím, jak používat GarageBand.
Naučit se výhody a výstupy softwaru může chvíli trvat, ale s trochou experimentování budete dělat hudbu v žádném okamžiku. Stačí začít přidávat skladby pro různé nástroje, přehrávat hudbu podle toho, co máte k dispozici, a pomocí programu GarageBand vyladit výsledky.
A pokud hledáte další zvukové editory pro Mac 9 nejlepších bezplatných a levných zvukových editorů pro Mac 9 nejlepších a bezplatných zvukových editorů pro Mac Zde jsou naše tipy na výběr nejlepších bezplatných a levných zvukových editorů pro Mac z jednoduchých aplikací na profesionální nástroje. , podívejte se na naše návrhy nebo jste uživatelem systému Windows, který hledá software podobný GarageBand, podívejte se na tento seznam alternativ. 6 nejlepších alternativ GarageBand pro hudební produkci v systému Windows 6 nejlepších alternativ GarageBand pro hudební produkci v systému Windows Zde jsou nejlepší alternativy k GarageBandu, oblíbenému softwaru společnosti Apple pro produkci hudby, který můžete spustit na počítači se systémem Windows. .
Stali jste se odborníkem na GarageBand? Začínáte? Podělte se o své nejlepší tipy v komentářích níže!











