
Mark Lucas
0
5354
1586
Pokud by Gmail měl více funkcí, jako je desktop, stáhl byste svého výchozího e-mailového klienta pro stolní počítače?
Gmail je předním webmail klientem, ale e-mailoví klienti na počítači zůstávají věcí. Jsou přitažlivé, protože můžete své e-maily ukládat lokálně a přistupovat k nim kdykoli. Co kdyby Gmail mohl být spíše jako desktopový klient, aniž by upustil od svých zabijáckých funkcí?
Ukážeme vám, jak můžete nastavit Gmail tak, aby se choval spíš jako e-mailový klient pro stolní počítače.
1. Vytvořte zástupce aplikace pro stolní počítače
Uživatelé staré školy Windows ocení schopnost prohlížeče Chrome vytvářet zkratky aplikací. Otevřete Gmail v prohlížeči Chrome, otevřete nabídku Chrome (tři svislé tečky) a přejděte na Další nástroje> Přidat na plochu ...
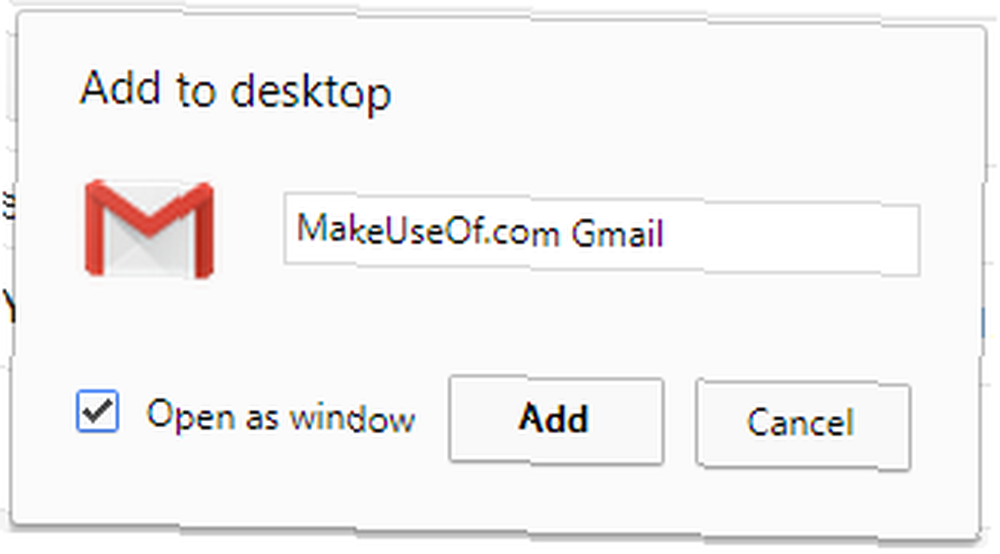
Tím vytvoříte zástupce plochy Gmailu, který nyní můžete připnout na hlavní panel nebo do nabídky Start systému Windows 10. Stačí kliknout pravým tlačítkem myši na zástupce a vybrat příslušnou možnost z nabídky. Pokud jste zaškrtli Otevřít jako okno, okno prohlížeče Gmail otevřené prostřednictvím této zkratky bude vypadat trochu jako aplikace systému Windows, protože nebude zobrazovat panely nástrojů prohlížeče.
2. Vytvořte odkazy na Gmail pro zpracování mailto
Když kliknete na hypertextový odkaz na e-mailovou adresu, otevře se váš výchozí e-mailový klient pro stolní počítač s již vyplněným adresním polem. mailto:, spíše než http: //, říct počítači, aby otevřel e-mailového klienta, nikoli web. Odkaz Mailto však můžete spojit s Gmailem.
V prohlížeči Chrome otevřete Gmail a na panelu Adresa klikněte na ikonu Popisovač protokolu. Vybrat Dovolit, na Povolte mail.google.com otevření všech e-mailových odkazů.
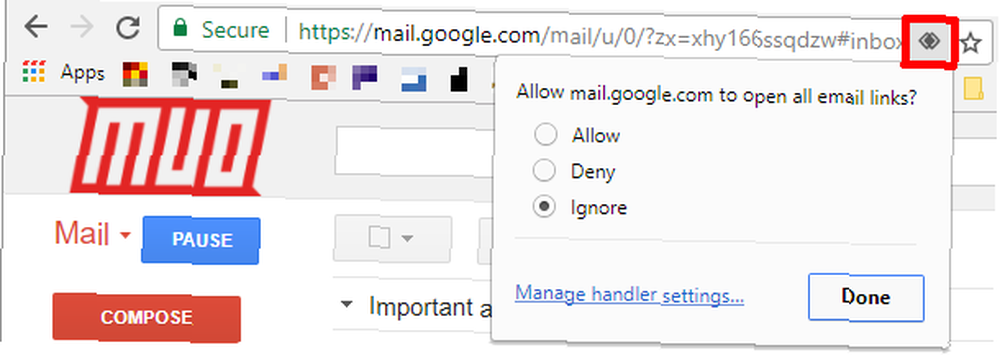
Pokud nevidíte ikonu, klikněte na ikonu Ikona nabídky Chrome (tři svislé tečky) a přejděte na Nastavení> Upřesnit> Nastavení obsahu (v části Ochrana soukromí a zabezpečení). Klikněte na Obsluhovatelé a ujistěte se, že je toto nastavení povoleno Povolit webům vyžadovat, aby se staly výchozími obsluhy protokolů (doporučeno).
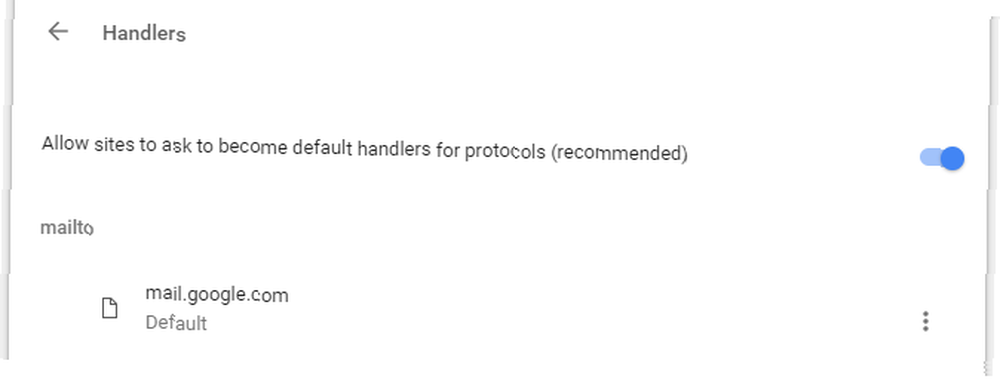
Pokud adresa mail.google.com dosud není uvedena v seznamu mailto, měla by se nyní na kartě Gmail na kartě Adresa zobrazit ikona. V opačném případě odeberte aplikaci, která je aktuálně uvedena pod mailto, takže můžete přiřadit Mailto odkazy k Gmailu.
3. Povolte podporu offline
Gmail nabízí offline podporu prostřednictvím aplikace Chrome. Pod Nastavení Gmailu> Offline ve webovém klientovi najdete odkaz na aplikaci Gmail Offline [Už není k dispozici]. Aplikace se zobrazí v seznamu aplikací Chrome. Když na něj kliknete poprvé, můžete si vybrat Povolit offline poštu.
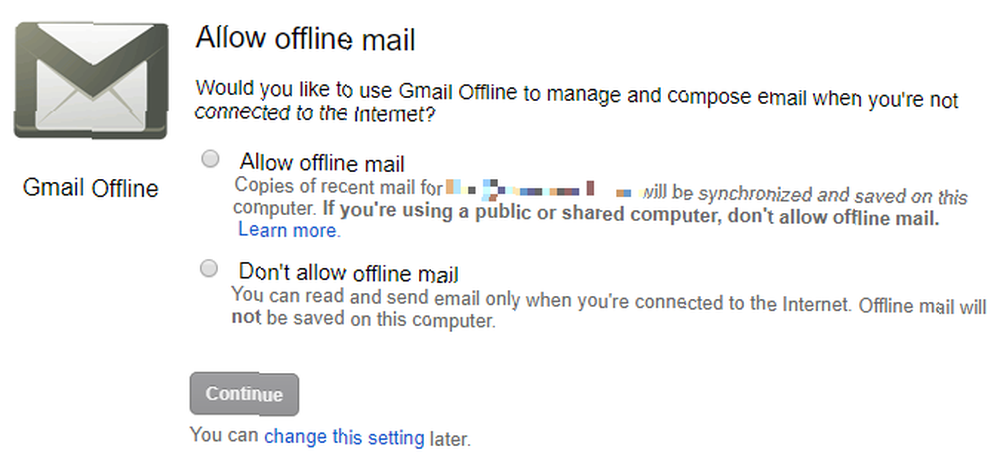
Po aktivaci a po stažení všech zpráv budete moci svůj e-mail zobrazit v aplikaci Gmail pro Chrome, i když jste offline. Budete moci vytvářet nové zprávy, které budou odeslány, až budete online. Aplikace se chová stejně jako e-mailový klient pro stolní počítače.
4. Nakonfigurujte více účtů
Pokud je vaším hlavním důvodem pro použití e-mailového klienta pro stolní počítače to, že vám umožňuje spravovat více e-mailových účtů a doručené pošty, je na vás léčení. Gmail má integrovanou podporu pro přístup k externím e-mailovým účtům. To je zvláště užitečné v situacích, kdy byste chtěli získat přístup k pracovnímu e-mailu nebo jiným účtům v Gmailu.
Chcete-li nakonfigurovat více účtů, přejděte na Nastavení Gmailu> Účty a import. Zde můžete konfigurovat Odeslat e-mail jako a Zkontrolujte poštu z jiných účtů, což vám umožňuje přidat více účtů.
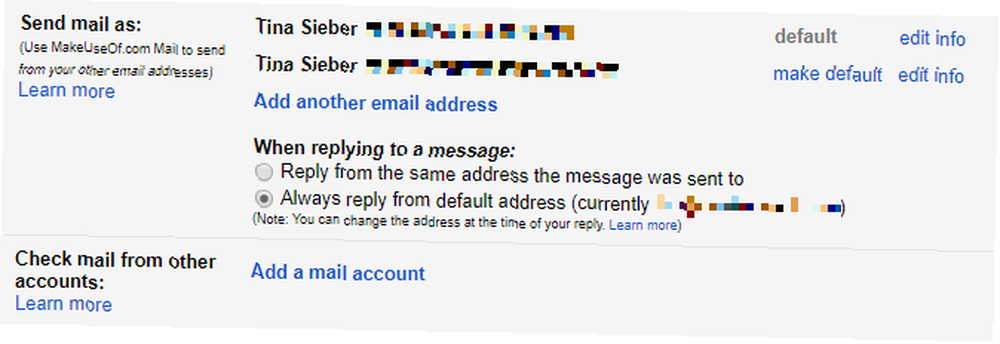
Nastavení, která zde zadáte, jsou stejná jako u jakéhokoli e-mailového klienta. S tímto velkým úsilím budete moci zkontrolovat různé účty pro novou poštu a použít libovolnou nakonfigurovanou e-mailovou adresu.
5. Použijte filtry a štítky
Složky, jak jsou běžně známy v různých e-mailových klientech, jsou další pevností klienta pro stolní počítače. Umožní vám třídit váš e-mail pro snadný přístup a organizovanou doručenou poštu. Gmail to dělá lépe: místo složek získáte štítky.
Chcete-li spravovat štítky, přejděte na Nastavení Gmailu> Štítky. Můžete také kliknout na ikonu ikona štítku když si prohlížíte e-mail a zkontrolujete existující štítky nebo kliknete Vytvořit nový dole přidejte štítek. Uvidíte a Správa štítků zástupce ve spodní části seznamu štítků.
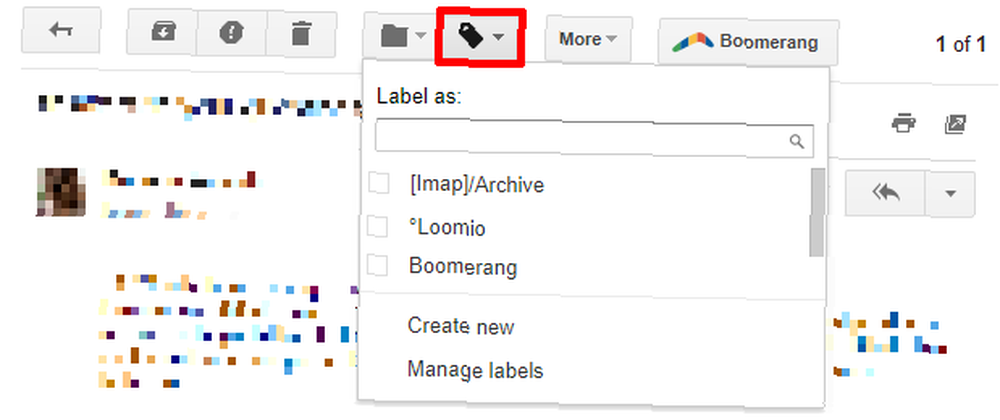
Štítky jsou podobné složkám, pouze lepší. Můžete mít zprávu s více než jedním štítkem. Můžete rychle přejít na štítek nebo použít s filtrem k automatizaci úkolů. Jak nastavit e-mailové filtry v Gmailu, Yahoo Mail a Outlook Jak nastavit e-mailové filtry v Gmailu, Yahoo Mail a Outlook Filtrování e-mailů je váš nejlepší nástroj udržet vaši doručenou poštu v pořádku a organizovanou. Zde je návod, jak nastavit a používat e-mailové filtry v Gmailu, Yahoo Mail a Outlook. .
Kombinace filtrů a štítků vám ve skutečnosti poskytuje téměř magické schopnosti, které mohou výrazně snížit vaše každodenní pracovní zatížení e-mailů. 4 Filtry Smart Gmail, které vám pomohou vypořádat se s příliš velkým počtem e-mailů 4 Filtry Smart Gmail, které vám pomohou vypořádat se s příliš velkým e-mailem Dešifrování a organizace doručené pošty v Gmailu je každodenní fuška. Existuje chytřejší způsob, jak to udělat. Vytvořte si čtyři základní typy filtrů v Gmailu, abyste automaticky třídili své e-maily. . Můžete automaticky třídit příchozí poštu do štítků (které mohou fungovat jako složky, pokud chcete), automaticky archivovat e-maily, mazat je, pokud chcete, nebo nastavit odpověď na dovolenou Jak nastavit e-mail mimo kancelář, než začnete Trip Jak nastavit e-mail mimo kancelář, než vyrazíte na výlet Nechcete rádi chodit na dovolenou s vědomím, že nemusíte kontrolovat svůj e-mail? Pokud se nemůžete spolehnout na pomocníka, když jste pryč, obraťte se na autoresponders v Gmailu. .
Můžete dokonce vytvořit vlastní odpovědi zvané konzervované odpovědi, které Gmail pošle odesílateli, pokud jejich zpráva splňuje určitá kritéria uvedená ve filtru. A když už mluvíme o této organizaci, měli byste vědět, jak vytvořit skupinový e-mail v Gmailu Jak vytvořit skupinový e-mail v Gmailu Jak vytvořit skupinový e-mail v Gmailu Naučíte se, jak vytvořit skupinový e-mail v Gmailu, usnadní vám život. Začněte v seznamu kontaktů v Gmailu pomocí těchto tipů. také.
6. Povolte klávesové zkratky
Pokud se vám líbí snadné použití a rychlost, kterou získáte pomocí klávesových zkratek, nemůžete Gmail ignorovat.
Prostřednictvím klávesových zkratek v Gmailu se téměř nedá dosáhnout. Výběr konverzací, použití štítků, navigace vpřed a vzad, hvězdička, mazání, archivace atd. Pojmenujete ji a lze ji určitě dosáhnout klávesovou zkratkou nebo dvěma.
Klávesové zkratky můžete povolit pod Nastavení Gmailu> Obecné> Klávesové zkratky. Rychlý přehled všech klávesových zkratek získáte zadáním ? v Gmailu nebo na webových stránkách klávesových zkratek pro Gmail.

Máte potíže se zapamatováním zkratek? Vyzkoušejte našeho průvodce pro učení klávesových zkratek Nejlepší způsoby, jak se naučit všechny klávesové zkratky, které budete kdy potřebovat Nejlepší způsoby, jak se učit, všechny klávesové zkratky, které budete někdy potřebovat Existuje mnoho klávesových zkratek, které nepoužíváte. Přinášíme vám všechny potřebné zdroje, abychom vás naučili vše, co potřebujete vědět o klávesových zkratkách. Zapamatujte si klávesové zkratky pro okamžitou produktivitu. , což vám ukáže více triků jako ten výše.
7. Získejte oznámení
Téměř každý stolní e-mailový klient nabízí oznámení o příchodu nové pošty. Stejně tak Gmail.
Vydejte se Nastavení Gmailu> Obecné> Oznámení na ploše a povolte preferované nastavení. Můžete si vybrat mezi přijímáním oznámení pro nová pošta nebo důležitá pošta. Výchozí hodnota je vypnuto.

Potřebujete stále e-mailového klienta pro počítače?
Jistě, při pohledu na všechny funkce, které Gmail nabízí, je těžké jej odmítnout jako náhradu e-mailového klienta pro stolní počítače. Jediná věc, která vás drží zpět, může být pomalý internet nebo bezpečnost a ochrana soukromí. V takovém případě byste se mohli také držet stolního e-mailového klienta. A pokud jste uživatelem Mac, zde je několik užitečných aplikací, které přinášejí Gmail na plochu. 4 Handy Mac Apps, které přinášejí Gmail na plochu 4 Handy Mac Apps, které přinášejí Gmail na plochu Milujete Gmail a přejete si, abyste ho mohli používat na svém počítači Mac desktop? Tyto aplikace přinášejí známé rozhraní Gmailu do vašeho počítače Mac. .
Nezapomeňte, že Gmail můžete používat také v mobilu; Podívejte se, jak si můžete osvojit nový Gmail v mobilním telefonu Osvojit si nový mobilní Gmail s těmito 10 tipy Pokud se vám nový design Gmailu v iPhone nebo Androidu podaří, projděte tyto funkce, abyste zůstali produktivní se svými e-maily. .
Image Credit: Autor: 279photo Studio via Shutterstock.com
Původně napsal Varun Kashyap dne 22. března 2010.











