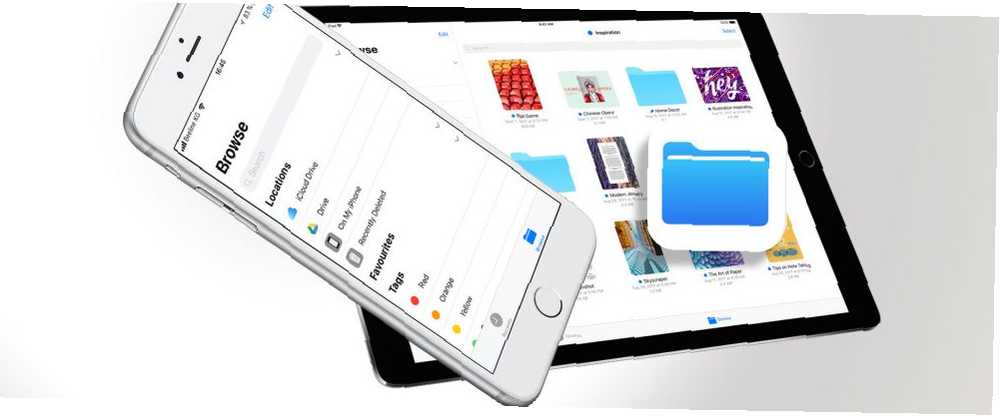
Mark Lucas
0
2157
485
Je to již deset let, co jsme poprvé viděli iPhone a iOS. Apple nikdy nezahrnul “uživatel vystaven” souborový systém na iPhone nebo iPad. Každá aplikace by měla svůj vlastní úložný systém v karanténě. S iOS 11 Co je nového v iOS 11? Nové funkce pro váš iPhone Co je nového v iOS 11? Nové funkce přicházející do vašeho iPhone Zde je vše, co přichází na váš iPhone a iPad s příchodem iOS 11 později v roce 2017. to se mění.
Nová aplikace Files vám konečně umožní mít svůj vlastní systém pro správu souborů v iPhone a iPad a ve skutečném stylu Apple je to provedeno bez odhalení jakýchkoli systémových funkcí. Je to jen aplikace, kde si můžete zobrazit všechny soubory uložené v zařízení (v aplikaci) a z různých služeb cloudového úložiště.
Můžete je uspořádat pomocí značek, zobrazit náhledy dokumentů, ukládat soubory, spolupracovat s ostatními a exportovat dokumenty. Zde je návod, jak používat novou aplikaci Files v systému iOS 11.
Procházení souborů z různých zdrojů
Soubory jsou náhradou za aplikaci iCloud Drive v systému iOS 11. Když otevřete aplikaci Soubory a přejděte na Procházet na kartě najdete iCloud Drive jako zdroj nahoře (spolu s Na mém iPhone nebo Na mém iPadu).
Klepnutím na možnost jednotky iCloud můžete procházet všechny soubory, které jsou v ní uloženy.
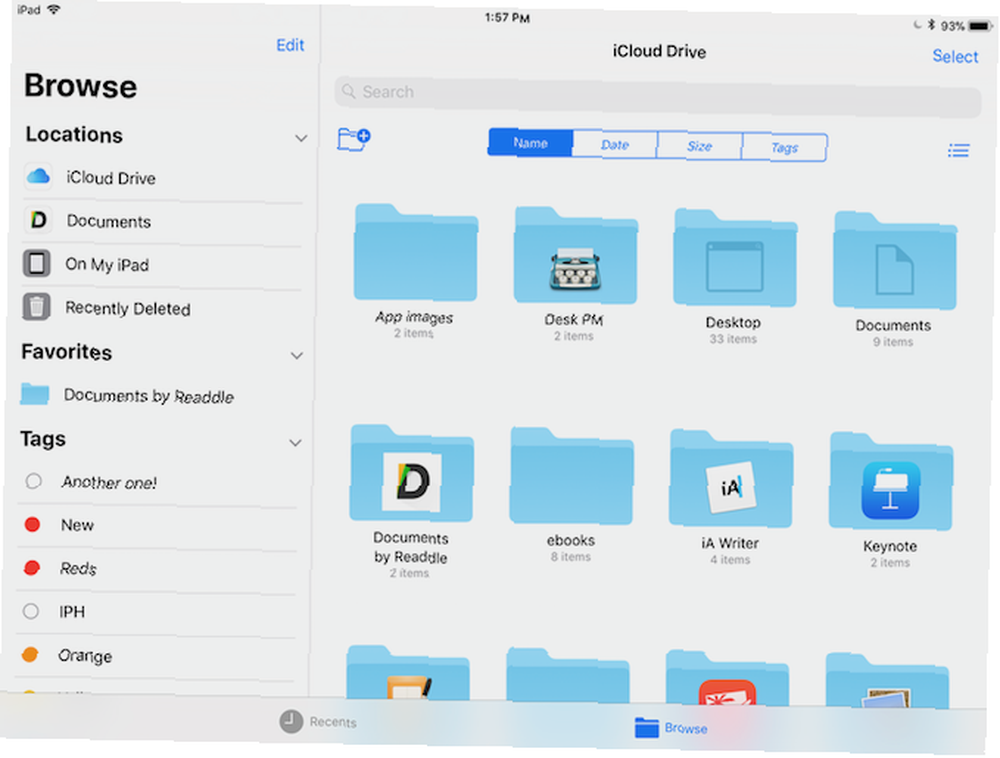
Zde můžete také přidat externí zdroje. Budete muset mít nainstalované příslušné aplikace. I když si v aplikaci Files můžete prohlížet dokumenty ze zdrojů třetích stran, nejedná se o náhradu za jejich vlastní aplikaci. Aplikace jako Dropbox mají plnou podporu pro aplikaci Files.
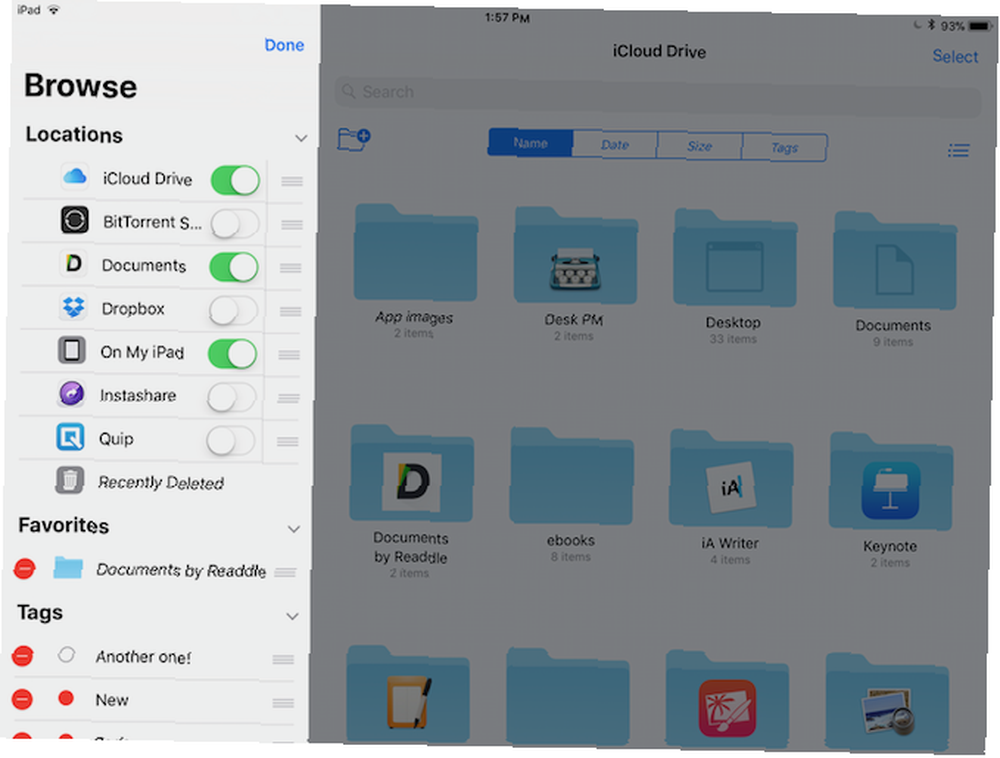
V části Umístění klepněte na ikonu Upravit tlačítko nahoře. Klepněte na přepínač vedle zdrojů, které chcete povolit. Klepněte na Hotovo a zobrazí se v sekci Místa (postranní panel iPadu)..
Organizace dokumentů v aplikaci Files Files
Jak jsem řekl, jedná se o ekvivalent makra Finder 8 Finder Tips for Mac Newbies 8 Finder Tips for Mac Newbies Procházení souborů a složek pomocí nativního prohlížeče souborů Mac Finder je dostatečně snadné, ale za nabídkami a klávesovými zkratkami se skrývá mnoho dalších funkcí. . pro iOS. I když to není tak bohaté na funkce, aplikace Soubory pokrývá všechny základy aplikace Průzkumník souborů.
Vytvořit novou složku: Jsou to složky úplně dolů. V jedné složce můžete mít více složek. Když procházíte adresář, přejeďte prstem dolů a zobrazte možnosti. Klepnutím na první ikonu vytvoříte novou složku.
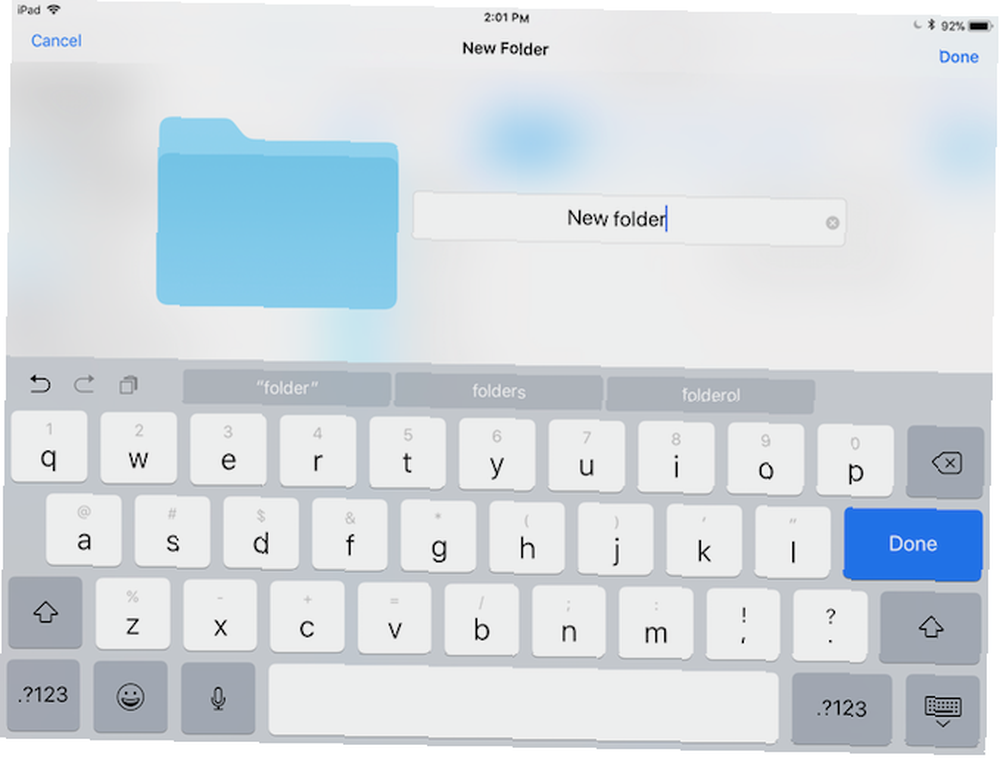
Drag and Drop všude: Nejjednodušší způsob, jak organizovat a přesouvat soubory mezi složkami a zdroji, je použít funkce systému drag and drop v systému iOS 11. Stačí klepnout a podržet dokument, počkat, až se dokument ukotví pod vaším prstem, a druhou rukou přejděte do jiné složky. Uvolněte prst a přesuňte soubor do cíle.
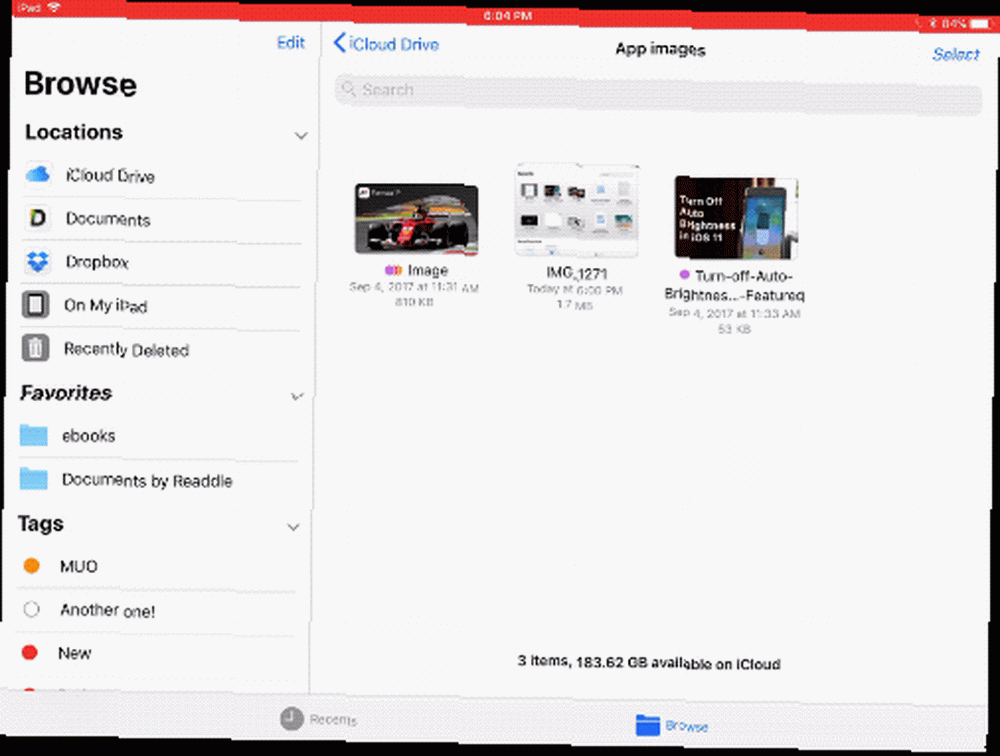
Vyhledávání: Přejeďte prstem dolů a uvidíte velký vyhledávací panel.

Možnosti řazení: Po přejetí dolů uvidíte také možnosti třídění. Můžete třídit podle názvu, data, velikosti a značek. Klepnutím na poslední ikonu přepnete mezi zobrazením seznamu a mřížkou.
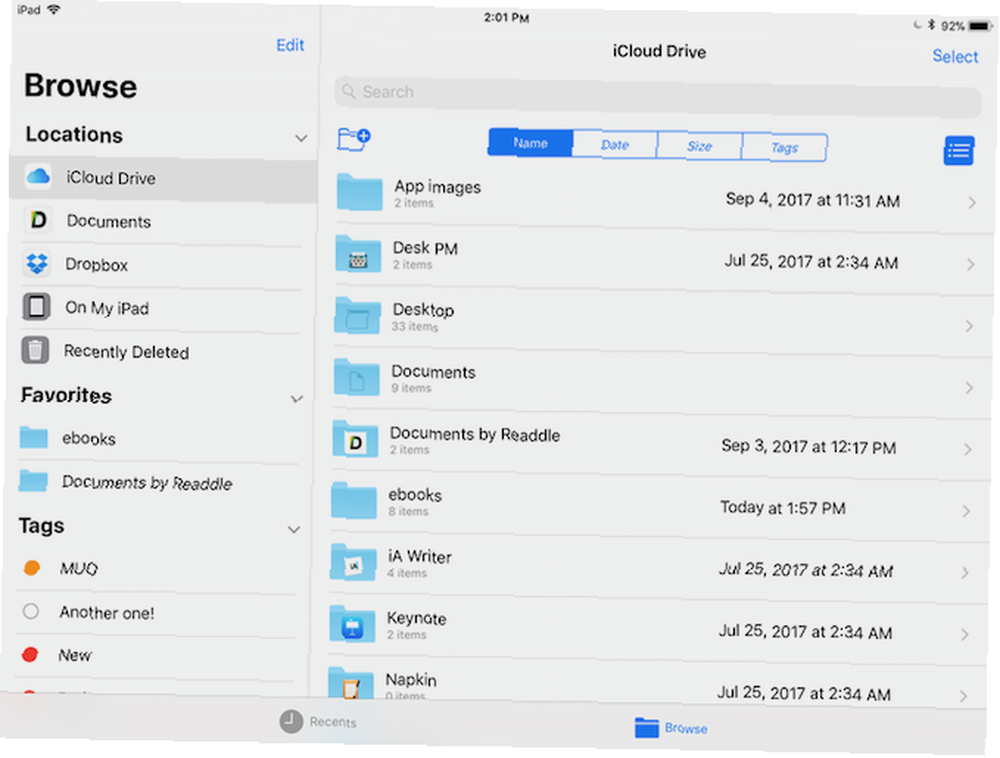
Přidání značek a složek jako oblíbených
Označování souborů je skvělý způsob, jak filtrovat více souborů z různých zdrojů. Najít soubory rychleji a organizovat váš Mac pomocí Finderu Značky Najít soubory rychleji a organizovat váš Mac pomocí vyhledávačů Značky Finder jsou skvělý způsob, jak organizovat data - zde je návod, jak co nejlépe využít tohoto šikovného organizačního nástroje na vašem počítači Mac dnes. aniž by je skutečně pohnuli. Řekněme, že pro práci na jediném projektu používáte Disk iCloud, Dropbox a Disk Google. A soubory jsou rozloženy do více složek, protože musíte spolupracovat se svými členy týmu.
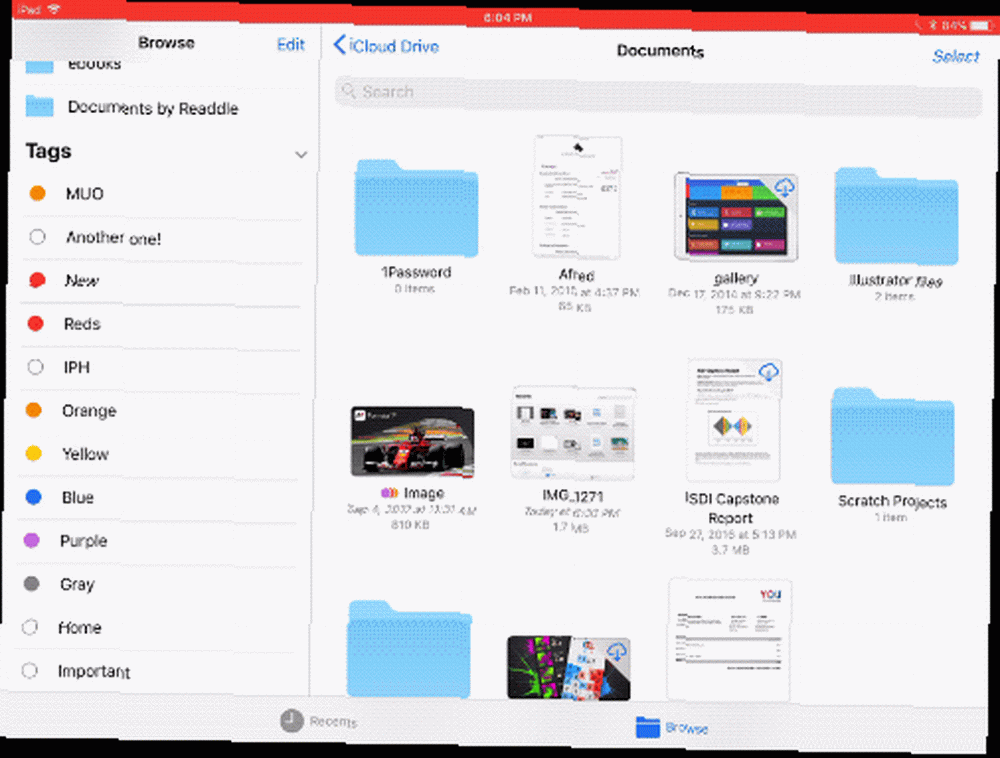
Pokud chcete, aby na jednom místě byly zobrazeny všechny soubory související s projektem, nejlepším způsobem, jak to udělat, je přidat značku projektu.
Klepněte a podržte soubor a v kontextové nabídce vyberte možnost Značky.
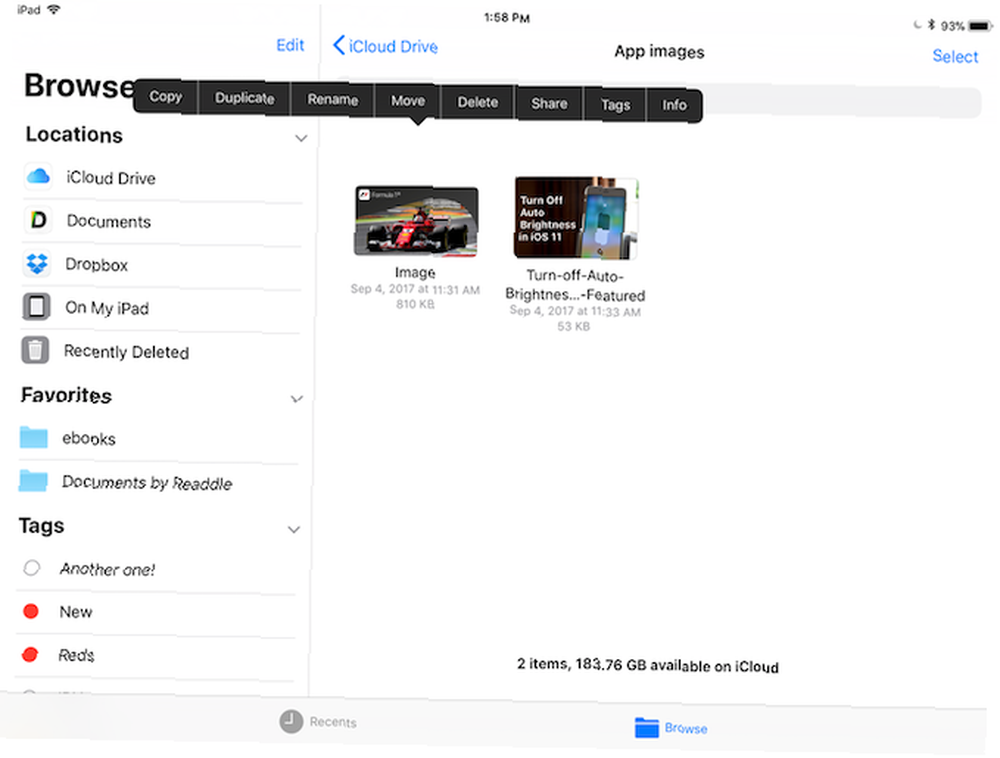
V rozevíracím seznamu klepněte na Přidat novou značku. Pojmenujte jej a vyberte barvu. Až se vrátíte do sekce značek, můžete pro stejný soubor vybrat více značek.
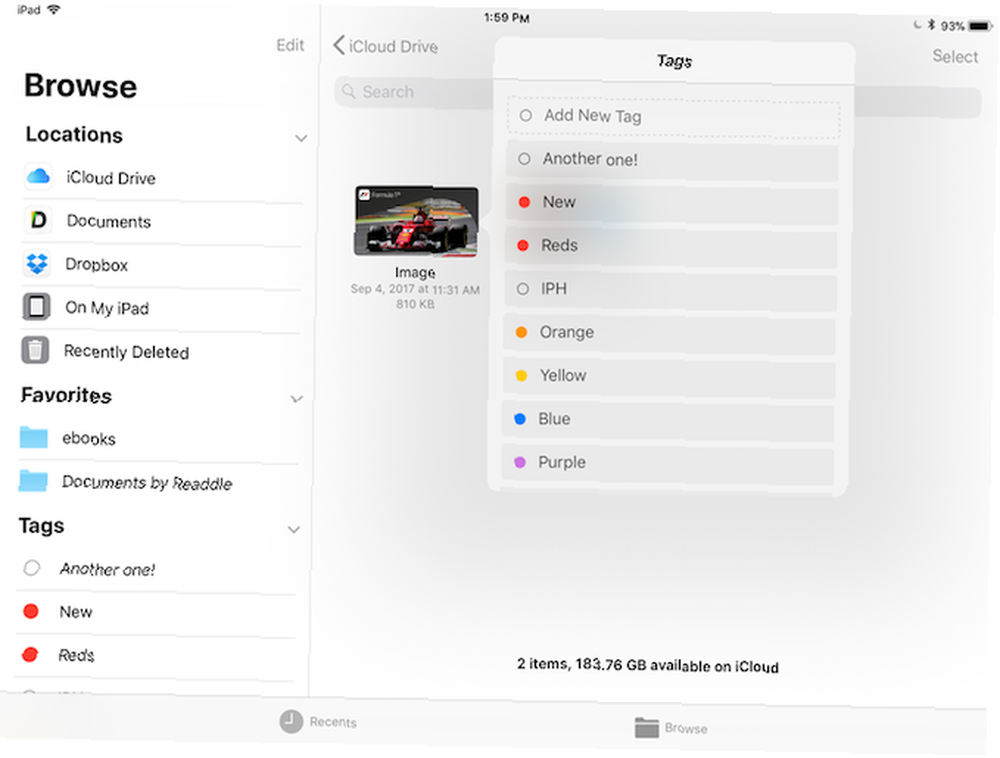
Rychlejší způsob, jak označit více položek, je vybrat všechny z nich a přetáhnout je nad značku na postranním panelu.
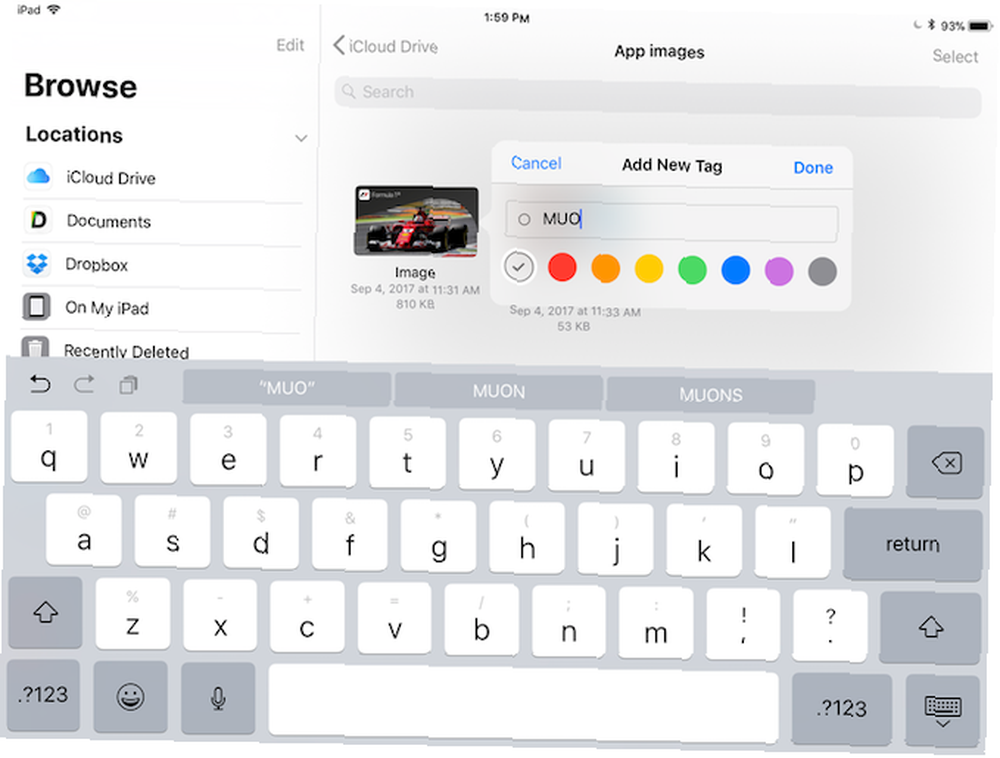
Pokud často používáte složku, klepněte na ni a přidržte ji a přetáhněte ji na postranní panel pod ikonou Oblíbené sekce. Nyní se k tomu rychle dostanete, ať jste kdekoli.
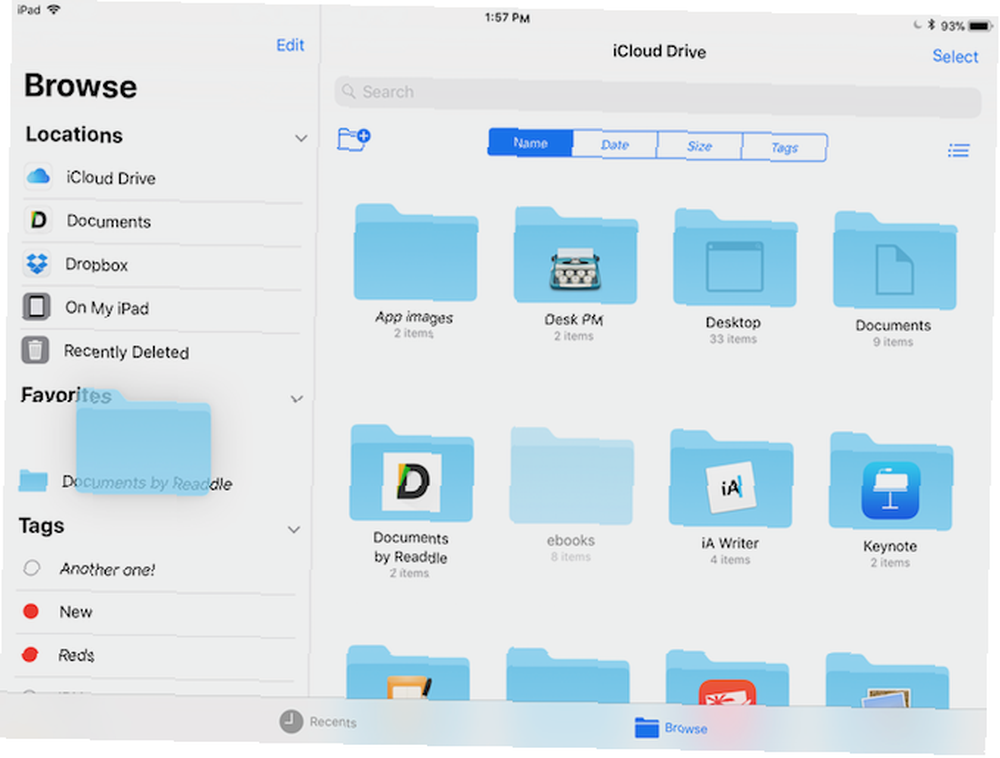
Pro rychlý přístup použijte sekci Nedávné
Aplikace Files má dvě karty - Nedávné a Procházet. Sekce Nedávné je skvělým místem k rychlému otevření souboru, se kterým jste v posledních několika dnech interagovali.
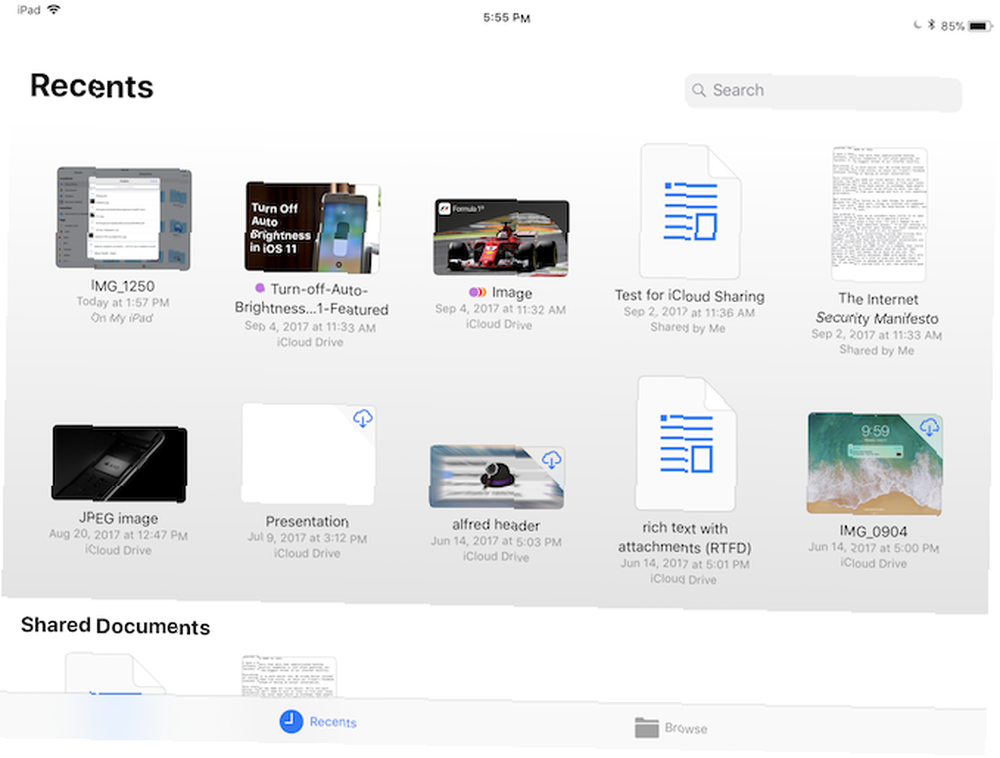
Karta Poslední má různé sekce. Ukáže vám náhledy souborů, které jste použili v minulém týdnu, a dokumentů, které jste sdíleli s ostatními. Klepněte na soubor a zobrazí se jeho náhled v samotné aplikaci Soubory.
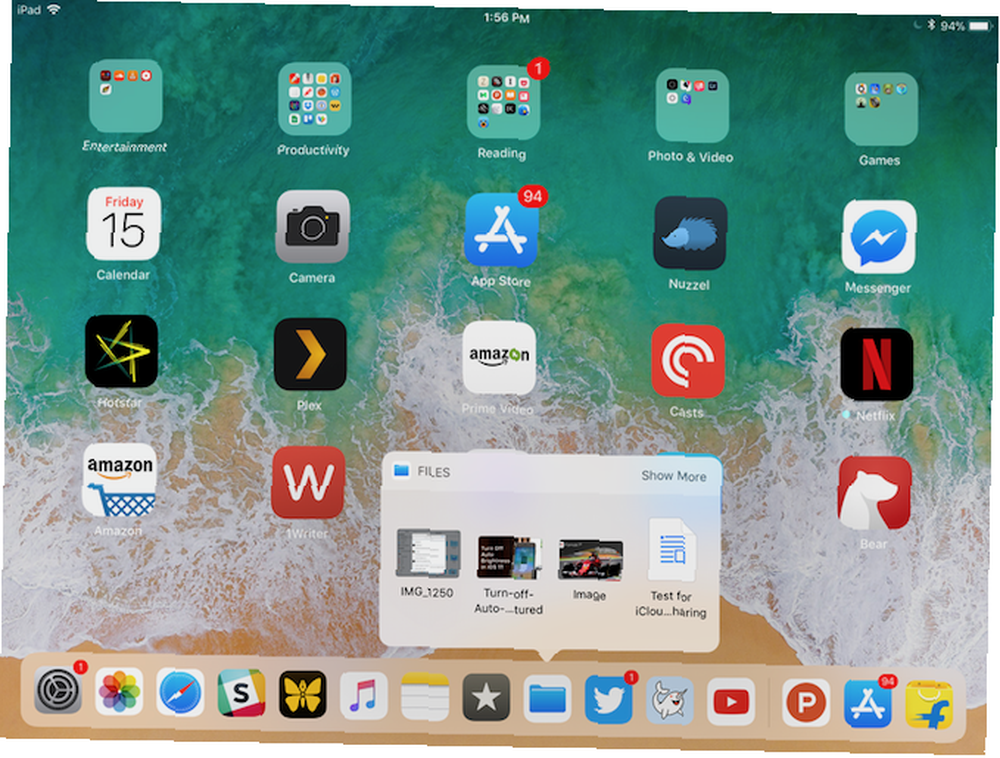
Můžete otevřít čtyři nejnovější soubory, aniž byste museli spustit aplikaci Files. Na iPadu klepněte a podržte ikonu aplikace Files na domovské obrazovce. Na vašem iPhone, 3D Touch ikonu aplikace Files Vše, co můžete udělat s 3D Touch na vašem iPhone Vše, co můžete dělat s 3D Touch na vašem iPhone 3D touch je opravdu jen fantastické jméno pro obrazovku citlivou na tlak, ale přidává celou řadu dalších vstupních možností pro iOS. . Uvidíte zde widget Nedávné. Klepněte na soubor a otevře se přímo v náhledu Soubory.
Uložit a exportovat dokumenty v aplikaci Files
Aplikace Files může fungovat jako vaše centrální úložiště souborů, které používáte mezi více aplikacemi. Tímto způsobem se můžete vyhnout vytváření více duplikátů souboru. Jakmile budou aplikace aktualizovány pro systém iOS 11, budete moci vybrat dokumenty z aplikace Files a po dokončení změn je uložit zpět do aplikace Files (přepsání stejného souboru).
Právě teď můžete použít Uložit do souborů přípona pro uložení libovolného souboru nebo dokumentu do aplikace Files.
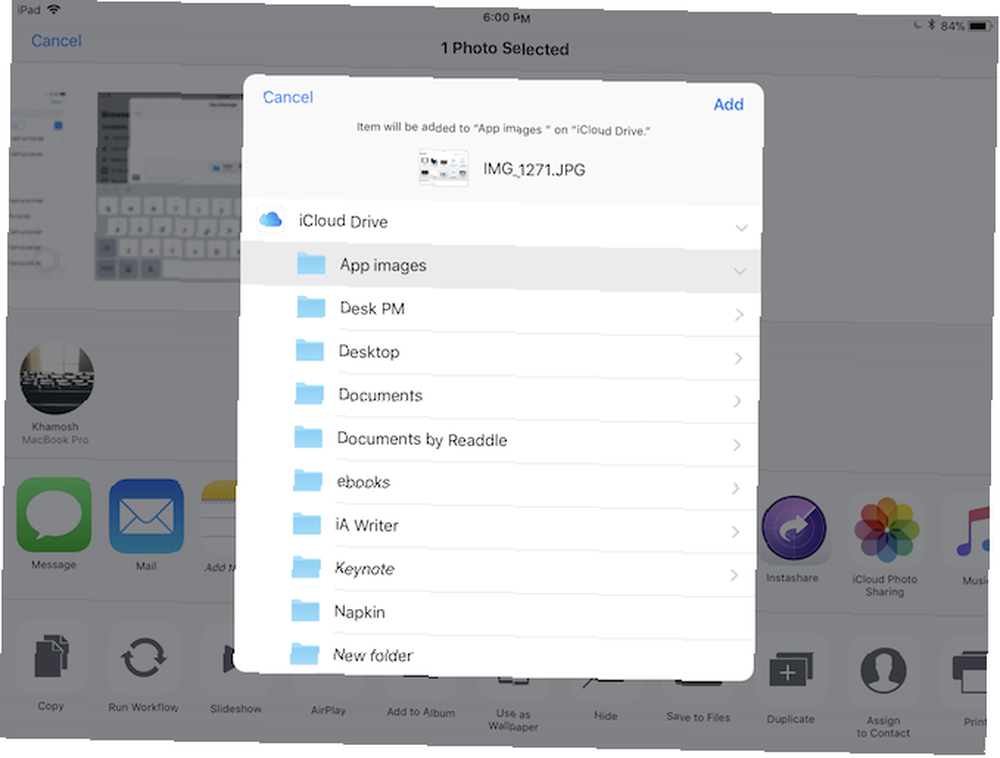
A můžete klepnout na ikonu Podíl při prohlížení dokumentu v aplikaci Files vyvolejte list sdílení. Soubor můžete otevřít v libovolné podporované aplikaci.
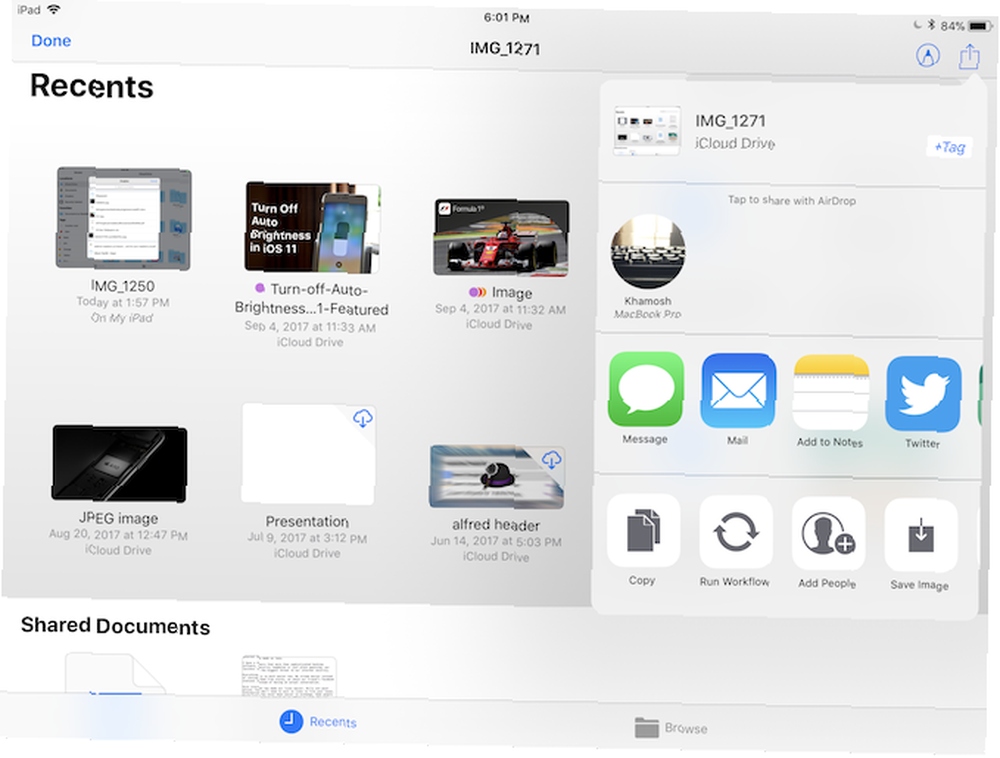
Spolupracujte na dokumentech jednotky iCloud
I když to není tak bohaté na funkce jako Dropbox, aplikace Soubory přidává funkce spolupráce k dokumentům, které jste uložili na iCloud Drive. Pomocí této funkce můžete rychle vygenerovat veřejný odkaz na jakýkoli soubor na jednotce iCloud. Tato funkce funguje pouze na zařízeních s iOS 11 a macOS High Sierra Jak vyzkoušet macOS High Sierra právě teď před každým jiným Jak vyzkoušet macOS High Sierra právě teď před každým jiným MacOS High Sierra je nyní k dispozici pro beta testování. Pokud byste to chtěli vyzkoušet před obecným vydáním, zde je návod, jak na to teď dostat ruce. .
Klepněte a podržte na dokumentu v aplikaci Soubory a vyberte Podíl. Odtud klepněte na Přidat lidi.
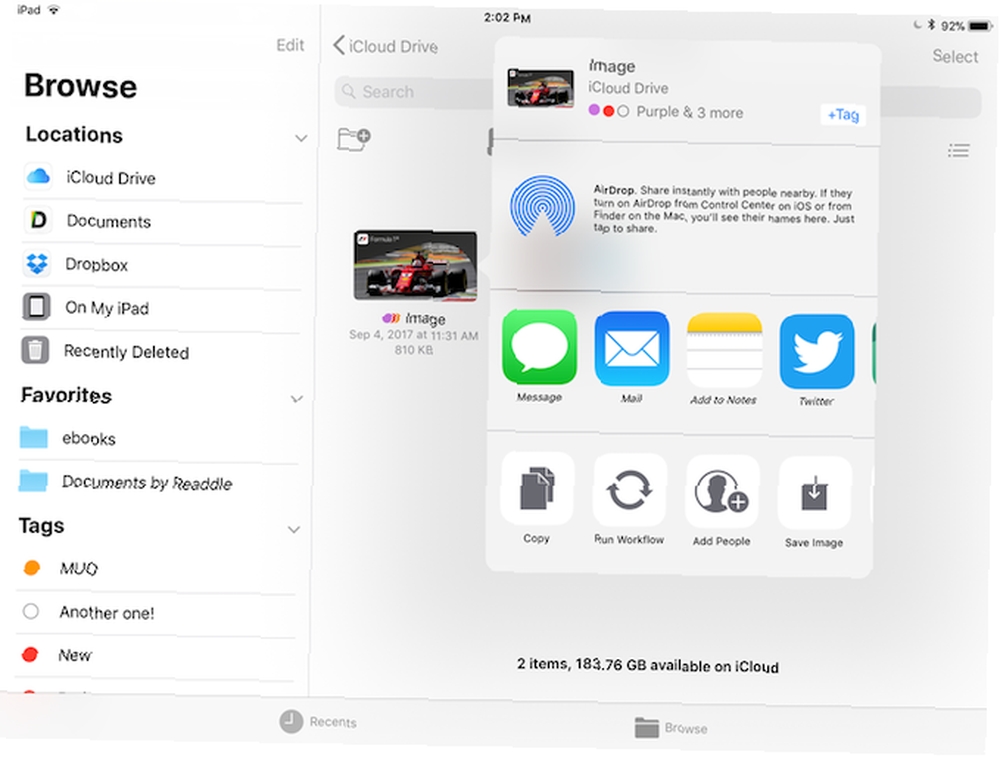
V tomto vyskakovacím okně klepněte na Možnosti sdílení pokud chcete přejít na generování odkazu místo sdílení souboru s kontaktem.
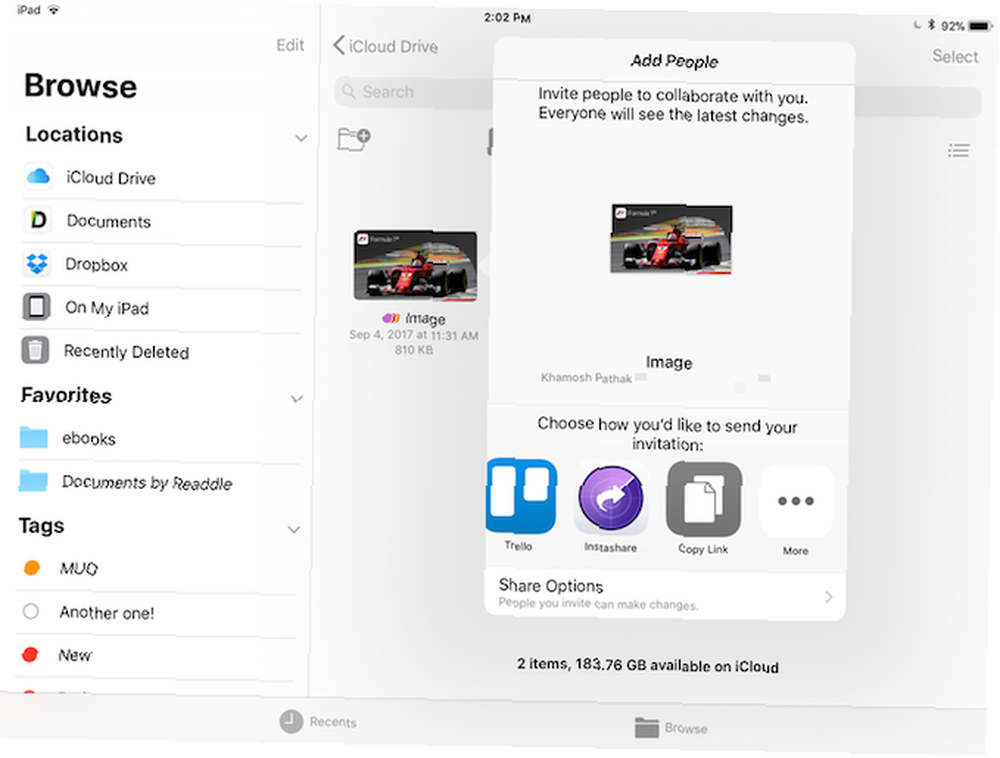
Z vrcholu Přidat lidi vyberte aplikaci, kterou chcete použít k pozvání kontaktů (nejlepší jsou možnosti Zprávy a Pošta). Na konci seznamu najdete Kopírovat odkaz volba.
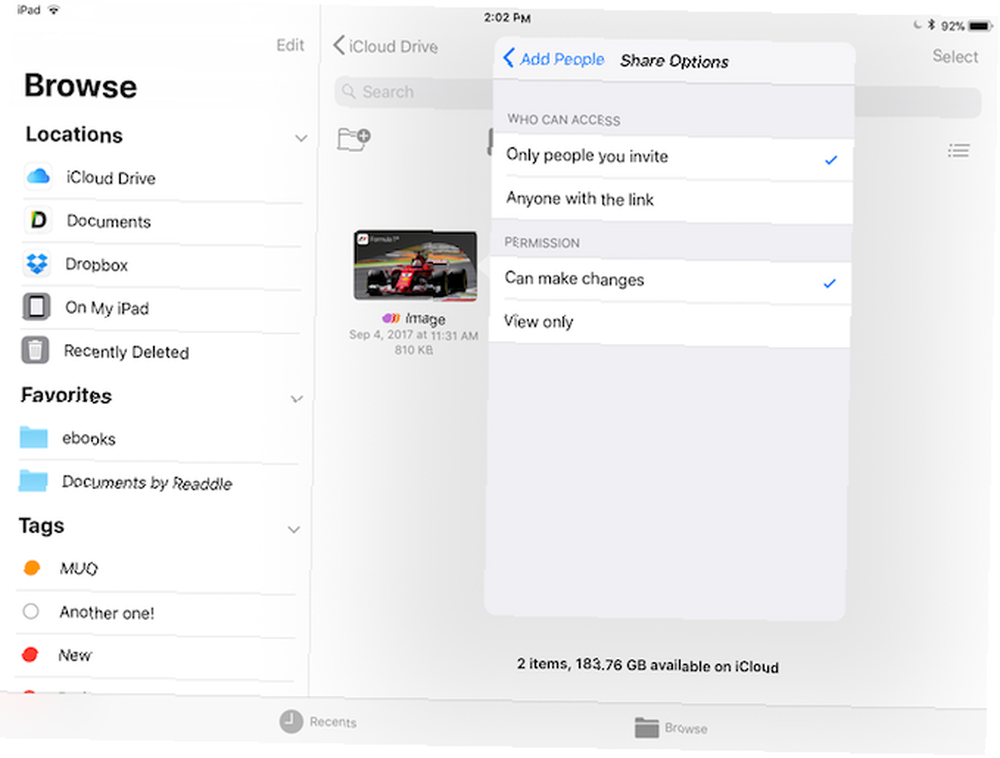
Když druhá strana obdrží vaše pozvání, mohou se buď rozhodnout spolupracovat na dokumentu tak, že jej přidají na svůj disk iCloud, nebo si mohou kopii souboru stáhnout pouze pro vlastní potřebu..
Dlouhá cesta
I když nová aplikace Files představuje velké zlepšení oproti aplikaci iCloud Drive, stále je kolem okrajů trochu drsná. Podpora archivů Jak otevřít ZIP a další komprimované archivy v iPhone a iPadu Jak otevřít ZIP a další komprimované archivy v iPhone a iPadu Váš iPhone již má základní podporu pro soubory .ZIP vestavěné do iOS, ale pokud chcete provádět složitější operace, budete potřebovat aplikaci třetí strany. pro více souborů ještě není. Proces sdílení souborů lze také zjednodušit.
Ale je to solidní první pokus a bude to opravdu užitečné pro každého, kdo používá svůj iPad, aby udělal práci 11 způsobů, jak systém iOS 11 dělá váš iPad ještě lepší 11 způsobů, jak systém iOS 11 dělá váš iPad ještě lepší iOS 11 je první verze systému iOS v historii, která je většinou zaměřena na iPad. A co je ještě lepší, nové funkce fungují na většině starých i nových iPadů! .
Co si myslíte o nové aplikaci Files? Je to něco, co je užitečné pro váš pracovní postup na iPhone a iPad? Sdílejte s námi komentáře níže.











