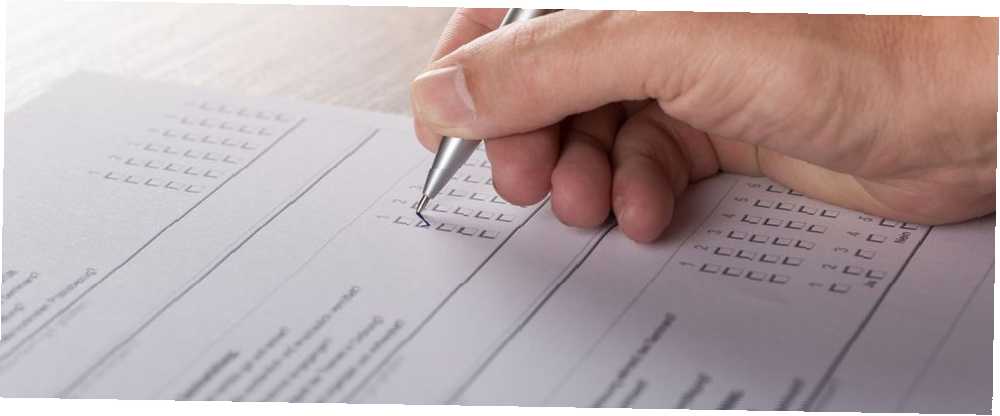
Gabriel Brooks
0
3732
708
Průzkumy jsou fantastické nástroje pro sběr informací od vašich zákazníků nebo klientů o vašich produktech nebo službách. Mohou vám pomoci přijímat informovanější rozhodnutí o vašich obchodních nabídkách.
I když existuje celá řada nástrojů pro vytváření průzkumů, jedna velmi jednoduchá aplikace je Formuláře společnosti Microsoft, který nahrazuje Microsoft InfoPath. Pokud byste chtěli tento nástroj vyzkoušet, tento článek vás provede podrobnostmi o vytvoření průzkumu s Microsoft Forms.
Vytvořit průzkum v Microsoft Forms
Nejprve přejděte na web Microsoft Forms a přihlaste se pomocí přihlašovacích údajů k účtu Microsoft. Na Moje formuláře klepněte na Nový formulář vytvořit svůj průzkum.
Uveďte název formuláře a případně popis. Kliknutím na ikonu obrázku můžete nahrát obrázek z počítače nebo OneDrive nebo vyhledat Bing, který se hodí. A můžete vybrat a Téma shora nebo použijte jako pozadí vlastní obrázek.
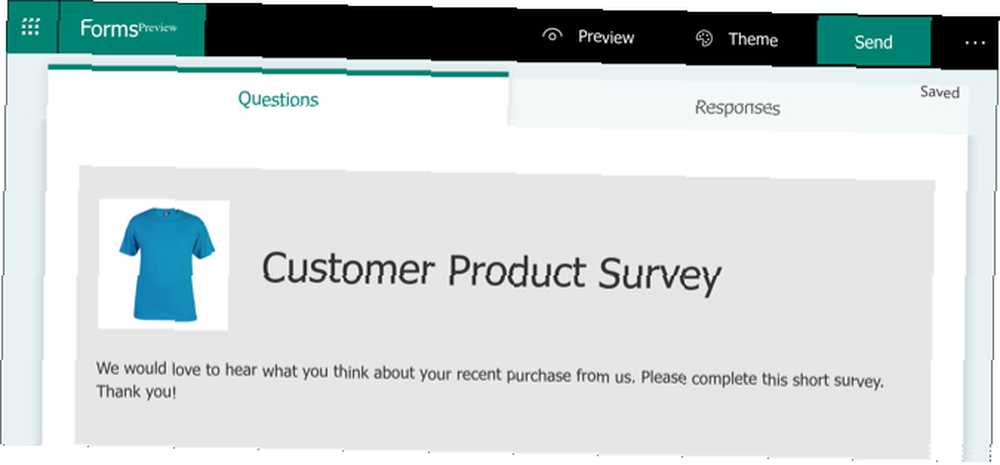
Jak budete pokračovat ve vytváření průzkumu, Microsoft Forms jej automaticky uloží. Nemusíte se tedy obávat ztráty své práce.
Měli byste také kliknout na ikonu Náhled při vytváření průzkumu nahoře. To vám umožní zobrazit průzkum podle vašich účastníků. Můžete použít další tlačítka nahoře a zobrazit je na počítači i mobilním zařízení.
Vyberte typ dotazu průzkumu
Chcete-li přidat otázku, klikněte na ikonu Přidat nový tlačítko v zelené barvě. Můžete si vybrat z různých typů otázek.
- Výběr: Otázky s možností výběru, které nabízejí “jiný” možnost pro jednu odpověď.
- Text: Volný text pro vaši otázku a odpověď účastníka.
- Hodnocení: Použijte až 10 úrovní s hvězdami nebo čísly pro systém hodnocení.
- datum: Jednoduchý zápis data pro vašeho účastníka.
- Hodnocení: Váš účastník přesune položky, které v seznamu zadáváte, nahoru a dolů a řadí je.
- Likert: Možnosti škálování odpovědí na výkazy, které zadáte.
- Net Promoter Score: Váš účastník vybere pro svou odpověď jedno skóre z čísel jedna až 10.
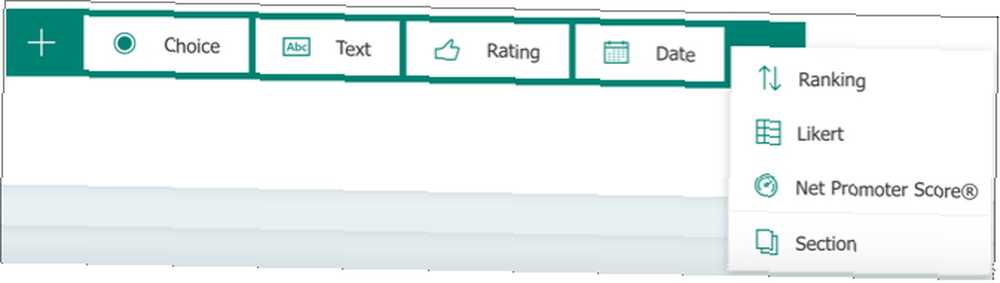
Můžete se také rozhodnout vytvořit nový Sekce ve svém průzkumu, pokud byste ji chtěli rozdělit do různých oblastí. Pokud chcete, zadejte každé sekci název, popis a obrázek.
Funkce typu otázky
Zatímco některé otázky jsou velmi základní a nevyžadují nic navíc, jiné vám poskytují flexibilní možnosti. Například typ otázky Datum je prostě to; účastník zadá datum a není co upravovat. U typu otázky Výběr však můžete změnit styl otázek a změnit uspořádání odpovědí.
Pojďme se tedy podívat na ty podrobné typy otázek a jejich vlastnosti.
Výběr typu otázky
V případě otázek s výběrem odpovědí zadejte svou otázku a možné odpovědi. Ve výchozím nastavení odpovědi používají přepínače. Pokud chcete, můžete použít styl nabídky, pokud kliknete na ikonu Další tlačítko > Rozevírací seznam.
Pokud chcete, aby si vaši účastníci mohli vybrat více než jednu odpověď, můžete zapnout přepínání Více odpovědí dole. A pokud chcete možnost zápisu, můžete kliknout na ikonu Přidat “jiný” Volba Odpovědět.
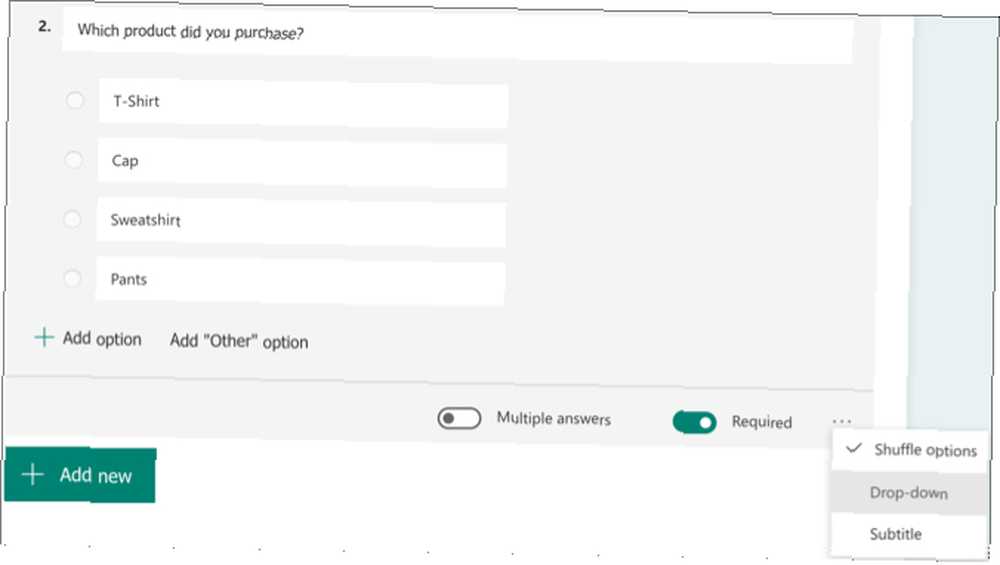
Odpovědi ve svém seznamu můžete uspořádat kliknutím, přetažením na jejich nová místa a uvolněním.
Typ textové otázky
Přestože je to pro účastníka, aby zadal svou odpověď, můžete tento typ otázky upravit pro čísla a přidat omezení.
Klikněte na ikonu Další tlačítko > Omezení. V Omezení rozbalovací nabídku, můžete si vybrat z možností, jako je větší než, menší než, rovný a mezi nimi. Vyberte si upřednostňované omezení a zadejte všechny odpovídající podrobnosti.
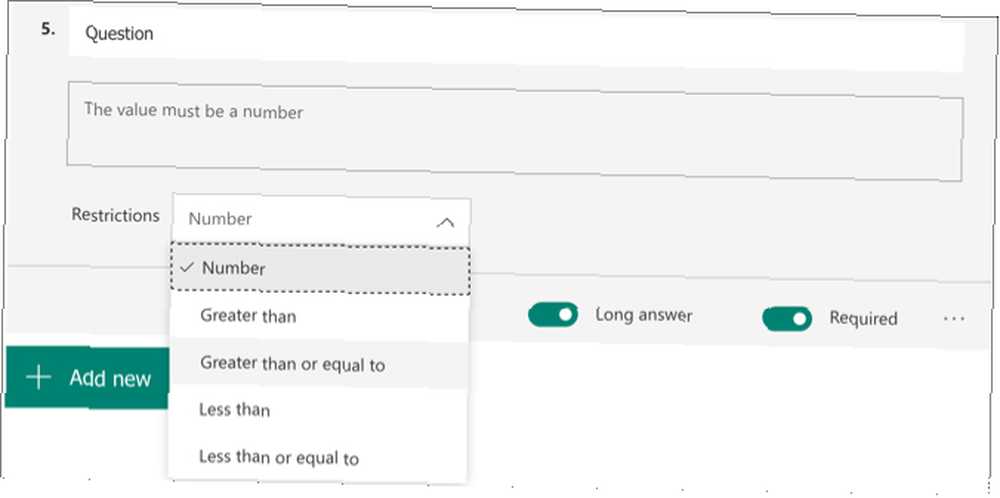
Typ hodnocení
Jak je uvedeno výše, typ otázky pro hodnocení nabízí až 10 úrovní a buď čísla nebo hvězdy pro systém hodnocení. Kromě toho můžete do hodnocení přidat štítky pro první a poslední hvězdu nebo číslo. Klikněte na ikonu Další tlačítko > Označení.
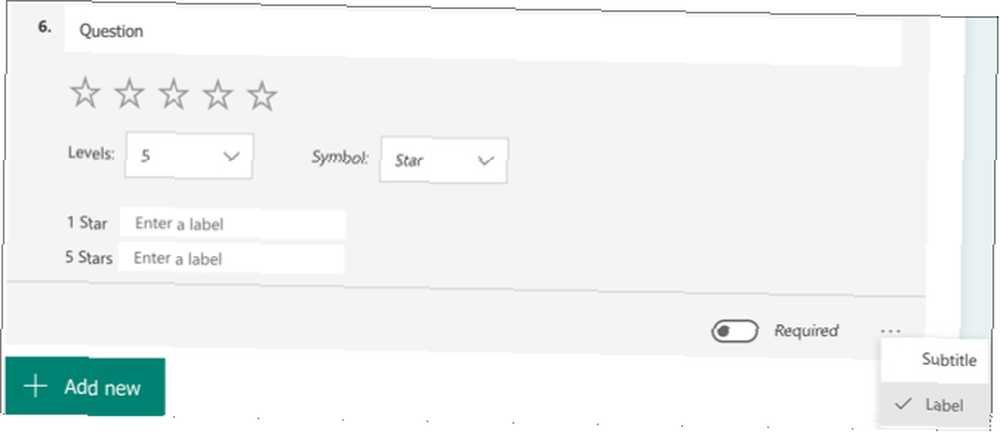
Upravte nastavení pro průzkumové otázky
Po výběru typu otázky máte některá nastavení, která můžete podle potřeby změnit. V horní části části otázky se zobrazí tlačítka, která ji zkopírují, odstraní, přesune nahoru nebo dolů.
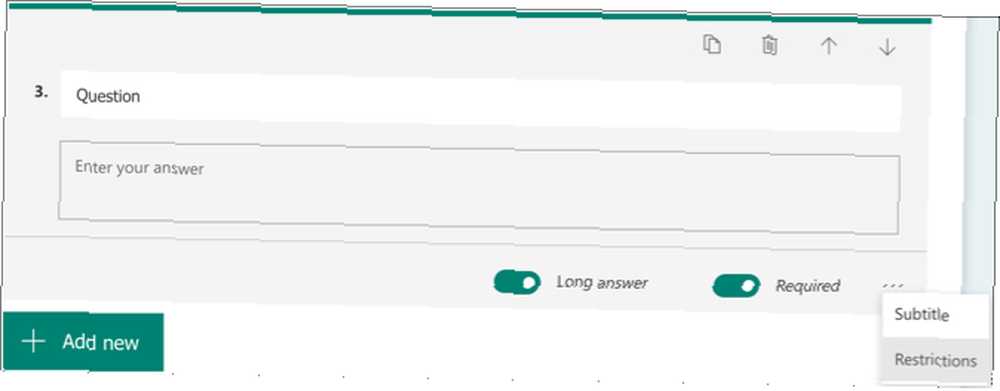
V dolní části části otázky se zobrazí přepínač, pokud chcete provést požadovanou otázku. Vedle toho se mohou zobrazit další možnosti, v závislosti na typu otázky. Například, pokud používáte Text typ otázky, můžete povolit přepínač pro Dlouhá odpověď pro účastníka.
Více (ikona se třemi tečkami) vpravo dole nabízí také možnosti v závislosti na typu otázky, jako jsou titulky, náhodné přehrávání nebo omezení.
Zvolte Nastavení pro váš průzkum
Po dokončení průzkumu můžete vybrat možnosti odpovědí. Klikněte na ikonu Více (ikona se třemi tečkami) tlačítko v pravé horní části stránky průzkumu a vyberte Nastavení.
Zde uvidíte možnosti přijímání odpovědí, počátečních a konečných dat, zamíchání otázek, zasílání e-mailových oznámení a přizpůsobení poděkování. Označte políčka pro požadované nastavení a zadejte všechny odpovídající podrobnosti.
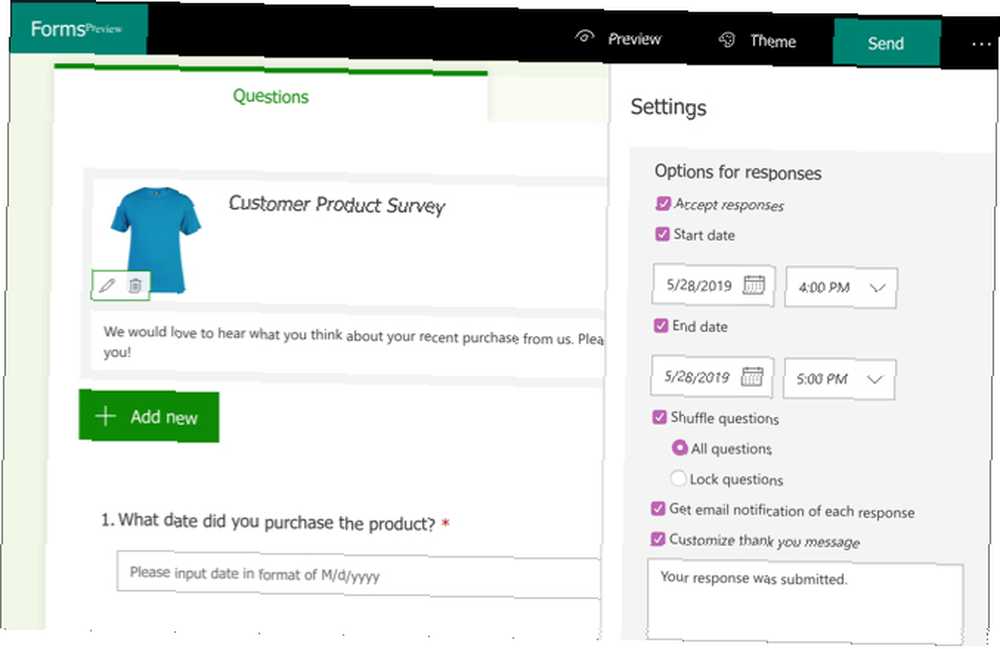
Sdílejte svůj průzkum
Máte několik pěkných možností pro odeslání nebo sdílení dokončeného průzkumu. Klikněte na ikonu Poslat tlačítko v horní části zobrazíte tyto možnosti.
- Zkopírujte odkaz do průzkumu a pošlete jej svým účastníkům.
- Stáhněte si QR kód sdílet se svými účastníky.
- Popadněte kód pro vložení umístit průzkum na webovou stránku.
- Vytvořte a odešlete e-mail s odkazem na váš průzkum.
- Sdílejte svůj průzkum přímo na Facebook nebo Twitter.
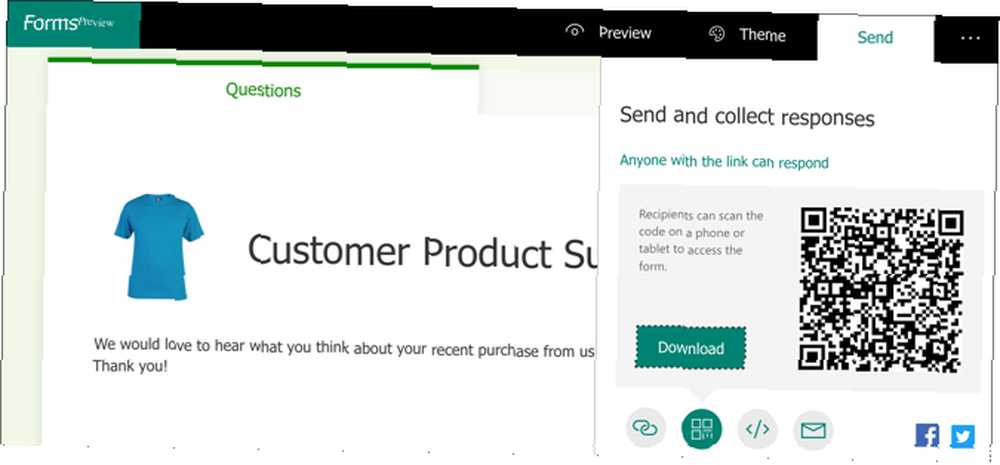
Zkontrolujte odpovědi na průzkum
Pokud si chcete prohlédnout všechny odpovědi na svůj průzkum, vraťte se zpět do Microsoft Forms a přihlaste se. Uvidíte počet odpovědí, které máte pro svůj průzkum na Moje formuláře stránka.
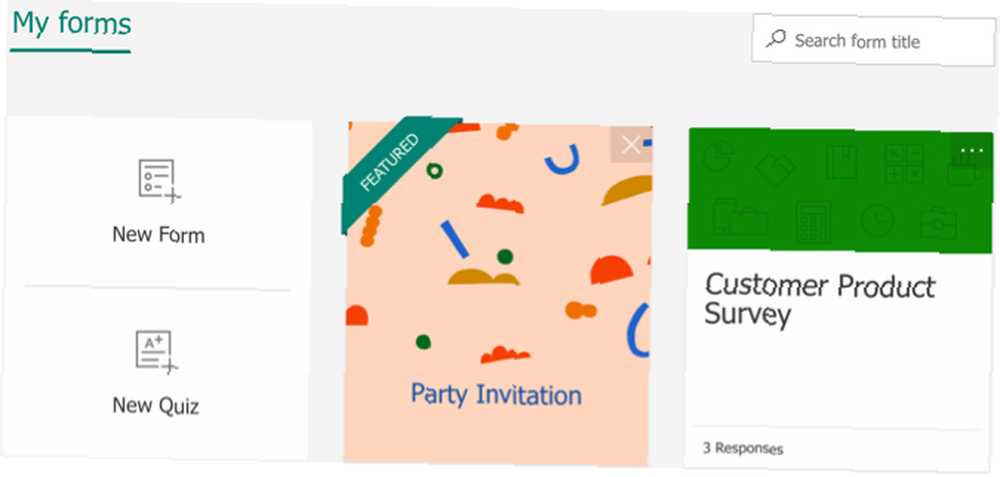
Klikněte na průzkum a vyberte Odpovědi kartu shora. Poté získáte velké množství informací počínaje počtem odpovědí, průměrnou dobou dokončení a stavem průzkumu.
Můžete kliknout na ikonu zobrazit výsledky tlačítko pro zobrazení každého dokončeného průzkumu účastníkem. A všechny odpovědi můžete uložit do tabulky kliknutím na Otevřít v Excelu volba. Pokud již používáte Excel, můžete se také podívat na to, jak můžete vytvářet průzkumy a shromažďovat s ním data.
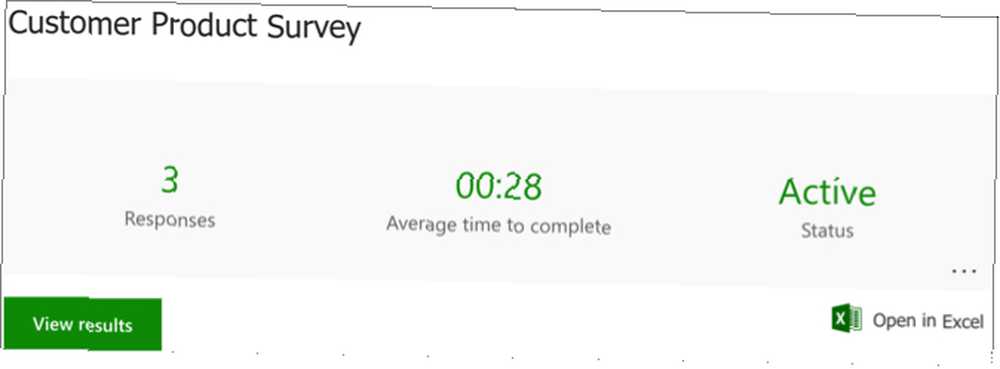
U každé otázky uvidíte odpovědi vašich účastníků jinak. Například typ otázky Výběr zobrazí vaše odpovědi v šikovném výsečovém grafu a také počet odpovědí na odpověď.
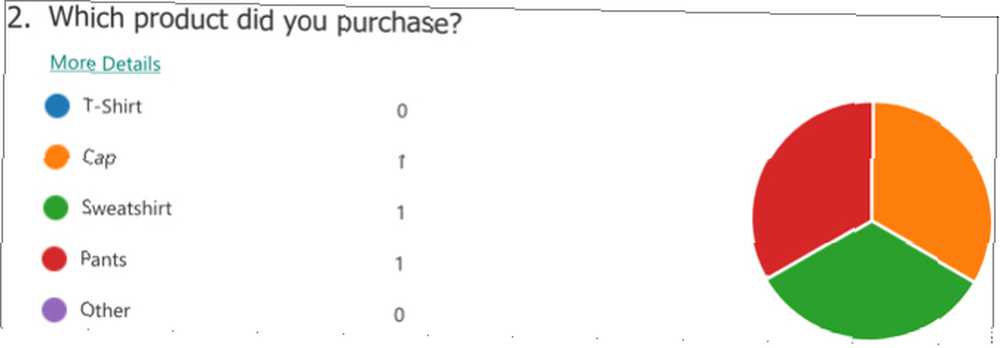
Jako další příklad uvidíte odpovědi v měřítku Ranking a Likert ve stylech sloupcového grafu.
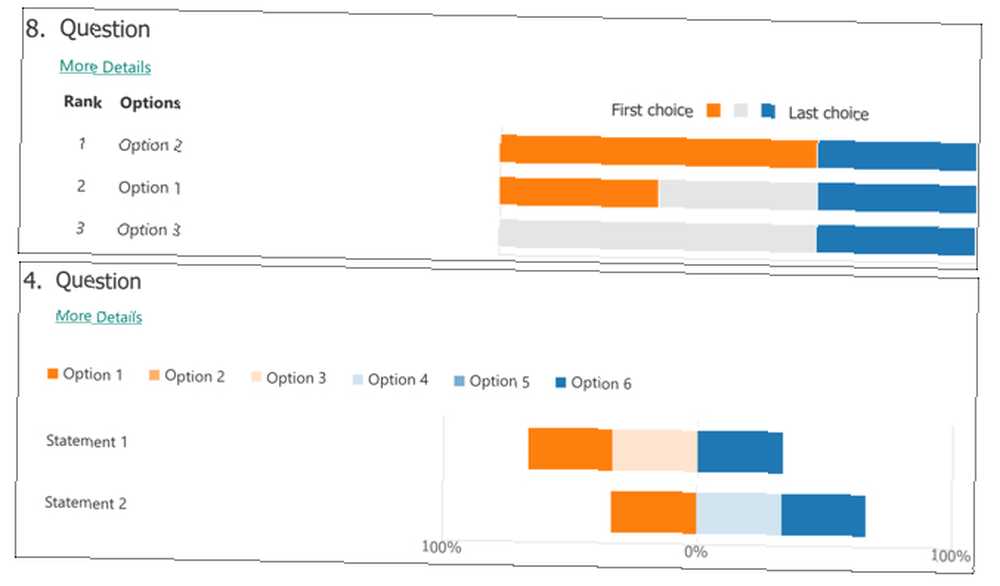
Pod každou otázkou si všimnete odkazu Více informací. Kliknete-li na to, uvidíte každou odpověď na tuto otázku ve formátu čisté tabulky.
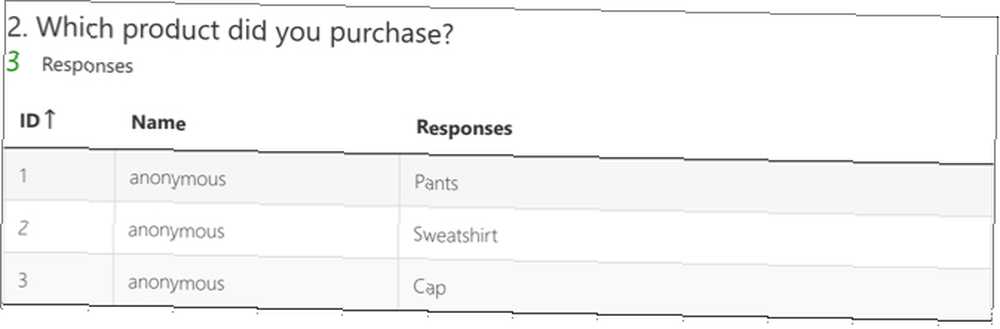
Připravte své otázky
Nyní, když jste se dobře podívali na to, jak Microsoft Forms pracuje na vytváření průzkumů, je čas dát si dohromady. Připravte své otázky, přejděte na web Microsoft Forms a vytvořte si průzkum.
Pokud byste chtěli vyzkoušet více než jeden průzkumový nástroj a zjistit, který z nich se vám nejvíce líbí, můžete se také podívat na náš článek o Google Forms vs. SurveyMonkey Google Forms vs. SurveyMonkey: Který průzkumový nástroj je pro vás nejvhodnější? Formuláře Google vs. SurveyMonkey: Který průzkumový nástroj je pro vás ten pravý? Google Forms a SurveyMonkey jsou dva populární online nástroje, které vám umožňují navrhovat základní průzkumy. Toto srovnání by vám mělo pomoci rozhodnout se mezi nimi. pro jasné srovnání.











