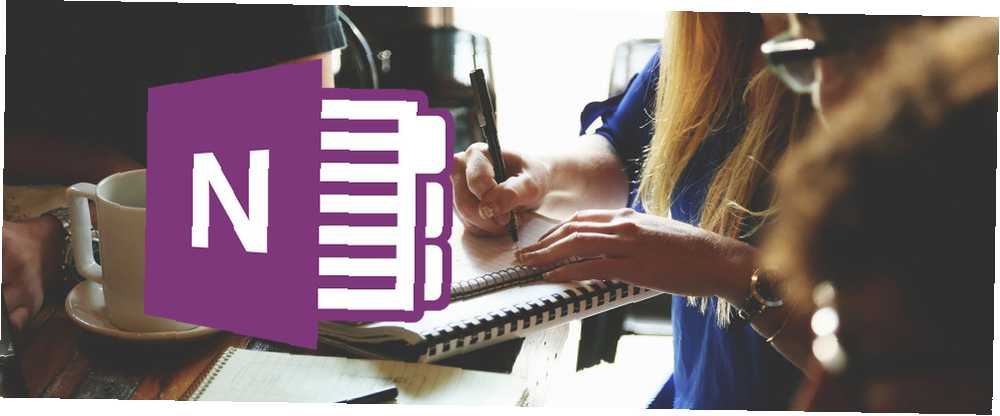
Peter Holmes
58
4318
613
OneNote je víc než jen program na psaní poznámek. Je to ideální nástroj pro spolupráci při řízení jednoduchých projektů. 6 tipů pro řízení projektů, které můžete použít k uspořádání vašeho života. 6 tipů pro řízení projektů, které můžete použít k uspořádání vašeho života, je řízení povolání věcí. Naše tipy vám pomohou aplikovat perspektivu, dovednosti a nástroje projektového manažera při organizaci vlastního života. v malých týmech. A na rozdíl od Evernotu Jak migrovat z Evernote na OneNote a proč byste měli Jak migrovat z Evernote na OneNote a proč byste měli myslet, že Microsoft OneNote je lepší než Evernote? Nebo možná jen vyhovuje vašemu stylu řízení projektů. V obou případech můžete takto snadno migrovat všechny své poznámky z Evernote do OneNote. e, OneNote je zcela zdarma OneNote je nyní skutečně zdarma s více funkcemi než dříve než OneNote je nyní opravdu zdarma s více funkcemi než dříve Evernote již neřídí hlavní úkoly při pořizování poznámek. Společnost Microsoft nedávno oznámila, že OneNote bude svobodnější než kdykoli předtím. Ukážeme vám, co to znamená z hlediska funkcí a funkcí. .
Ukážeme vám, jak můžete používat OneNote pro správu projektů, ať už sami nebo se svým týmem, a my vám na cestě ukážeme základní a pokročilé funkce OneNote..
1. Používejte poznámkové bloky, sekce a stránky
S OneNote můžete vytvořit tolik notebooků, kolik chcete. V každém notebooku můžete uchovávat více oddílů (karty jsou uvedeny nahoře). A v každé sekci můžete vytvořit podstránky (uvedené na pravé straně). Tato struktura je ideální shromažďování a organizování informací.
Doporučuji vytvořit samostatné notebooky pro všechny vaše projekty. Sekce můžete použít ke sledování hlavních výstupů nebo fází každého projektu. Jak uspořádat jakýkoli projekt se strukturou členění do práce Jak uspořádat jakýkoli projekt se strukturou členění do zaměstnání Cesta tisíc kilometrů začíná jediným krokem. Každý složitý projekt se skládá z více komponent. Struktura rozpisu práce vám pomůže identifikovat všechny kroky a uspořádat je. . Stránky vám umožňují dále rozdělit každou sekci.
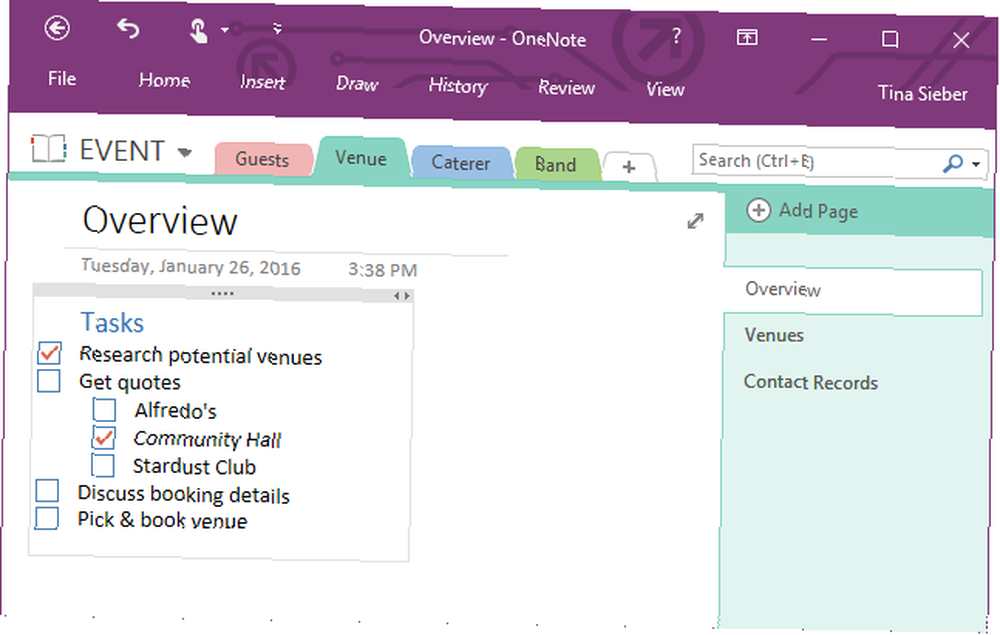
Řekněme, že jedním z vašich projektů je zorganizovat akci a musíte najít místo konání, stravování a kapelu. Každý z nich jsou výstupy - tj. Sekce.
Pokud provádíte výzkum pro každou z těchto položek, můžete výsledky uložit na stránku příslušné sekce. Ostatní stránky ve stejné sekci mohou být věnovány seznamům vašich dalších kroků, kontaktním informacím, podrobnostem o rezervaci atd.
2. Sdílet notebooky
OneNote je multiplatformní 5 důvodů, proč byste měli dělat poznámky s OneNote Anywhere 5 důvodů, proč byste měli dělat poznámky s OneNote Anywhere Jen málo věcí je stejně důležitých jako schopnost dělat dobré poznámky, zejména pro studenty. OneNote je ideální pro poznámky k kurzu. Myslíme si, že zjistíte, že je to skvělé i pro organizaci dalších informací. . Je k dispozici na Windows, Mac, Android, iOS, Windows Mobile a na webu. Uživatelé Chrome mohou pomocí OneNote Clipper zachytit materiál z libovolného webu.
Chcete na vaší ploše systému Windows něco zachytit a sdílet? Použijte pohodlné Windows + Shift + S klávesová zkratka pro funkci Ořezávání obrazovky na OneNote.
K informacím lze snadno sdílet a přistupovat z téměř jakéhokoli zařízení.
Když pracujete v týmu, můžete sdílet notebooky a nechat celý tým přispívat. Pokud zůstaneme na příkladu události shora, několik členů vašeho týmu by mohlo pomoci prozkoumat místo konání, stravování a kapelu, zatímco jiní by mohli využít finalizované informace k tomu, aby se spojili s potenciálními kandidáty a požádali o cenové nabídky, diskutovali o podrobnostech a provedli rezervace..
Když vytvoříte nový notebook, OneNote se zeptá, zda chcete pozvat lidi.
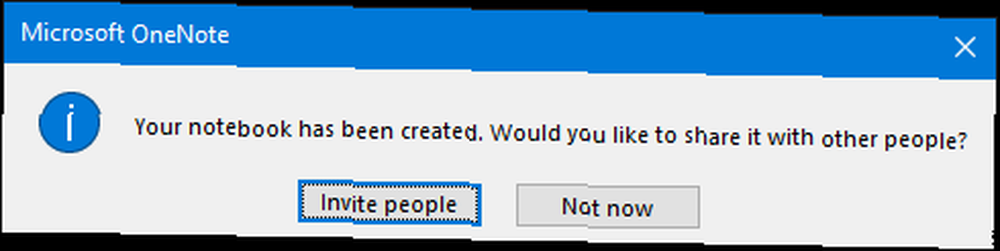
Chcete-li sdílet stávající notebook, přejděte na Soubor> Sdílet. Zde můžete Sdílejte s lidmi jednotlivě nebo Získejte odkaz na sdílení, buď pro prohlížení, nebo editaci poznámkového bloku, který můžete poslat svému týmu.
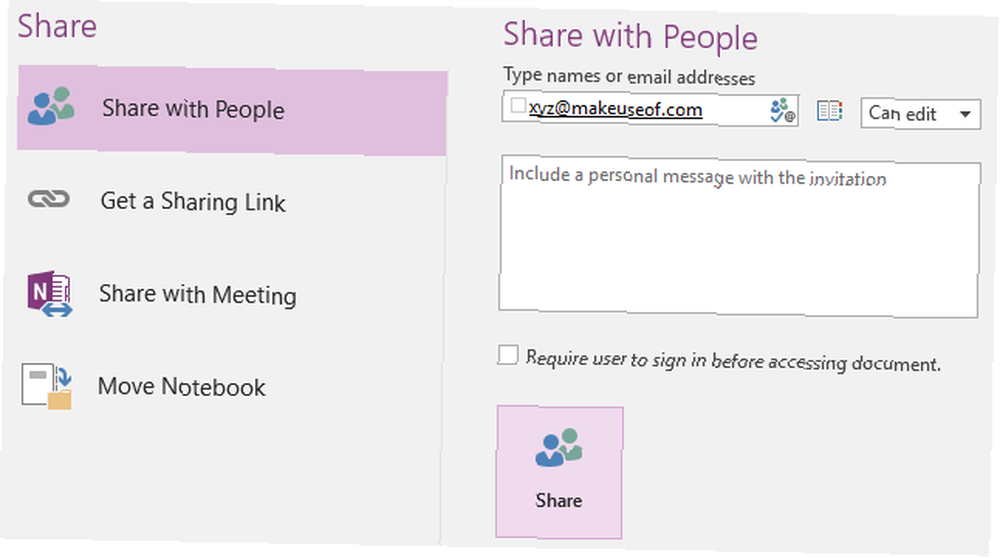
3. Uspořádejte data do seznamů a tabulek
Vše je snazší strávit, když je prezentováno strukturovaným způsobem. Seznamy můžete použít ke sběru nápadů nebo k načrtnutí cílů projektu. Tabulky vám pomohou sledovat zainteresované strany, zdroje nebo plány.
Vložte tabulku
Chcete-li vytvořit tabulku, přejděte na Vložit> Tabulka a vyberte velikost. Později můžete přidat další řádky a sloupce: klepněte pravým tlačítkem myši na tabulku a přejděte na Tabulka> Vložit… Zde najdete další funkce formátování tabulek, například třídění, stínování nebo skrytí rámečků.
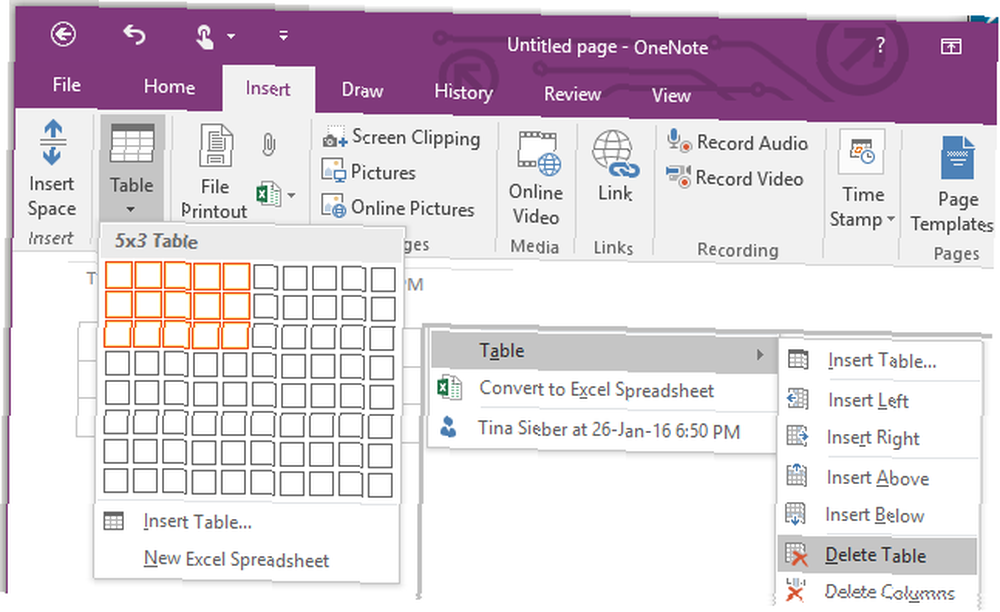
Vytvořit seznamy
OneNote podporuje tři typy seznamů: odrážky, číslované a kontrolní seznamy. Specifické formátování odrážek a čísel lze přizpůsobit. Kontrolní seznamy lze kombinovat s odrážkami nebo číslovanými seznamy.
Chcete-li vytvořit seznam, napište některé položky a zvýrazněte je. Měla by se zobrazit plovoucí nabídka formátování. Pokud ne, klepněte pravým tlačítkem myši na seznam a poté vyberte Kulky, Číslování, nebo Označit jako úkol (aka kontrolní seznam).
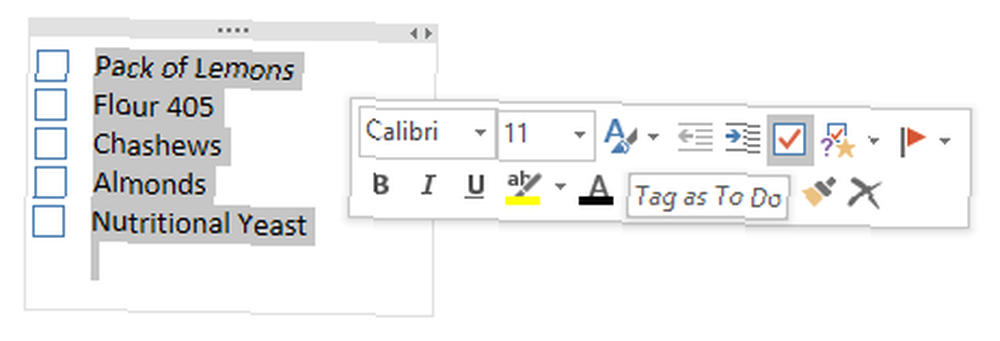
Klávesové zkratky OneNote Jak najít všechny klávesové zkratky Microsoft Office Klávesové zkratky, které byste kdy potřebovali Jak najít každý klávesové zkratky Microsoft Office, které byste někdy potřebovali Najít úplný seznam klávesových zkratek může být fuška. Nechte Word automaticky generovat seznam všech jeho zkratek! Klávesové zkratky najdete i pro jiné aplikace sady Office. :
- CTRL +1 = kontrolní seznamy
- CTRL + . = kulky
- CTRL + / = čísla
Poznámka: I když můžete vytvářet seznamy úkolů pomocí OneNote 6 tipů pro použití OneNote jako seznamu úkolů 6 tipů pro použití OneNote jako seznamu úkolů Využíváte svůj seznam úkolů OneNote co nejlépe? Použijte naše tipy pro lepší kontrolní seznamy OneNote. , je to špatný nástroj pro sledování časově citlivých úkolů, pokud propojíte aplikaci OneNote s aplikací Outlook Proměňte aplikaci Outlook v nástroj pro správu projektů s integrací OneNote Proměňte aplikaci Outlook v nástroj pro správu projektů s integrací OneNote Aplikace OneNote dokáže udělat víc, než si myslíte. Ukážeme vám, jak z aplikace Outlook udělat seznam výkonných nástrojů pro správu projektů pomocí pluginu OneNote pro aplikaci Outlook. .
Jak ukazuje článek Ryana, OneNote nabízí bezproblémovou integraci s aplikací Microsoft Outlook. Můžete například vytvořit “dělat” položky ze zápisů ze schůzek v OneNote. Propojení aplikace OneNote s aplikací Outlook umožňuje uspořádat všechny tyto každodenní úkoly na jedno místo.
Úkoly lze shromažďovat v aplikaci Outlook ze všech stránek projektu v noteboocích OneNote. Po dokončení úkolu v aplikaci Outlook je odpovídající úkol označen jako dokončený na příslušné stránce OneNote.
4. Sledování e-mailů a sdílení informací
E-mail je efektivní komunikační nástroj pro projekty, ale je to špatný způsob, jak sledovat důležité informace nebo soubory. Navíc ne každý musí být CCed, zatímco probíhá konverzace vedoucí k rozhodnutí. Jak potom informujete všechny?
Chcete-li sdílet informace, můžete použít aplikaci Outlook Odeslat na OneNote Tlačítko pásu karet nebo můžete ručně přetáhnout e-maily do sdíleného poznámkového bloku. Tímto způsobem může kdokoli dohnat konverzaci nebo v případě potřeby najít podrobnosti.
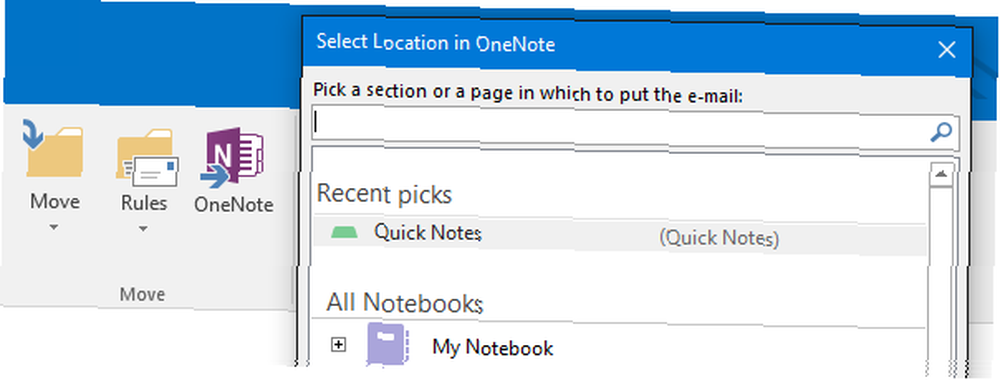
Kromě e-mailů aplikace Outlook můžete sdílet obsah z jiných zdrojů. Chcete-li si přizpůsobit, jak OneNote zpracovává příchozí obsah, přejděte na Soubor> Možnosti> Odeslat do OneNote. Můžete si vybrat vlastní nastavení pro položky aplikace Outlook, webový obsah, tisk do OneNote a výstřižky obrazovky. Výchozí nastavení je Vždy se zeptejte, kam poslat.
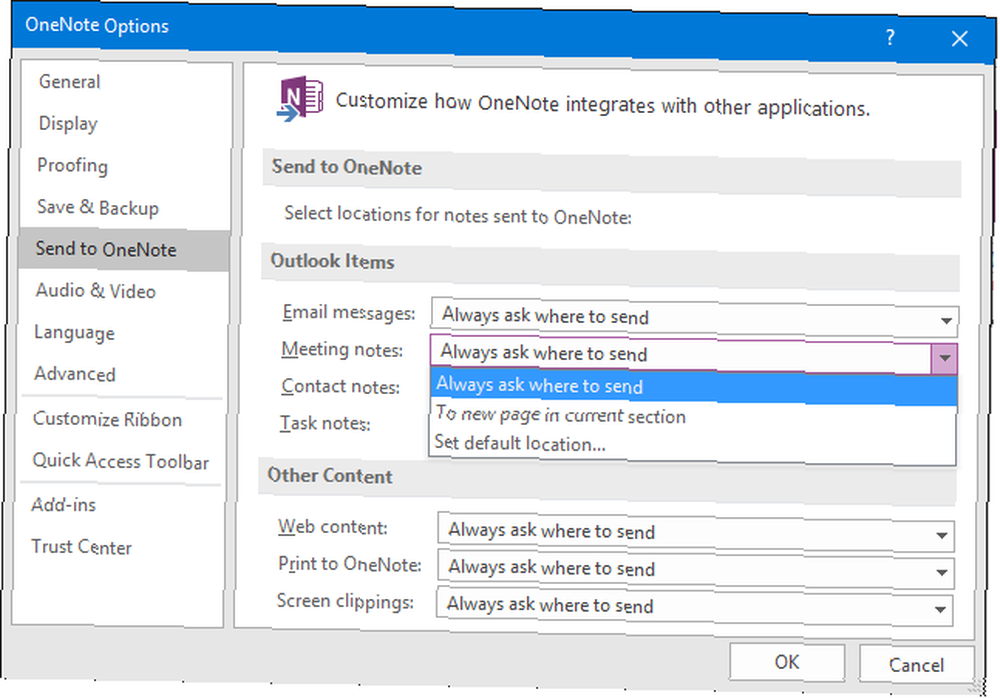
Můžete dokonce předávat e-maily nebo e-mailový obsah přímo do OneNote pomocí [email protected] z autorizovaného e-mailového účtu. Přejděte na stránku nastavení e-mailu OneNote a přidejte a vyberte e-mailové adresy a vyberte výchozí cíl pro příchozí obsah.
5. Vytvořte týmovou wiki
Ať už chcete sledovat týmové kontakty, zaznamenávat své zkušenosti z různých projektů nebo nabízet přehled konkrétních procesů, OneNote funguje neuvěřitelně dobře, stejně jako sdílená a kolaborativně upravovaná wiki. Jednou z funkcí, kterou budete potřebovat, bude fungovat, je propojení na notebooky, sekce, stránky a odstavce.
Klepněte pravým tlačítkem myši na notebook, sekci, stránku nebo oblast na stránce a vyberte Kopírovat odkaz do… Nyní vložte odkaz kamkoli do svého notebooku. Alternativně můžete zvýraznit a pravým tlačítkem kliknout na položku a vybrat Odkaz… , vyberte notebook, sekci nebo stránku, na kterou chcete odkazovat, a klikněte na OK přidat.
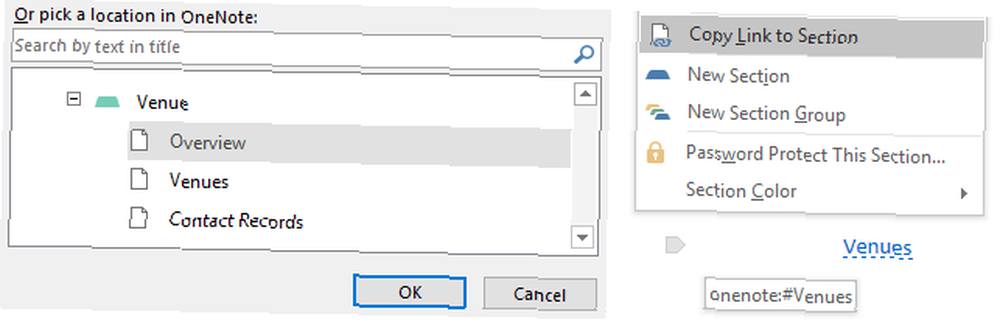
Rychlý způsob propojení na stránku je napsat [[název stránky]]. Pokud stránka neexistuje, bude vytvořena okamžitě.
6. Zvyšte produktivitu schůzek
Je nemožné pracovat s týmem a nemít schůzky. Chcete-li ze svých schůzek vytěžit maximum, připravte si program a udělejte si zápisnice ze schůzek. To vám pomůže co nejlépe využít čas schůzky a sledovat vše, co bylo řečeno a rozhodnuto.
Výhody uchovávání poznámek o schůzkách v OneNote jsou rozmanité:
- Můžeš importovat podrobnosti schůzky z aplikace Outlook prostřednictvím Domů> Podrobnosti schůzky.
- Můžeš pořizujte si poznámky nebo nahrávejte zvuk 12 tipů, jak dělat lepší poznámky s Microsoft OneNote 12 tipů, jak dělat lepší poznámky s Microsoft OneNote Těchto 12 tipů vám ukáže, jak pořizovat lepší poznámky v programu MIcrosoft OneNote. V dnešní době je digitální psaní poznámek stejně o dovednostech, jako o nástroji. z více zařízení.
- Můžete dokonce ruční psaní poznámek na tabletu a převést je na text pomocí jedinečných způsobů OneCRote OCR 10 pro použití Microsoft OneNote 10 jedinečných způsobů použití Microsoft OneNote OneNote je jednou z nejvíce podceňovaných aplikací společnosti Microsoft. Je k dispozici téměř na každé platformě a dokáže udělat mnoho triků, které byste od aplikace pro uchovávání poznámek neočekávali. .
- Když pracujete od a sdílený projektový notebook, každý má přístup automaticky; jinak je snadné sdílet.
- Nakonec nemusíte zakaždým vytvářet svůj program ani poznámky od nuly, protože OneNote podporuje šablony Jak používat šablony OneNote: Vše, co potřebujete vědět Jak používat šablony OneNote: Vše, co potřebujete vědět šablony OneNote jsou nezbytné pro skutečnou produktivitu. Zde je vše, co potřebujete vědět, abyste mohli upravovat a vytvářet své vlastní šablony OneNote. .
7. Použijte šablony projektu
U iteračních projektů s opakujícími se procesy může být obrovskou pomocí k vyzkoušení a důvěryhodných šablon, ze kterých bude fungovat. Když zpřístupníte věci jako kontrolní seznamy nebo pracovní plány jako šablonu, váš tým ušetří čas. Je méně pravděpodobné, že některá položka bude vynechána, a zvýší se konzistence vašeho týmu.
OneNote přichází s výběrem přednastavených šablon, včetně několika různých šablon pro poznámky ke schůzkám.
Najděte je pod Vložit> Šablony stránek…> Podnikání. Kdykoli plánujete schůzku, pomocí jedné z těchto šablon vytvořte program a založte na něm poznámky ze schůzky.
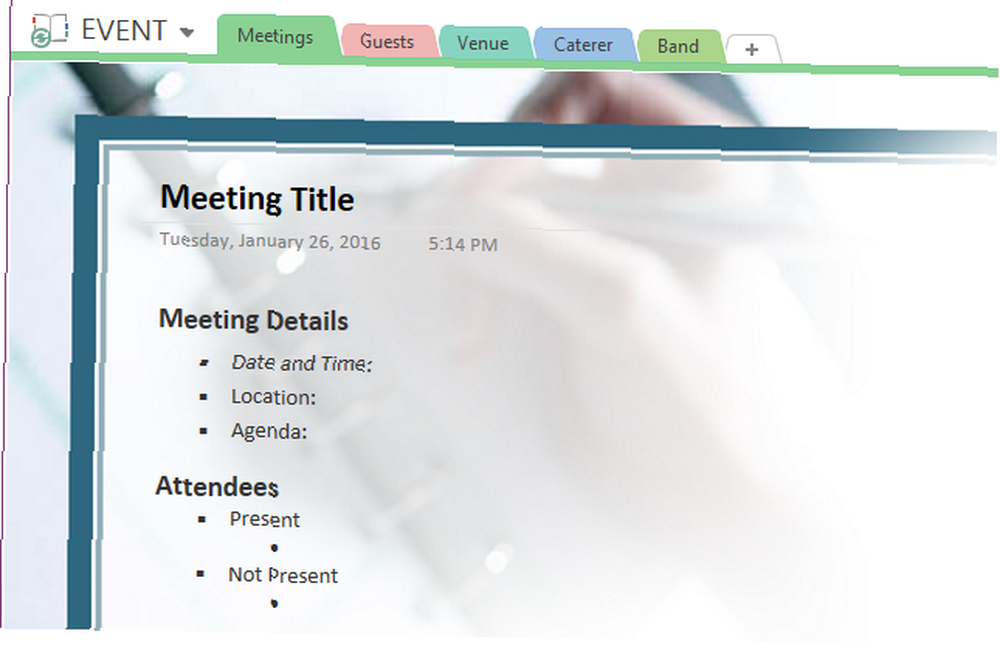
Chcete-li vytvořit vlastní šablonu, připravte si preferované rozvržení v OneNote a přejděte na Vložit> Šablony stránek… a klikněte Uložit aktuální stránku jako šablonu úplně dole.
OneNote vás požádá o přidání název šablony a v případě potřeby ji můžete nastavit jako výchozí šablona pro nové stránky v aktuální sekci.
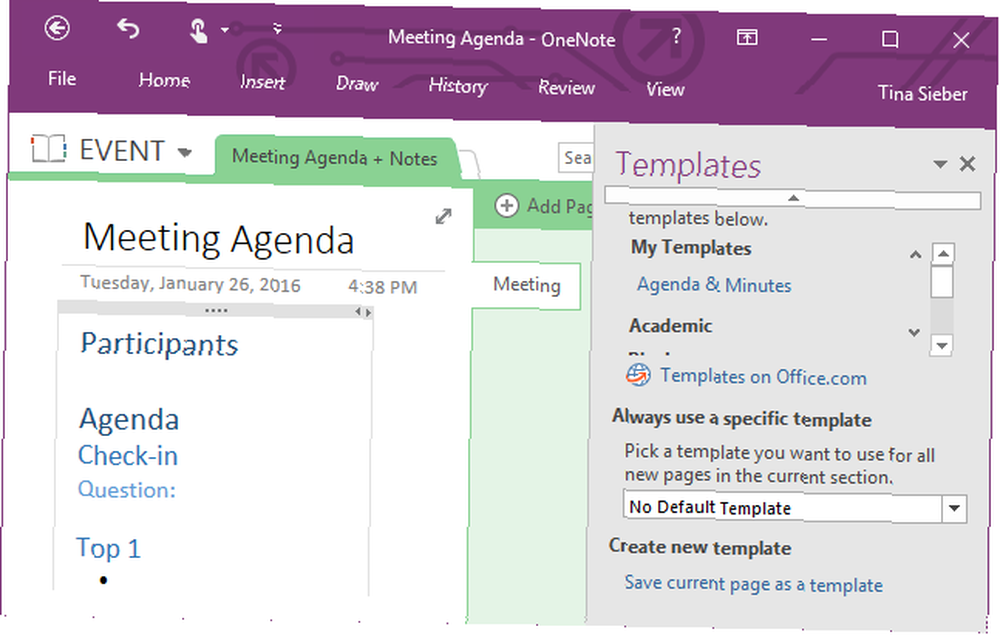
Až budete příště potřebovat svou šablonu, načtěte ji ze seznamu pod Vložit> Šablony stránek…> Moje šablony.
Připojujete se k týmu OneNote?
OneNote nebude schopen nahradit profesionální software pro správu projektů Průvodce pro začátečníky k používání Asany pro sledování jakéhokoli projektu Průvodce pro začátečníky k používání Asany pro sledování jakéhokoli projektu Asana je jedním z nejlepších nástrojů produktivity, které můžete použít zdarma. Zde je návod, jak můžete sledovat projekt pomocí Asany. jako Microsoft Project. Může to však být mocný nástroj pro jednoduché projekty a malé týmy Systém Fool Proof pro plánování a správu více projektů Systém Fool Proof pro plánování a správu více projektů Plné Horizon Planning je snadný systém pro správu více aktivních a spících projektů. Pokud jde o zaručené denní rozptýlení, je to naprosto nerozbitné. Ukážeme vám, jak jej nastavit digitálně. . A je to zdarma.
Používáte Microsoft OneNote pro správu projektů? Jaká jiná použití jste objevili a které funkce byly nejužitečnější?
Prosím, podělte se o své zkušenosti v komentářích, aby ostatní mohli těžit!











