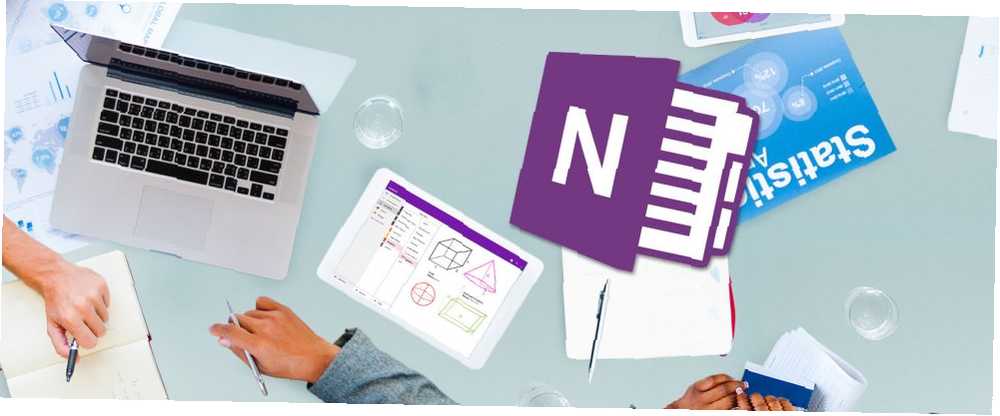
Michael Fisher
0
4375
102
Microsoft OneNote je výkonný bezplatný nástroj pro zachycení vašich digitálních a ručně psaných poznámek. Jediný průvodce OneNote, který kdy budete potřebovat Jediný průvodce OneNote, který kdy budete potřebovat OneNote, je výkonná aplikace pro psaní poznámek. Je napříč platformami a dobře integrován do sady Microsoft Office. Přečtěte si tuto příručku, abyste se stali profesionálem OneNote! . Může však udělat mnohem víc než to. OneNote je zvláště užitečný pro produktivitu na pracovišti.
Níže se podíváme na pět způsobů, jak můžete pomocí OneNote dosáhnout více práce.
1. Pomocí Quick Notes uložte své nejlepší nápady
Stejně jako mnoho lidí, pravděpodobně dostanete některé z vašich nejjasnějších pracovních nápadů v nej neočekávanějších dobách. Možná se vám při dojíždění do práce nebo když jste ve sprše. Práce je něco, o čem si jednotlivci hodně myslí.
Naštěstí má OneNote integrovanou funkci, která shromažďuje myšlenky, na kterých záleží. Jmenuje se to Rychlé poznámky. Rychlé poznámky považujte za jednu z mnoha funkcí, které vám pomohou dělat lepší poznámky pomocí OneNote 12 tipů, jak dělat lepší poznámky s Microsoft OneNote 12 tipů, jak dělat lepší poznámky s Microsoft OneNote Těchto 12 tipů vám ukáže, jak pořizovat lepší poznámky v MIcrosoft OneNote. V dnešní době je digitální psaní poznámek stejně o dovednostech, jako o nástroji. .
Pokud používáte OneNote na PC, stiskněte Klávesa Windows + N. Tím se otevře malý typepad v OneNote.
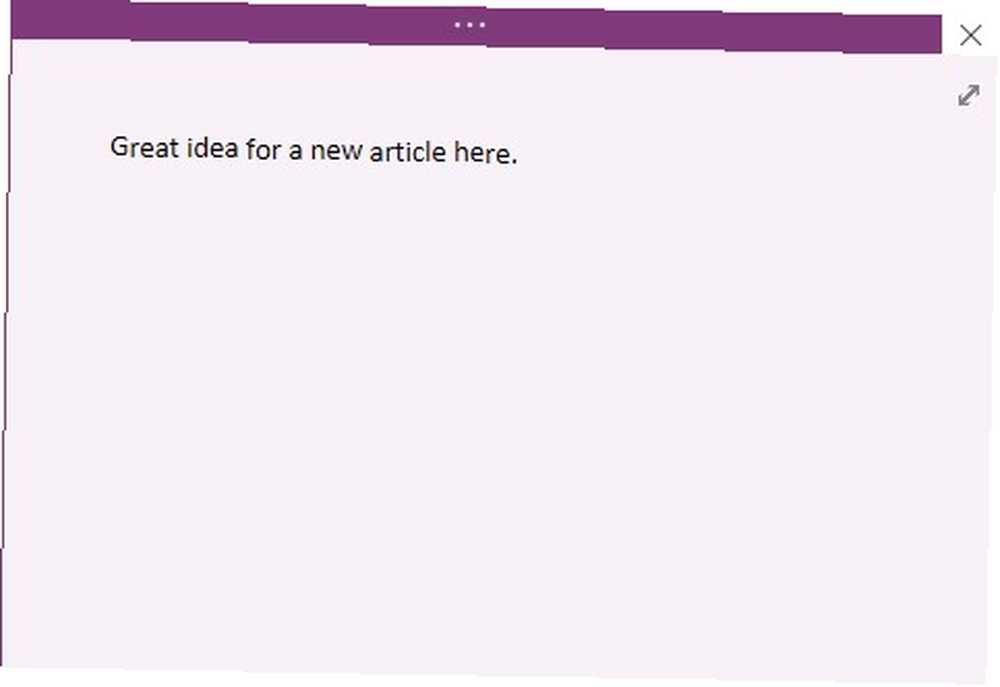
Stačí napsat svůj nápad a zavřít okno.
Chcete-li si své rychlé poznámky zobrazit později, můžete tak učinit pomocí rozbalovací karty notebooků v horní části obrazovky.
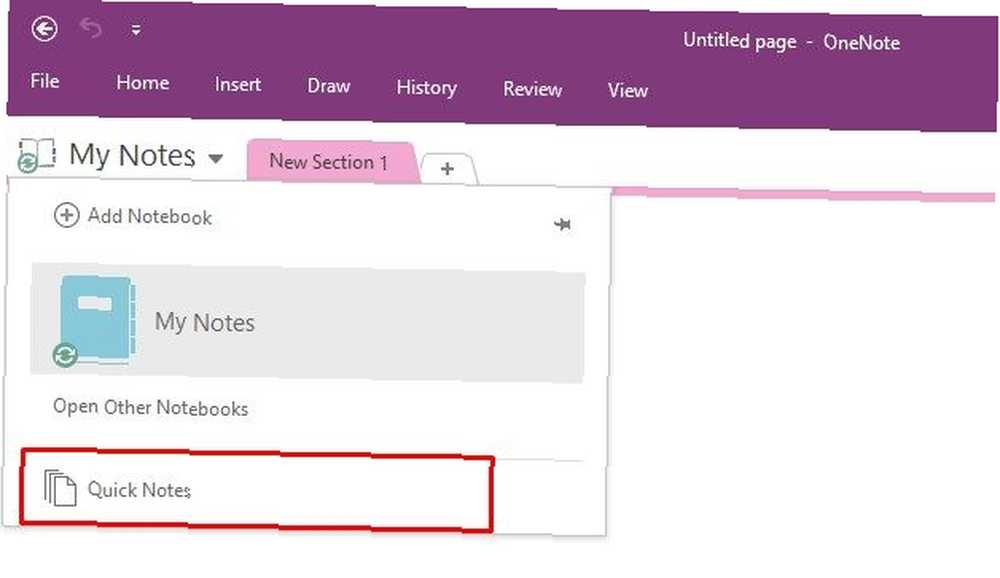
Už vás nebaví zapisovat body na kousky papíru a pak je ztrácet? Rychlé poznámky jsou lepší volbou. Automaticky uloží vše, co píšete, a vaše dobré nápady tak zůstanou na jednom místě.
2. Integrace s aplikací Outlook pro správu projektů
Většina lidí považuje OneNote za digitální notebook, ale také funguje jako nástroj pro správu projektů.
Chcete-li software používat tímto způsobem, měli byste jej nejprve integrovat do aplikace Outlook. Tento program již obsahuje funkci správy projektů prostřednictvím sekce Úkoly. Můžete otevřít samostatnou úlohu a napsat o tom poznámku, ale schopnosti psaní poznámek v aplikaci Outlook jsou poměrně omezené. Naštěstí integrace aplikací Outlook a OneNote pro správu projektů Proměňte aplikaci Outlook v nástroj pro správu projektů s integrací OneNote Proměňte aplikaci Outlook v nástroj pro správu projektů s integrací OneNote OneNote dokáže udělat víc, než si myslíte. Ukážeme vám, jak z aplikace Outlook udělat seznam výkonných nástrojů pro správu projektů pomocí pluginu OneNote pro aplikaci Outlook. trvá jen vteřinu.
V aplikaci Outlook přejděte na Soubor v levém horním rohu a poté vyberte Možnosti. Zobrazí se odpovídající panel. Podívejte se na levé straně a vyberte Doplňky volba.
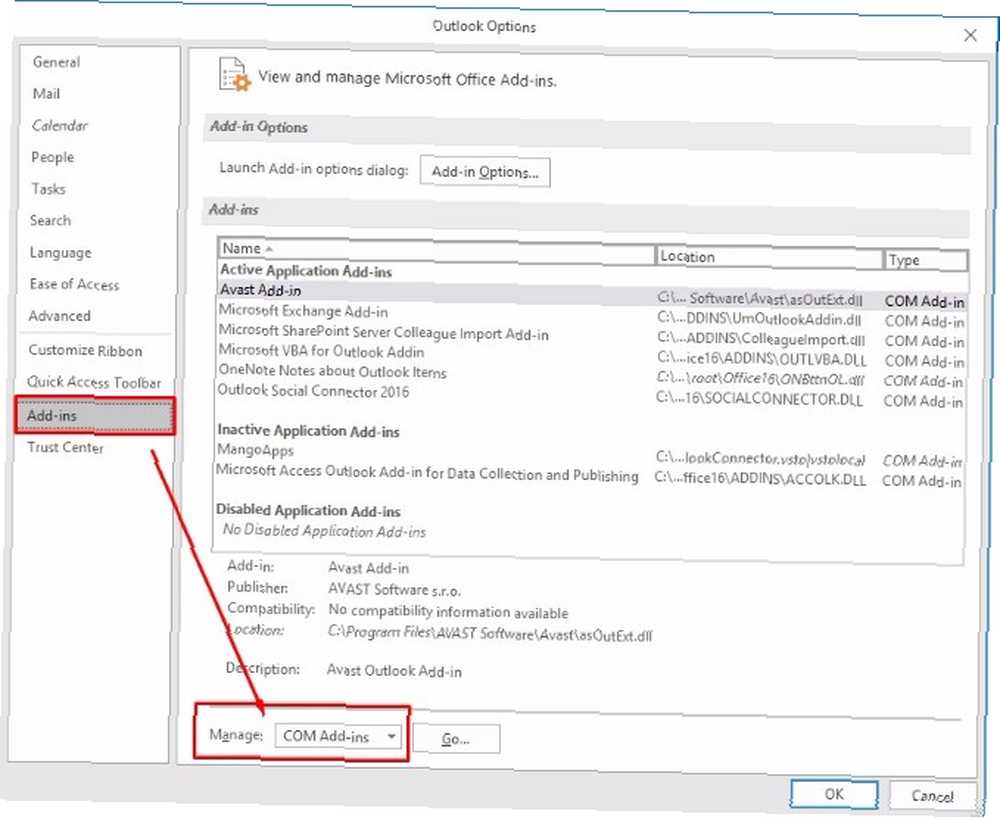
Pak najděte Spravovat v dolní části tohoto okna, která obsahuje rozevírací seznam. Změňte rozbalovací nabídku a vyberte Doplňky COM. Klikněte na ikonu Jít tlačítko na pravé straně rozbalovací nabídky.
Poté se dostanete na obrazovku se spoustou zaškrtávacích políček. Všechny jsou pod hlavičkou Dostupné doplňky a OneNote by měla být součástí seznamu. Najděte ten, který říká OneNote Poznámky k položkám aplikace Outlook a kliknutím na pole nalevo se v něm zobrazí zaškrtnutí.
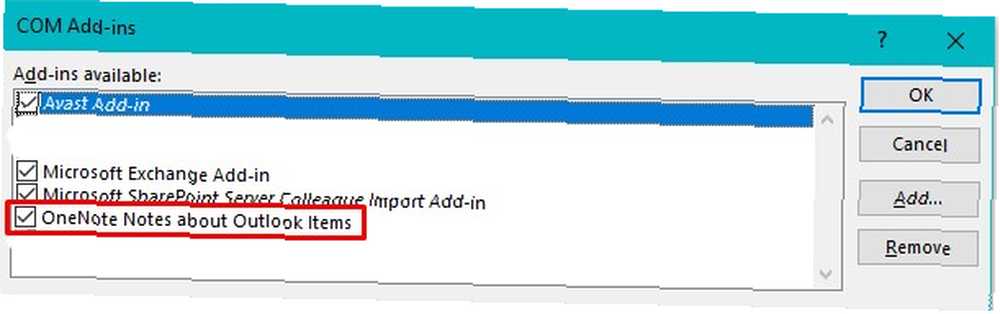
Nakonec klikněte na ikonu OK tlačítko vpravo. Nyní byste měli mít tlačítko OneNote v horní části podokna úloh aplikace Outlook.
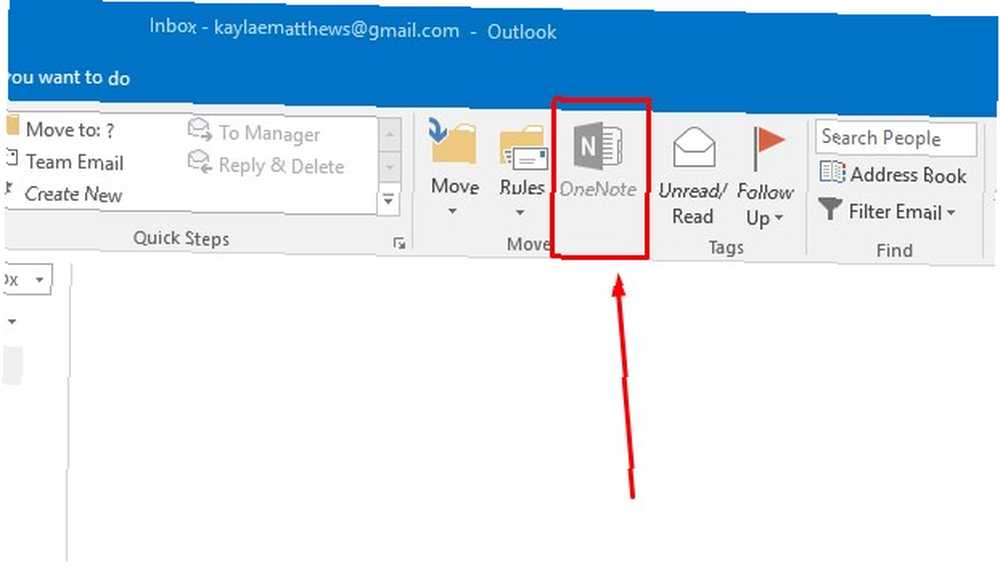
Poté otevřete OneNote a vytvořte nový notebook pro úkoly správy projektů. Vyberte, chcete-li notebook uložit Můj počítač a dejte mu popisné jméno.
Dále vytvořte sekce pro různé druhy úkolů v oblasti řízení projektů, které každodenně uvidíte. Stačí kliknout pravým tlačítkem na kteroukoli existující kartu oddílu v notebooku a vybrat Nová sekce. Pak pro něj vytvořte jméno.
Tím se vytvoří záložka v horní části OneNote pro každou část v notebooku. Vytvoří také samostatné oddíly v levém podokně OneNote. Nyní stačí začít přidávat úkoly ke každému úkolu podle potřeby.
A co společné používání aplikací OneNote a Outlook? Začněte vytvořením Úkoly aplikace Outlook vstup jako obvykle.
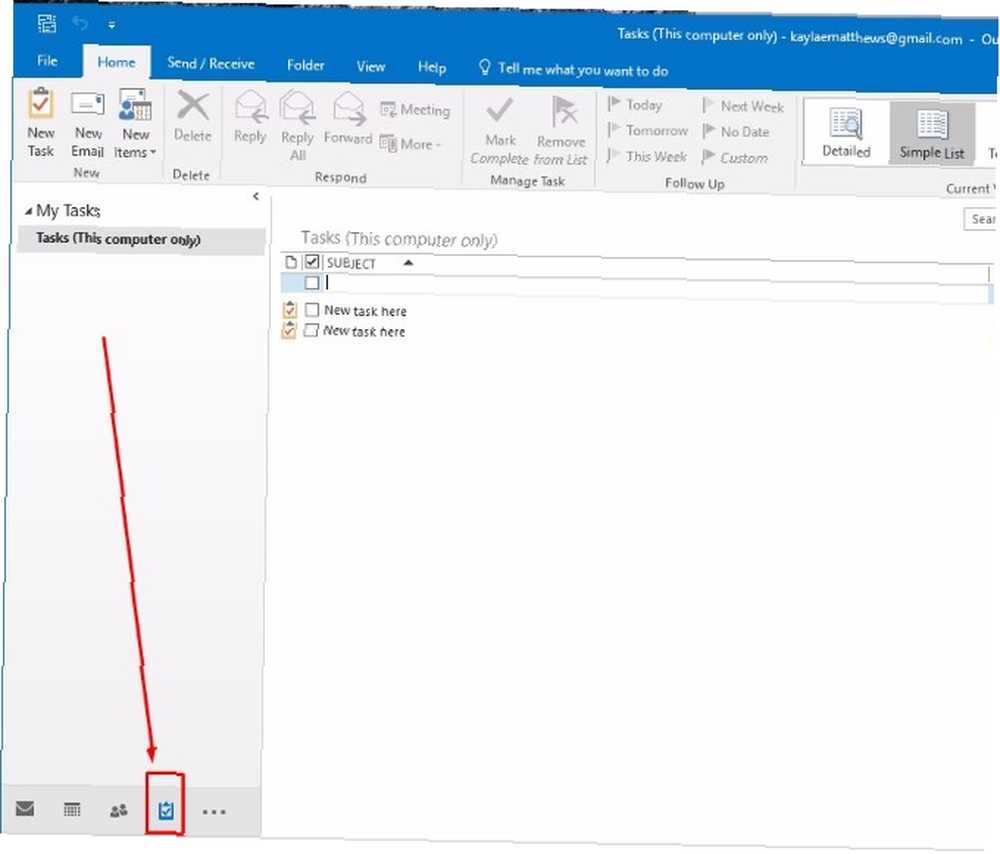
Klepnutím na úlohu ji zvýrazníte a poté kliknete na ikonu Tlačítko OneNote v horní části rozhraní aplikace Outlook. OneNote se poté zeptá, kam úkol umístit. Vybrat jedna z částí v notebooku pro správu úloh. Poté klikněte na OK.
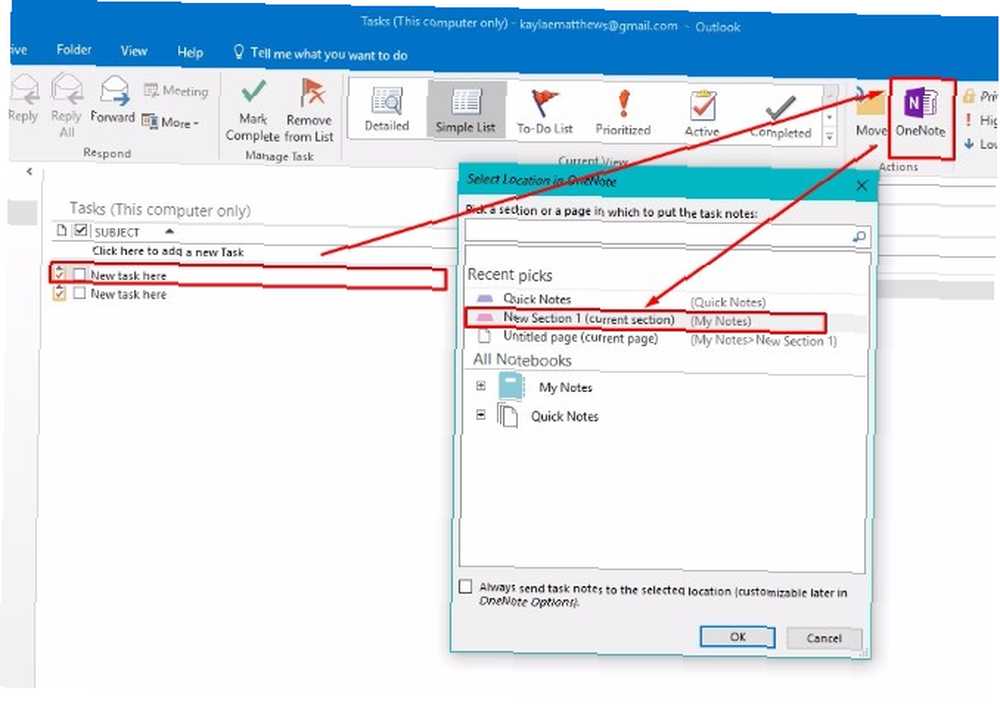
Nezapomeňte, že každá část představuje projekt v notebooku pro správu úloh a že každá stránka je úkolem.
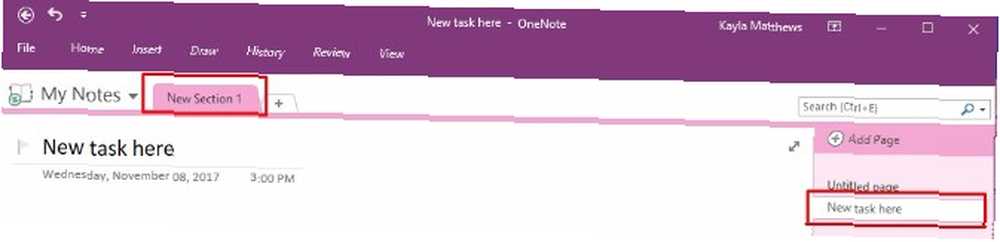
Nyní můžete v OneNote volně vytvářet poznámky, které mají význam pro úkoly aplikace Outlook.
3. Použijte k přepsání zvuku
Možná pracujete v ordinaci lékaře, v právnické firmě nebo na jiném místě, kde nahráváte zvukové poznámky a přepisujete je později. Existuje mnoho jedinečných způsobů použití jedinečných způsobů OneNote 10 pro použití Microsoft OneNote 10 jedinečných způsobů použití Microsoft OneNote OneNote je jednou z nejvíce podceňovaných aplikací společnosti Microsoft. Je k dispozici téměř na každé platformě a dokáže udělat mnoho triků, které byste od aplikace pro uchovávání poznámek neočekávali. pro tohle. Jedna z nich zahrnuje použití jako přehrávače médií.
Začněte hledáním požadovaného zvukového klipu ve svém Průzkumník souborů. Otevřete OneNote přetáhněte soubor do rozhraní OneNote. V případě potřeby uspořádejte soubor tak, aby to nezasahovalo do psaní.
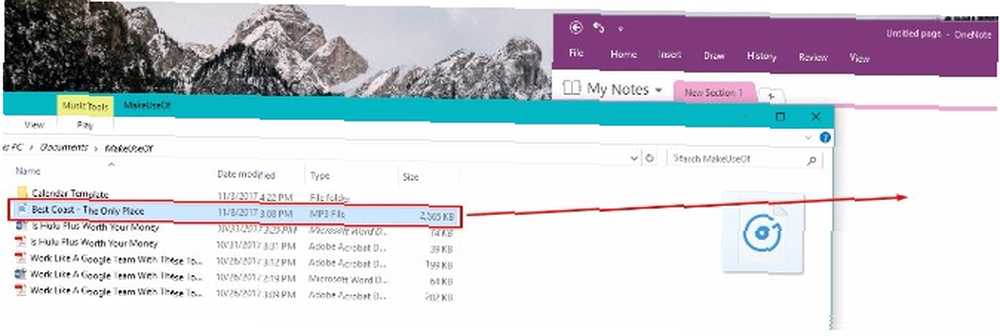
Poté klikněte na ikonu hrát si a začněte psát to, co slyšíte, přímo na stránku poznámkového bloku OneNote.
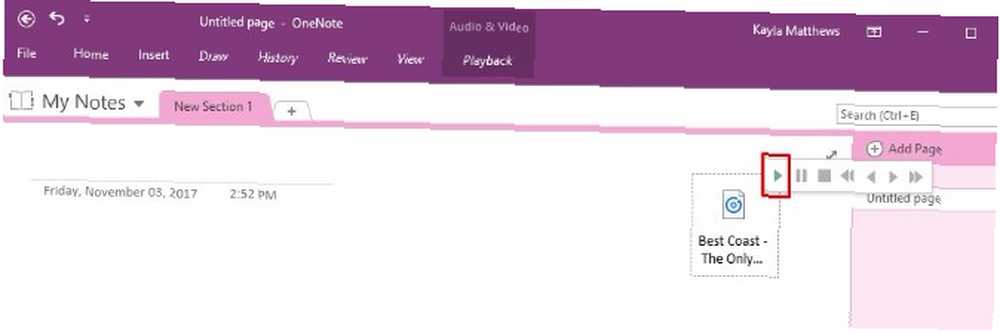
Zvukový soubor se během práce stane součástí stránky OneNote, což umožňuje bezproblémový přepis.
4. Pomocí OneNote vytvořte vlastní poznámky k útesu
Možná si pro práci přečtete spoustu kritické dokumentace. Nebo možná za svou kariéru získáváte kredity na další vzdělávání. Možná chodíte na noční třídu na komunitní vysokou školu, která souvisí s vaší prací. Pokud potřebujete získat co nejvíce z knih a dokumentů souvisejících s prací, které čtete, obraťte se na OneNote.
Vzpomínáte si na doplňky Cliffs Notes, které usnadnily čtení na střední škole? V OneNote si můžete sestavit vlastní Cliffs Notes Jak sbírat Cliff Notes s OneNote Jak sbírat Cliff Notes s OneNote Vytváření poznámek o knihách, které čtete? Udělejte to v aplikaci OneNote a vytvořte si vlastní sbírku bankovek. Ukážeme vám jak! .
Začněte vytvořením poznámkového bloku, který odráží název knihy, nebo vyberte jiné jméno, které vám pomůže s jeho identifikací. Pak hledejte Nová stránka v pravé horní části okna OneNote. Na levé straně je znaménko plus (+). Aby každá nová stránka odrážela kapitolu v knize.
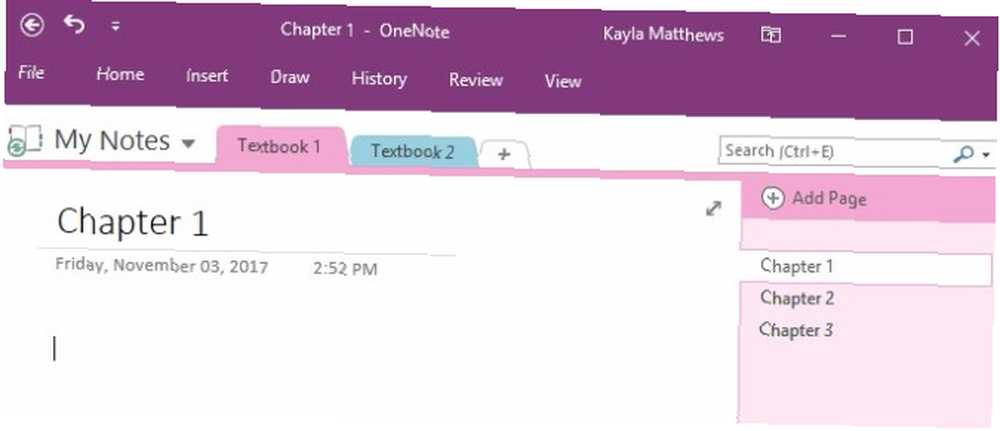
Případně vytvořte podstránky pro témata uvedená v kapitole a závisí na organizační struktuře nadřazeného / podřízeného.
Podívejte se na pravou stranu obrazovky OneNote a klikněte na stránku kapitoly. Najít malá šipka vedle tlačítka Nová stránka. Kliknutím na ni vytvoříte novou stránku pod aktuální.
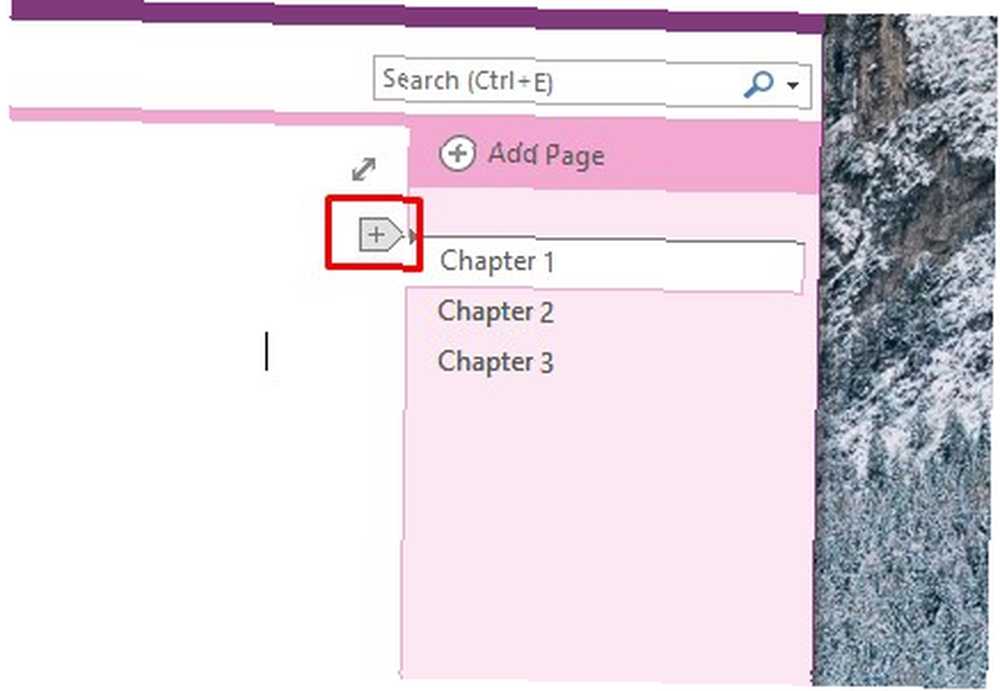
Poté klikněte pravým tlačítkem na novou stránku a klikněte na Vytvořit podstránku.
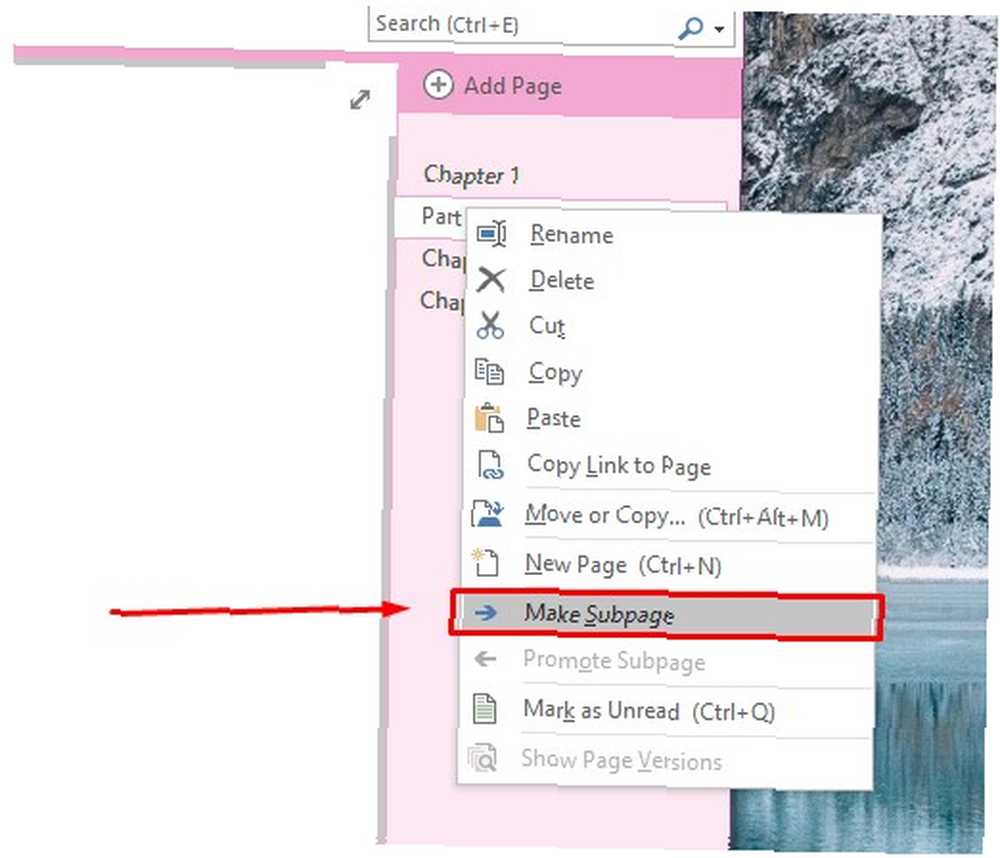
Nyní můžete snadno ukládat a organizovat vše, co se naučíte!
5. Použijte jej k vytvoření všech vašich seznamů úkolů
Není divu, že OneNote je fantastický seznam aplikací. 6 tipů pro použití OneNote jako seznamu úkolů 6 tipů pro použití OneNote jako seznamu úkolů Vyděláváte maximum ze svého seznamu úkolů OneNote? Použijte naše tipy pro lepší kontrolní seznamy OneNote. . Můžete dokonce použít klávesové zkratky pro rychlé vytvoření kontrolních seznamů. Tyto užitečné seznamy vás provedou během pracovního dne a sníží pravděpodobnost, že na něco zapomenete.
Začněte zadáním řádku textu, který je prvním úkolem ve vašem kontrolním seznamu.
Poté to zvýrazněte a stiskněte Ctrl + 1 na klávesnici. Tato zkratka přidá vlevo od toho, co jste zadali, zaškrtávací políčko.
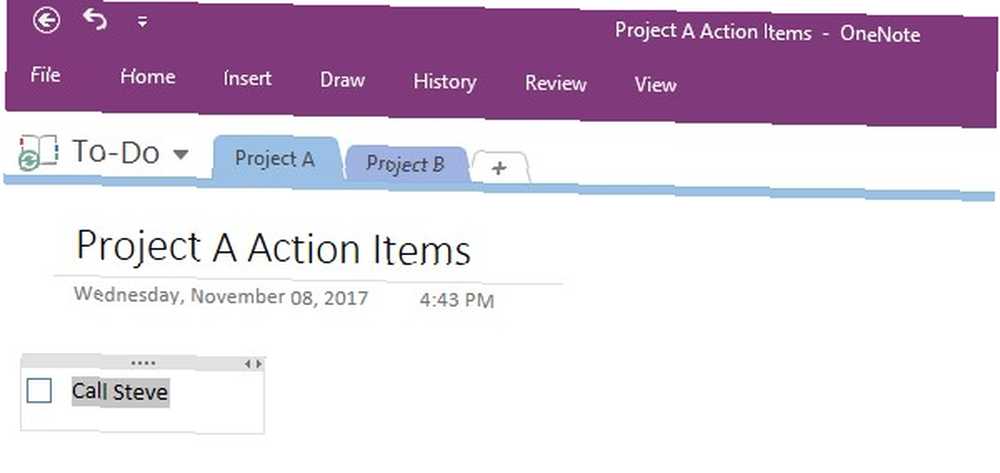
Chcete upozornit na obzvláště důležitý krok? zmáčkni Ctrl + 2 ve stejnou dobu. Tyto akce přidají hvězdičku namísto zaškrtávacího políčka, ale pokud si přejete, můžete si ponechat hvězdičku i zaškrtávací políčko.
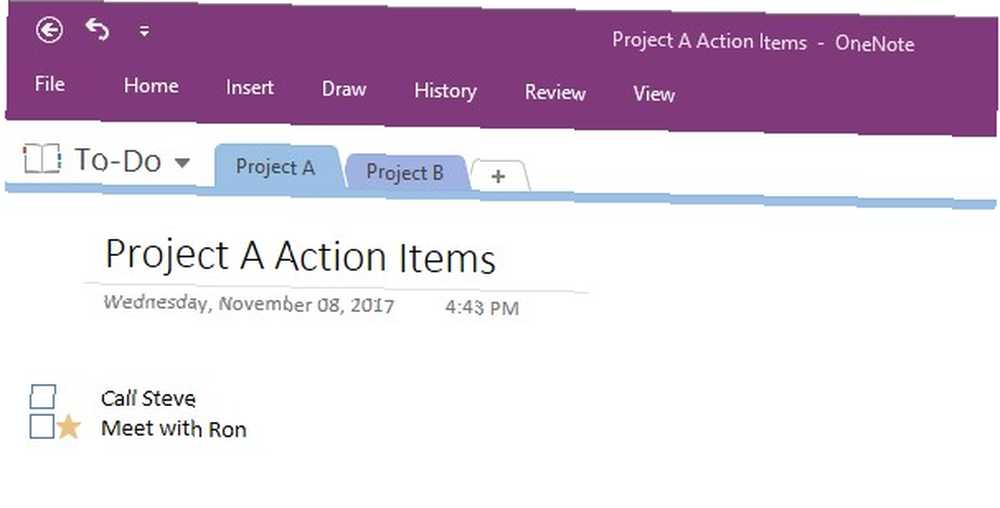
Můžete také chtít oddělit úkoly do seznamů s odrážkami.
To je zvláště užitečná metoda, pokud se cítíte zataženi všemi směry a potřebujete pomoc se zaměřením. Použití Ctrl +. (doba) vytvořit seznam s odrážkami.
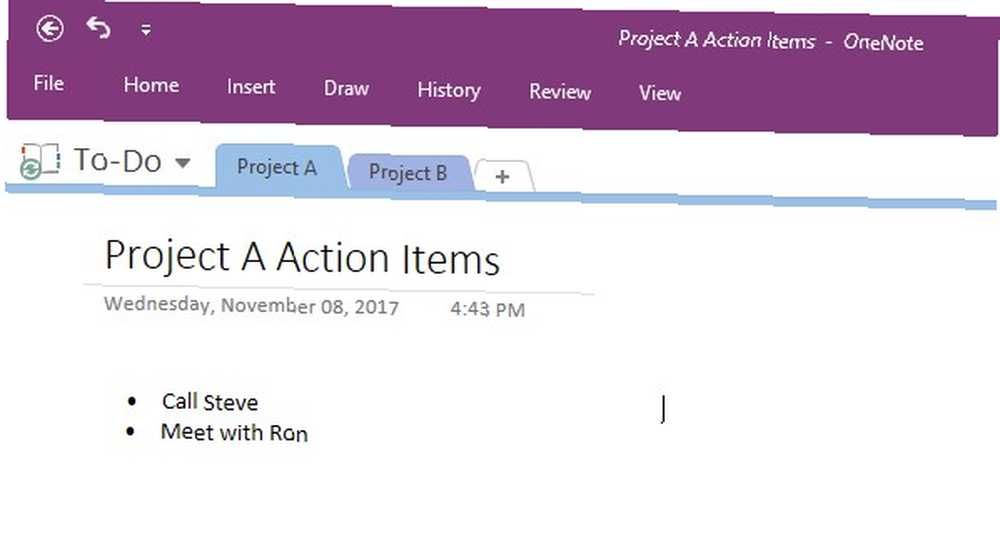
Existuje mnoho dalších způsobů, jak pracovat se seznamy v OneNote, ale tyto klávesové zkratky vás samy dostanou k silnému začátku.
Jak budete tento týden používat OneNote v práci?
OneNote je multifunkční nástroj, který nabízí velký potenciál bez ohledu na vaši práci nebo pracoviště.
Když použijete výše uvedené návrhy, budete dobře vybaveni, abyste se mohli spolehnout na OneNote pro vyšší produktivitu. Jak organizovat OneNote pro produktivní systém Jak organizovat OneNote pro produktivní systém OneNote má organizační funkce, které vám umožňují dělat s ním více než jen vedení poznámek. Ukážeme vám, jak je efektivně využívat. .
Co budete používat OneNote k dosažení práce v tomto týdnu?











