
Lesley Fowler
0
1629
30
 Přestože je v aplikaci Microsoft Word mnoho věcí, které se mi nelíbí, je v ní mnoho dalších věcí. Zejména se mi líbí, jak flexibilní jsou kreslicí nástroje, zahrnuté šablony pro věci, jako jsou dopisy a životopisy, a především miluji schopnost automatizovat mnoho úkolů, které často děláte. Jedním z těchto úkolů je odesílání zpráv nebo e-mailů.
Přestože je v aplikaci Microsoft Word mnoho věcí, které se mi nelíbí, je v ní mnoho dalších věcí. Zejména se mi líbí, jak flexibilní jsou kreslicí nástroje, zahrnuté šablony pro věci, jako jsou dopisy a životopisy, a především miluji schopnost automatizovat mnoho úkolů, které často děláte. Jedním z těchto úkolů je odesílání zpráv nebo e-mailů.
Většina z nás čelí práci, kde musíte poslat zprávu celému týmu lidí. Co je to ještě horší, je to, že musíte posílat individuálně přizpůsobené e-maily každému člověku s konkrétními informacemi, které se ho týkají. Možná, že 80 až 90% výpovědí je stejné, ale že 10 až 20% konkrétních osob je jedinečných - takže se ocitnete strávením hodin psaní e-mailů po e-mailu.
Odesílání automatizovaných e-mailů
V minulosti jsem psal o tom, jak pro vás Google Analytics pracovat s e-mailovými zprávami Jak dát Google Analytics pro vás pracovat s e-mailovými zprávami, můžete automatizovat Google Analytics tak, aby odesílal naplánované přehledy, které pak můžete dále předat svého šéfa nebo klienta. Ale forma automatizace, kterou vám dnes ukážu, je trochu jiná. Namísto vytváření dat pro vás aplikace Word automaticky vyplní údaje o osobě ve vašem seznamu kontaktů a umožní vám rychle vyplnit údaje nebo informace, které chcete této osobě odeslat. Díky tomu se e-mail cítí osobní a přímý, ale zároveň nestrávíte hodiny psaním desítek nebo stovek osobních přímých e-mailů.
Chcete-li začít, v aplikaci Word (v mých příkladech je to Word 2007) klikněte na “Poštovní zásilky” a potom klikněte na “Spusťte hromadnou korespondenci.”
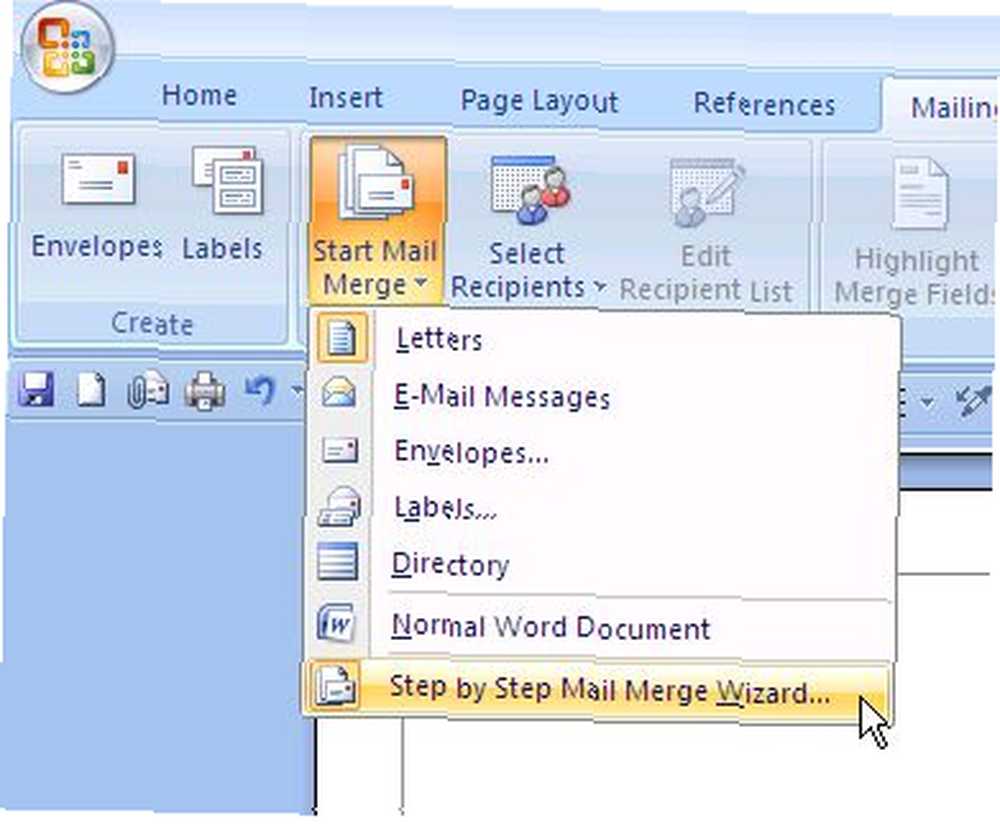
Průvodce není nutný, ale je to příjemné, protože vám pomůže zapamatovat si vše, co musíte udělat. Nejprve vyberte šablonu, kterou chcete použít pro svůj obecný přehled.
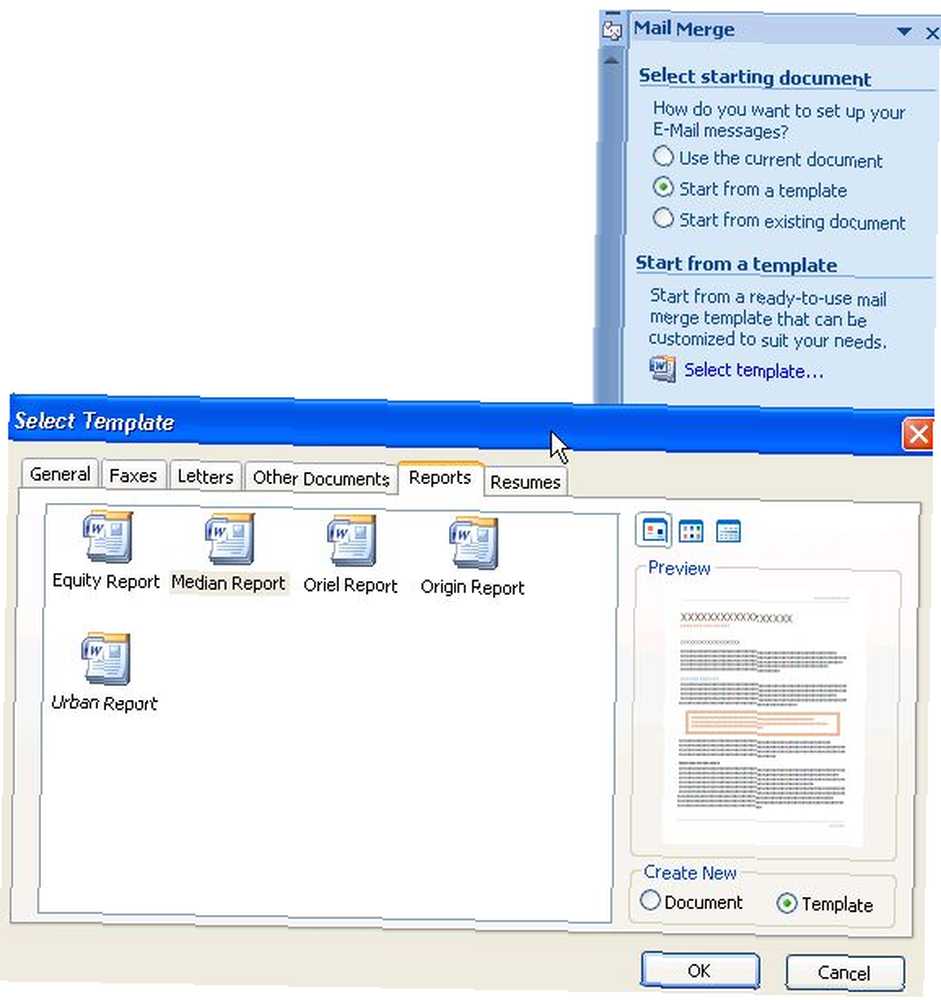
Word má mnoho dobrých stylů a rozvržení. Jakmile vyberete šablonu, stačí kliknout na OK. Nyní je pro vás napsána celá zpráva, stačí jen vyplnit text. Pokud jde o datum, ujistěte se, že vybrat “dnes” takže dokument vždy používá dnešní datum pokaždé, když jej později vytvoříte znovu.
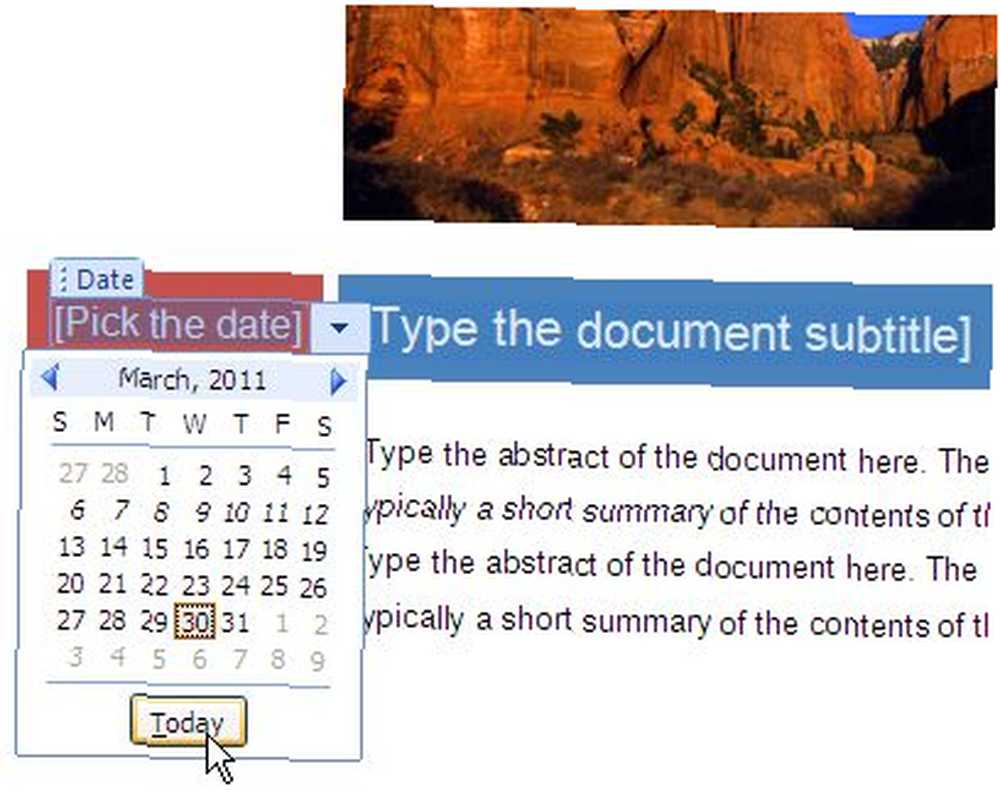
Když vyberete seznam příjemců pro příjem těchto e-mailů, můžete použít aktuální kontakty aplikace Outlook, aktuální seznam kontaktů, které jste exportovali z jiného místa, nebo vytvořit nový seznam kontaktů.
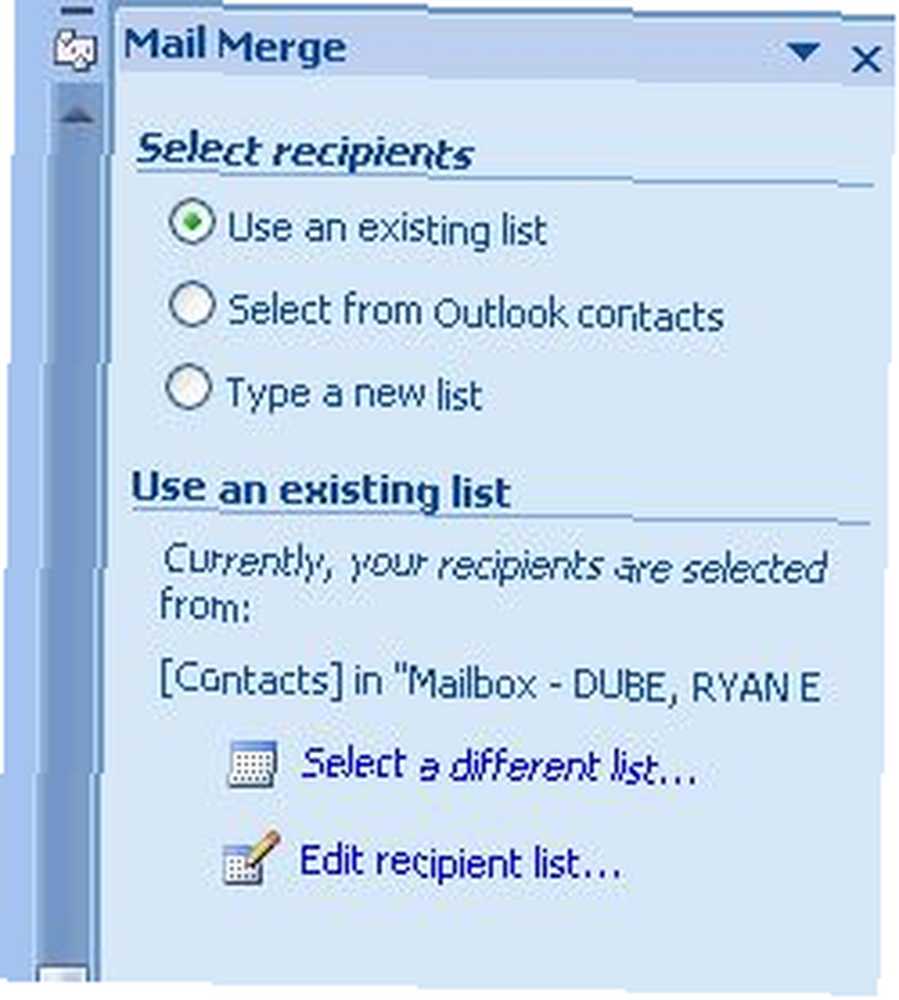
V mém příkladu jsem vybral příjemce z mých aktuálních kontaktů aplikace Outlook.
Nyní, když máte vybráni své příjemce, řeknete dokumentu, jaké informace vytáhnout z kontaktních informací a automaticky vložit do zprávy. To provedete kliknutím na “Vložte slučovací pole” tlačítko.
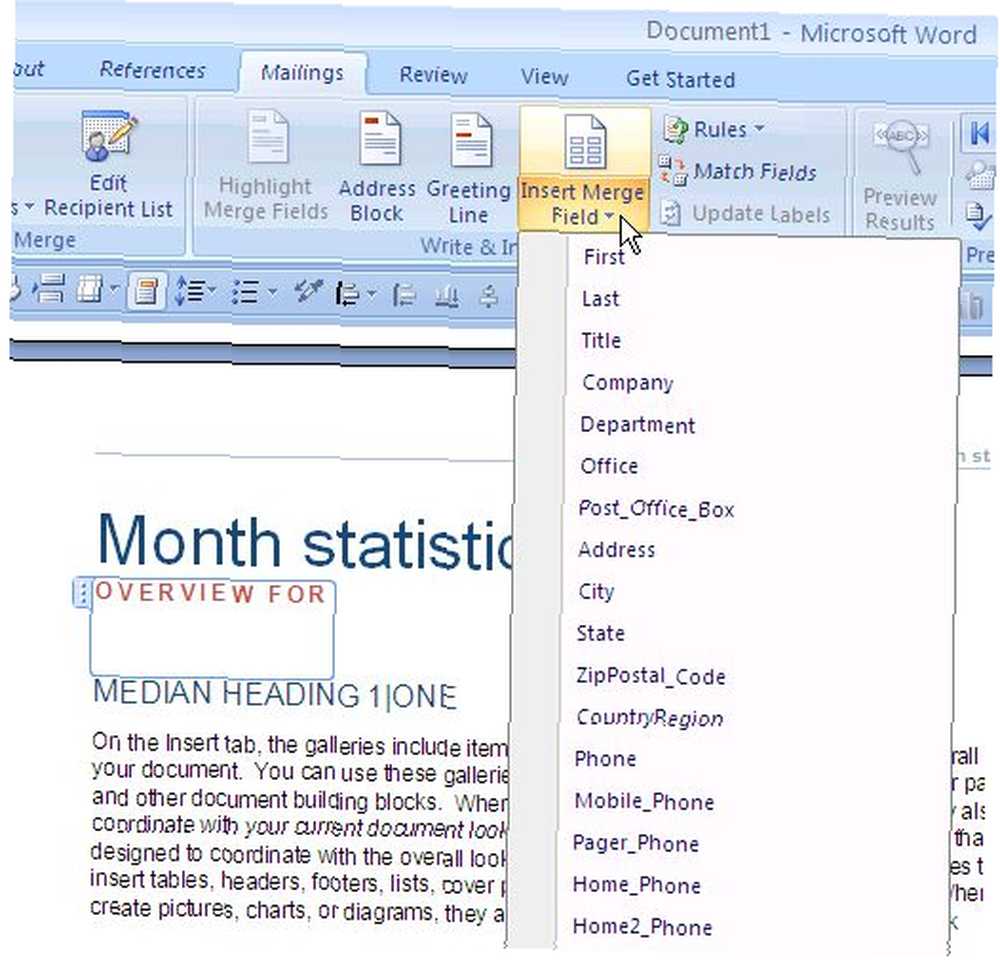
Například vytvářím sestavu o konkrétním webu pro klienta, takže jsem tento web definoval v jeho kontaktních údajích, a tady říkám Wordu, aby použil tuto URL v přehledu.
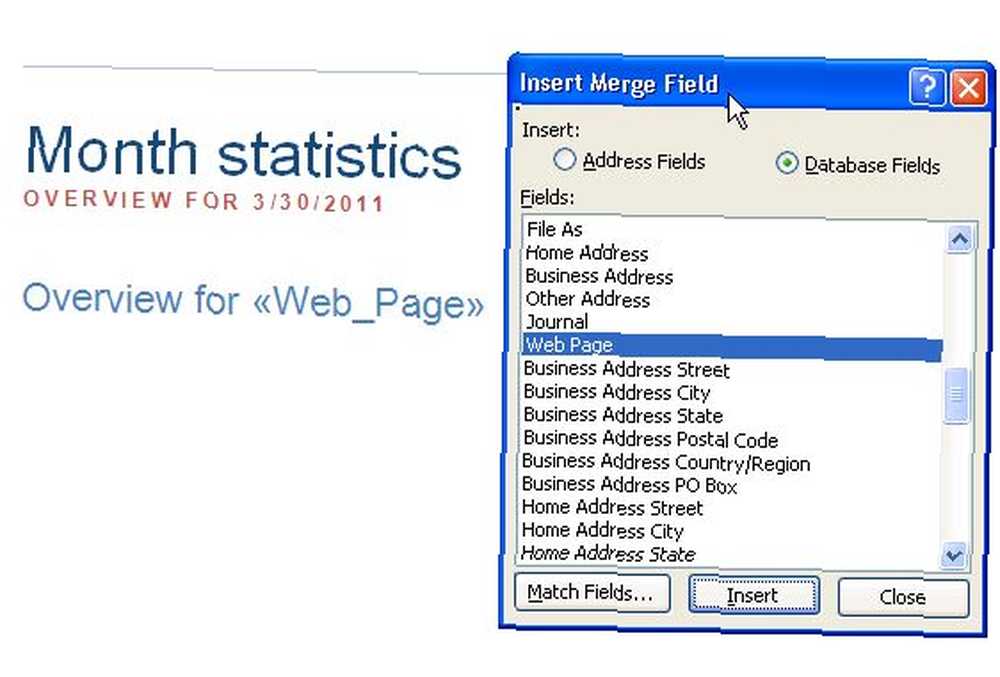
Pokud používáte aplikaci Outlook, nezapomeňte, že aplikace Kontakty aplikace Outlook nabízí Uživatelská pole, do kterých můžete vložit jakékoli informace, které chcete pro tuto osobu.
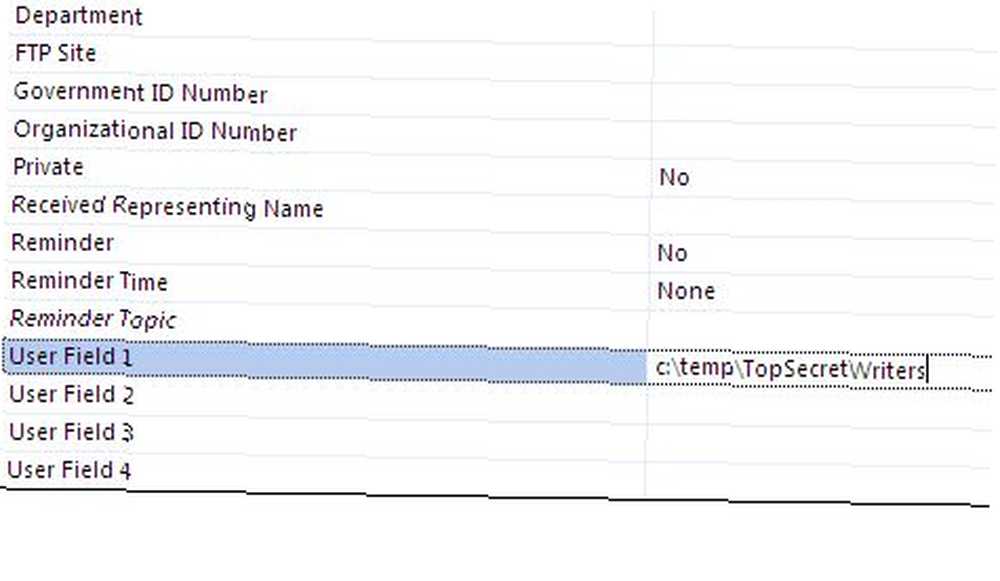
To je užitečné, když informace, které chcete pro tuto osobu vložit, nejsou v polích Seznam kontaktů nalezeny.
Nejúžasnější věcí na Microsoft Word Mailings je to, že v podstatě vytvoříte “vyplnit” pole pro části sestavy, které jsou jedinečné pro každou osobu.
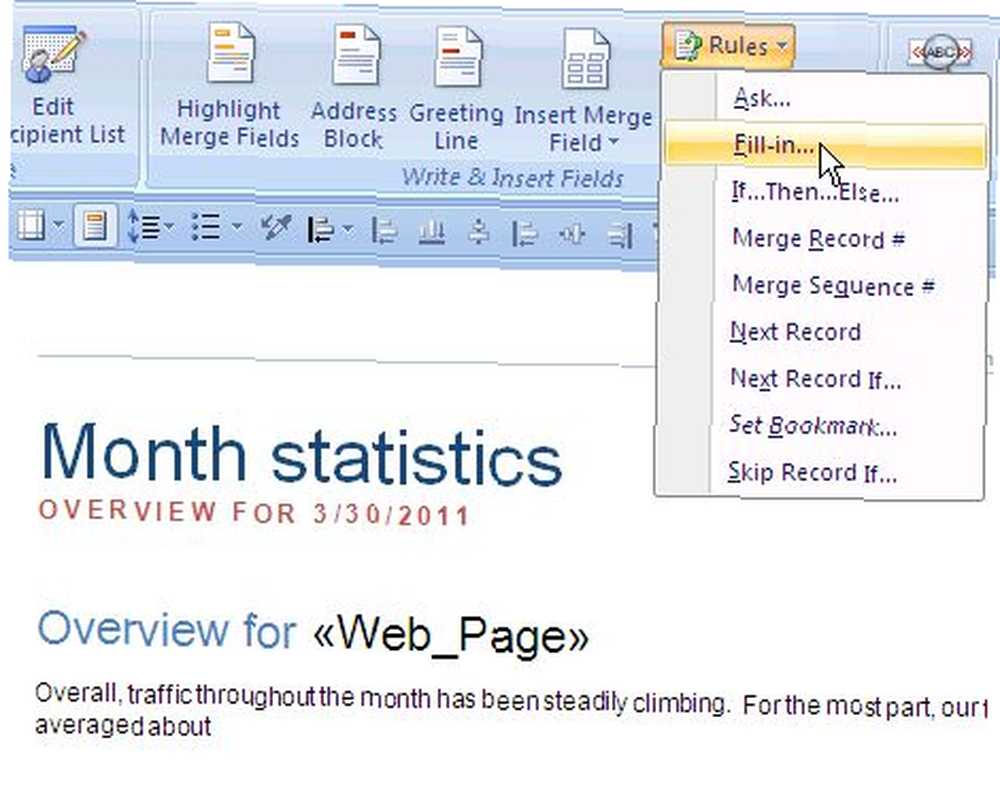
Takže když píšete obecnou zprávu a dostanete se na místo, kde musíte napsat něco, co by mělo konkrétní údaje relevantní pro tuto osobu, stačí kliknout na “Pravidla” a vybrat “Vyplnit“. To vám umožní definovat rychlou otázku a výchozí odpověď. Co se stane, když načtete automatizovaný dokument, budete vyzváni k vyplnění každého jednotlivého z polí pro každého příjemce.
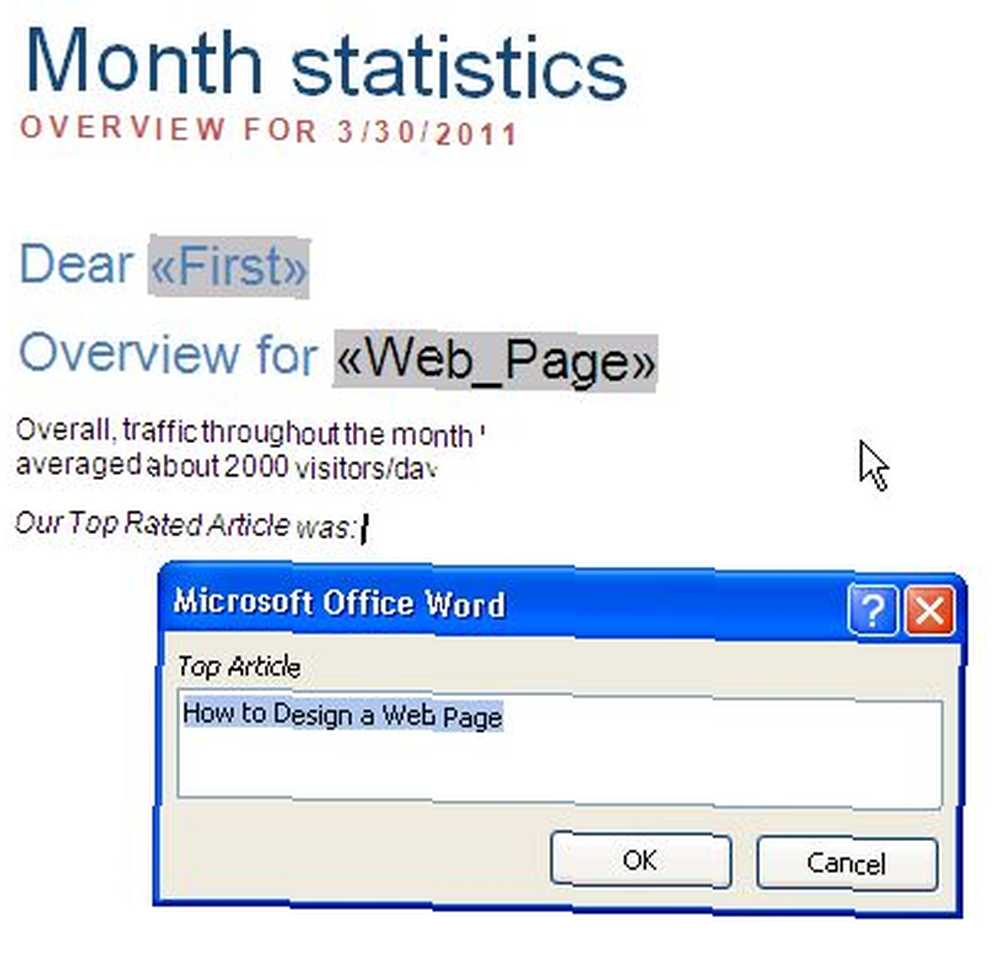
Po dokončení vytváření automatického zasílání pošty se váš dokument bude skládat z některých polí, která se automaticky vyplní na základě kontaktních údajů příjemce, a jiná pole se vyplní podle toho, co jste zadali pro informaci.
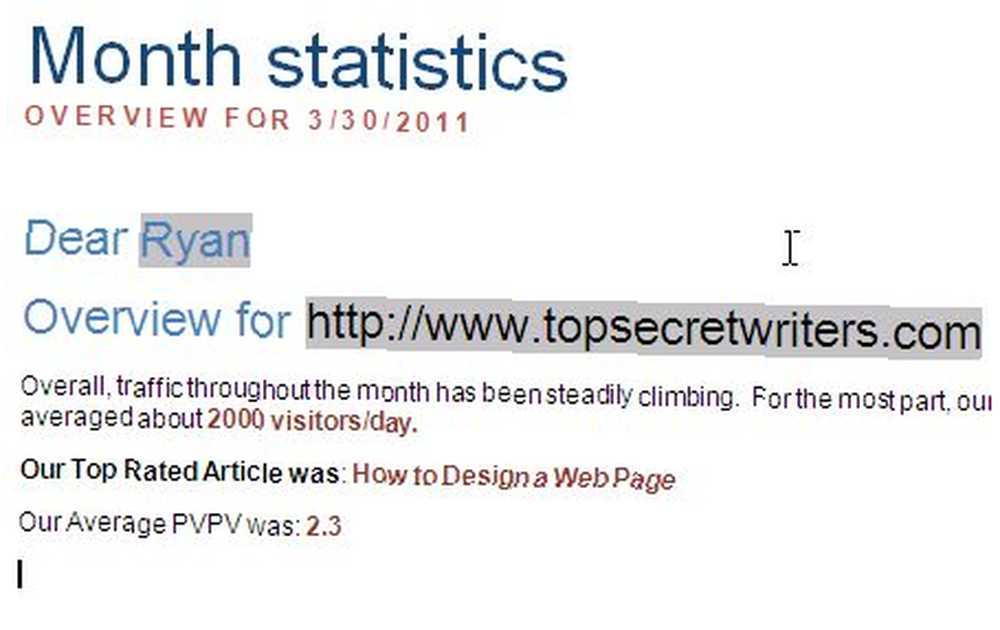
U každého dokumentu můžete rychle odeslat e-mailovou zprávu z aplikace Word kliknutím na tlačítko Outlook v pravé horní části obrazovky a výběrem možnosti “Poslat e-mailem” (nebo odeslat jako přílohu PDF) a máte hotovo!
Pomocí této techniky omezíte svou korespondenci nejméně o 50% nebo více. Předem vám bude trvat nějaký čas, než se dokument dokonale sestaví, ale každý týden nebo měsíc, kdy budete muset sestavu vydat, budete velmi rádi, že jste vynaložili úsilí.
Dejte Microsoft Word Mailings šanci a dejte nám vědět, jak to šlo. Ušetřilo vám to čas? Sdílejte s ním své vlastní zkušenosti v sekci komentářů níže!
Obrazový kredit: clix na sxc.hu











