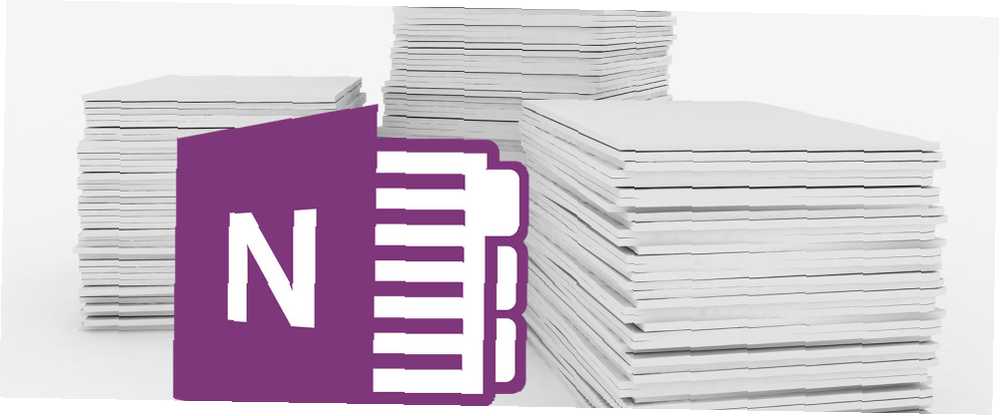
Lesley Fowler
0
4723
805
Dobrá struktura psaní poznámek vás zbaví břemene zapamatování a sledování všeho. Při vývoji správného systému se můžete začít soustředit na obsah, argumenty a nápady. Vytvoření šablony od začátku vám poskytne podobné výhody.
Poskytují stránkám konzistentní vzhled, poskytují vám flexibilitu při strukturování různých typů dokumentů a šetří čas. Zde je vše, co potřebujete vědět, abyste mohli začít používat šablony k naplnění vašeho potenciálu psaní poznámek v OneNote.
Co jsou šablony stránek OneNote?
OneNote 2016 má velké množství šablon stránek. Nabízejí přednastavená rozvržení s různými možnostmi formátování, které vám pomohou vytvářet čisté a strukturované poznámky. Ve výchozím nastavení vám OneNote umožňuje vybrat z pěti kategorií šablon: akademické, prázdné, obchodní, dekorativní a plánovače.
Všechny mají jedinečný styl a design. Například Akademický kategorie nabízí šablony pro úkoly psaní poznámek v různých předmětech. Dekorativní seznam obsahuje fotorealistické pozadí, aby byly stránky atraktivnější. Mnoho šablon obsahuje také zástupný text. Můžete přidat svůj text a začít vytvářet poznámky.
Přidání šablony OneNote
Chcete-li přidat šablonu, přejděte do části podle vašeho výběru. Klikněte na ikonu Vložit na pásu karet. Poté klikněte na ikonu Šablony stránek tlačítko. Z nabídky zvolte Šablony stránek volba.
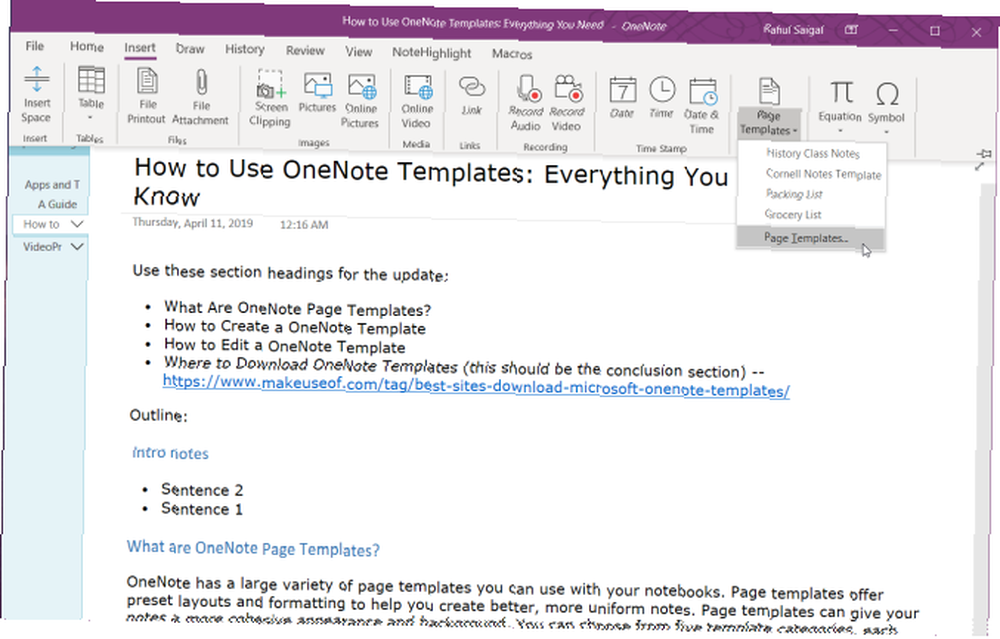
V podokně Šablony kliknutím na kategorii rozbalte seznam šablon. Kliknutím na šablonu vytvoříte novou stránku na základě návrhu.
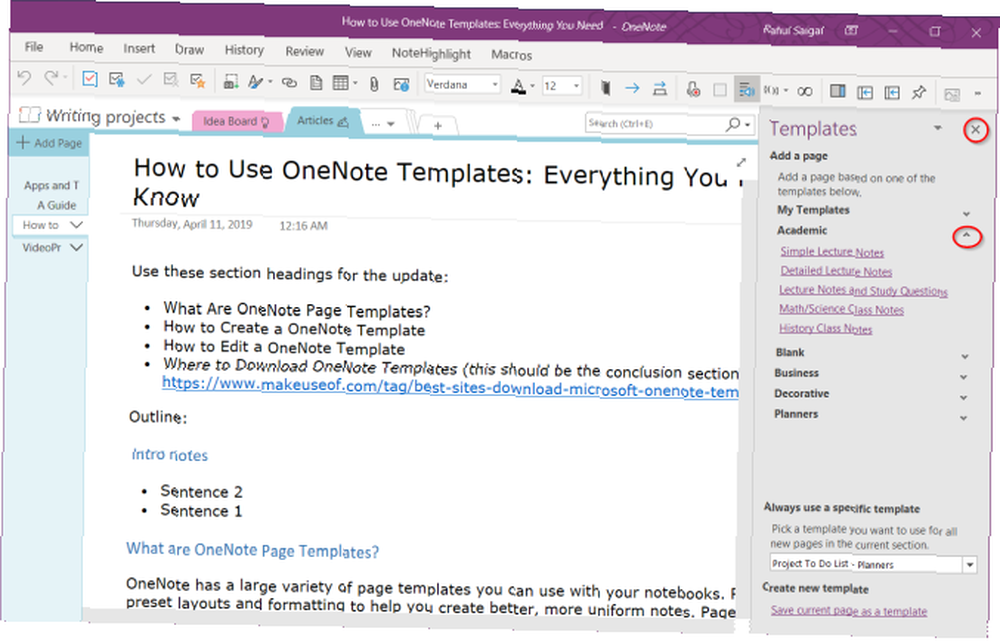
Nabídka šablon stránek
OneNote uchovává seznam naposledy použitých šablon. Tato možnost se hodí, pokud chcete použít stejnou šablonu na nové stránce. Klikněte na ikonu Šablony stránek zobrazíte tento seznam. Poznámka - Při prvním klepnutí na toto tlačítko nenajdete žádné šablony.
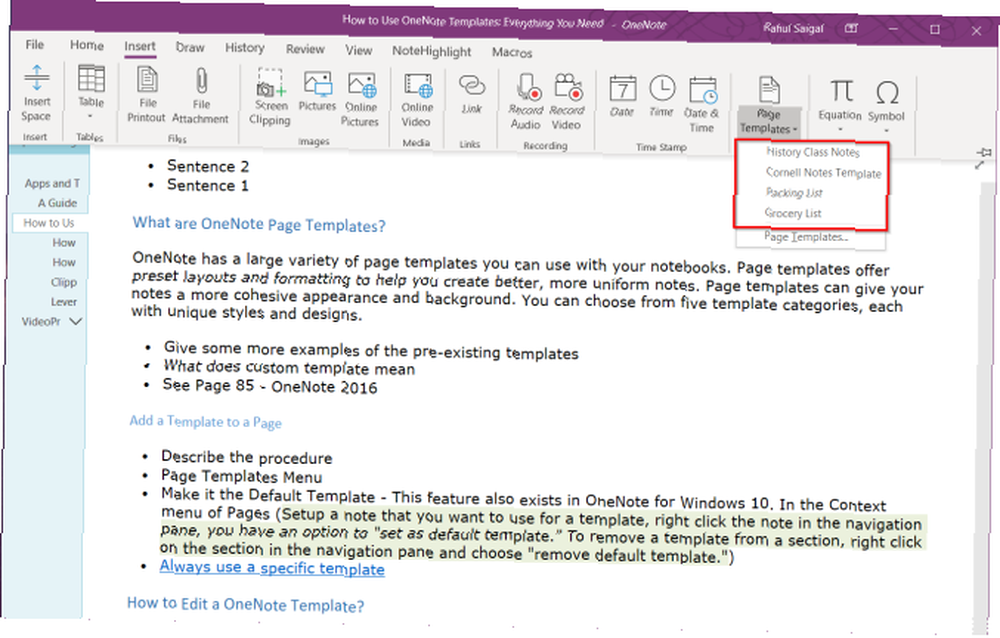
Nastavení výchozí šablony OneNote
Pokud plánujete znovu a znovu používat stejnou šablonu, můžete ji přiřadit jako výchozí šablonu pro každou novou stránku, kterou vytvoříte v sekci. Těsně pod Vždy používejte konkrétní šablonu klikněte na rozbalovací nabídku a vyberte ze seznamu svou šablonu.
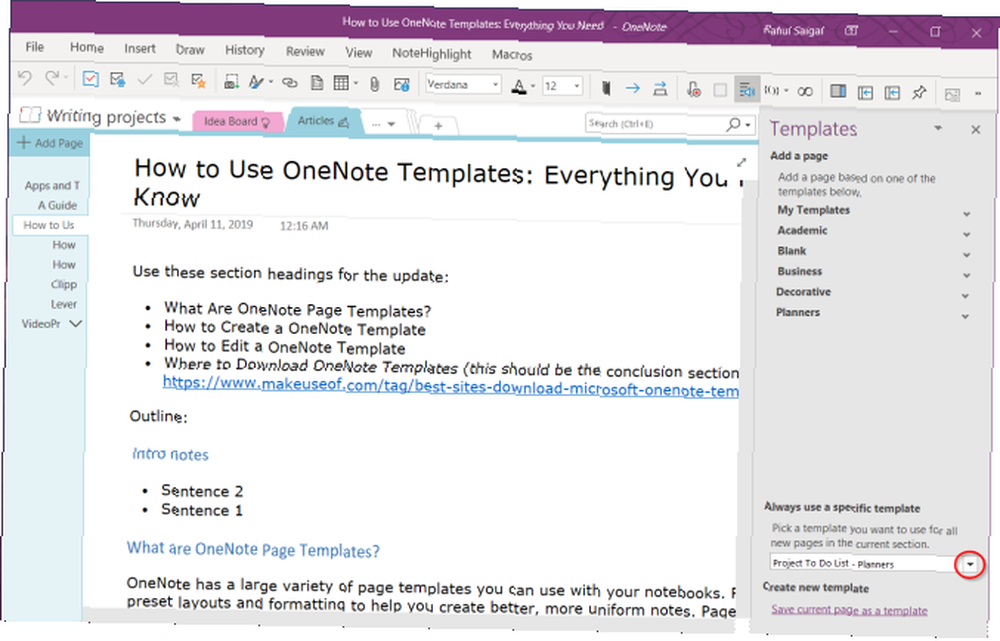
Jak upravit šablonu OneNote
Jakmile najdete šablonu, která vyhovuje vašim potřebám, můžete je upravit podle svých potřeb. Díky výkonným vestavěným nástrojům vám OneNote umožňuje bez jakéhokoli úsilí upravovat obsah a vzhled. Nejprve vytvořte novou stránku na základě šablony stránky.
Upravíme šablonu Notes Class Class Notes, aby byla vhodná pro tisk. Abychom snížili náklady na inkoust, musíme odstranit obrázek na pozadí. Chcete-li to provést, klepněte pravým tlačítkem myši kdekoli na pozadí a zrušte zaškrtnutí Nastavit obrázek jako pozadí. Poté je obrázek smazán.

Chcete-li změnit velikost papíru, přejděte na Pohled kartu přes pás karet. Klikněte na ikonu Velikost papíru a ze zobrazeného podokna změňte velikost a okraje. Pokud plánujete své poznámky vytisknout v budoucnu, vylepšení těchto možností předem pomůže udržet rozvržení pod kontrolou.
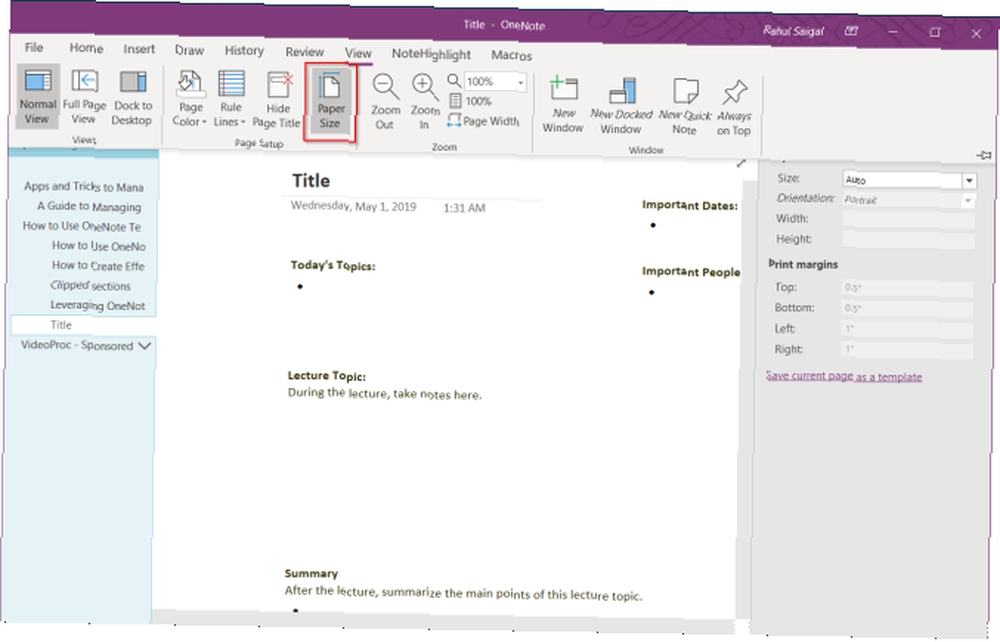
V posledním kroku znovu otevřete Šablona stránky a klikněte na Uložit aktuální stránku jako šablonu. Když tak učiníte, vytvoří novou šablonu stránky a nepřepíše existující šablonu.
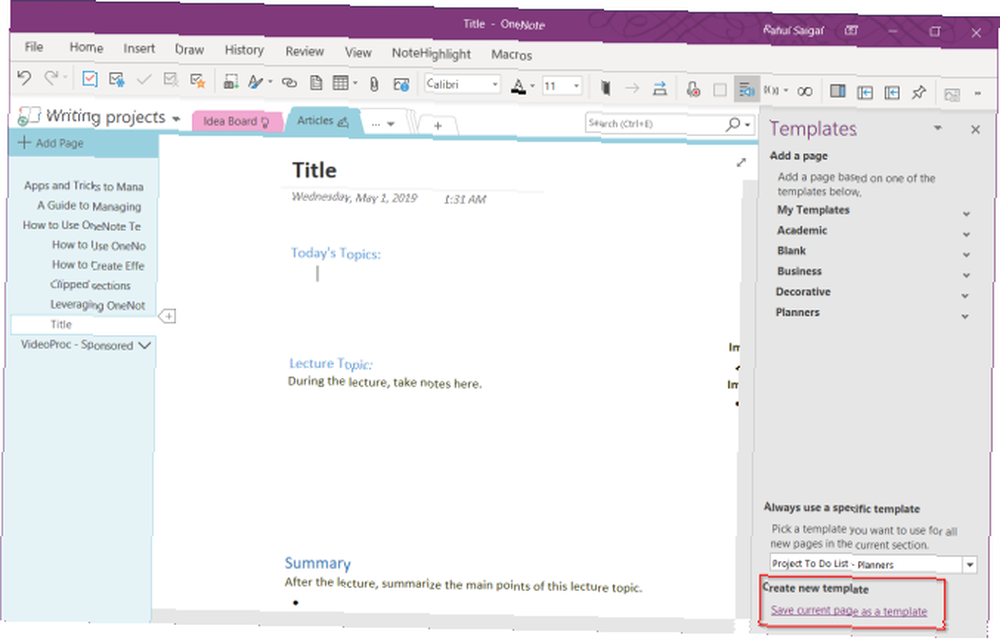
Kde OneNote ukládá šablony stránek
OneNote ukládat šablony stránek na
C: \ Users \\ AppData \ Roaming \ Microsoft \ Templates \ My Templates.oneTento poznámkový blok můžete otevřít přímo z OneNote prostřednictvím File Option nebo poklepáním Moje Templates.one otevřít v OneNote. Šablony stránek můžete také sdílet s ostatními uživateli. Zkopírujte soubor šablony a sdílejte jej prostřednictvím rozhraní OneNote.
Jak vytvořit šablonu OneNote
Až budete s používáním a úpravami vestavěných šablon pohodlní, můžete začít vytvářet vlastní od nuly. Základy jsou většinou stejné, ale předem si promyslete tyto aspekty:
- Cíle: Vaše cíle by měly být jasné. Co chcete pomocí šablony dosáhnout. Je to pro řízení projektů, plánování událostí, poznámky k útesu nebo více?
- Podrobnosti: Šablona by měla obsahovat všechny potřebné podrobnosti. Později můžete vždy odstranit méně důležitá data, ale přidání dalších může strukturu šablony komplikovat.
- Přizpůsobení: Šablony by také měly objasnit oblasti přizpůsobení. Pokud tuto šablonu spolupracujete s ostatními uživateli, zvýrazněte kritické oblasti pomocí vizuálních stop.
- Pojmenování: Pro šablony použijte standardizovaný pojmenovací systém. Pro jednoduchost můžete přidat štítky s číslem revize. Nezapomeňte vytvořit hlavní stránku všech revizí.
Navrhování šablony OneNote
Vytvořím plánovač projektu, který shrnul všechny projekty, podrobnosti o klientech, očekávání a úkoly. Přidáme logo společnosti, aby šablona vypadala profesionálně.
Chcete-li vložit obrázek, klikněte na ikonu Vložit kartu a vyberte Obrázky. V zobrazeném dialogovém okně přejděte do složky obsahující vaši fotografii. Umístěte obrázek tak, aby se vešel do vaší šablony.
Poté klepněte pravým tlačítkem myši na obrázek a zkontrolujte jej Nastavit obrázek jako pozadí. Zabráníte tak nechtěnému posunutí obrázku při nastavování šablony.
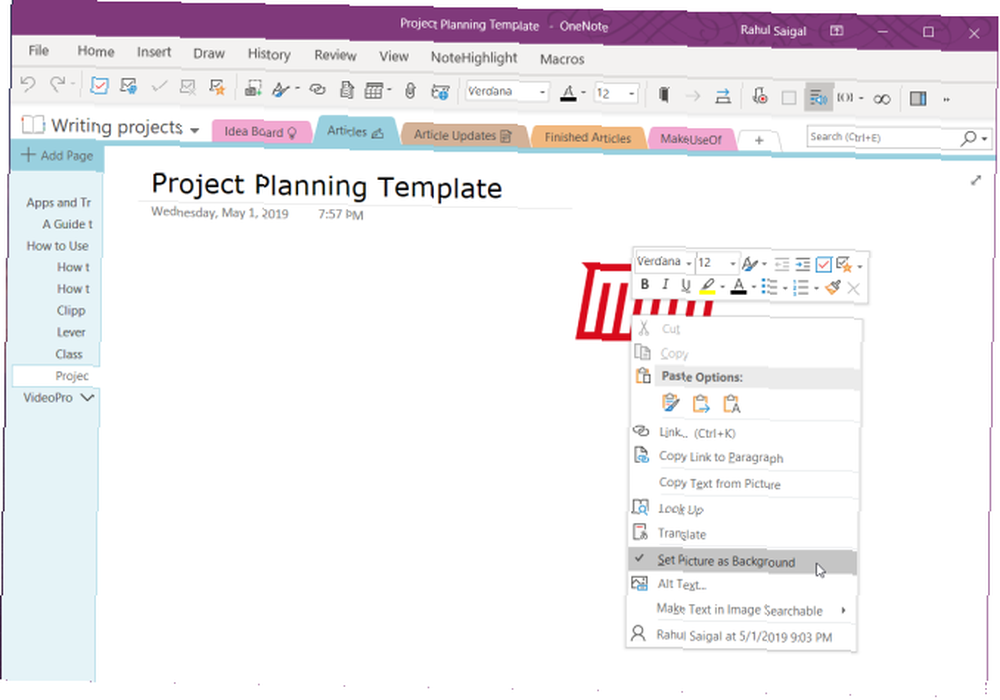
Tabulky jsou vynikajícím prostředkem pro prezentaci informací. Vytvářejí vizuální zájem a přinášejí pořádek do neměnných seznamů poznámek. Chcete-li vytvořit tabulku, klikněte na ikonu Vložit kartu a vyberte Tabulky.
Přetažením myši nad políčka vyberte, kolik řádků a sloupců chcete v tabulce. Poté vyplňte tabulku textem, čísly, soubory a dalšími.
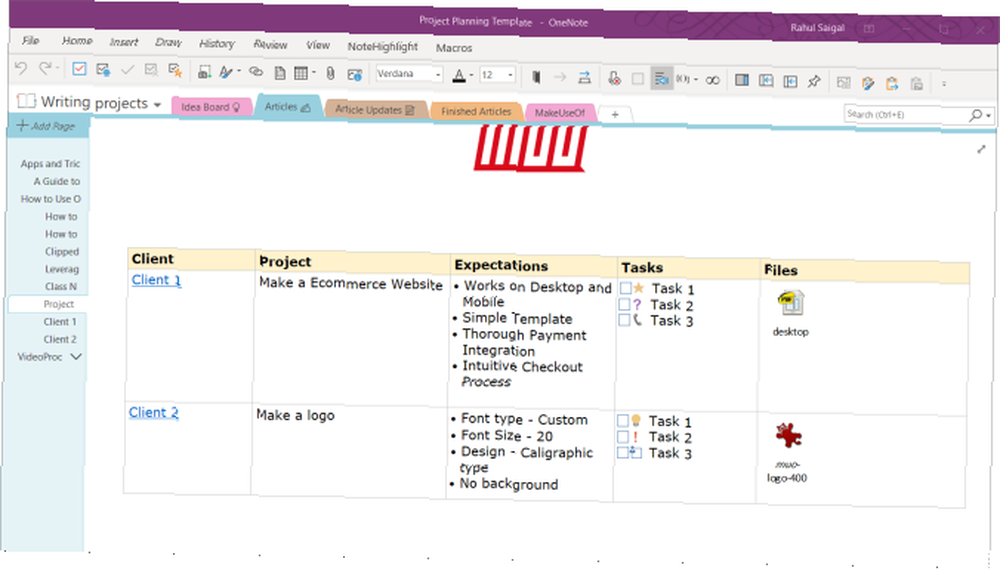
Se zabudovaným jednoduchým systémem wiki Jak vytvořit osobní wiki pomocí Microsoft OneNote Jak vytvořit osobní wiki pomocí Microsoft OneNote Wiki je skvělý způsob, jak ukládat a sdílet velké množství informací. Zde je snadné vytvořit wiki pomocí OneNote. , můžete propojit podrobnosti o klientovi s jinou stránkou v poznámkovém bloku. Tímto způsobem můžete všechny informace uchovávat pohromadě, aniž by došlo k přeplnění šablony.
Můžete také přidat seznam úkolů se značkami a dokonce vložit soubory, aby se projekt udržel v dohledu. OneNote nabízí několik jedinečných způsobů, jak spravovat úkoly. Tyto tipy slouží k vytvoření seznamu akcí, které lze použít v OneNote 6 tipů pro použití OneNote jako seznamu úkolů 6 tipů pro použití OneNote jako seznamu úkolů Využíváte svůj seznam úkolů OneNote co nejlépe? Použijte naše tipy pro lepší kontrolní seznamy OneNote. .
Doporučené postupy pro vytváření šablon OneNote
- Když nastavujete šablonu, zapněte ji Zobrazit> Řádky pravidel usnadnit zarovnání textových polí, obrázků a jiného obsahu. Před uložením šablony tuto možnost přepněte.
- Udržujte své styly, nadpisy, typy písem a velikosti konzistentní. Přestože Onetastic může vytvářet vlastní styly, při vytváření šablony je nepoužívejte.
- Zajistěte, aby byl zástupný text jasný a snadno identifikovatelný. Pokud spolupracujete s jiným uživatelem, z důvodu přehlednosti přidejte štítky.
- Nadpisy udržujte odděleně od jiného obsahu, jako jsou tabulky a obrázky. Textová pole se často rozšiřují, když jsou naplněna obsahem, takže vaše šablona je nepřehledná.
- Nepoužívejte obrázek jako pozadí, pokud to není pro vaši šablonu podstatné. Obrázky na pozadí ovlivňují velikost souboru, zvyšují složitost a zvyšují náklady na tisk.
Šablony v OneNote pro Windows 10
OneNote 2016 má plnohodnotnou podporu šablon stránek. Ale co OneNote pro Windows 10? Microsoft dělá hodně pokroku přivést zpět užitečné funkce. V určitém okamžiku přidali funkce související se šablonami.
Nastavte poznámku, kterou chcete použít pro šablonu. Klepněte pravým tlačítkem na poznámku v navigačním podokně a vyberte Nastavit jako výchozí šablonu. Zobrazí se dialogové okno pro potvrzení.
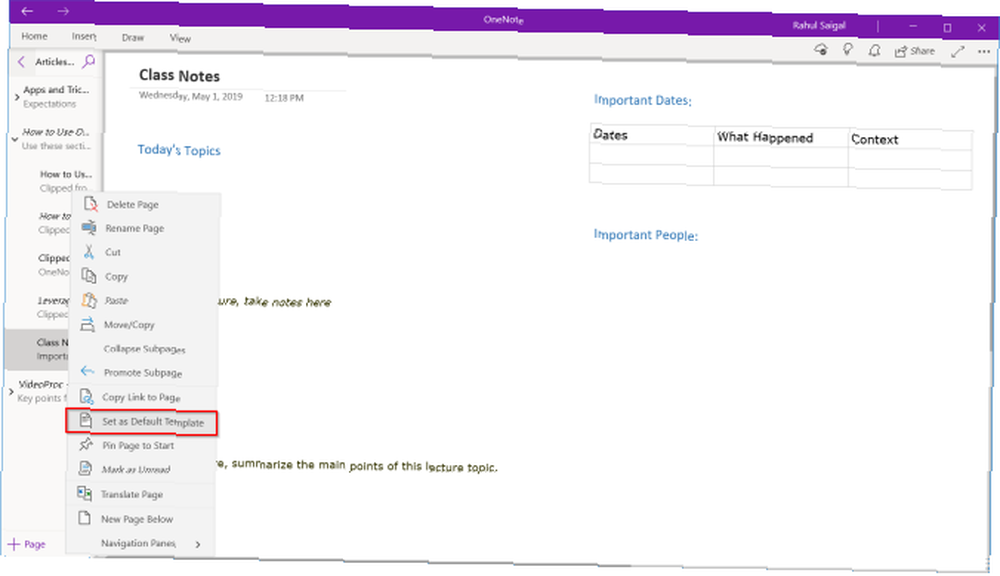
Chcete-li odebrat výchozí šablonu, klikněte pravým tlačítkem na sekci a vyberte Odebrat výchozí šablonu. Pokud tuto funkci ještě nevidíte, zapněte Experimentální náhled v Nastavení nebo se připojte k vytváření zasvěcených informací a získejte nejnovější aktualizace. Je skvělý čas přejít z aplikace OneNote 2016 Proč byste měli přecházet z aplikace OneNote 2016 na OneNote pro Windows 10 Proč byste měli přecházet z aplikace OneNote 2016 na OneNote pro Windows 10 Program OneNote 2016 se postupně ukončuje. Vysvětlíme, co se děje s OneNote 2016, a ukážeme vám velké výhody přechodu na OneNote pro Windows 10. .
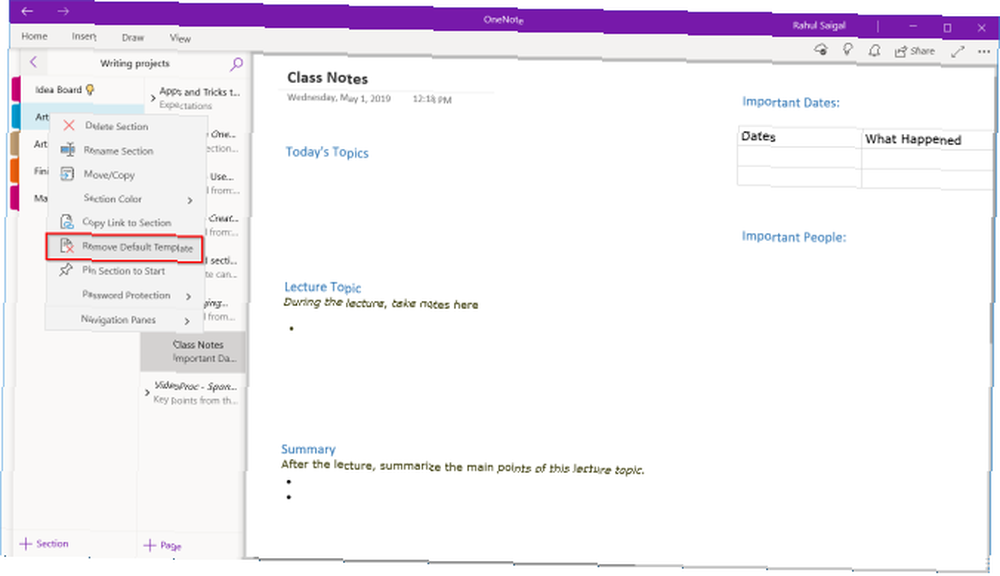
Kde stáhnout šablony OneNote
Vytvoření šablon si vyžaduje čas a je snadné se ptát, zda stojí za investici. Podle mého názoru stojí za to váš čas. Nikdy nezapomenete zanechat důležité informace a také zaručíte jednotný vzhled. Jen si uvědomte cíle, osvědčené postupy a tipy diskutované v tomto článku.
Vývoj šablony od začátku vyžaduje úpravy struktury a pracovního postupu. Může nebo nemusí vyhovovat vašim potřebám. Chcete-li ušetřit čas a generovat inspiraci, zde je několik nejlepších webů ke stažení šablon OneNote pro použití v různých projektech. 6 nejlepších webů ke stažení Microsoft OneNote šablon 6 nejlepších webů ke stažení Microsoft OneNote šablon Microsoft OneNote vám pomůže s organizací váš život. Získejte tyto hotové šablony OneNote z těchto webů. .











