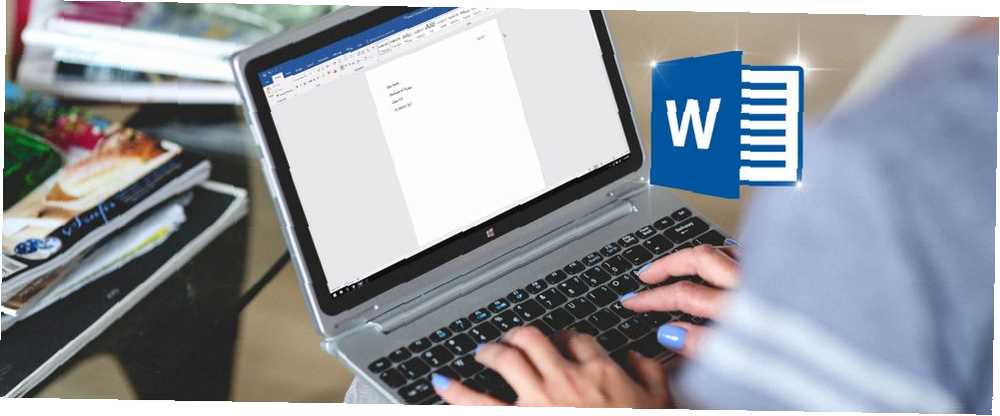
Michael Cain
0
2219
537
Pokud jste někdy trávili čas vylepšováním stylu a formátování dokumentu, tuto funkci aplikace Microsoft Word si zamilujete.
Microsoft Word je vybaven výkonnými funkcemi, ale většina uživatelů využívá jen několik z nich k plnému využití. Dříve jsme zdůraznili nevyužité funkce aplikace Microsoft Word 7 Nevyužité funkce aplikace Microsoft Word a jak je používat 7 Nevyužité funkce aplikace Microsoft Word a jak je používat Přehlížíte některé z nejužitečnějších funkcí aplikace Microsoft Word? Tato aplikace obsahuje překvapivé množství nevyužitých nástrojů a možností. Objevili jsme sedm a ukážeme vám, jak je používat. , například Obsah Jak vytvořit obsah v Wordu a bezplatných šablonách Jak vytvořit Obsah v Wordu a bezplatných šablonách Obsah je skvělý způsob, jak udržovat dokumenty uspořádané a zlepšit navigaci. Ukážeme vám, jak si vytvořit svůj vlastní obsah ve čtyřech jednoduchých krocích. Bezplatné šablony v ceně. a skryté funkce aplikace Word 10 skrytých funkcí aplikace Microsoft Word, které vám usnadní život, 10 skrytých funkcí aplikace Microsoft Word, které vám usnadní život, aplikace Microsoft Word by nebyla nástrojem, který je bez svých produktivních funkcí. Zde je několik funkcí, které vám mohou každý den pomoci. , jako vylepšení v zobrazení Obrys.
V tomto článku vám ukážeme, jak pomocí funkce Styly Wordu automatizovat formátování dokumentu.
Co je funkce stylů?
Ve většině případů to uvidíte Styly v Domov karta, mírně vpravo od středu. Tato sekce je Galerie rychlých stylů.
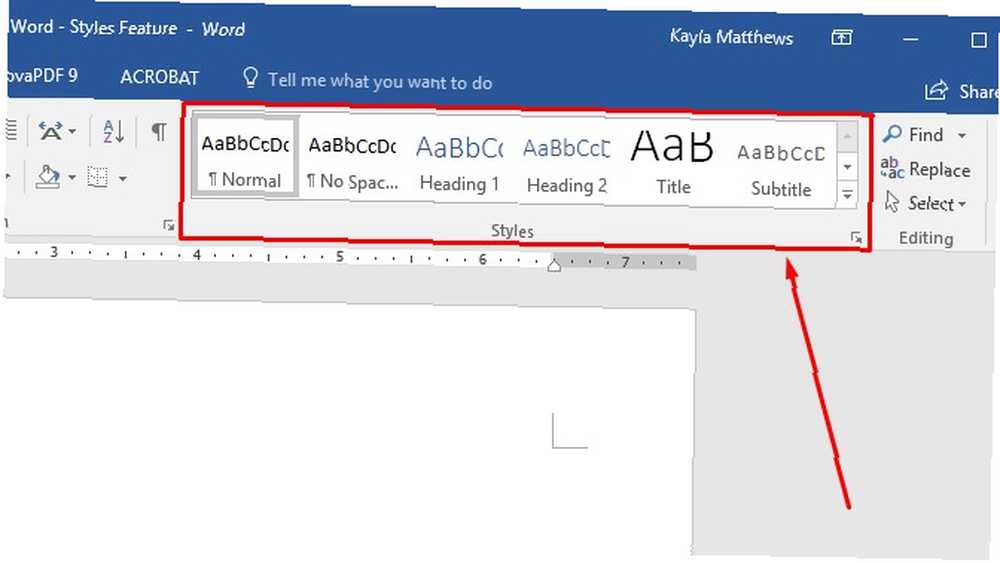
Všimněte si tlačítka se šipkou vpravo. To vám umožní procházet více Styly, než ty, které jsou okamžitě viditelné.
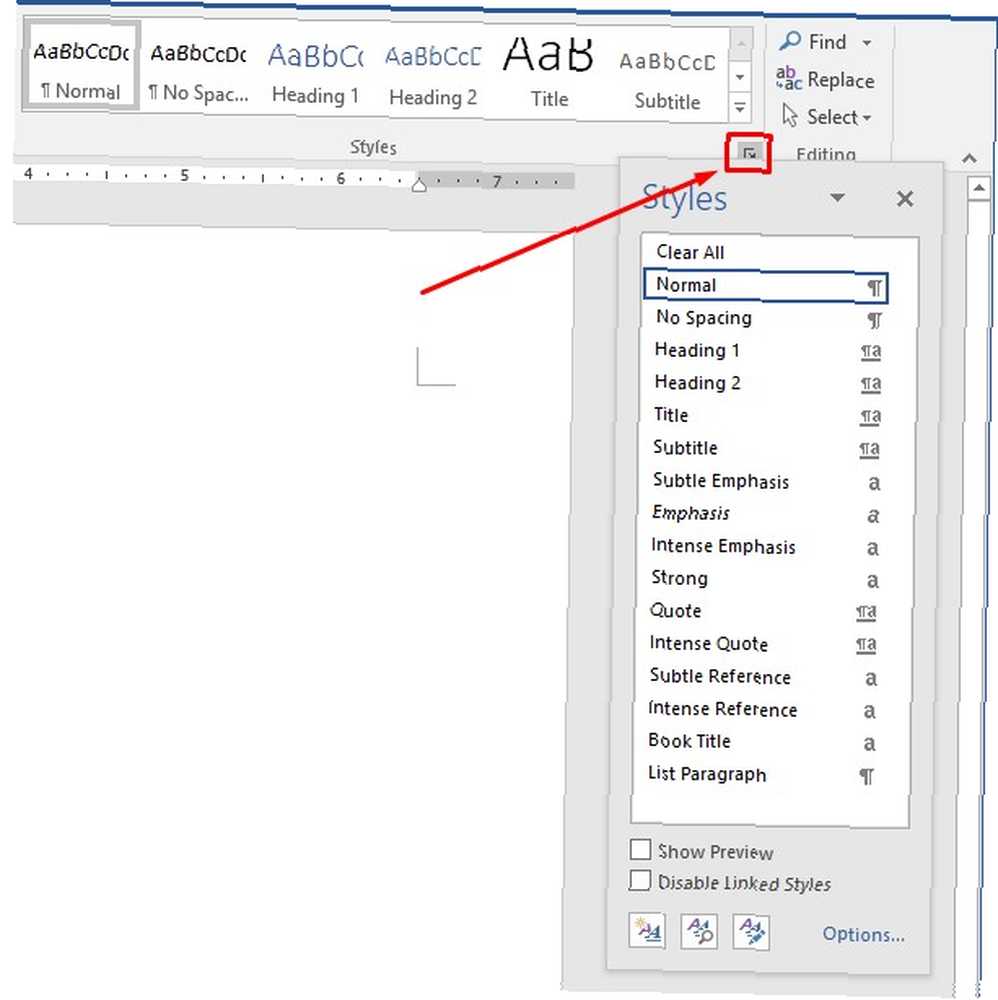
Umístění se však může lišit v závislosti na nastavení okna dokumentu. Jak proměnit Microsoft Word na zapisovatele bez rozptylování na Mac Jak proměnit Microsoft Word na zapisovatele bez rozptylování na Mac Společnost Microsoft nedávno přidala režim ostření do Office 2016 pro Mac, který eliminuje rozptýlení a pomáhá vám soustředit se na vaši práci. .
Pokud nevidíte panel Styly, klepněte pravým tlačítkem myši kdekoli v poli nabídky v horní části dokumentu Word. Tomu se říká stuha.
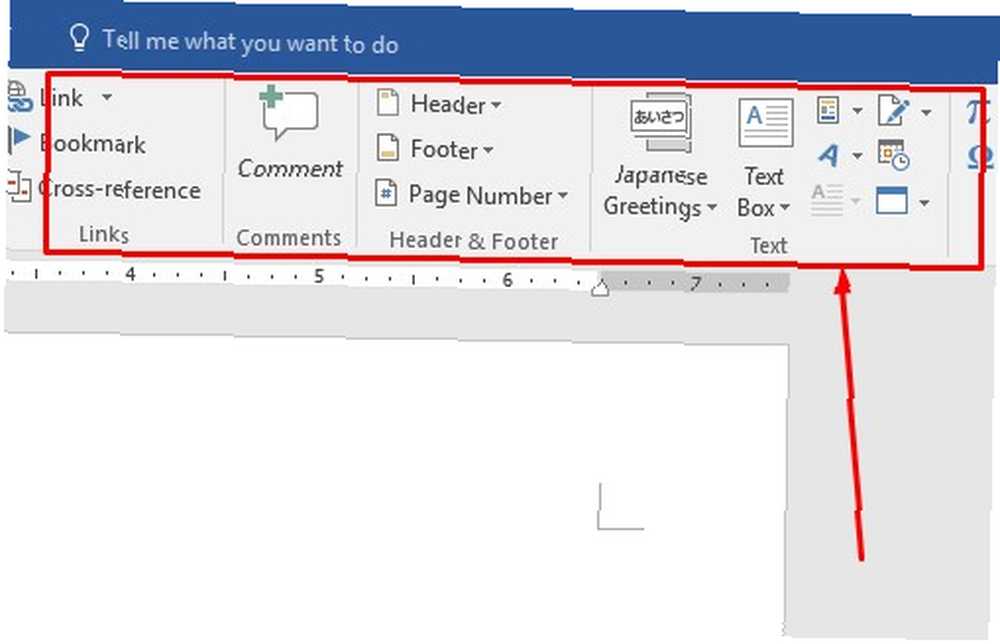
Klikněte na Přizpůsobte pás karet. Ujistěte se, že Domov box pod Hlavní karty je zaškrtnuto a klikněte OK.
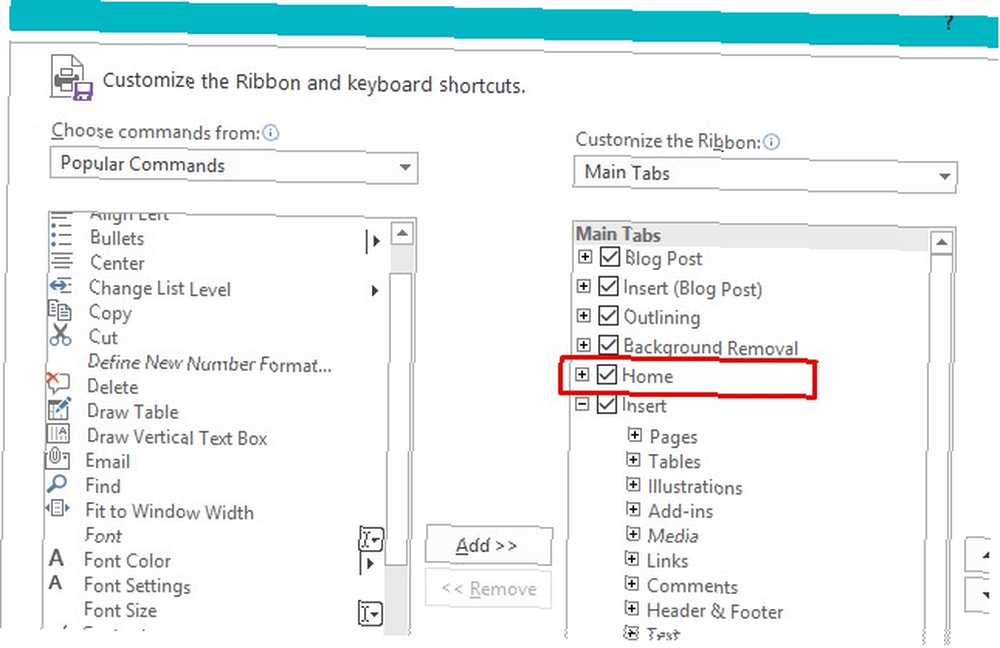
Pokud se panel Styly na pásu karet stále neobjevuje, můžete přidat funkci Styly přímo provedením stejných kroků jako výše a procházením Populární příkazy seznam nalevo od Hlavní karty box.
Klikněte na Styly potom klikněte na Přidat.
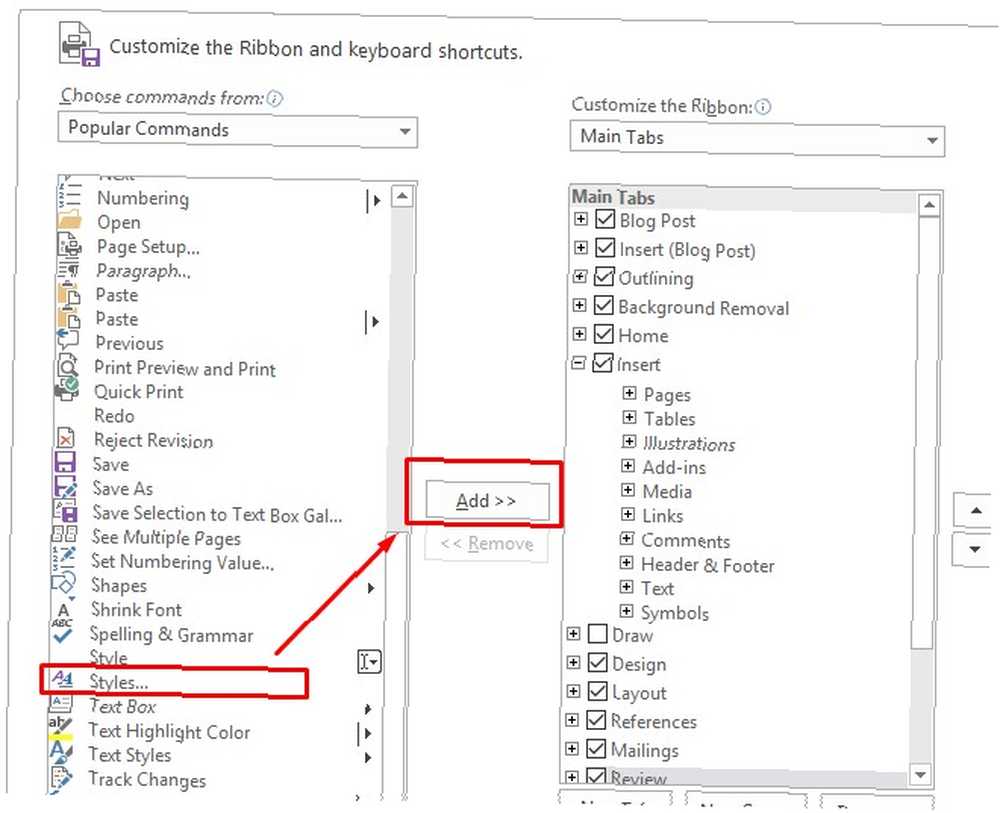
Pokud se zobrazí zpráva, že musíte vytvořit novou skupinu, najděte kartu, pod níž chcete zobrazit styly. Klikněte na něj a poté na Nová skupina. Přejmenovat skupina Styly. Poté zkuste kroky nad dalším pokusem.
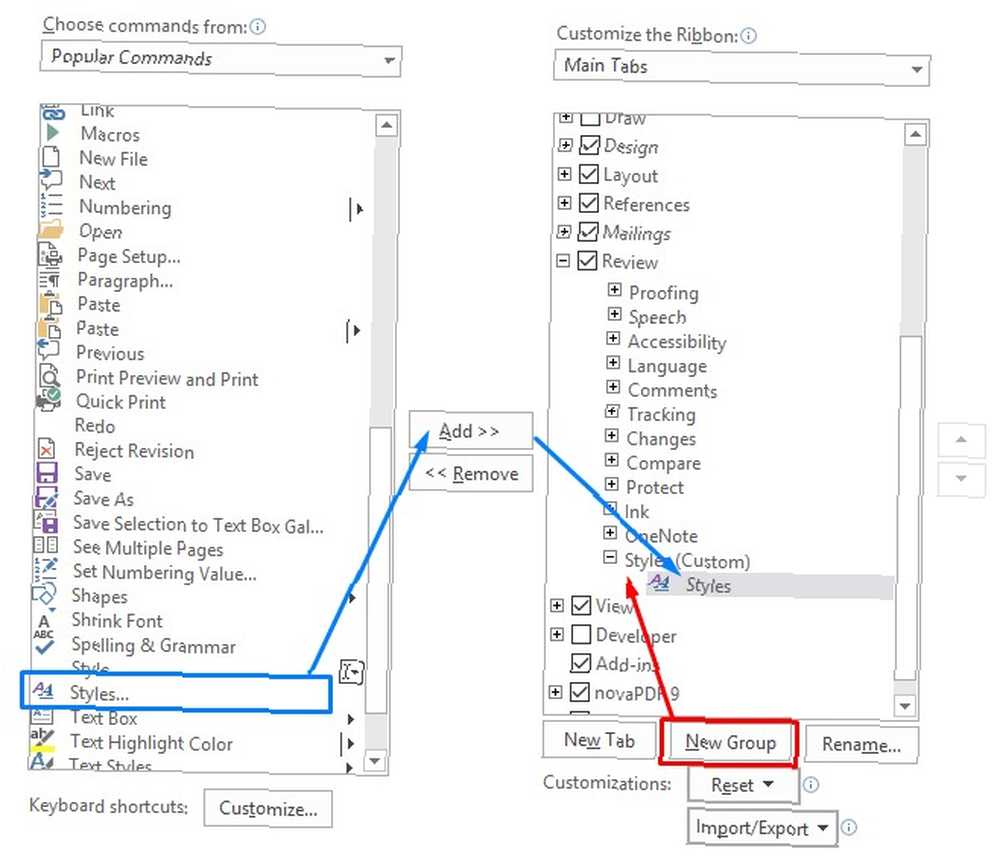
Tato akce přidá vodorovný panel nástrojů výše na kartu Domovská stránka aplikace Microsoft Word. Poskytuje také podrobnější rozbalovací nabídku v pravé části obrazovky.
Co dělají Word styly?
Poznamenejte si symboly napravo od každého stylu. Označují, která charakteristika dokumentu (odstavec nebo písmo) se styl změní.
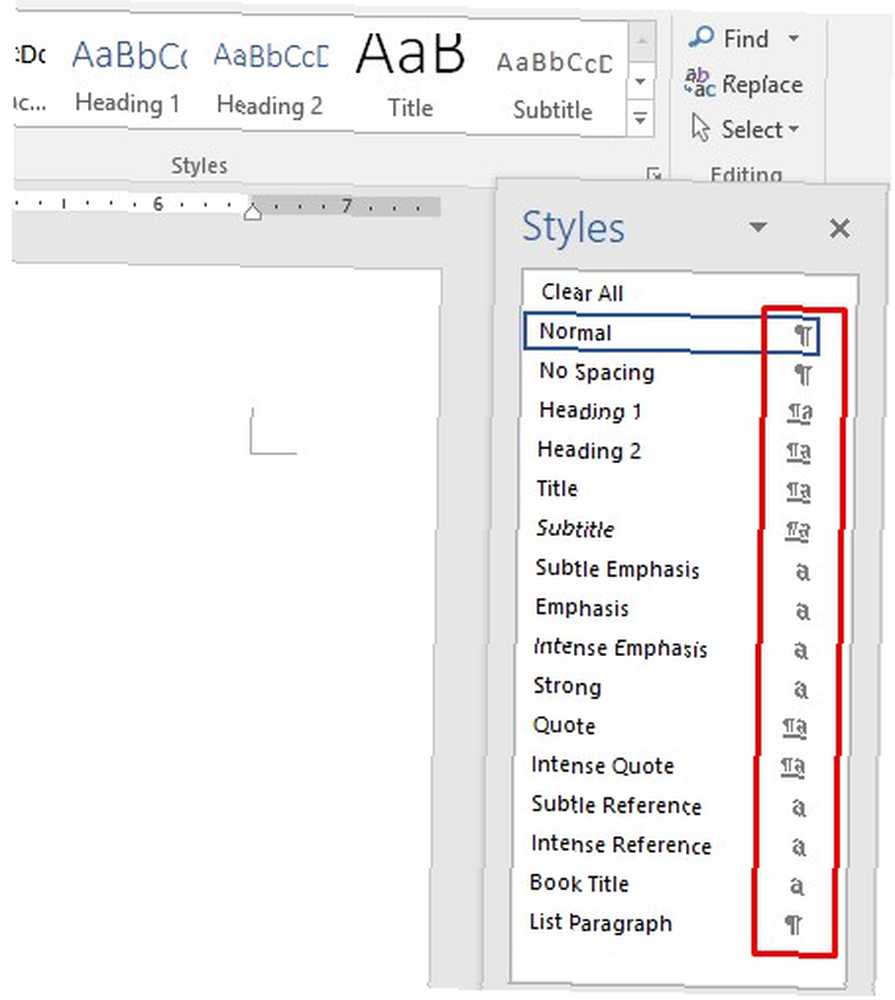
Podívejte se na aktuální styl vybrané textové hlavičky a pole pod ní? Tato část vám řekne o stylu použitém v dokumentu otevřeném na obrazovce. Pokud se něco dříve nezměnilo, je to na internetu Normální nastavení nyní.
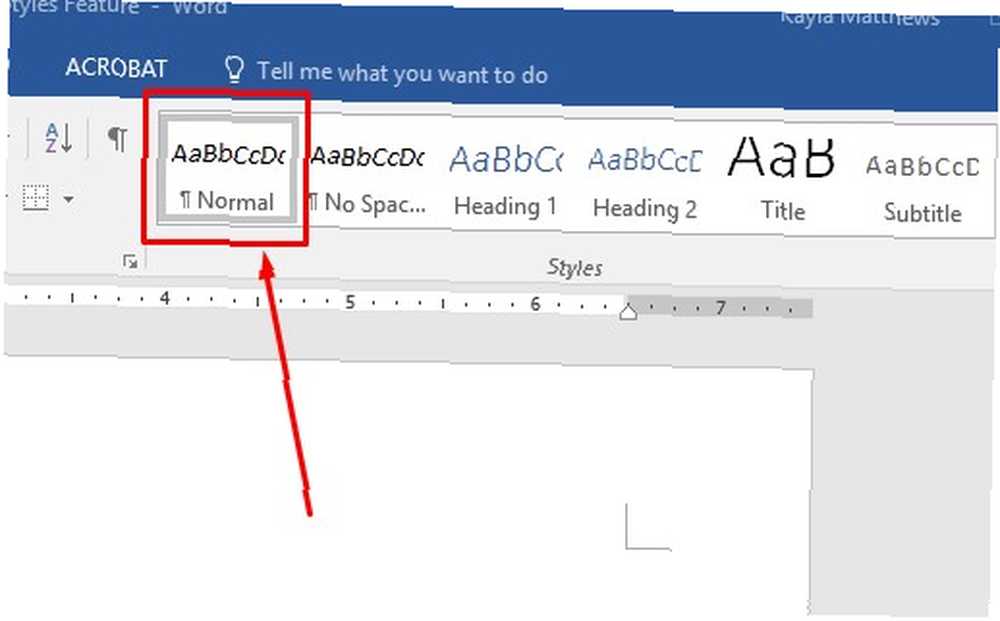
Chcete-li zobrazit všechny dostupné styly v aplikaci Word, stačí kliknout Správa stylů ve spodní části rozbaleného pole Styly.
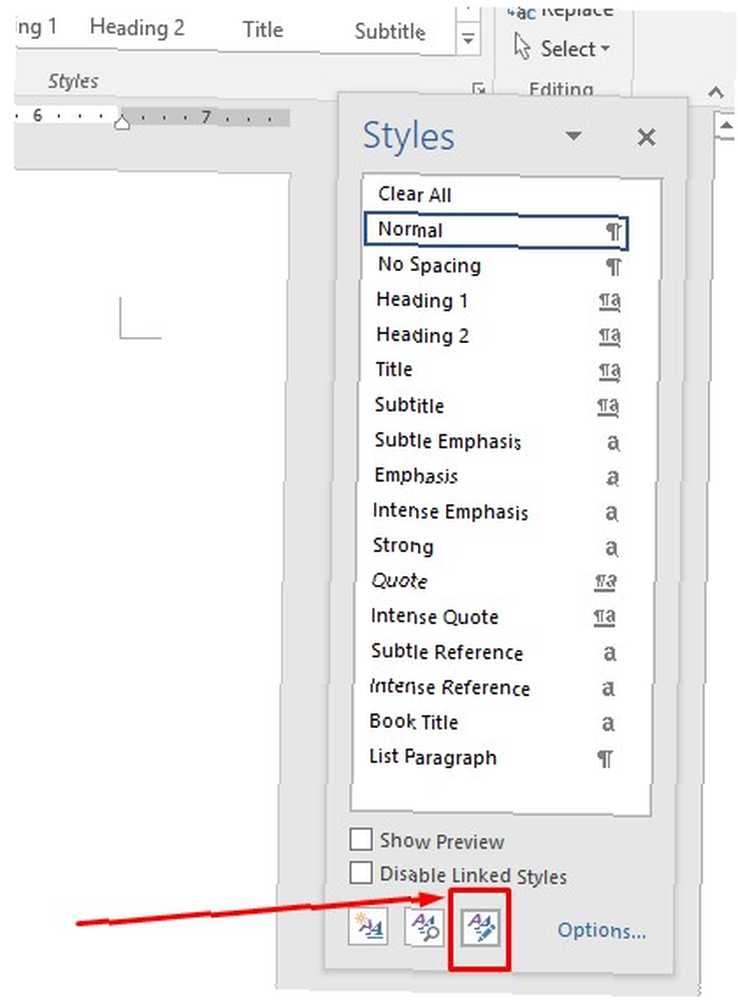
Nyní víte, jak najít styly v aplikaci Microsoft Word. Výběrem konkrétního stylu nastavíte parametry pro celý dokument. To znamená, že se vyhnete provádění manuálních změn. 5 věcí, které může aplikace Microsoft Word automaticky aktualizovat, Může automatizovat mnoho časově náročných procesů a zajistit tak, že budete trávit méně času zprávami a více času psaní. Trvá několik minut a ušetříte hodiny později. .
Jak vám mohou styly Microsoft Word ušetřit čas
Styly Microsoft Word vám pomohou automatizovat formátování dokumentu. Zde je návod, jak vylepšit styly a ušetřit čas.
1. Aplikujte styly na oddíly špatně formátovaných dokumentů
V mnoha případech můžete mít formátovaný dokument, který nevypadá tak, jak chcete. Opravit je stejně snadné jako zvýraznění textu, pak jít do Styly Jídelní lístek.
Vyberte existující slova v dokumentu a poté vyberte styl, který se na něj použije. Stačí kliknout na požadovaný styl a vybrat jej.
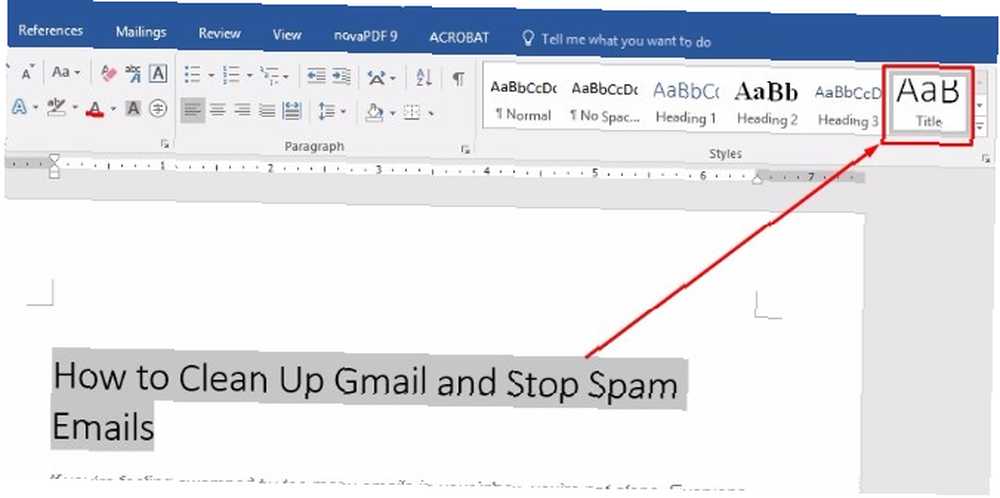
Akce zvýraznění textu nejprve zabrání změně celého dokumentu. Proto je vhodné tento tip použít, pokud se vám líbí některé existující formátování v dokumentu, ale nejste spokojeni s jinými částmi. Namísto toho, abyste prošli několika stylistickými změnami, dosáhnete je několika kliknutími.
2. Rychle proveďte změny existujícího stylu
Microsoft Word má různé vestavěné styly. Možná zjistíte, že mnoho z nich je téměř to, co potřebujete, ale ne zcela správné. Naštěstí můžete styl upravit tak, aby zcela vyhovoval vašim specifikacím.
Začít, klepněte pravým tlačítkem na libovolný styl v seznamu Styly. Vybrat Upravit.
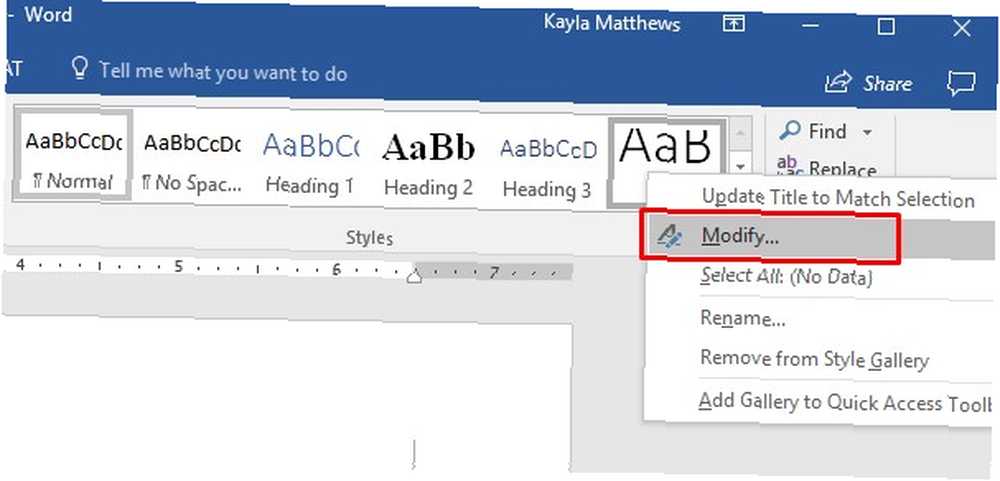
Tím se otevře Upravit styl okno. Aktualizujte styl, jak se vám líbí, a klikněte na OK.
Můžete také zvolit, aby se tento aktualizovaný styl použil pouze na tento aktuální dokument, nebo jej můžete použít na nové dokumenty založené na aktuální šabloně.
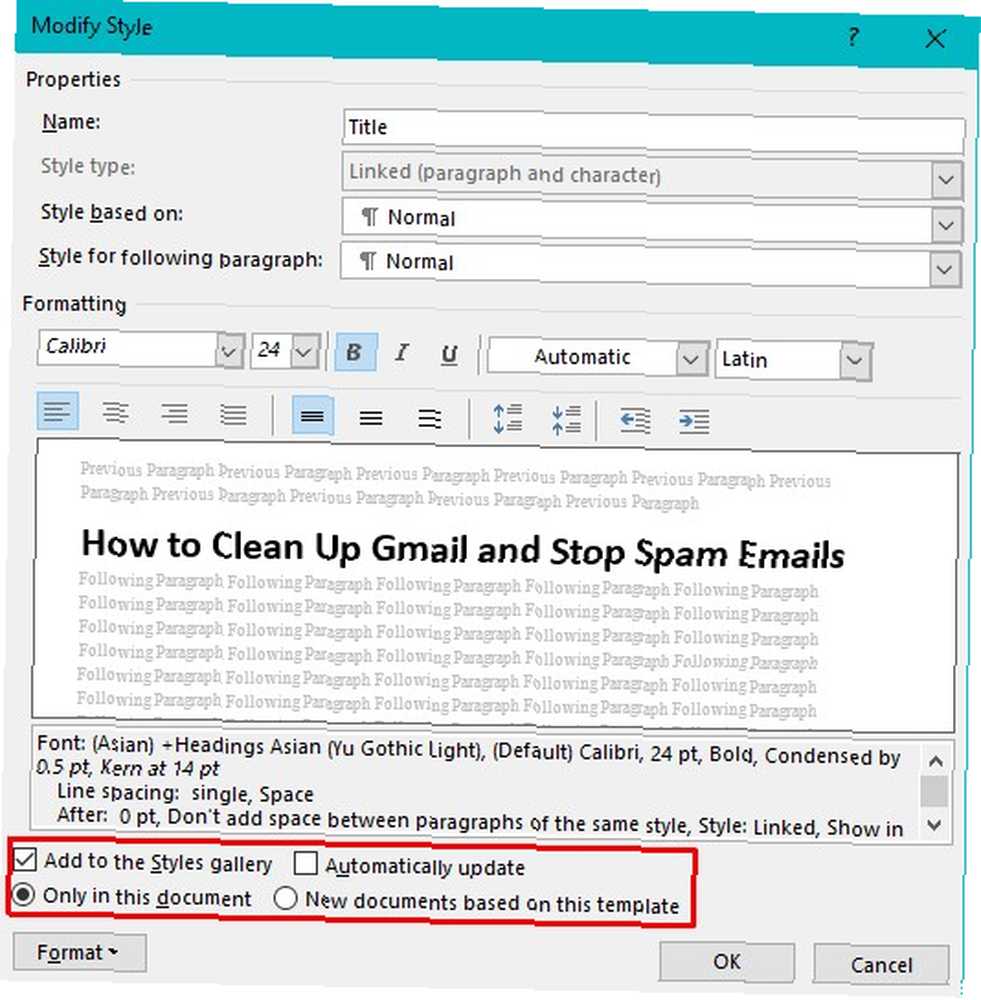
Pokud styl, který upravujete, již byl nalezen v galerii Word Styles, Přidat do galerie Styles políčko je již zaškrtnuto. Pokud ne, můžete jej zkontrolovat, aby byl styl přístupnější.
Možná chodíte na kurz a profesor ráda, že píšete eseje s jasně červenými záhlavími. To je příklad, proč byste mohli změnit takové nastavení.
Použijte, co jste se právě naučili, pokud jste obecně spokojeni s tím, jak styl vypadá. Vaše nové znalosti vám umožní změnit konkrétní věci během několika sekund, aniž byste museli později provádět ruční změny.
3. Vytvořte obsah pomocí stylů
Můžete se spolehnout na Word pro dlouhé projekty, jako jsou výzkumné práce pro více sekcí nebo knihy kapitol. Pokud ano, je nezbytná tabulka obsahu. Stanoví očekávání a řekne lidem, jak najít určitá témata. Tato část také dodává vašemu dokumentu profesionální vzhled, ale pouze pokud je správně naformátována. Proto vám aplikace Microsoft Word Styles může pomoci ušetřit čas a dosáhnout požadovaného výsledku. Jak vytvořit obsah v Word & zdarma šablony Jak vytvořit obsah v Word & zdarma šablony Obsah je skvělý způsob, jak udržet své dokumenty uspořádány a zlepšit navigaci. Ukážeme vám, jak si vytvořit svůj vlastní obsah ve čtyřech jednoduchých krocích. Bezplatné šablony v ceně.
Stačí umístit kurzor na část dokumentu, kde chcete obsah tabulky obsahovat.
Přejít na Karta Reference, potom klikněte na Obsah. (Další informace o kartě Reference.)
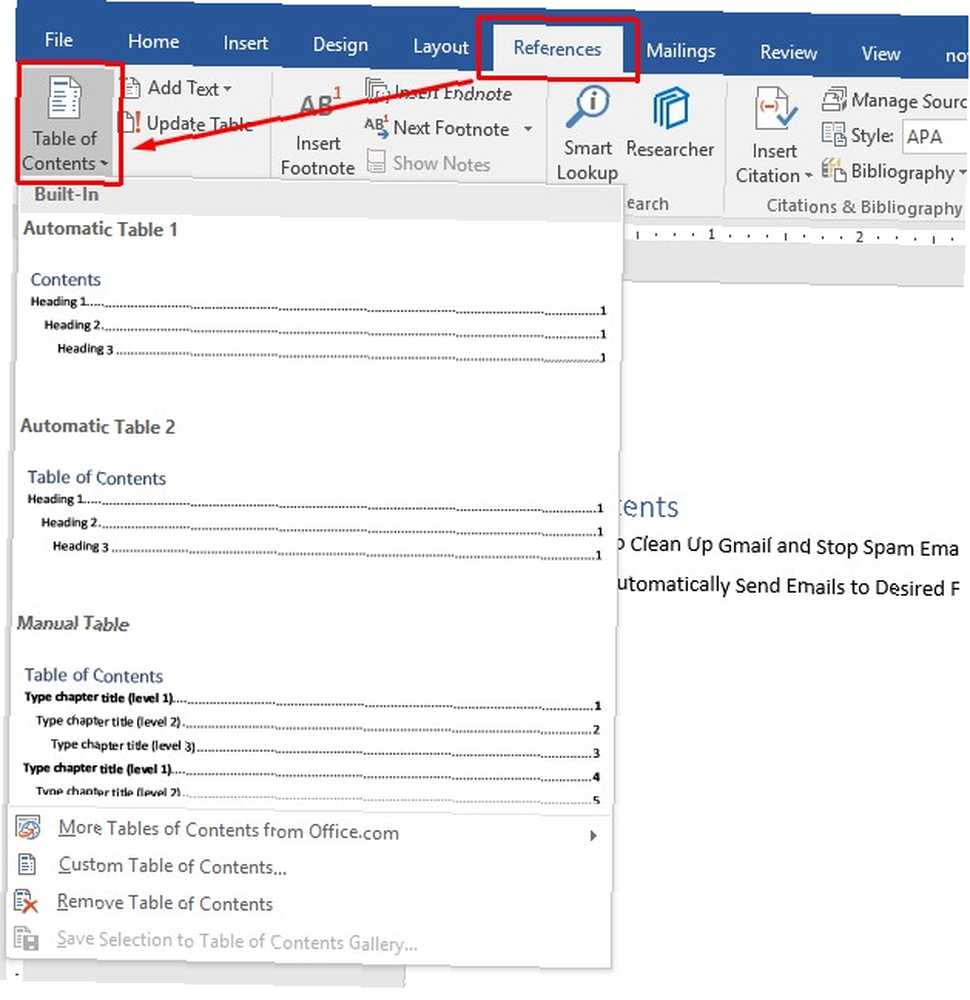
Věnujte pozornost zobrazenému dialogovému oknu. Výběr Automatická tabulka 1 nebo Automatická tabulka 2 urychluje proces vytváření.
A Ruční tabulka poskytuje větší kontrolu než automatické tabulky, ale pokud budete v budoucnu potřebovat změny, bude aktualizace trvat déle.
Podívejte se na Vlastní obsah volba.
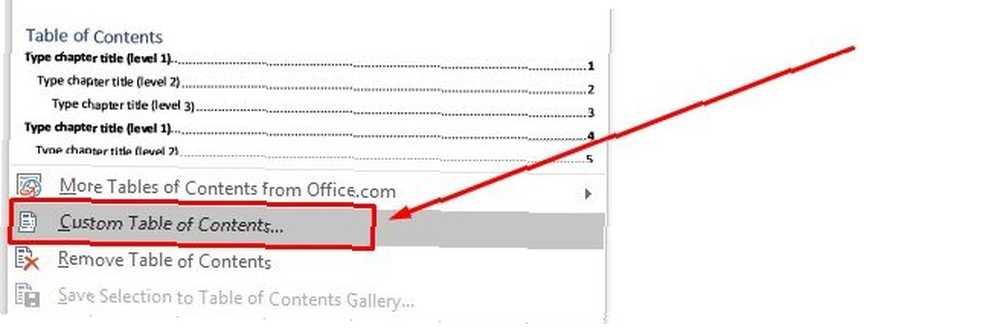
Jeho výběrem můžete použít Styly ke změně vzhledu obsahu. Klikněte na Upravit. (To budete moci udělat, pouze pokud používáte Ze šablony formát.)
Pokud má váš obsah více úrovní, vyberte tu, kterou chcete změnit, a klepněte na Upravit.
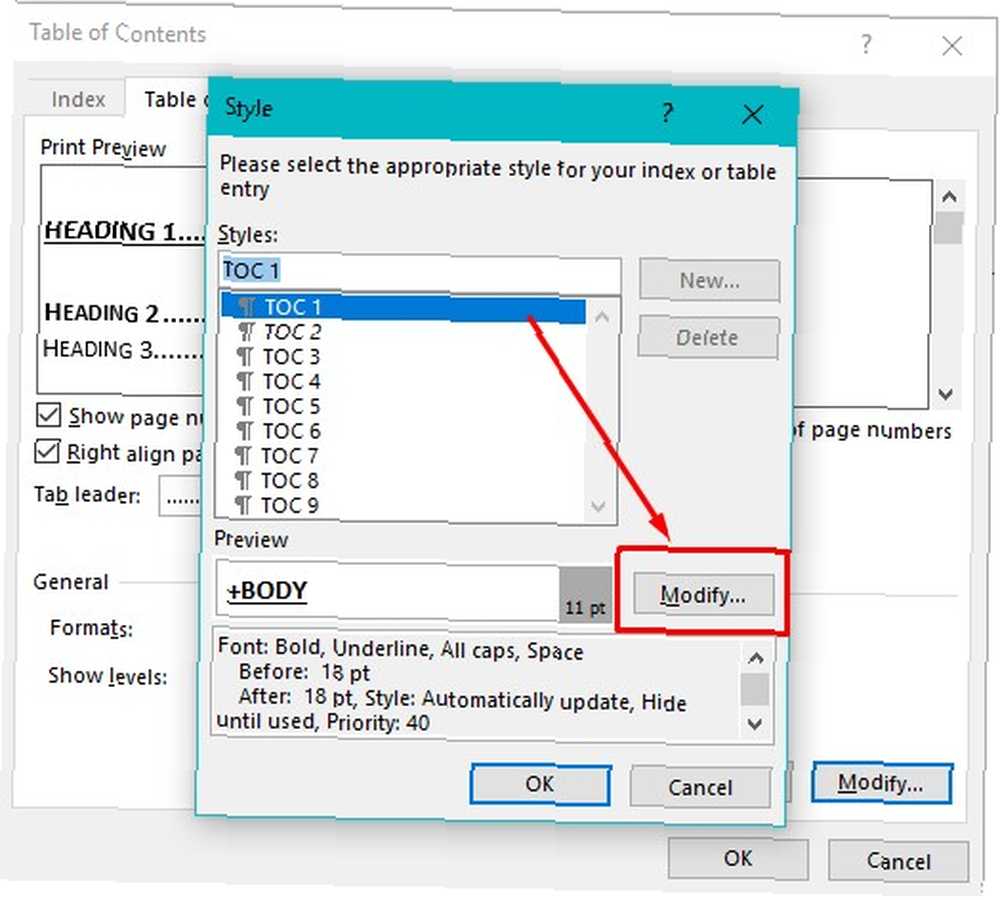
Uvidíte nyní známé dialogové okno použité při úpravě stylu. Podle potřeby změňte charakteristiky a klikněte na OK.
4. Při práci s tabulkami se spolehněte na styly
Možná jste si to neuvědomili dříve, ale aplikace Microsoft Word také nabízí styly tabulek. 8 Tipy pro formátování pro dokonalé tabulky v aplikaci Microsoft Word 8 Tipy pro formátování pro dokonalé tabulky v aplikaci Microsoft Word Tabulky aplikace Microsoft Word jsou základní nástroje pro formátování. Zjistěte, jak vytvořit tabulku a perfektně ji naformátovat pomocí těchto jednoduchých tipů. . Mohli by vám pomoci lépe se orientovat, zejména při uspořádání dat a zdůraznění určitých prvků.
Chcete-li zobrazit grafy v aplikaci Word, klikněte na Vložit, pak Zmapovat.
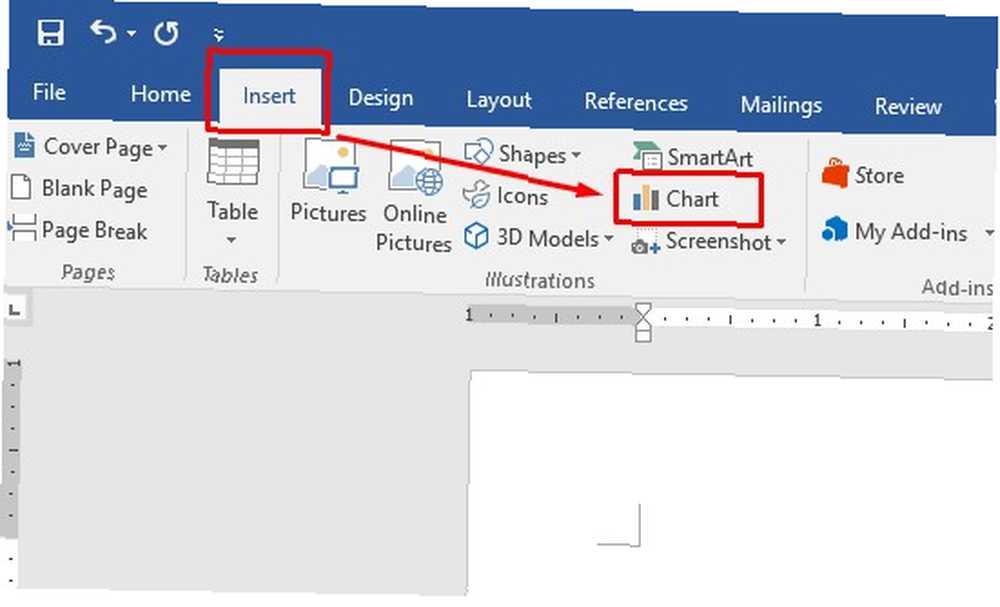
Vyberte druhy grafu, které chcete do dokumentu zahrnout, a klikněte na OK.
Nyní uvidíte celou řadu Styly grafů a možnosti se objeví v novém Design karta pod Nástroje grafu. Word to automaticky provede, když vyberete graf.
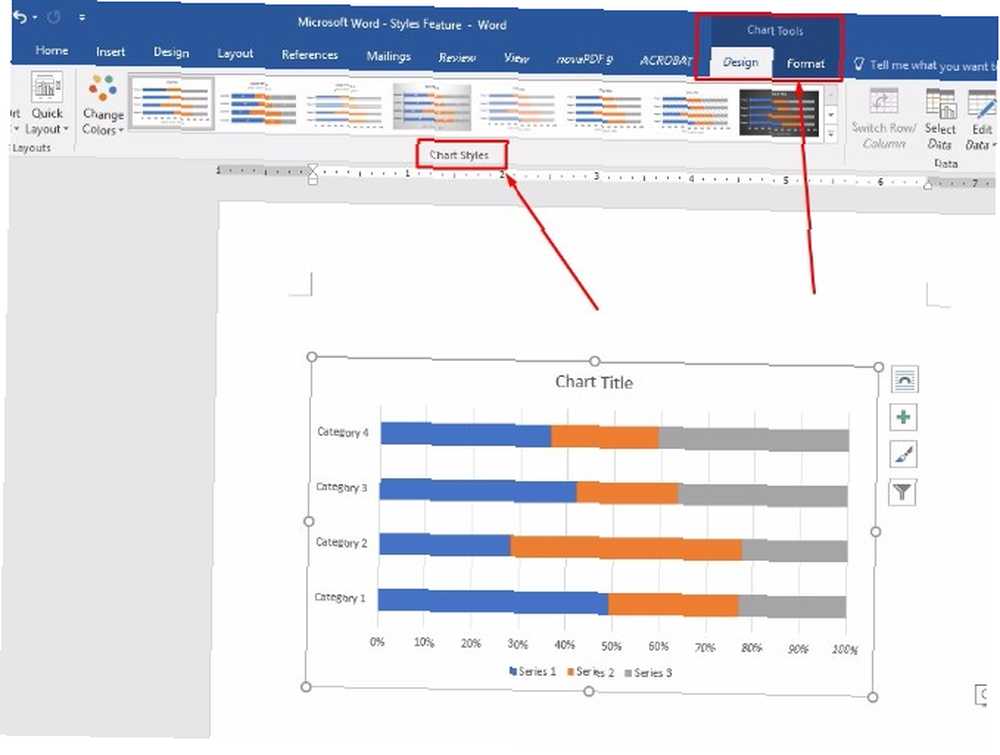
Pokud plánujete práci s grafy, ujistěte se, že máte v počítači nainstalován Microsoft Excel. Excel se otevře a umožňuje přidat data do vašeho grafu Jak vytvořit samoaktualizující grafy Excelu ve třech snadných krocích Jak vytvořit samoaktualizující grafy Excelu ve třech snadných krocích Ukážeme vám, jak si sami aktualizovat grafy Excelu . Stačí přidat nová data a sledovat, jak se automaticky zobrazují v grafu. Je to rychlé a snadné. .
Rychlé rozložení volba většinou mění rozměry grafu, aniž by skutečně upravovala celkový formát grafu. Pokud máte například sloupcový graf, funkce Rychlé rozložení vám umožní upravit formát pouze na jiné verze sloupcových grafů. Naproti tomu Styly grafů Sekce umožňuje změnit pozadí grafu a 3D efekty.
Nevidíte možnost, která se vám líbí? Přejít na další nejbližší a upravit styly grafů tak, aby vyhovovaly vašim preferencím designu. Poté stačí kliknout pravým tlačítkem na graf a vybrat Uložit jako šablonu.
Pojmenujte svou šablonu, abyste ji později mohli snadno najít pro podobné projekty. Například, “Graf roční zprávy” nebo “Schéma prodejních schůzek” může vám připomenout, že již máte šablonu pro ty druhy projektů, které s největší pravděpodobností znovu vytvoříte.
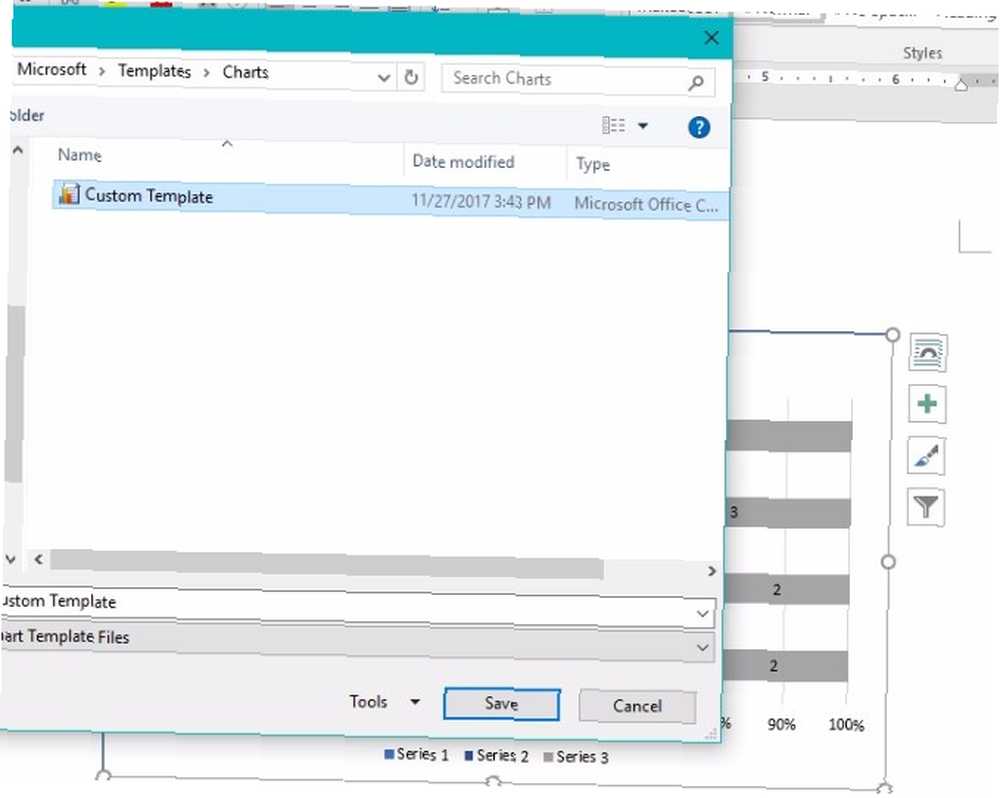
Chcete-li znovu otevřít tento styl, stačí přejít na Šablony Složka při příštím vložení nového grafu.
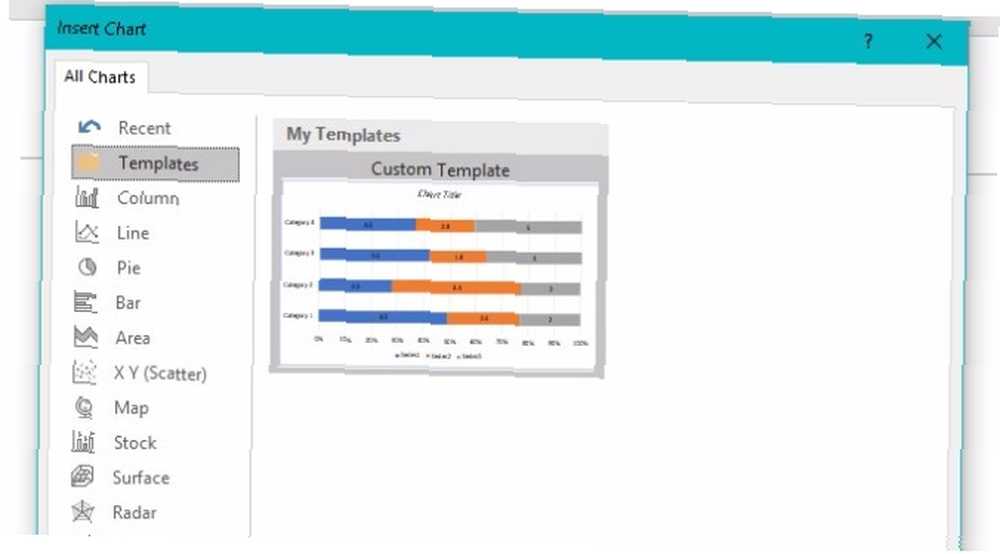
Pokud jste již vytvořili graf a chcete změnit styl, můžete jednoduše kliknout na aktuální graf a poté kliknout Změnit typ grafu z části Návrh nástrojů grafových nástrojů. Vyberte dříve vytvořenou šablonu a klikněte na OK.
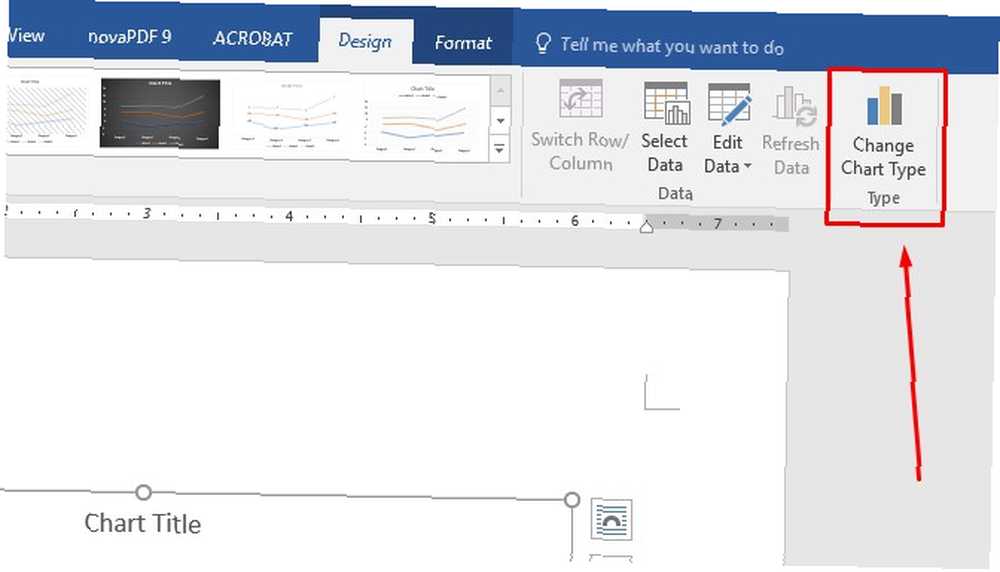
Jak budete tento týden používat styly?
Jak vidíte, ať už pracujete s textem nebo grafy, Styles šetří čas. I když je pro vás tato funkce zcela nová, najdete způsoby, jak zvýšit účinnost.
Ruční změny narušují váš kreativní tok. Díky Styles můžete dokument rychle nastavit a pokračovat ve své práci.
!











