
Michael Cain
0
3367
590
Korekce barev a klasifikace barev mohou mít dramatický dopad na kvalitu vašich videí. Od korekce vyvážení bílé po kontrast, sytost, střední tóny a další je toho co učit.
Naštěstí pro naše zdraví je v aplikaci Adobe Premiere Pro zabudován automatický nástroj pro porovnávání barev. V tomto článku si vysvětlíme, jak tento nástroj použít k barevné klasifikaci vašich videozáznamů..
Co budete potřebovat, abyste mohli začít
Než začnete pracovat s nástrojem pro barevnou shodu Premiere Pro, musíte se ujistit, že jej můžete použít.
Pro začátek potřebujete Premiere Pro CC Duben 2018 12.1 uvolnění. Tato aktualizace přidala nástroj pro porovnávání barev, takže jej nebudete moci používat ve starších verzích, jako je CS6.
Budete také potřebovat výkonný počítač, abyste mohli s Premiere Pro začít korigovat barvy a třídit je. Adobe Premiere není vždy velmi efektivní a korekce barev je v systému velmi náročná. Možná budete chtít zvážit sestavení rozpočtu 4K editačního počítače Nejlepší úpravy videa 4K PC sestavení za méně než 1 000 USD Nejlepší úpravy videa 4K PC sestavení za méně než 1 000 USD Hledáte nejlepší sestavení PC pro 4K editaci (nebo efektivní hraní her)? Zaokrouhlili jsme kompletní sestavení PC za méně než 1 000 $! . Alternativně můžete generovat optimalizované proxy servery Co je to offline úprava videa? Jak upravit 4K videa na slabém hardwaru Co je offline úprava videa? Jak upravit 4K videa na slabém hardwaru Úpravy offline videa mohou výrazně zlepšit váš pracovní postup při úpravách videa. V tomto přehledu se dozvíte, jak to funguje a které video editory jej podporují. , nebo proveďte tyto tipy týkající se výkonu Premiere Pro 10 tipů pro rychlejší úpravu videí v aplikaci Adobe Premiere Pro 10 tipů pro úpravu videí rychlejších v aplikaci Adobe Premiere Pro Úpravy videa mohou být obtížné. Naštěstí existuje řada tipů a triků, pomocí kterých můžete rychleji upravovat video pomocí aplikace Adobe Premiere Pro. .
Až budete mít správnou verzi Premiere Pro a vhodně výkonný počítač, importujte vaše záběry a připravte se na počáteční úpravy.
Připravte si své reference
Nástroj pro přizpůsobení barev funguje studováním referenčního obrázku nebo videa a použitím změn zdrojového záznamu. Chcete-li jej použít, musíte importovat referenční obrázek nebo video a umístit je na časovou osu. Jakmile je shoda barev dokončena, můžete ji odstranit.
Pro informaci můžete použít svá vlastní videa nebo obrázky. Jedním ze způsobů, jak rychle začít s tříděním barev, je použití obrázků z hollywoodského filmu. Pokud najdete scénu, kterou chcete replikovat, vytvořte snímek obrazovky a importujte jej.
Použití nástroje Color Match Tool
Až budete připraveni jít, použití nástroje pro barevnou shodu je jednoduchý proces. Začněte otevřením Lumetri Color panel z Okno> Lumetri Barva Jídelní lístek.

Případně otevřete Barva do pracovního prostoru Okno> Pracovní prostory> Barva.
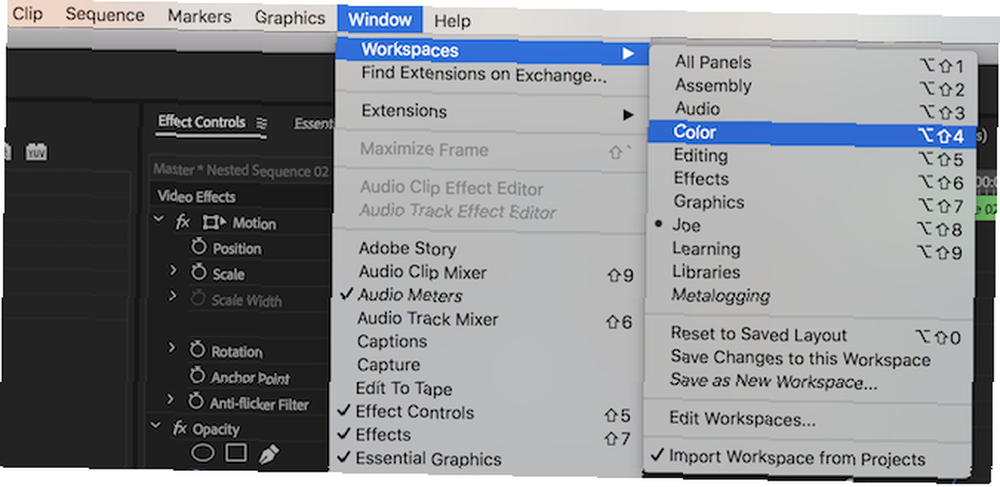
Tady je záběry, které začínám:

Toto je snímek z naší recenze projektoru BenQ TK800 4K. I když je to v pořádku, barvy jsou trochu nudné a naopak chybí.
Z vnitřku panelu Lumetri Color přejděte dolů a rozbalte Color Wheels & Match.
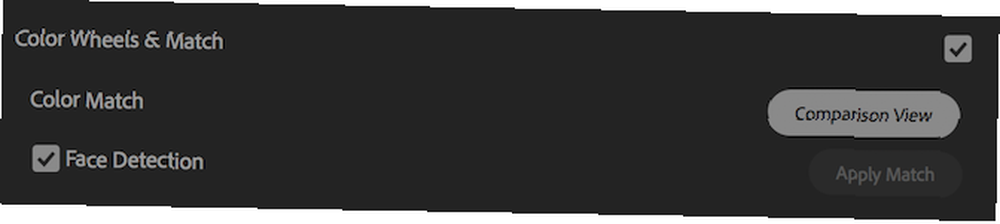
Vyber Srovnávací pohled tlačítko. Tím se změní váš monitor programu na rozdělenou obrazovku. Pravá polovina zobrazuje aktuální polohu klipu a časové osy. Levá polovina ukazuje váš referenční obrázek. Pod ním je malá časová osa. Zde můžete procházet doleva nebo doprava a najít svůj referenční materiál na časové ose.

Umístěte tuto hlavici mini časové osy do svého referenčního materiálu. Vzhledem k tomu, že tento klip pochází z Big Buck Bunny, je pro tento odkaz dobrou volbou snímek původního zdrojového materiálu. Jak vidíte, originál je mnohem lepší obrázek. Barvy jsou lepší, obraz je jasnější a je zde ještě větší kontrast:

Jakmile jste seřadili svůj zdrojový materiál, stiskněte tlačítko Použít zápas tlačítko. Premiéra může trvat několik sekund, než se projeví jakékoli změny (v závislosti na počítači), ale nakonec se aktualizuje.
Pokud jste se zápasem spokojeni, vyberte Srovnávací pohled Opět opustíte srovnávací zobrazení.
Zde je výsledek. I když to nevypadá přesně jako reference, je to mnohem lepší, než to bylo:

Nástroj Color Match: Další možnosti
Až budete mít pohodlný záběr s barevnými snímky, jsou k dispozici další možnosti.
Ve spodní části monitoru programu (se zapnutým porovnáním) je pět tlačítek. Zleva doprava jsou to tyto:
Snímek nebo porovnání snímků. Tím se přepne levý obrázek mezi referenčním materiálem a “před” náhled - jak vaše záběry vypadaly před přizpůsobením barev:

Po stisknutí:

Bok po boku tlačítko zobrazuje zdrojové a referenční pohledy vedle sebe. Toto je výchozí zobrazení:

Vertikální rozdělení tlačítko se změní z pohledu bok po boku na sloučený pohled, přičemž referenční i zdrojový záznam se spojí do jednoho obrazu. Kliknutím a tažením na svislé čáře zobrazíte více či méně zdrojový nebo referenční materiál.

Vypadá to takto:
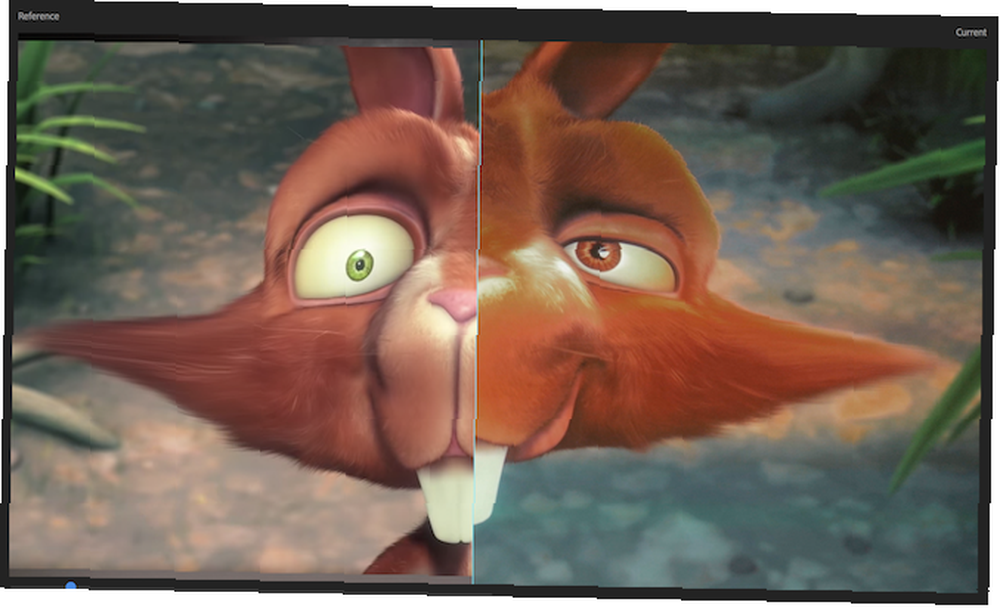
Horizontální rozdělení je podobné svislému rozdělení, pouze tentokrát je zobrazení vodorovně rozděleno:

Vypadá to takto:
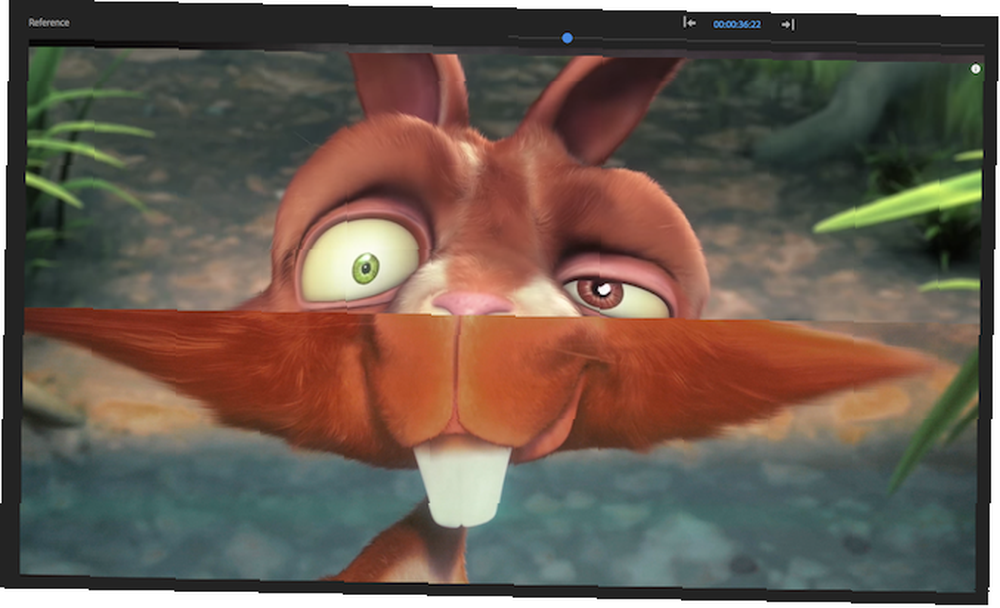
Konečně, Zaměnit strany tlačítko jednoduše zamění zdrojové a referenční zobrazení:

Vypadá to takto:
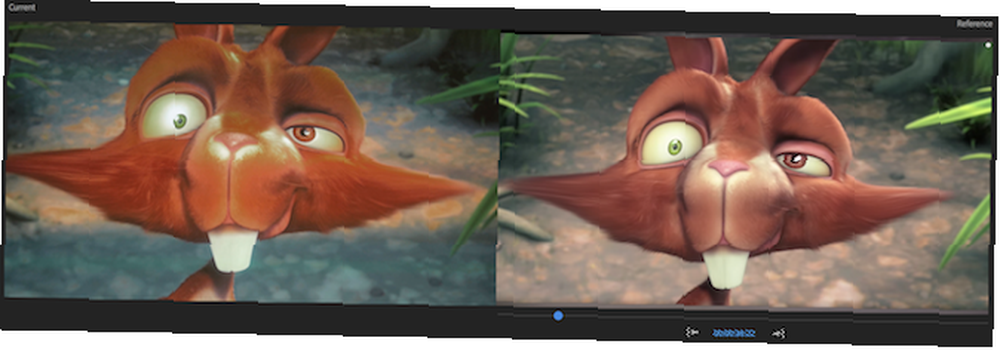
Všechna tato tlačítka existují, aby vám coby filmaře usnadnily věci. Přesným uspořádáním před a po výstřelu a pečlivým porovnáním zdrojového a referenčního materiálu si můžete být jisti, že váš nový obrázek vypadá, jak jste si ho ve zdrojovém materiálu představovali..
Adobe Premiere Color Matching v 5 jednoduchých krocích
Nástroj pro přizpůsobení barev není dokonalý. Ne vždy to má věci v pořádku a není to náhrada za skutečné třídění a korekci barev. Velké změny expozice, kontrastu a vyvážení bílé mohou mít velký vliv. Nástroj pro přizpůsobení barev je však skvělý způsob, jak začít s klasifikací vašich záběrů podle barvy, zejména pokud jste nikdy předtím nestřídali barvy.
V souhrnu jsou zde uvedeny kroky potřebné k použití nástroje pro porovnávání barev Adobe Premiere Pro:
- Vyberte si zdrojový materiál: Cokoli udělá pro zdrojový materiál, dokonce i záběry z velkých rozpočtových produkcí.
- Vstupte do oblasti Color Wheels & Match: Toto je uvnitř panelu Lumetri Color.
- Vyberte srovnávací pohled: To ukazuje rozdíly mezi referenčním a zdrojovým materiálem.
- Přejděte na zdrojový materiál: Použijte přehrávací hlavu pod referenčním pohledem.
- Použít zápas: Premiere upraví barvy tak, aby odpovídaly jednomu kliknutí.
Nyní, když víte, jak používat nástroj pro porovnávání barev, proč nezjistit, jak používat LUT v Adobe Premiere Pro Jak používat předvolby Lightroom a LUT v Adobe Premiere Jak používat předvolby Lighthouse a LUT v Adobe Premiere Zajistěte, aby vaše fotografie a videa vypadaly jednotně je snadné provést pomocí předvoleb Lightroom a LUT v aplikaci Adobe Premiere. ?











