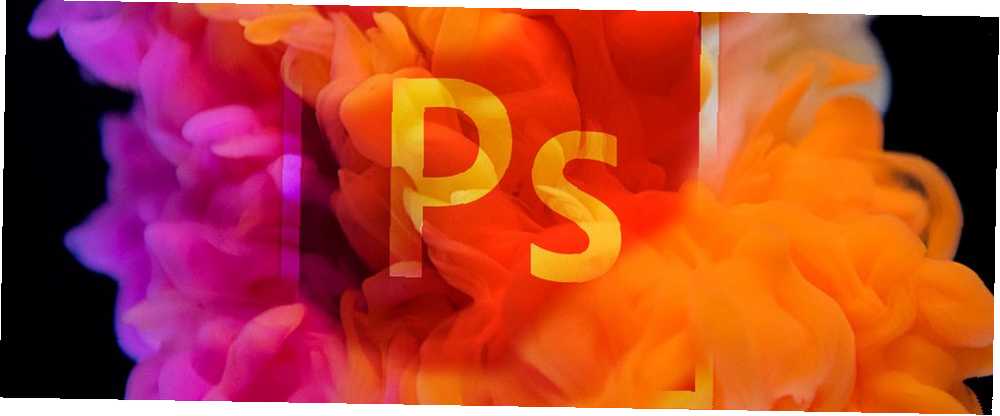
Joseph Goodman
0
2087
95
Režim prolnutí v aplikaci Adobe Photoshop je jedním z nejkreativnějších a nejúžasnějších nástrojů ve vašem pracovním prostoru. Použitím řady vrstev s různými vlastnostmi můžete vytvářet nejrůznější vizuální triky.
Kvůli své expanzivní povaze může být režim prolnutí Photoshopu trochu skličující. Abychom pomohli začátečníkům se s tím vyrovnat, pojďme společně prozkoumat základy režimu prolnutí ve Photoshopu.
Krok 1: Nastavte svůj soubor
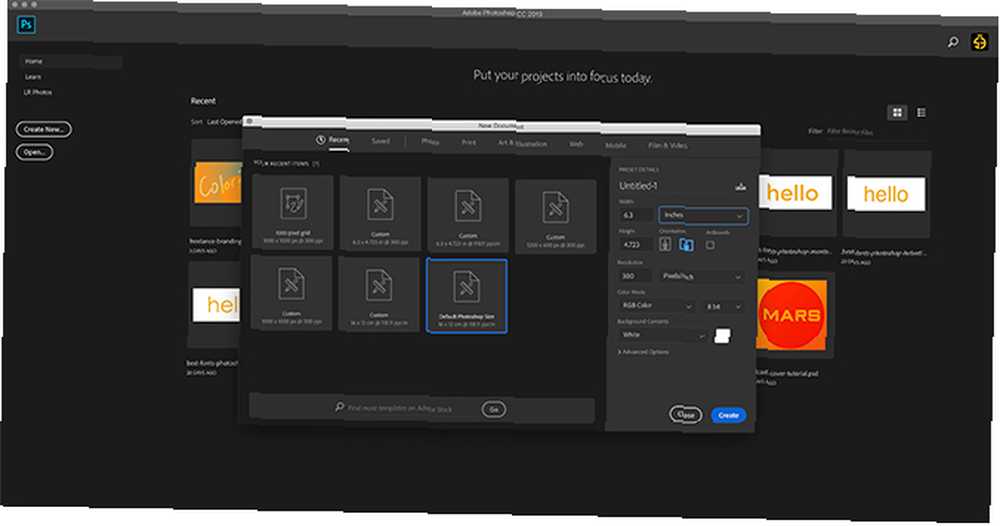
Jak jsme se zabývali v našem tutoriálu o tom, jak vytvořit textury Photoshopu Jak vytvořit textury ve Photoshopu CC Jak vytvořit textury ve Photoshopu CC Zde je návod, jak vytvořit textury ve Photoshopu CC a jak tuto texturu použít na jiný obrázek. , první věc, kterou musíte udělat, je nastavení souboru.
Pro tento tutoriál nepotřebujete konkrétní rozměry. Pokud nepotřebujete konkrétní rozměry, doporučujeme vám jít s Adobe Výchozí velikost Photoshopu.

Když vytvoříte nový soubor, uvidíte něco podobného. Uprostřed vašeho pracovního prostoru je velký bílý čtverec.
Pokud se podíváte do pravého dolního rohu obrazovky, uvidíte další menší bílý čtverec.
Takto se váš obrázek objeví v Panel Vrstvy jako náhled.
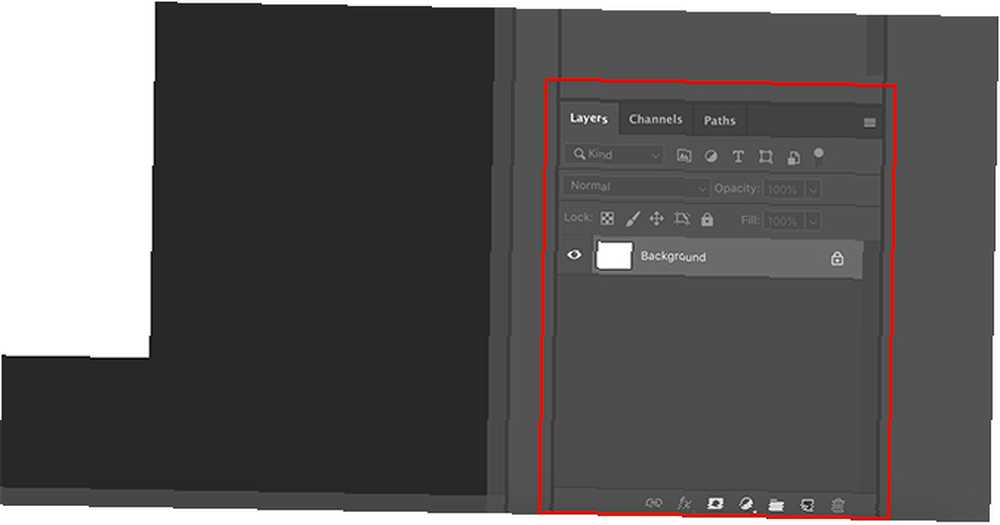
Panel Vrstvy na to se budeme soustředit po zbytek tohoto tutoriálu.
Pokud se přiblížíte, uvidíte, že je váš obrázek na uzamčené vrstvě, což je označeno malou ikonou visacího zámku vedle ní. V horní části Panel Vrstvy uvidíte tři karty: Vrstvy, Kanály, a Cesty.
Vrstvy je primární karta, kterou budeme používat. Můžete také použít Kanály kartu zkontrolujete vlastnosti prolnutí.
Pojďme to prozkoumat.
Krok 2: Prozkoumání kanálů
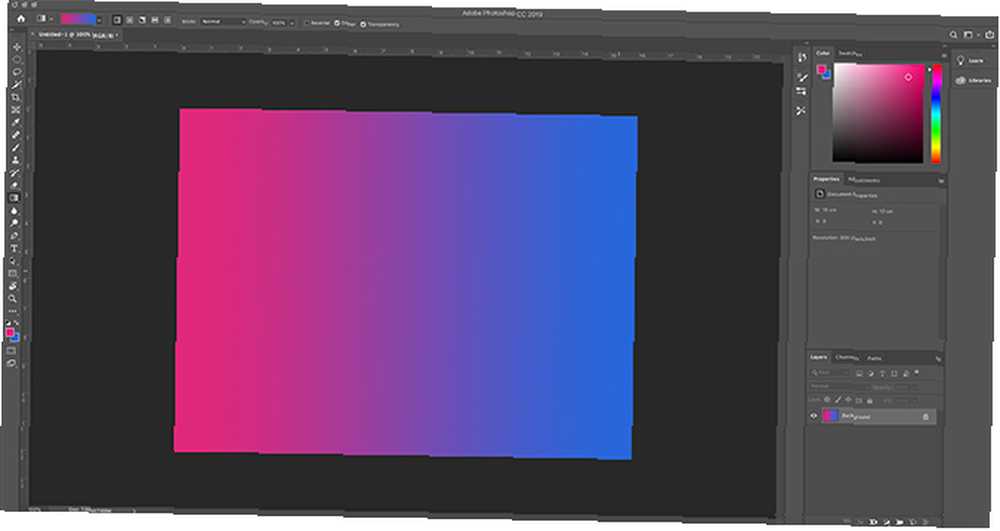
Nejprve přidejte do obrázku nějakou barvu. V tomto tutoriálu použijeme jednoduchý přechod, abychom viděli, jak režim prolnutí ovlivní vrstvu napříč modro-červeným spektrem.
Pokud si nejste jisti tímto krokem, podívejte se na náš tutoriál o tom, jak vytvořit vlastní přechod ve Photoshopu Jak vytvořit vlastní přechod pomocí Photoshopu CC Jak vytvořit vlastní přechod pomocí aplikace Photoshop CC V tomto článku vás provedeme jak vytvořit vlastní přechod pomocí Photoshopu CC ve čtyřech jednoduchých krocích. .
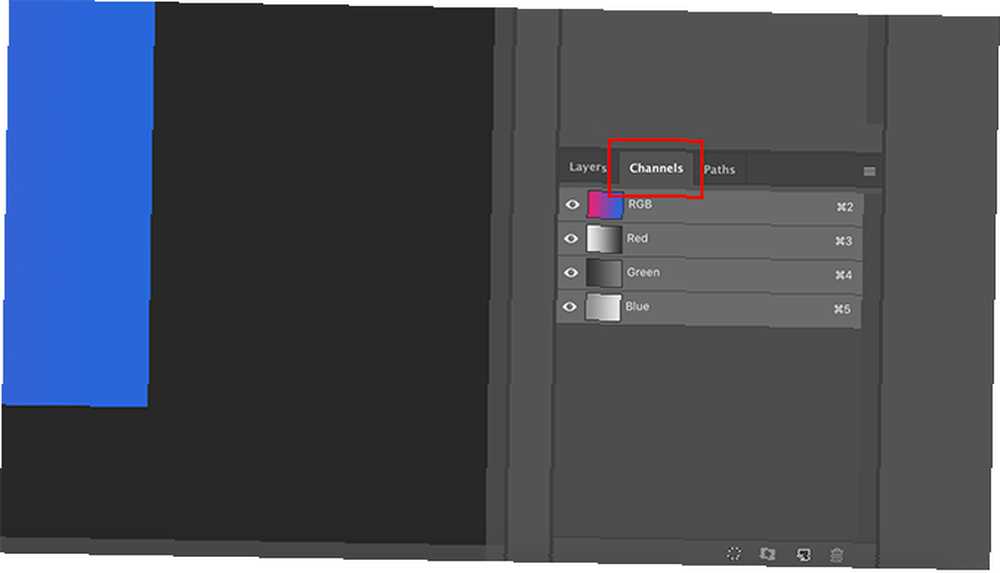
Dále jdeme na náš Panel Vrstvy a klikněte na Kanály.
Zde Photoshop ukládá všechny barevné informace o vašem obrázku. Ovládáním viditelnosti těchto barev - přepínáním ikony oka vedle individuálního kanálu - můžete vidět, jak každá barva interaguje ve vrstvě.
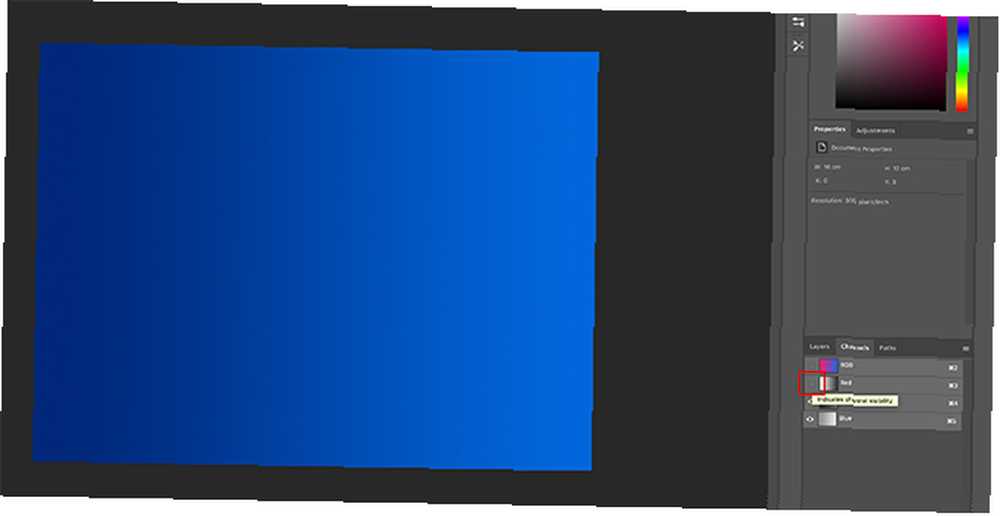
Například když se vypnu Červené v mém Kanály, všechno na obrázku se změní na modré. To proto, že jsem vypnul viditelnost na čemkoli, co může mít načervenalý nádech.
Chcete-li červenou barvu znovu zapnout, klikněte na prázdné políčko vedle Červené, ikona oka se tedy vrací.
Poznámka: Vypnutí viditelnosti na barevném kanálu neznamená, že při uložení bude barva z vašeho obrázku odstraněna.
Krok 3: Přidejte prvek prolnutí
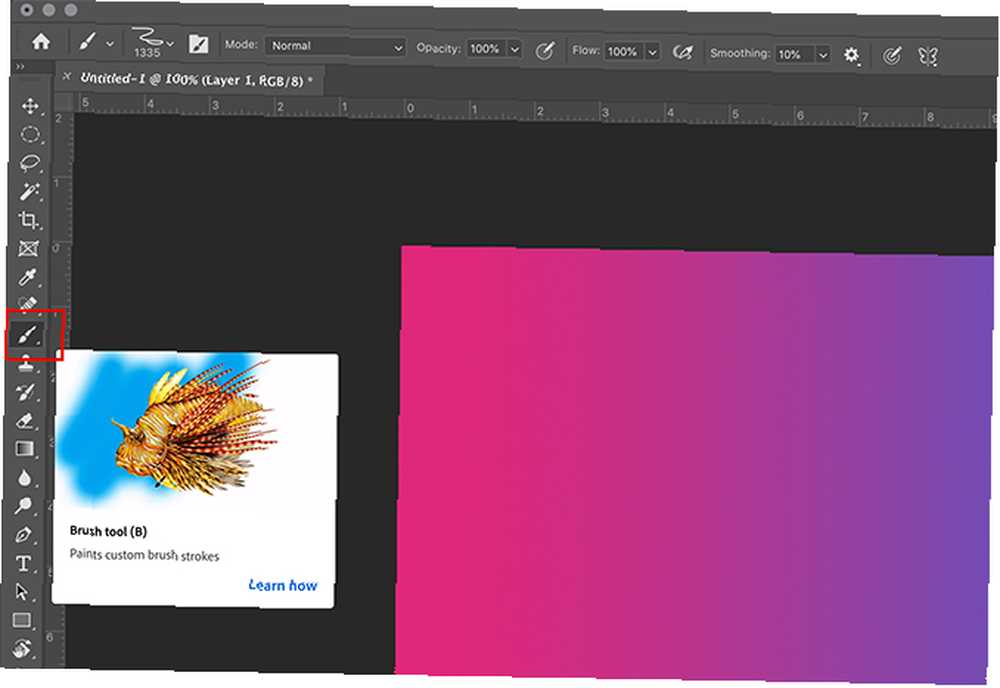
Dále přidáme další prvek do druhé vrstvy, abychom viděli, jak se tyto dvě vrstvy vzájemně prolínají.
Chcete-li věci udržet jednoduché, vytvořte ve své vrstvě novou vrstvu Panel Vrstvy. Ujistěte se, že vrstva leží nad vaším sklonem. Přidejte štětcem barvy.
Chcete-li přidat barvu, klikněte na ikonu Nástroj štětce, najdete na panelu nástrojů vlevo.
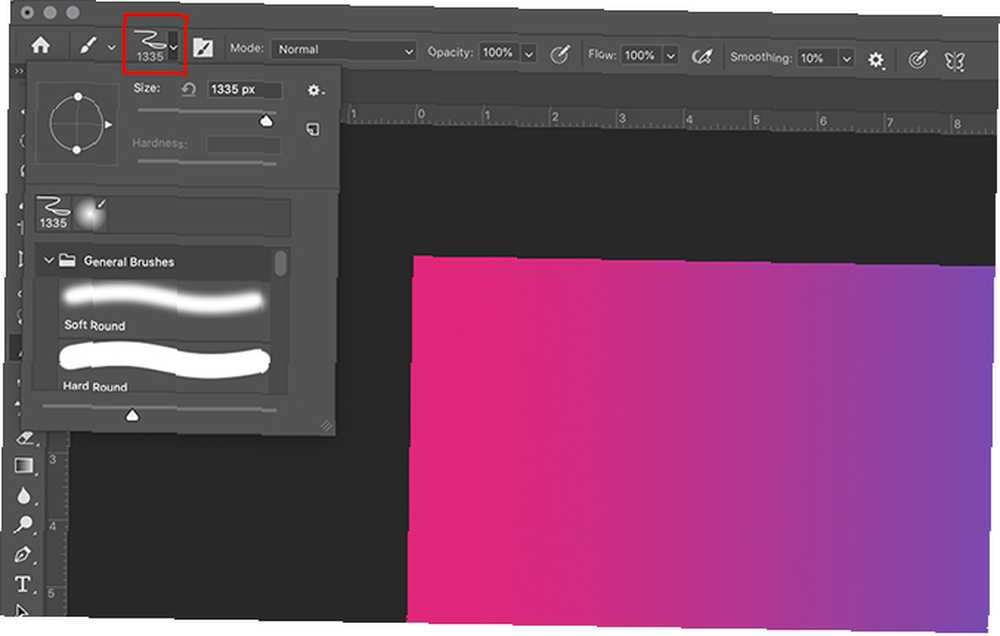
Dále klikněte na Předvolba štětce v levém horním rohu pracovního prostoru.
Chcete-li vybrat štětec, procházejte předvolbami, dokud nenaleznete podsložku nazvanou Generál štětce. Otevři to.
Pro tento tutoriál použijeme a Tvrdé kolo kartáč a vyhodit do povětří velikost. To vám umožní vytvořit velký kruh bez použití nástroje Ellipse.
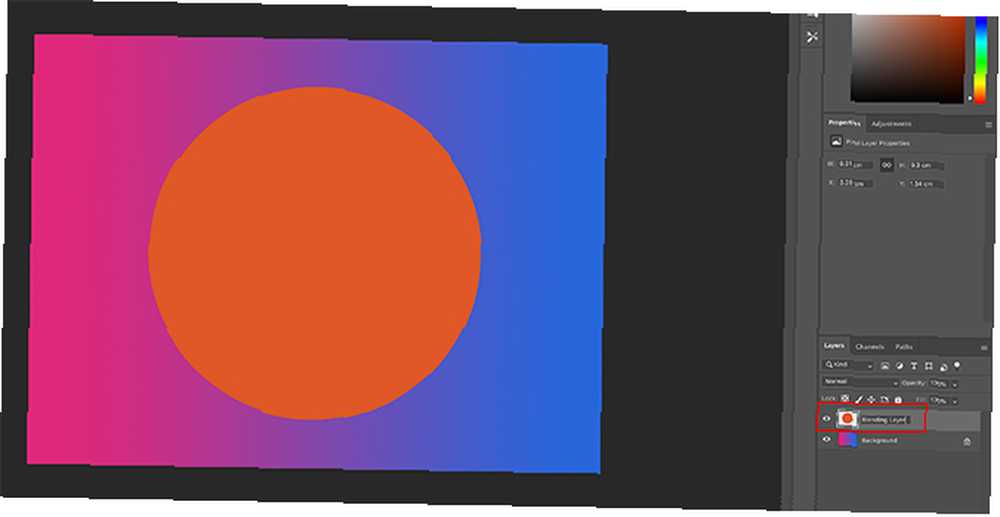
Poté, co přetáhnete barvu na tuto novou vrstvu, dejte jí smysluplné jméno, abyste si pamatovali, co s ní děláte. Pro tento tutoriál zavolám své “Míchání vrstvy”.
Krok 4: Experimentujte s režimem prolnutí
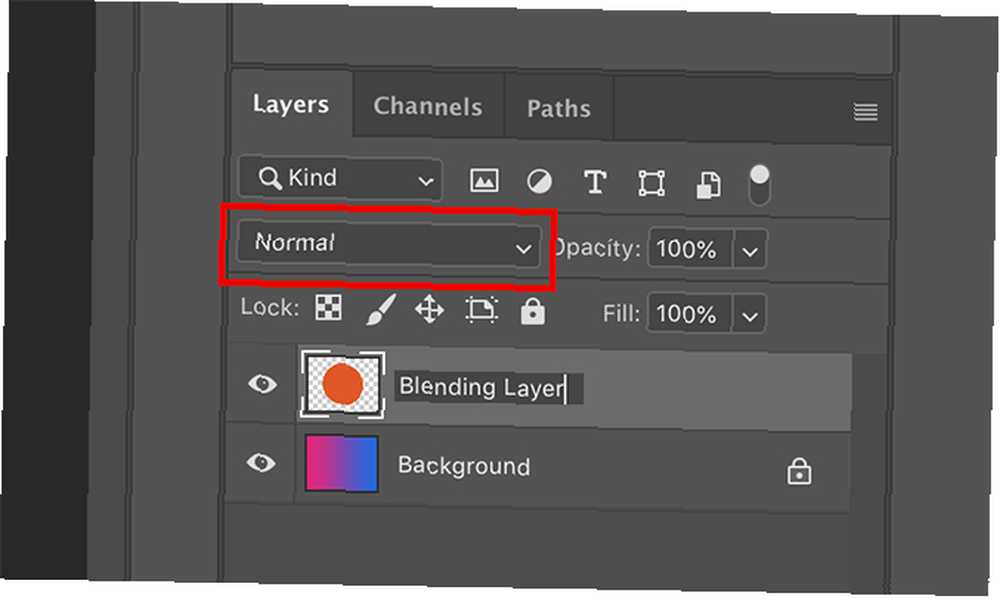
Nyní, když máte nastavenou míchací vrstvu, je čas experimentovat s režimem prolnutí. Rozbalovací nabídka, se kterou budete pracovat, je zvýrazněna červeně.
Jak vidíte, režim prolnutí je aktuálně nastaven na Normální, což znamená, že oranžový kruh sedí na vrcholu gradientu a s ním nereaguje.
Klikněte na “Míchání vrstvy” abyste se ujistili, že je aktivní, klikněte na rozbalovací nabídku a začněte si hrát s efekty.
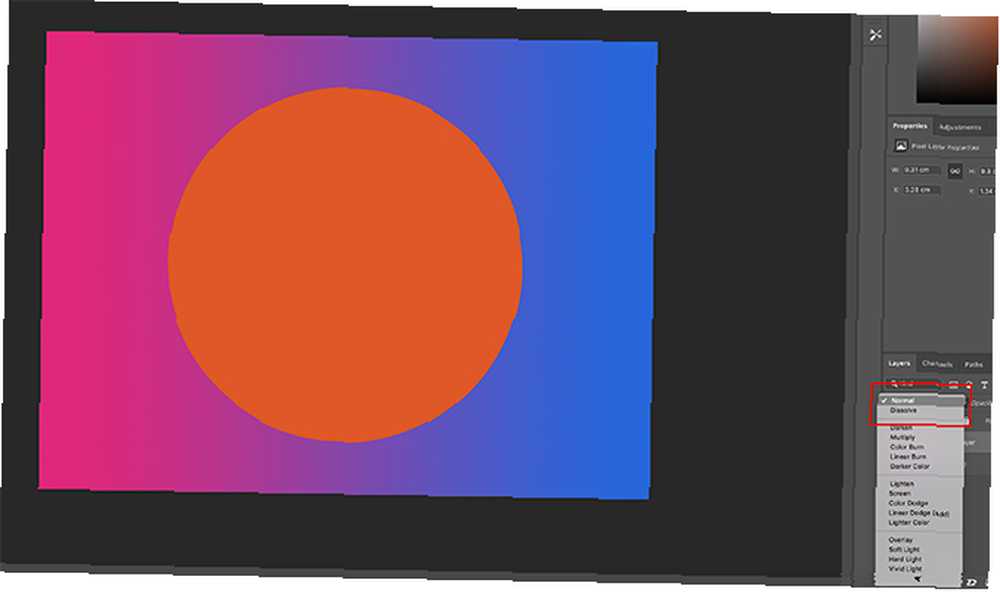
V rozbalovací nabídce je mnoho různých režimů prolnutí.
Super o Photoshopu je to, že místo toho, abyste museli kliknout na každou jednotlivou možnost, abyste viděli, co dělá, Adobe automaticky zobrazí náhled režimu, když na něj přejedete myší.
Všimněte si, že mezi některými režimy prolnutí jsou měkké šedé čáry. Je to proto, že Adobe tyto režimy seskupuje podle typu účinku, který vytvoří.
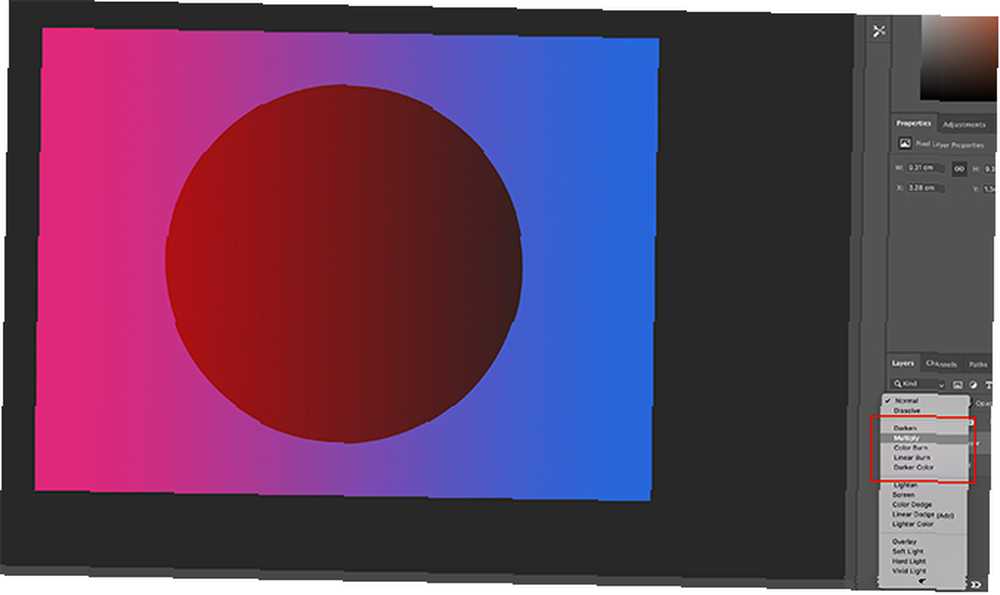
Pokud přejdete dolů a kliknete na něco podobného Násobit, váš kruh bude tmavší. Nejen, že ztmavne, ale také zachytí hodnoty tmy ke světlu přechodu.
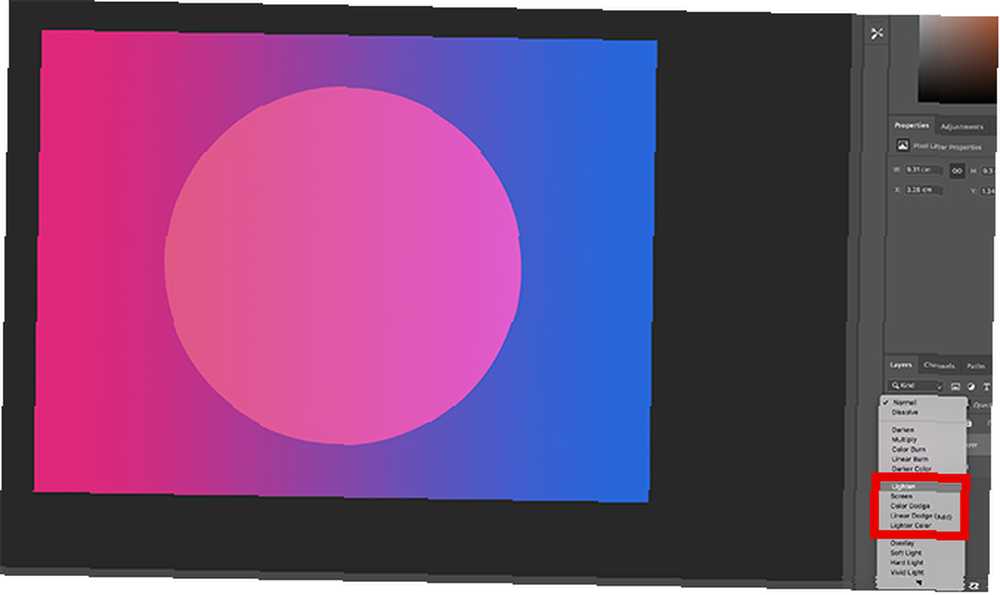
Pokud chcete, aby byl kruh lehčí, přejděte do další části a klikněte na režimy prolnutí Obrazovka nebo Odlehčete.
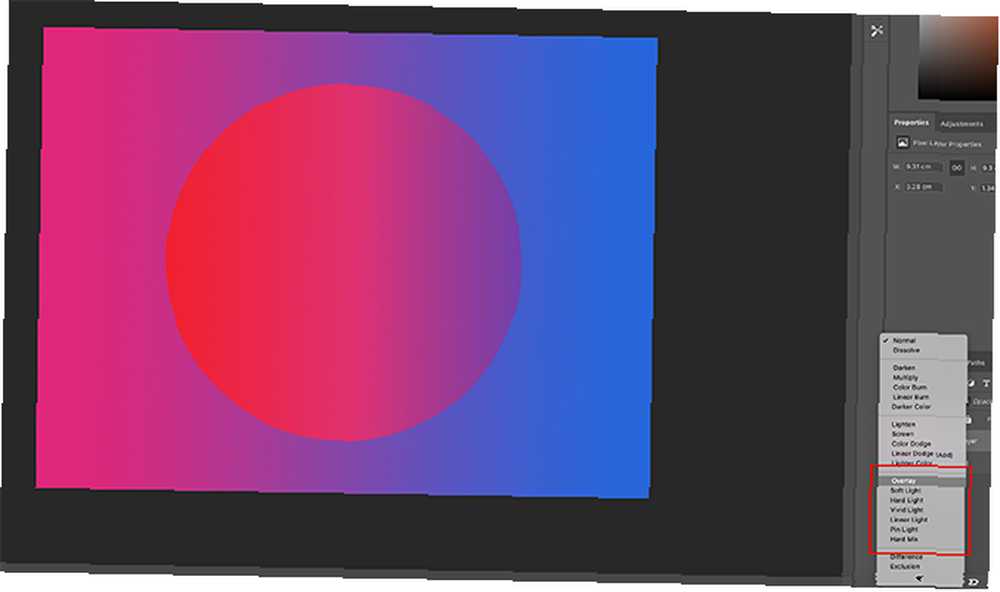
Můžete také vyzkoušet Překrytí sekce. Účinky v této části se velmi liší, ale v zásadě berou tmavé a světelné hodnoty z obou vrstev plus barvy a kombinují všechny tři a vytvářejí nový efekt.
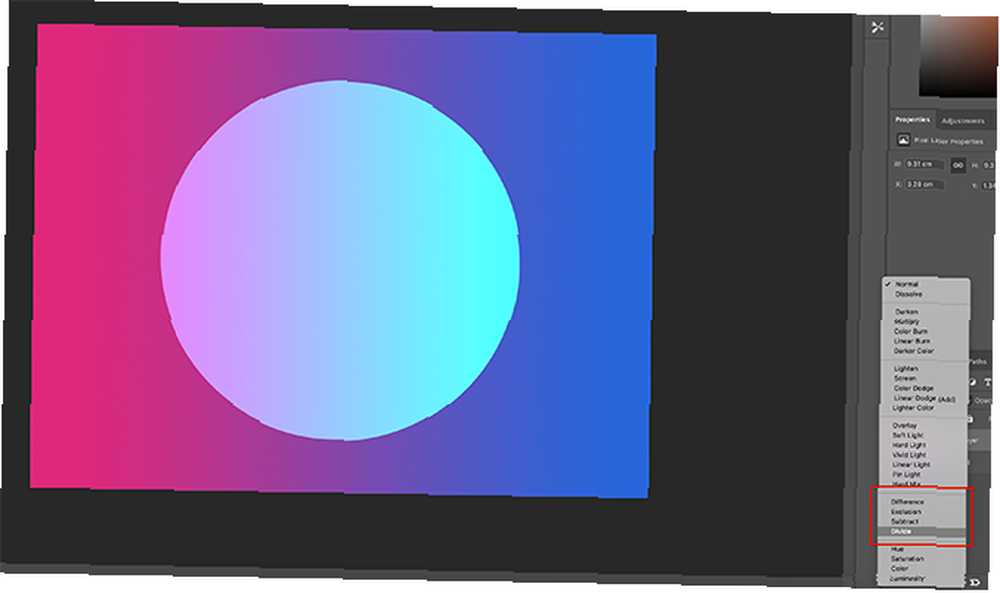
Směrem dolů najdete skupinu režimů prolnutí s možnostmi pro Rozdíl, Vyloučení, Odčítat, a Rozdělit.
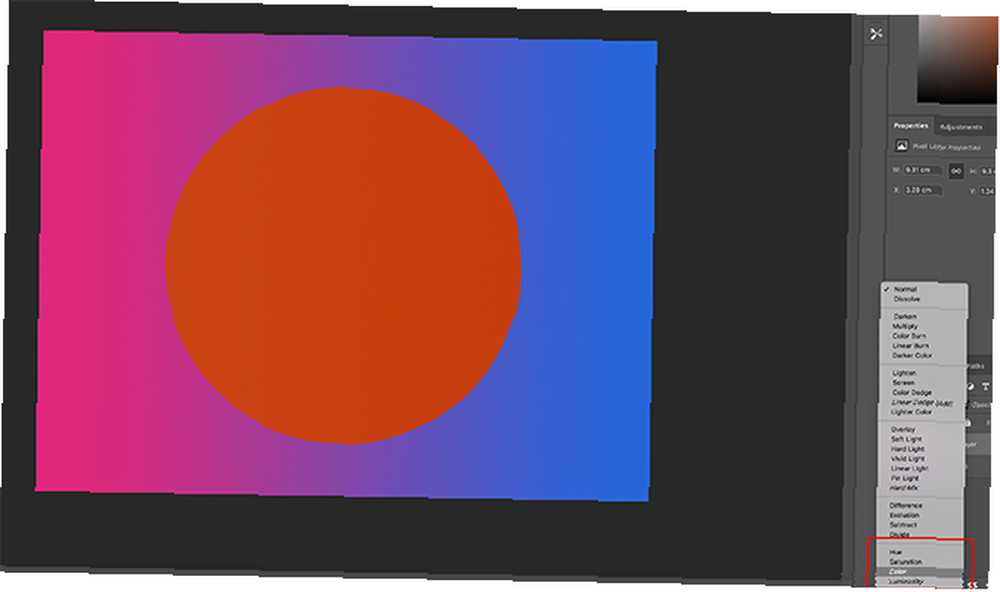
Nakonec se dostanete do sekce, kde můžete vidět možnosti Odstín, Nasycení, Barva, a Zářivost.
Krok 5: Změňte svou krytí
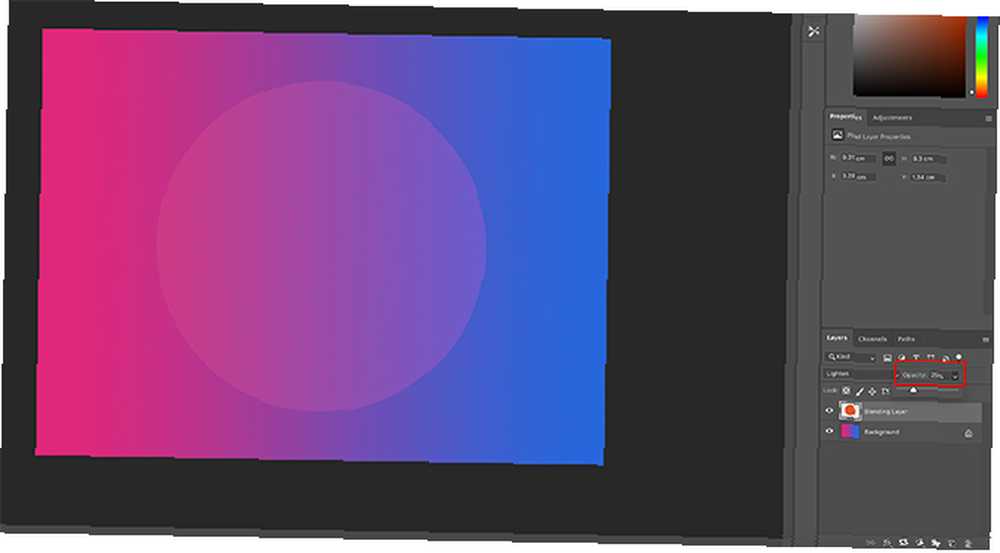
S tímto tutoriálem jsme skoro hotovi, ale ještě pár věcí, než zabalíme.
Na tvé Panel Vrstvy vedle rozbalovací nabídky režimu prolnutí můžete také změnit Neprůhlednost vaší vrstvy, vidět zde červeně.
Posunutím šipky doleva nebo doprava podél posuvníku krytí můžete vytvořit další jedinečné efekty.
Krok 6: Přístup k možnostem prolnutí
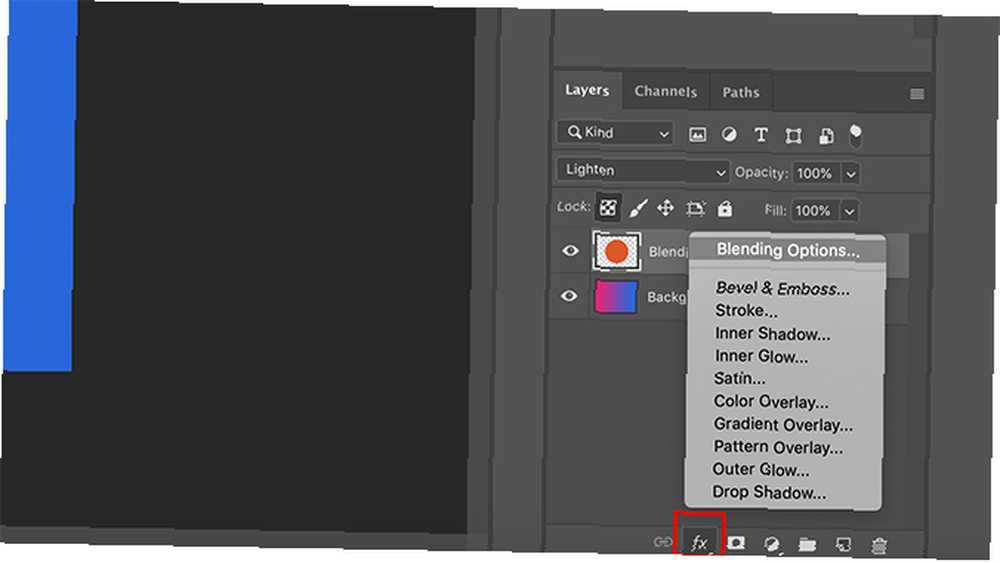
Efekty prolnutí můžete také vytvořit kliknutím na ikonu fx ikona v dolní části Panel Vrstvy. Jakmile to uděláte, klikněte na Možnosti prolnutí.
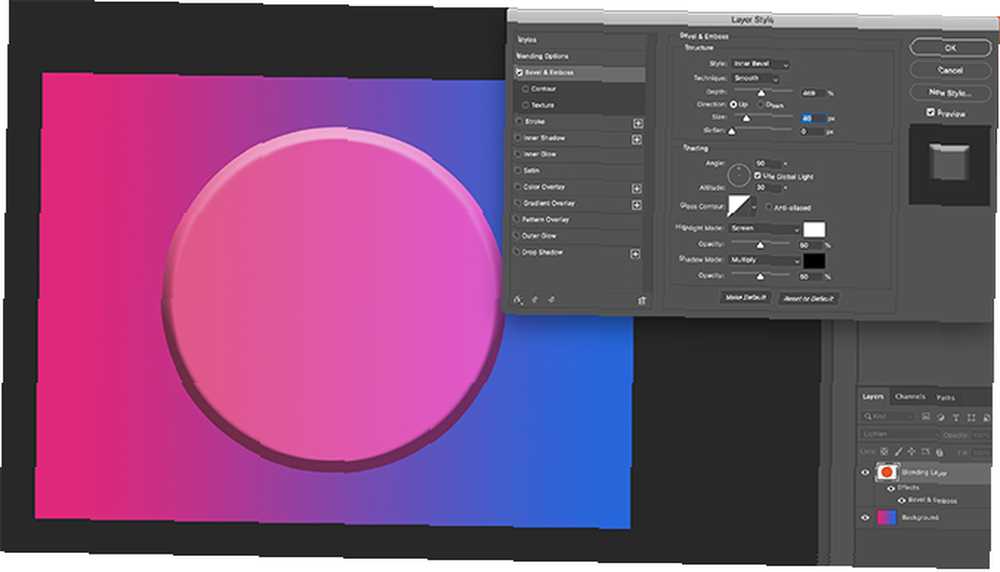
Nové pole se jmenovalo Styl vrstvy vyskočí. Zde můžete procházet neuvěřitelnou řadou možností, jak použít váš obrázek.
Doporučujeme projít každou z nich a vyzkoušet je, aby zjistili, co můžete dělat.
Krok 7: Zamkněte svou vrstvu
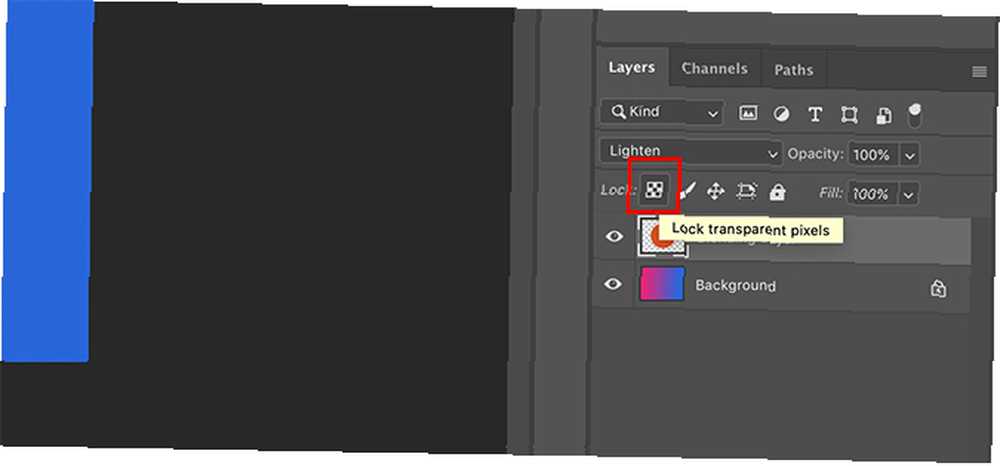
Nakonec se můžete rozhodnout, že s touto vrstvou jste hotovi a nechcete provádět žádné další změny. Abyste zabránili dalším změnám:
- Přejít na svůj Panel Vrstvy.
- Klikněte na vrstvu, kterou chcete zamknout.
- Buď klikněte na ikonu ikona šachovnice nebo ikona visacího zámku.
ikona šachovnice uzamkne na obrazovce průhledné pixely. To znamená, že můžete kreslit uvnitř kruhu, který jste vytvořili, ale ne mimo něj.
ikona visacího zámku uzamkne všechny pixely, což znamená, že se nedá nic upravovat ani pohybovat, včetně vašeho kruhu.
Až budete hotovi, klikněte Soubor> Uložit jako uložit obrázek.
Delving hlouběji do Photoshopu
Režim prolnutí Photoshopu je skvělý nástroj a naučením se základům budete na dobré cestě k tvorbě jedinečných a působivých obrázků..
Pokud existují další části programu Adobe Photoshop, které chcete prozkoumat, proč nezačít s naším tutoriálem, který podrobně popisuje, jak vytvořit vlastní štětce v Průvodci začátečníky Photoshop A pro vytváření vlastních štětců ve Photoshopu Začátečník Průvodce vytvořením vlastních štětců ve Photoshopu Štětce Adobe Photoshop jsou praktický způsob, jak zvýšit zájem o své návrhy, a stejně jako si můžete vytvořit své vlastní vzory, můžete stejně snadno navrhnout a vytvořit své vlastní štětce. .











