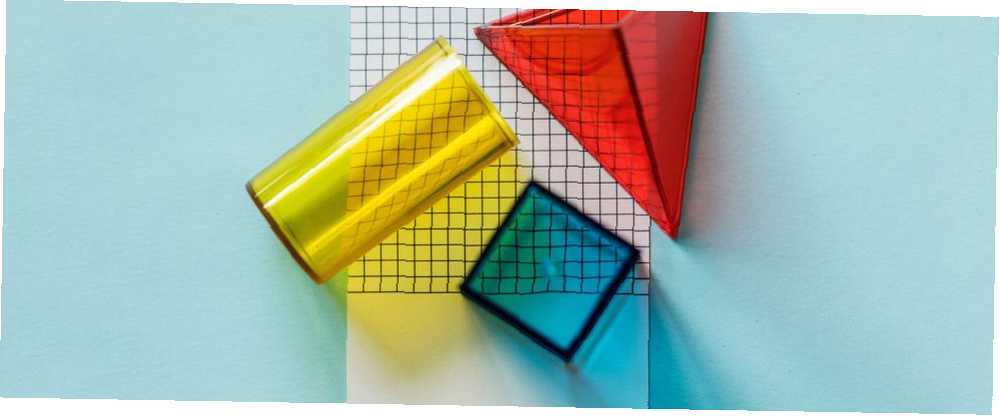
Mark Lucas
0
3640
140
Někdy - když uvidíte skvělý design, který byl vytvořen ve Photoshopu - možná se divíte, jaký nástroj byl použit k jeho vytvoření. Vždy zjistíte, že návrh byl vytvořen pomocí nástroje Custom Shape Tool ve Photoshopu.
Vlastní tvary, myslíte? Jediné tvary, které jste viděli, vypadají jako skladové umění. Tento robustní nástroj však může nabídnout mnohem více a jeho všestrannost je často nedostatečně využívána. Zde je průvodce pro začátečníky o používání nástroje Custom Shape Tool v Adobe Photoshopu.
Krok 1: Nastavte soubor Photoshopu
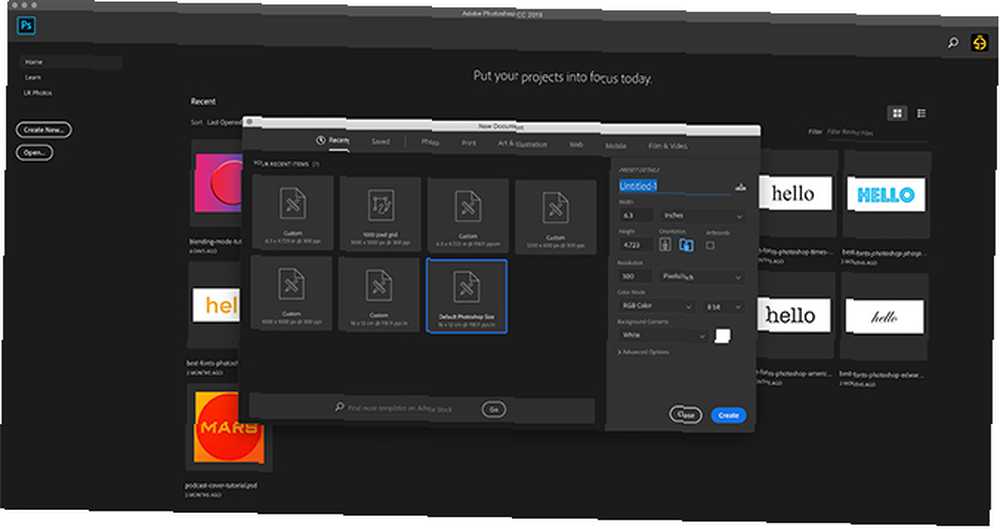
První věc, kterou budete chtít udělat, je nastavení dokumentu ve Photoshopu. Pro účely tohoto tutoriálu jednoduše otevřete program a vyberte Výchozí velikost Photoshopu.
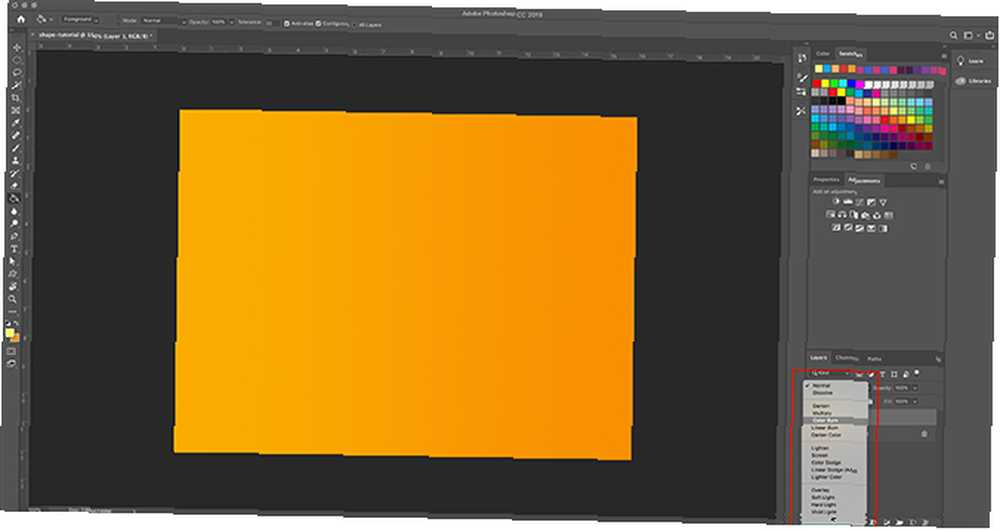
Dále budete chtít upustit nějakou základní barvu na pozadí, abyste viděli, jak váš tvar s ní interaguje (více o tom později).
K tomuto obrázku jsme se rozhodli přidat jednoduchý oranžový přechod. Poté jsem tento přechod ztmavl použitím stylu Vrstva.
Pokud nevíte, jak vytvořit přechod, podívejte se do našeho výukového programu s podrobnostmi o tom, jak vytvořit vlastní přechod ve Photoshopu Jak vytvořit vlastní přechod pomocí Photoshopu CC Jak vytvořit vlastní přechod pomocí Photoshopu CC V tomto článku budeme vás provede čtyřmi jednoduchými kroky, jak vytvořit vlastní přechod pomocí Photoshopu CC. .
Krok 2: Porozumění nástroji pro vlastní tvar
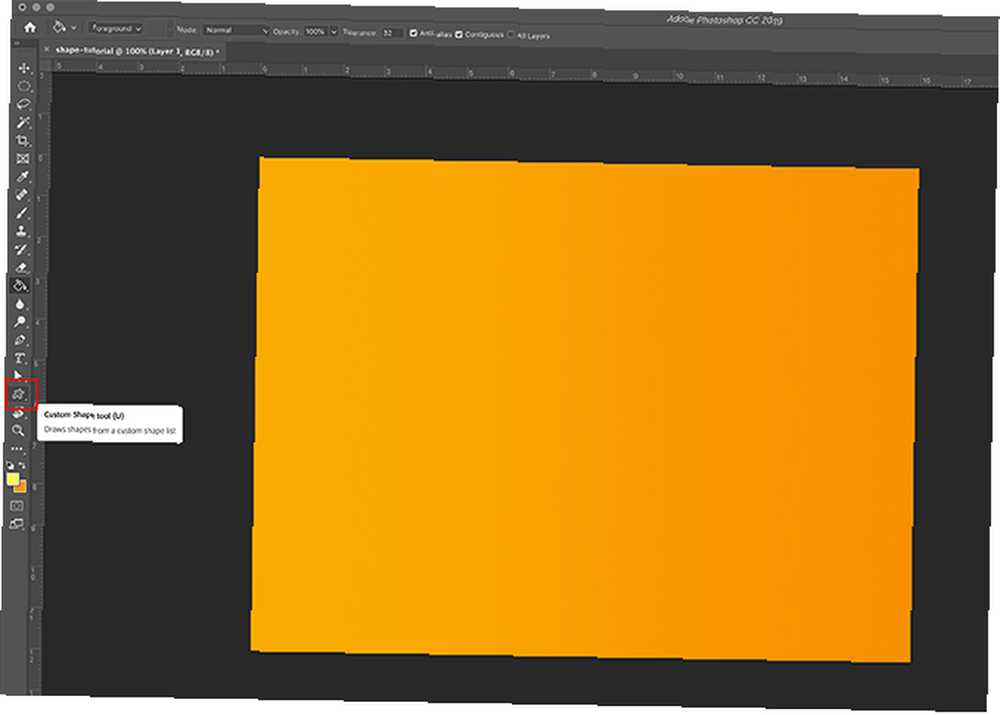
Dále budete chtít jít do svého Nástroj pro vlastní tvar. Váš nástroj vlastního tvaru najdete na panelu nástrojů vlevo.
Nástroj Custom Shape Tool poznáte podle malého postřikovacího vzoru jeho ikony, téměř jako louže. Klepnutím na tuto ikonu se ujistěte, že je váš nástroj vlastního tvaru aktivní.
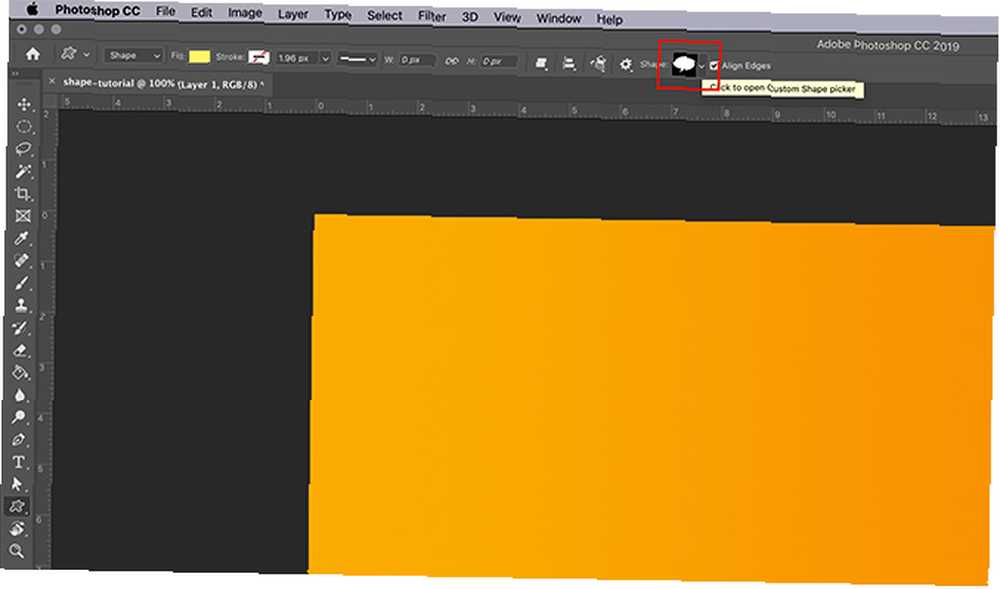
Po aktivaci nástroje Custom Shape Tool se v horní části pracovního prostoru zobrazí panel nástrojů, který odpovídá jeho parametrům.
Nejdůležitější součástí nástroje Custom Shape Tool je výběr samotného tvaru. Chcete-li vybrat tvar z knihovny Photoshopu, přejděte do nabídky pro výběr vlastního tvaru, která je zde zvýrazněna červeně.
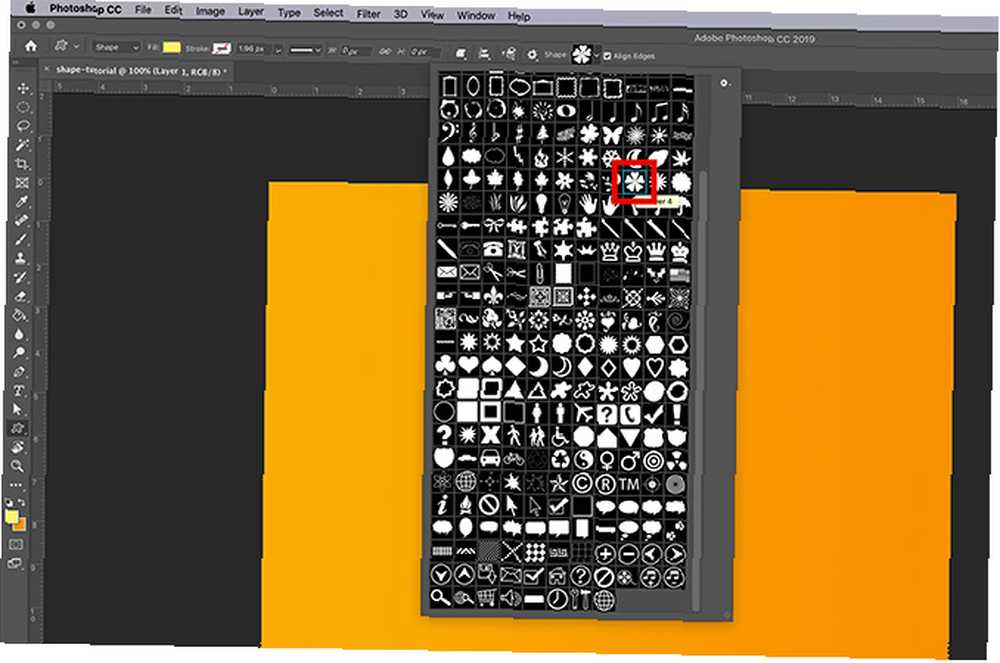
Jakmile kliknete na rozbalovací nabídku, zobrazí se celá řada předběžných možností. Tyto tvary sahají od obrazových rámečků a značení až po přírodní prvky, textové bubliny, srdce a čtverce.
V tomto tutoriálu si vybereme jednu z květů.
Nástroje pro úpravu tvaru
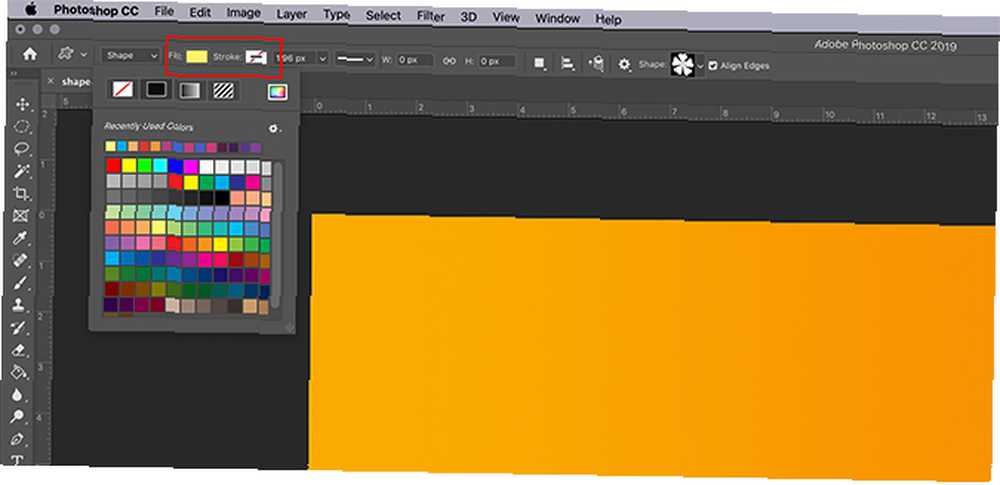
Poté, co jsem si vybral styl tvaru, musím vybrat barvu pro výplň i tah.
Vyplnit je barva, která bude uvnitř vašeho tvaru. Mrtvice je barva, která nastíní váš tvar.
Tyto dvě možnosti najdete v levém horním rohu pracovního prostoru. Kliknutím na každý odpovídající vzorek se zobrazí rozbalovací nabídka.
Odtud si můžete vybrat odstín pro výplň nebo tah. Můžete si také vybrat, že nebudete mít vůbec žádnou barvu. Chcete-li ponechat výplň nebo tah prázdnou, vyberte bílý rámeček s červenou přeškrtnutou čarou.
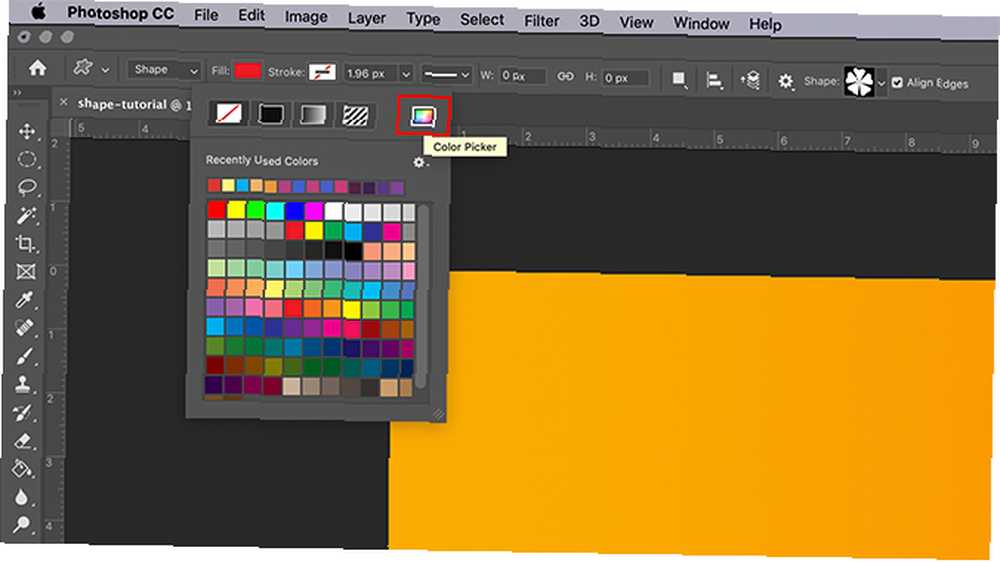
Navíc - pokud se vám některý z těchto vzorníků barev nelíbí - můžete si také vybrat vlastní barvu z Výběr barvy. Nachází se na pravé straně rozbalovací nabídky.
Chcete použít více vlastních barev najednou? Zde je návod, jak vytvořit paletu barev ve Photoshopu.
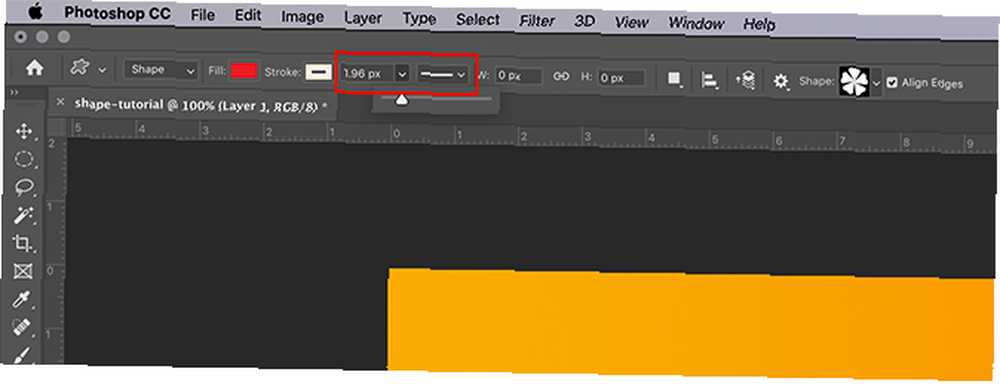
Poslední nastavení, které musíte znát, je Šířka a Typ možnosti pro vaše Mrtvice.
Tato nastavení se budeme zabývat později v tutoriálu, ale prozatím si uvědomte, že jsou umístěna vedle vás Vyplnit a Mrtvice možnosti. Šířku a typ čáry můžete také upravit před nakreslením tvaru nebo po dokončení.
Krok 3: Nakreslete svůj tvar
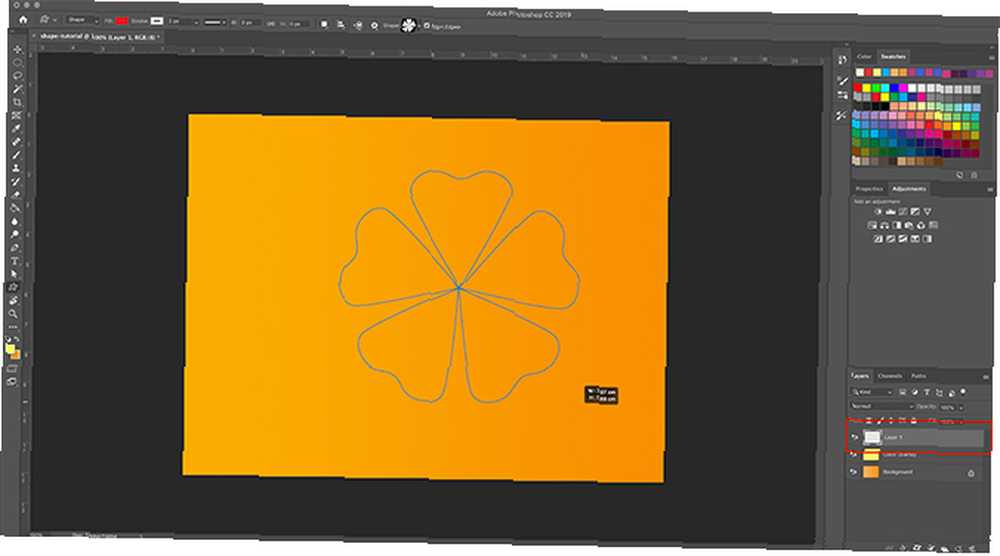
Nyní, když jste se seznámili s Nástrojem pro vlastní tvar, je čas nakreslit “květ”.
Nejprve vytvořte novou vrstvu, ve které bude váš tvar sedět. To je důležité, protože vám umožní snadno upravit tvar a použít režim prolnutí pro vyladění barvy později.
Dále se ujistěte, že je váš nástroj vlastního tvaru stále aktivní. Poté klepnutím a přetažením kurzoru přes stránku nakreslete tvar. Uvidíte jeho obrys modře.
Nedělejte si starosti s umístěním tohoto tvaru ani s tím, že rozměry nejsou přesně tam, kam chcete. Obě tyto věci můžete opravit později.
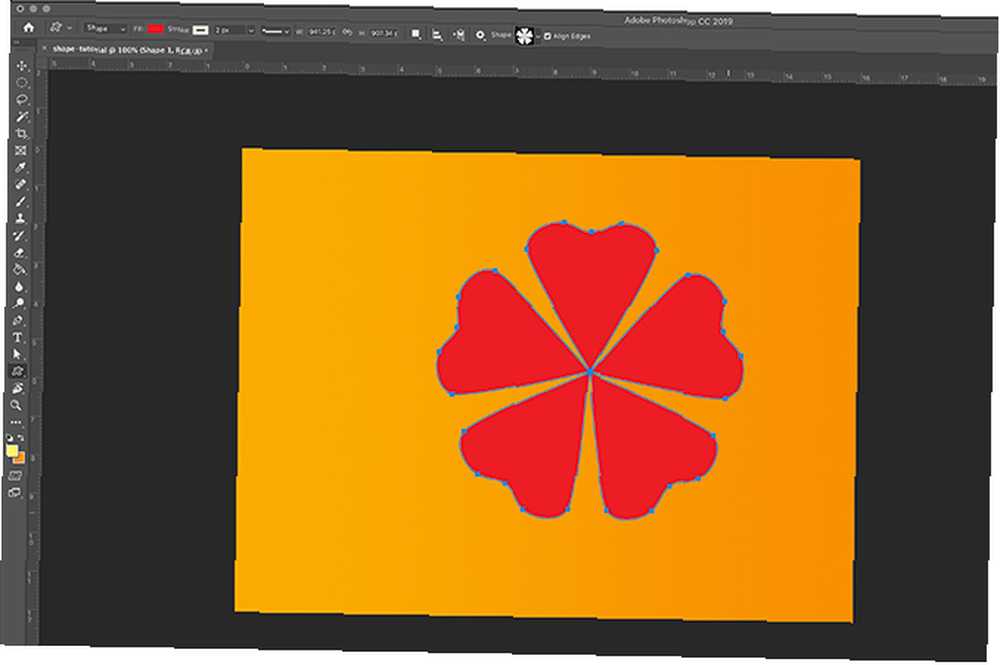
Jakmile bude mít tvar přibližně stejnou velikost, jakou chcete, uvolněte kurzor. Modré čáry se automaticky vyplní barvou, pokud nemáte Vyplnit možnost nastavena na červené přeškrtnutí, než jste začali.
Uvidíte také malé “markery” umístěné na strategických bodech podél tohoto modrého obrysu, který stále obklopuje vaši květinu. Tyto značky můžete použít k úpravě tvaru, takže to udělejme hned teď.
Krok 4: Upravte svůj tvar
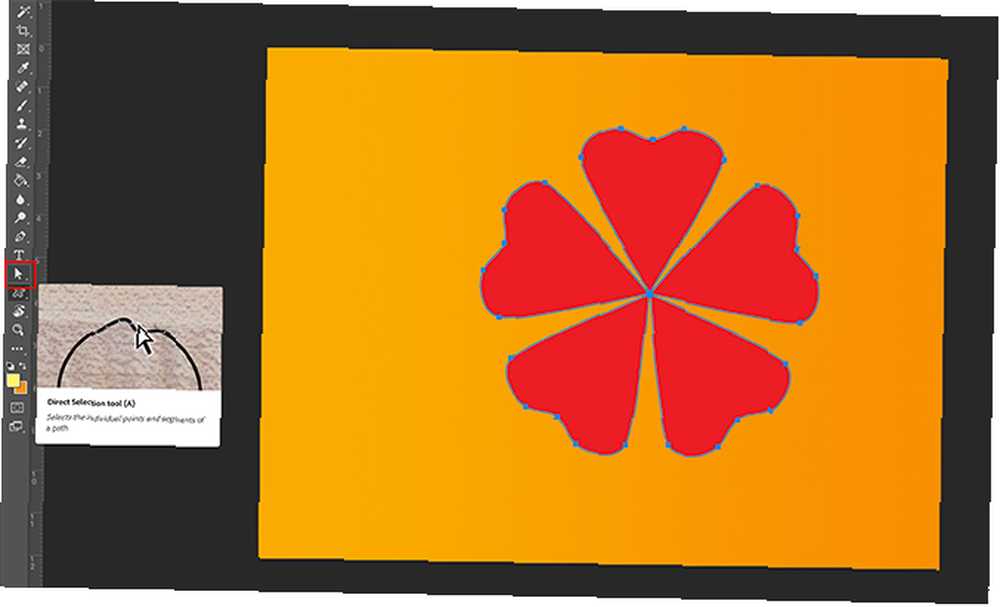
Chcete-li upravit tvar, přejděte na levou lištu nástrojů a klikněte na ikonu Nástroj pro přímý výběr. Jeho ikona vypadá jako malá bílá šipka, která je zde zvýrazněna červeně.
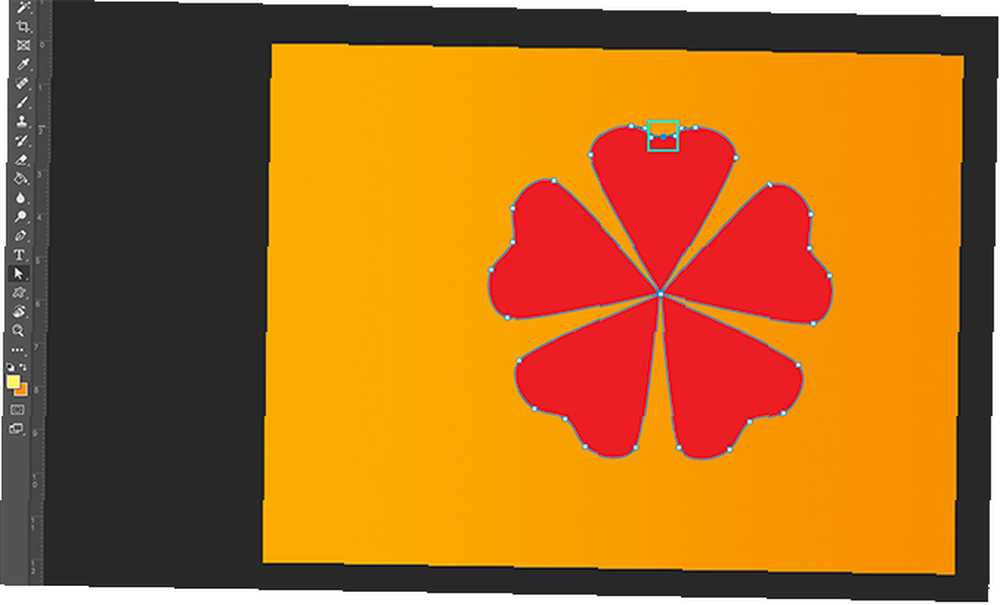
Nástroj pro přímý výběr umožňuje upravit jednotlivé kotevní body podél cesty. Jakmile bude váš nástroj aktivní, uvidíte všechny modré “markery” zbarvit. Toto jsou vaše kotevní body.
Chcete-li upravit kotevní bod, klikněte na jednu z bílých teček - znovu se změní na modrou, aby se ukázalo, že je vybrán.
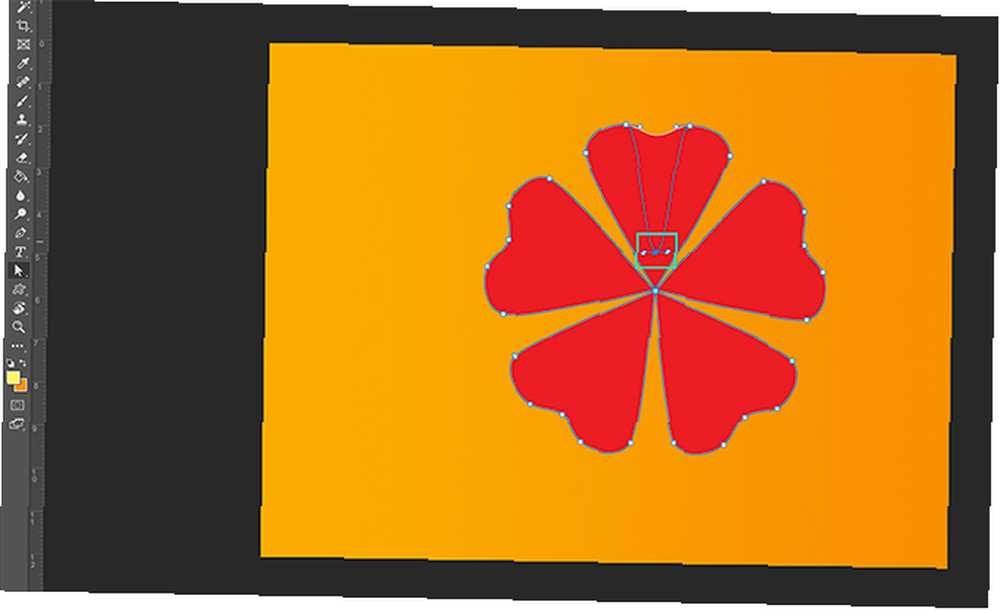
Poté kliknutím a přetažením tohoto kotevního bodu do nové polohy upravte svůj tvar.
Řekněme, že chci na plášti udělat okvětní lístky. Abych toho dosáhl, kliknu a přetáhnu tento bod dolů, směrem do středu. To okvětní lístek sníží na polovinu.
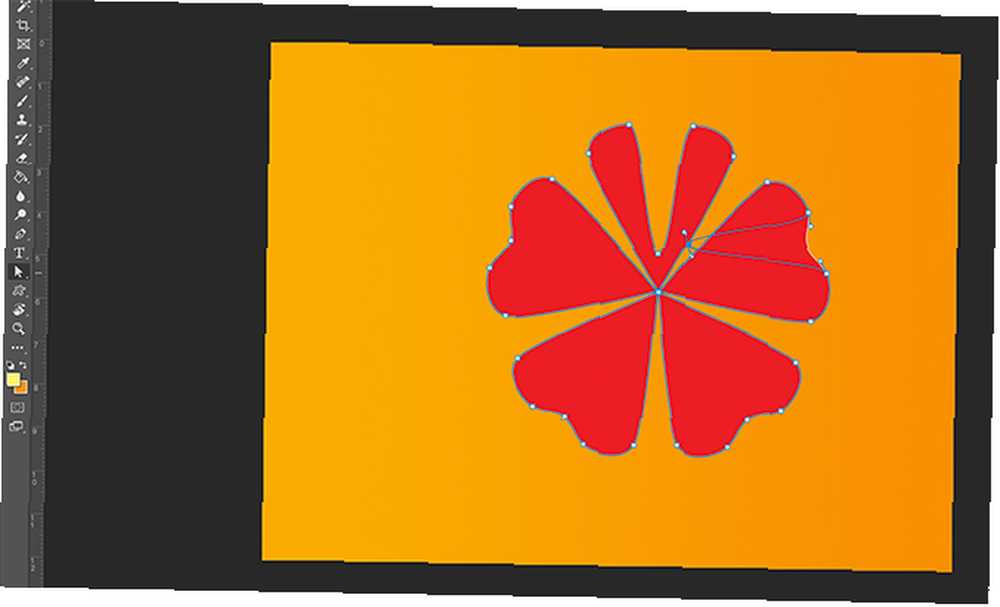
Když je kotevní bod místem, kde to chci, uvolním kurzor. Květina se automaticky přizpůsobí této nové cestě.
Líbí se mi vzhled tohoto, takže jdu chytit další kotevní bod, pak kliknutím a tažením vytvořte další identický květní lístek.
Pokračujte v tom, dokud nebudou upraveny všechny vaše body.
Krok 5: Upravte kotevní body
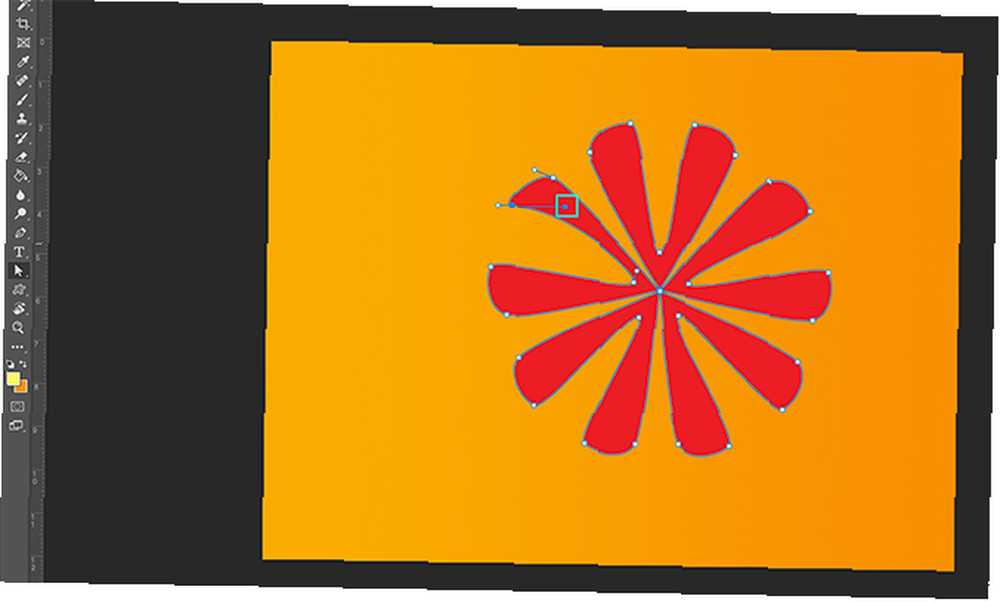
Když kliknete na kotevní bod, můžete si všimnout, že dvě malé “úchyty” bude vyčnívat na obou stranách.
Toto jsou vaše body ovládání přetažení. Když je upravíte, změní tvar vašeho kotevního bodu, místo aby jej přesunuli z bodu A do bodu B.
Chcete-li upravit tyto úchyty, klikněte na kotevní bod, který chcete upravit.
Poté klikněte na kontrolní bod přetažení, který chcete upravit. Zafarbí se modře.
Jakmile kliknete na tento kontrolní bod přetažení, podržte kurzor a pohybujte jej po stránce. Všimnete si, že se jednotlivá křivka vašeho tvaru spojená s tímto konkrétním kotevním bodem s ní změní. Všechny vaše další kotevní body zůstanou stejné.
Pokud se vám nelíbí vzhled této křivky, můžete prostě jít Úpravy> Zrušit kontrolní bod přetažení. Photoshop vrátí vaše změny.
Krok 6: Upravte zdvih
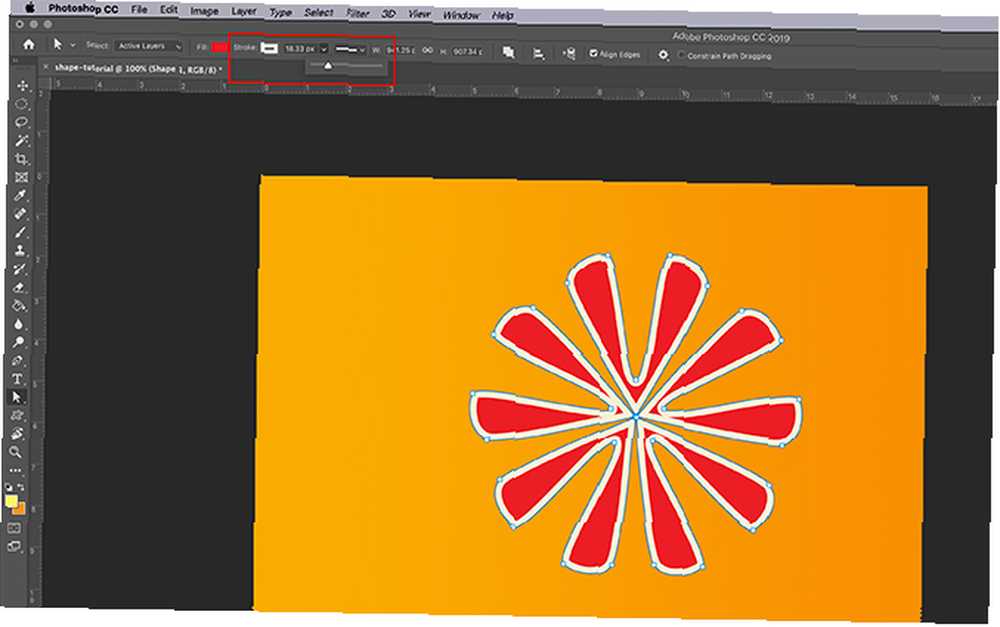
Nyní, když jste upravili tvar vaší květiny, je čas finesy Mrtvice.
Ujistěte se, že je vybrán váš tvar. Dále přejděte na panel nástrojů v horní části pracovního prostoru a klikněte na rozevírací nabídku pro tah Velikost.
Přetažením posuvníku tam a zpět přes lištu můžete nastavit, aby vaše tahová linie vypadala tenčí nebo silnější.
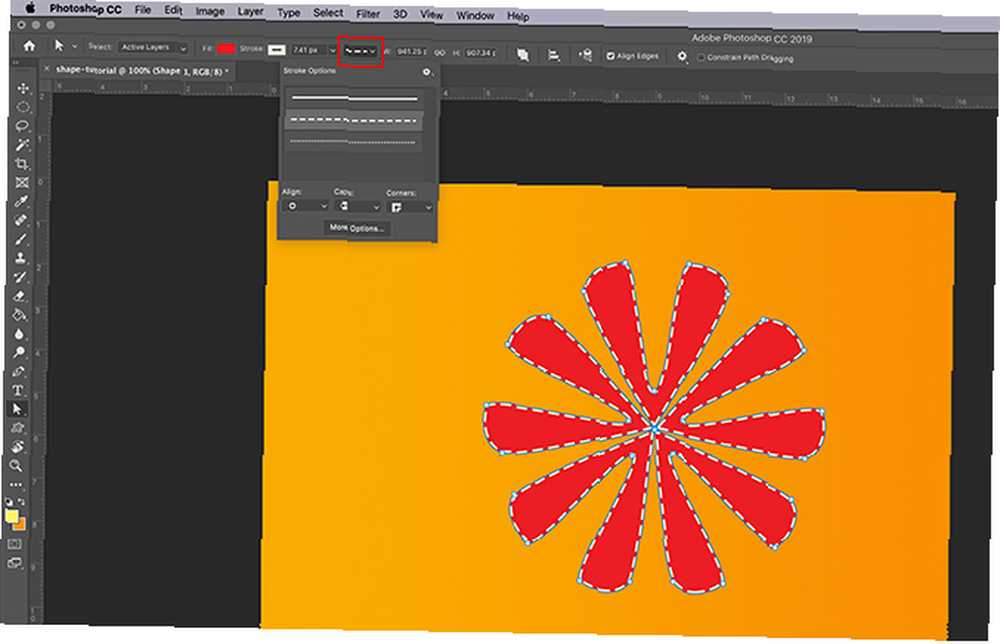
Můžete také změnit Typ tahu kliknutím na rozbalovací nabídku vedle ní.
Krok 7: Proveďte konečné úpravy
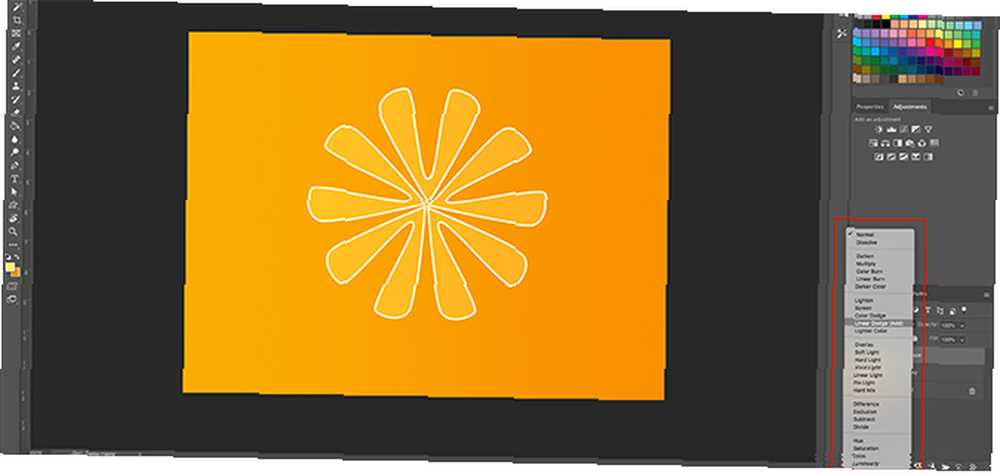
Nyní, když jsme upravili tvar, barvu, šířku tahu a typ, je čas podívat se na tento vlastní tvar a zjistit, zda jsme s ním spokojeni..
Jsem většinou spokojený s tím, jak to vypadá. Pokud nejste spokojeni s vlastními barvami, můžete je vylepšit pomocí režimu prolnutí v Vrstvy panel, zde zvýrazněný červeně.
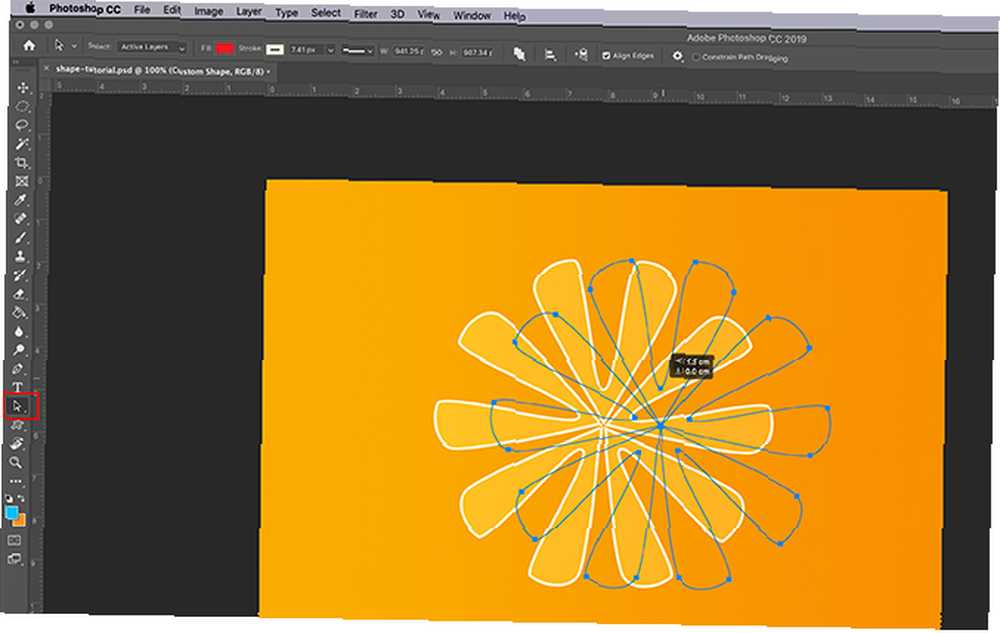
Na stránce můžete také posunout svůj konečný design.
Chcete-li to provést, přejděte zpět na levou lištu nástrojů. Na Nástroj pro přímý výběr klepněte na malou bílou šipku v rohu a otevřete rozbalovací nabídku. Místo toho vyberte černou šipku.
Tato černá šipka je Nástroj pro výběr cesty. Pokud je tento nástroj aktivní, klikněte na svůj tvar, aby se zobrazily modré čáry. Poté klikněte a přetáhněte tvar kolem stránky, dokud nebudete s umístěním spokojeni.
Chcete-li navrhnout něco cool, použijte nástroj vlastní tvar
Existuje mnoho dalších menších vylepšení, které můžete udělat pomocí nástroje Photoshop Custom Shape Tool. Poznáte-li tyto základní kroky, budete moci upravit i ty nejnudnější tvary Adobe a proměnit je v něco cool.
Máte zájem dozvědět se více o panelu Vrstvy a jak jej můžete použít ke změně barvy svého návrhu? Pak si prohlédněte náš tutoriál vysvětlující, jak používat režim prolnutí ve Photoshopu Jak používat režim prolnutí ve Photoshopu Jak používat režim prolnutí v režimu prolnutí Photoshopu může být skličující. Zde jsou základy režimu prolnutí v aplikaci Adobe Photoshop, abyste mohli začít. .











