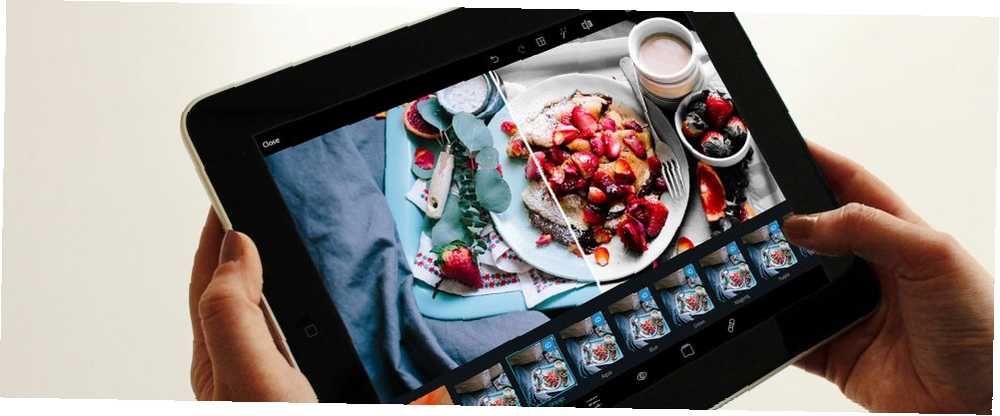
Gabriel Brooks
0
3775
424
Adobe Photoshop je průmyslovým standardem, pokud jde o software pro úpravy fotografií. 10 Povědomí o úvodních dovednostech Photoshopu pro začátečníky 10 Povídání o úvodních dovednostech Photoshopu pro začátečníky , i když máte jen minimální nebo žádné předchozí zkušenosti s úpravou fotografií. . Pro mnoho uživatelů však může být neúměrně drahá, zejména pokud jej neplánujete používat pravidelně.
Naštěstí společnost Adobe nabízí zkrácenou verzi balíčku s názvem Photoshop Express. Nemůže dělat vše, co může jeho velký bratr, ale mělo by být více než dost, aby vašim fotografiím poskytlo ještě něco navíc. Ještě lepší je, že je k dispozici ve vašem prohlížeči, stejně jako na iOS a Android.
Zde je návod, jak začít s Photoshop Express a dotýkat se vašich fotografií bez placení penny.
Začínáme
Nejprve musíte jít do online verze Photoshop Express. Můžete si také stáhnout aplikaci pro mobilní zařízení.
Poté klikněte na Nahrát fotku. Budete potřebovat obrázek ve formátu JPEG a nesmí být větší než 16 MP (“megapixely”).
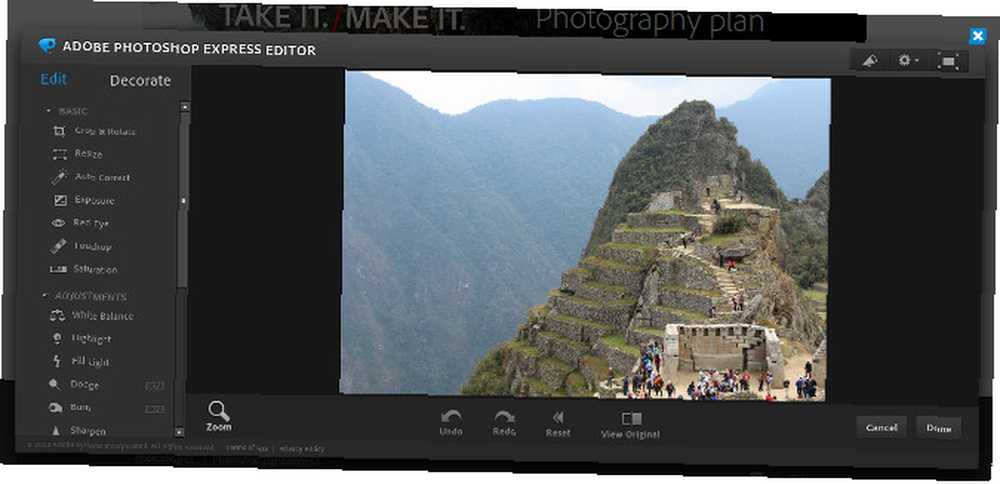
Měli byste vidět obrazovku něco jako ta výše. Nyní můžeme začít upravovat naši fotografii. Tento web zobrazuje přesně, jak byla fotografie upravena v Lightroomu. Tento web ukazuje, jak přesně byla fotografie upravena v Lightroomu. Tento šikovný online nástroj rozdělí jakýkoli fotografický JPEG do každé jednotlivé úpravy aplikované pomocí Adobe Lightroom.. .
Oříznutí, otočení a změna velikosti
Photoshop Express je skvělý pro úpravy rozměrů vašich fotografií. Vybrat Oříznout a otočit z Základní části nabídky na levé straně obrazovky pro přístup k těmto nástrojům.
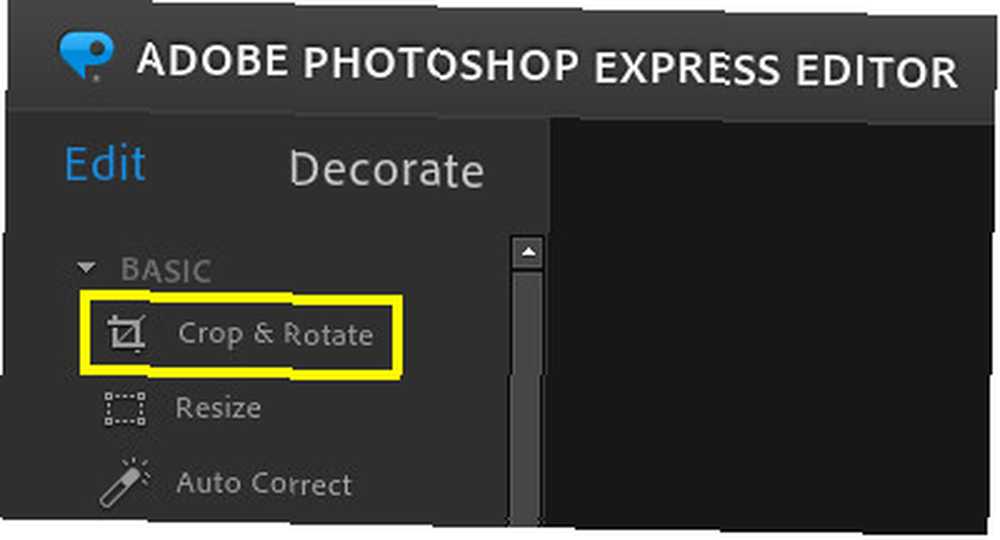
Nejprve si ořízneme náš obraz. Pomocí rozbalovací nabídky Oříznout rozměry vyberte, zda chcete, aby se váš obrázek přizpůsobil pevnému poměru, nebo ne, a upravte úchyty v každém rohu.
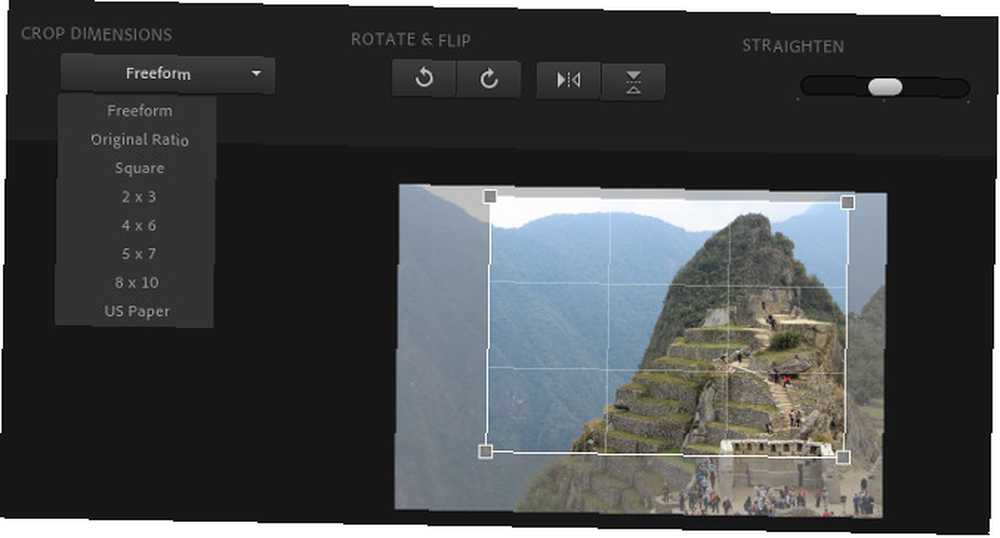
Chci se zaměřit na pravou stranu fotografie, takže si vyberu Volná forma a ořízněte obrázek tak, aby byl vyšší, než je široký.
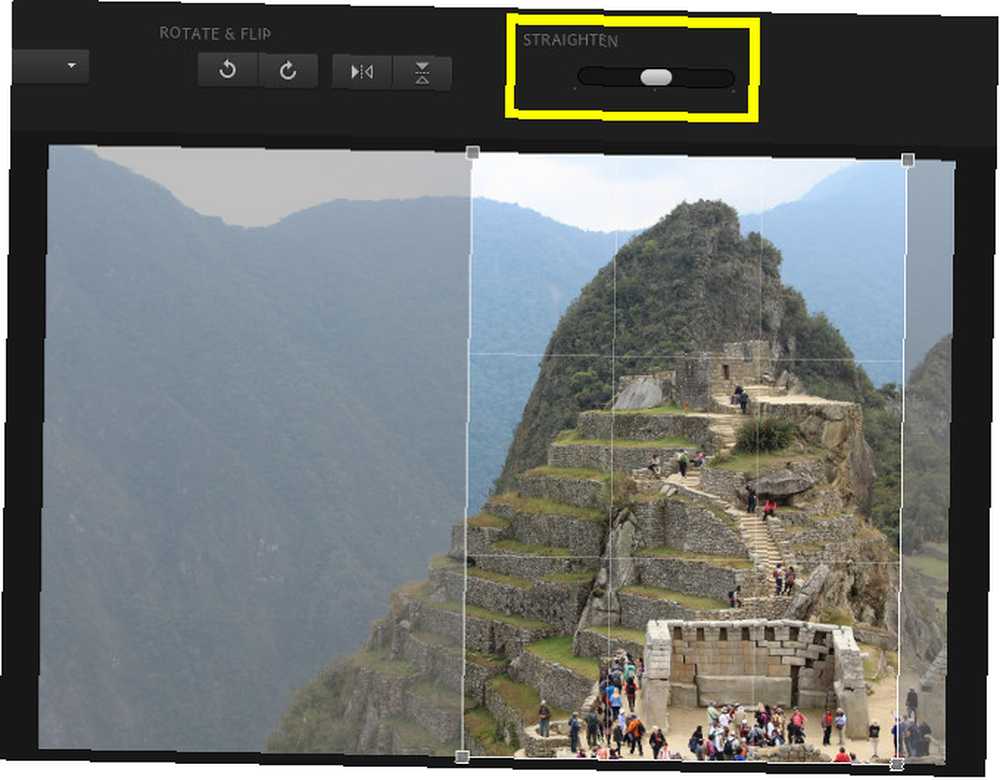
Jsem spokojený s tím, jak to vypadá, ale tohle by bylo vhodné použít Narovnat nástroj. Posuvník usnadňuje mírné otáčení obrázku, což může být užitečné, pokud pracujete s fotografií, která obsahuje mnoho přímek.
Pokud například upravujete obrázek panoramatu města, pravděpodobně budete chtít, aby všechny vertikální čáry, které tvoří budovy, vypadaly co nejrovněji.
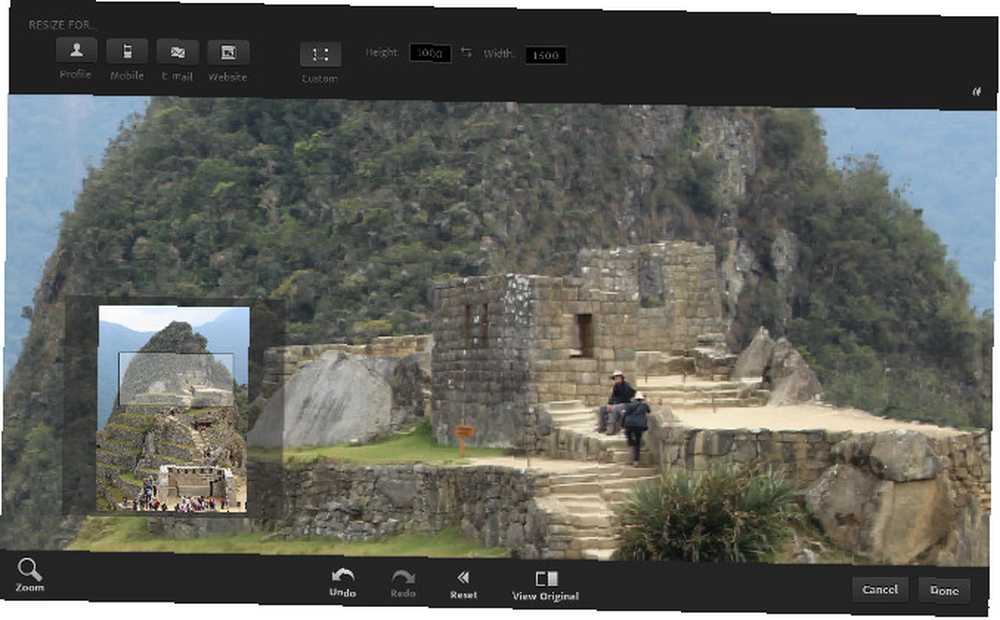
Dále je čas změnit velikost fotografie Jak snadno dávkovat změnu velikosti obrázků ve Photoshopu Jak snadno dávkovat změnu velikosti obrázků ve Photoshopu Už jste někdy potřebovali změnit velikost několika různých obrázků najednou? Zde je snadný způsob, jak to udělat pomocí Photoshopu. . V horní části obrazovky jsou tlačítka, která nabízejí předvolby pro obrázky profilů sociálních médií a mobilní zařízení. Pokud si však přejete bližší kontrolu, zvolte Zvyk a ve dvou polích vpravo nastavte své rozměry.
Nastavení barev
Když pořídíte fotografii, zachytíte velké množství informací týkajících se světla a barev - výsledný obrázek však nemusí přesně odrážet podmínky dne. Naštěstí je pravděpodobné, že váš fotoaparát shromáždil dostatek dat pro následné opravy. 5 Snadných způsobů, jak zesvětlit tmavé podexponované fotografie ve Photoshopu Pokud fotografujete za zhoršených světelných podmínek nebo s vysokým kontrastem, může to být nevyhnutelné. Naštěstí je to snadné opravit ve Photoshopu. .
Photoshop Express nenabízí stejnou přesnou kontrolu nad věcmi jako Color Balance a Levels, které najdete v plné verzi softwaru. Jeho předvolby jsou však dostatečně dobré, aby provedly některá znatelná vylepšení vašich prvotních obrázků.
Začněme s Expozice, který se nachází v Základní část nabídky nástrojů.
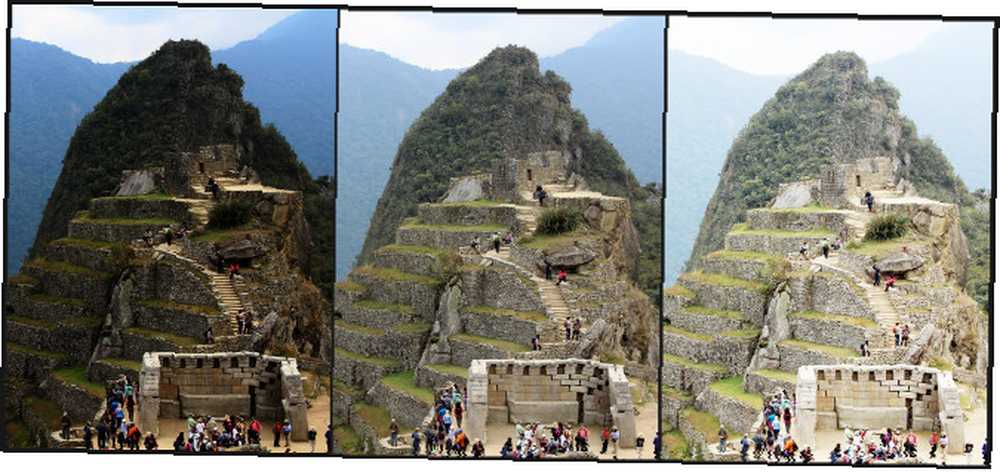
Nahoře vidíte původní verzi fotografie uprostřed a obě kraje možností Expozice na obou stranách. Pravděpodobně nebudete používat ani extrém, který často, ale to ilustruje, co tento nástroj dělá. Je to dobré pro vyzařování světla nebo stínu, v závislosti na tom, co váš obrázek chybí.
Dále se přesuneme Nasycení, který je také v Základní část nabídky nástrojů. Úpravy na úrovni nasycení fotografie přinášejí skvělé efekty, ale je důležité si uvědomit, že méně je více.

Zde je obrázek na čtyřech různých úrovních nasycení, s originálem zcela vlevo. Jak vidíte, krajní pravice je téměř v realitě nereálná, takže jedna ze středních dvou možností je pravděpodobně tou pravou volbou. Budu se rozhodnout pro nastavení sekundy zleva, protože si myslím, že zasáhne správnou rovnováhu.
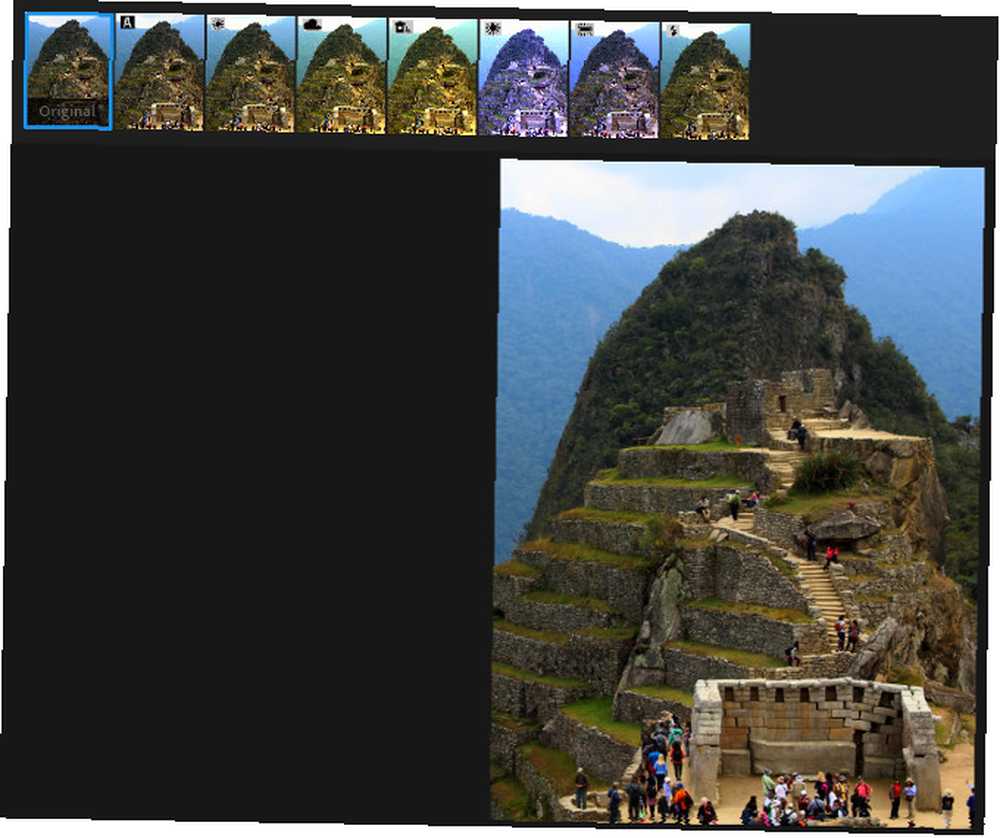
Konečně je tu Vyvážení bílé nástroj, který najdete pod Úpravy kategorie. To nabízí několik různých profilů, které jsou uzpůsobeny pro různé scénáře, jako je zamračený den nebo zářivkové osvětlení. Jak můžete vidět z výše uvedených náhledů obrázků, ne každá možnost bude vhodná pro každou fotografii!
Účelem tohoto nástroje je spíše vyřešit problémy s vyvážením bílé než vylepšit dobře pořízený snímek. Pokud to váš obrázek nepotřebuje, nemyslete si, že je potřebujete zaměstnat.
Další efekty
Zatímco výše uvedené techniky vám pomohou vyladit vaše fotografie, Photoshop Express také nabízí některé funkce, které vám umožní provádět větší stylistické změny. Nástroje uvedené níže Efekty jsou podobné vlastním filtrům ve Photoshopu a jsou užitečné, pokud chcete udělat něco opravdu poutavého.
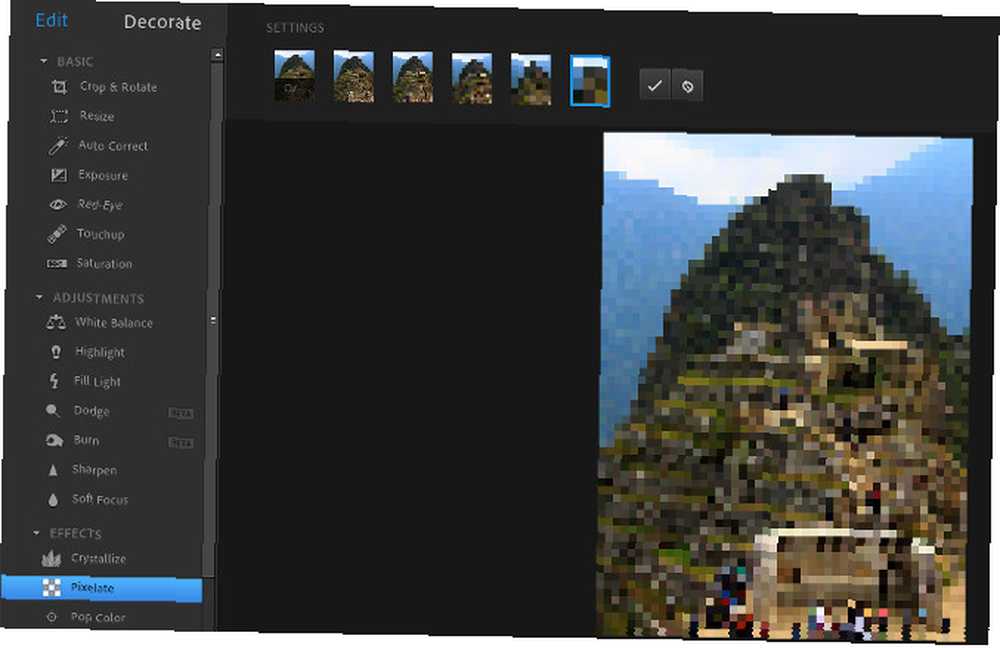
Například výše uvedený obrázek ukazuje, jak můžete použít Pixelate nástroj, který zcela změní vzhled a dojem z vaší fotografie.
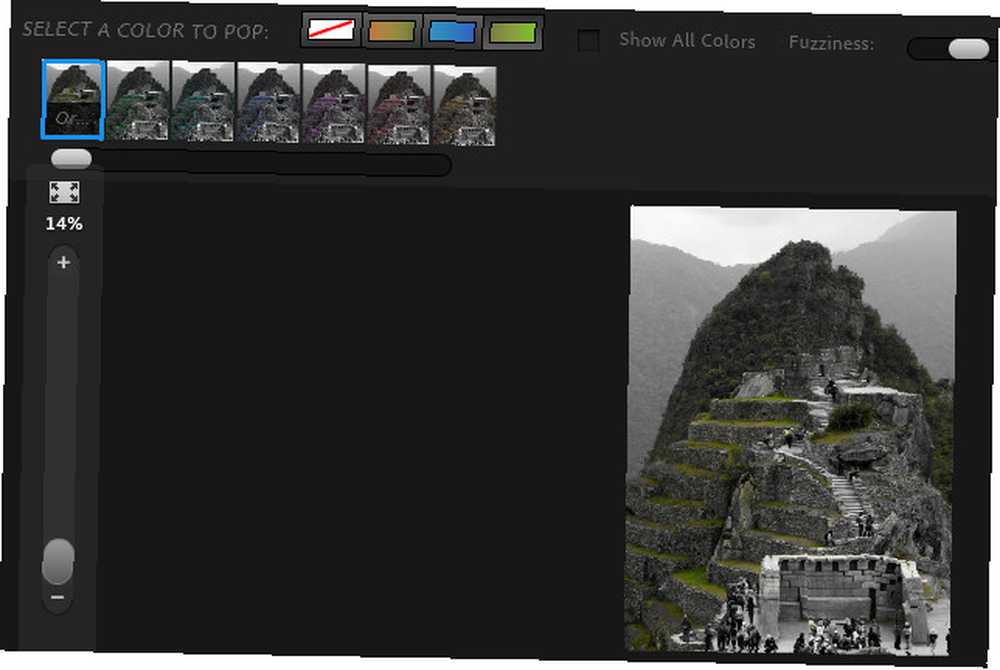
Barva popu nástroj lze použít k výběru jedné konkrétní barvy, změnou zbytku obrázku na černobílý.
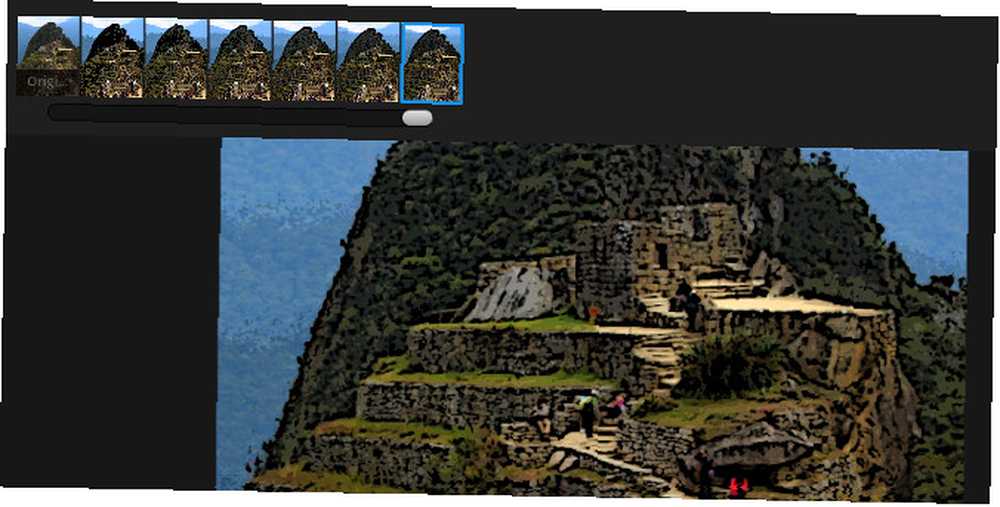
Tady je Skica efekt, který lze použít pro stylizovaný, malířský vzhled.
Efekty, které jsou k dispozici ve Photoshopu Express, neumožňují obrovské přizpůsobení, ale jsou schopné vložit zábavné otočení na vaše obrázky. Rychlý průvodce filtry Photoshopu a to, co dělají Rychlý průvodce filtry Photoshopu a to, co dělají Photoshop přichází s několika desítkami vlastních filtrů, které jsou více než dost pro amatéry a fandy. Zde je rychlý průvodce, co dělají. ve spěchu. Vyzkoušejte je a uvidíte, co pro vás funguje!
Uložení obrázku
Až budete s úpravami spokojeni, je čas exportovat obrázek, abyste jej mohli použít kdekoli.
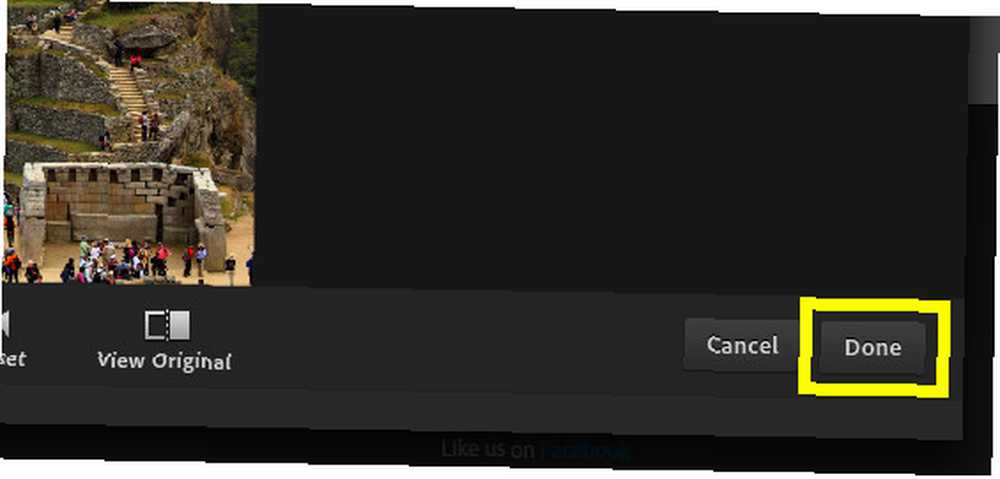
Klikněte na Hotovo mít možnost uložit svou práci.
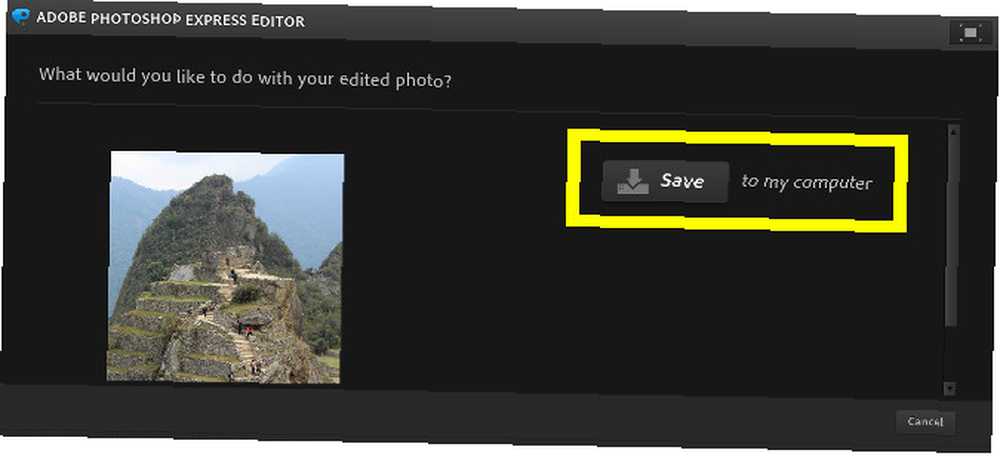
Klikněte na Uložit a přejděte do složky, do které chcete obrázek uložit. A je to! Nyní máte kopii své fotografie, takže můžete Photoshop Express bezpečně zavřít.
Potřebujete více funkcí?
Photoshop Express je skvělý nástroj, který máte po ruce, ale má svá omezení. Má to vše, co potřebujete pro základní manipulaci s fotografiemi, ale jeho možnosti nejsou nikde blízko rozsahu celého balíčku Photoshopu.
Pokud zjistíte, že aplikace Photoshop Express nesplňuje vaše potřeby, vyplatí se vyzkoušet GIMP. Je to open-source, bezplatná alternativa ke GIMP vs Photoshop: Který z nich je pro vás ten pravý? GIMP vs Photoshop: Který z nich je pro vás ten pravý? Photoshop je tam nejoblíbenější aplikace pro úpravu obrázků a GIMP je nejlepší bezplatnou alternativou. Které byste měli použít? Adobe Photoshop, a přestože nemá všechny funkce, které nabízí Adobe, je to velmi silný kus softwaru jako takový.
Různí uživatelé budou mít různé priority, pokud jde o výběr softwaru pro úpravu fotografií. Někteří budou hledat snadné použití a dostupnost a Photoshop Express jim bude dobře sloužit. Jiní, kteří vyžadují trochu podrobnější kontrolu, možná budou preferovat GIMP nebo jinou podobnou možnost.
Důležitou součástí je zjistit, co pro vás funguje - vyzkoušejte několik různých možností a podívejte se, co se hodí.
Máte tip na získání nejlepších výsledků z Photoshop Express? Nebo potřebujete pomoc s úpravami fotografií? Ať tak či onak, proč se nepřipojit ke konverzaci v sekci komentářů níže?











