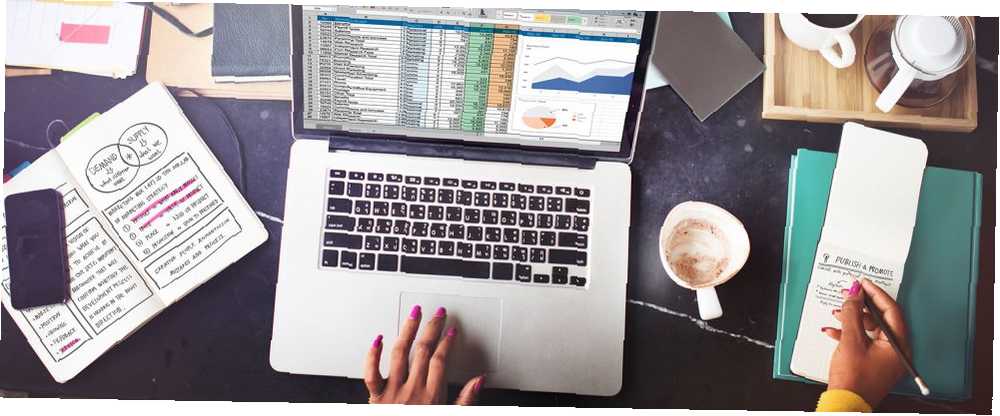
Owen Little
1
2107
405
Bez použití této skromné krabičky nemůžete v aplikaci Microsoft Excel nikam jít. Kde je ale pole Jméno v Excelu? Leží hned vedle lišty vzorců v listu a zobrazuje adresu vybrané buňky nebo objektu. Ale to je jen nejzjevnější použití. Můžete listovat listem s ním nebo jej použít jako výkonný nástroj pro výběr.
Ale to je jen škrábání rohů krabice. Pojďme se podívat na všechny účely produktivity, pro které byl vytvořen Name Box.
1. Najděte adresu vybrané buňky
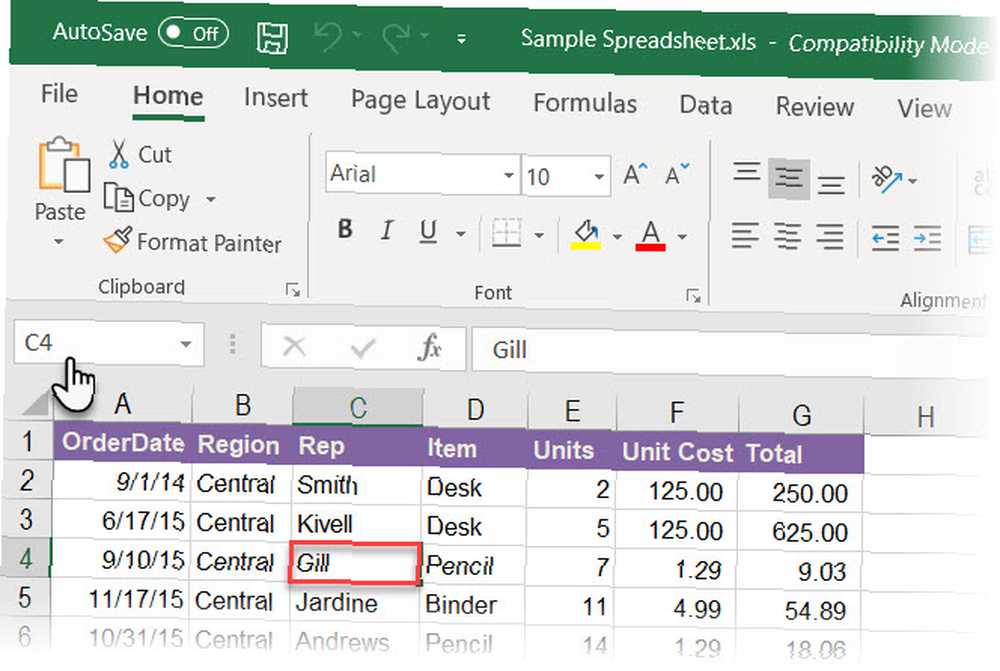
Jak je vidět na obrazovce výše, v poli Název se zobrazí C4, protože buňka C4 je právě vybrána. Klepnutím na libovolnou buňku získáte adresu buňky, kterou chcete použít ve vzorci.
Pole Název vám nejen poskytne adresu jedné buňky. Může být také použit na jakoukoli skupinu buněk. Například:
Vyberte blok buněk. Pole Jméno identifikuje první buňku ve vybrané skupině buněk.
Vyberte řadu nesousedících buněk. Můžete vybrat několik buněk, které nejsou seskupeny dohromady. zmáčkni Ctrl klíč a vyberte spoustu nesousedících buněk. V poli Název v Excelu se zobrazí adresa poslední vybrané buňky.
Můžete jít i opačně. Pokud chcete přejít do konkrétní buňky nebo rozsahu buněk, můžete do tohoto pole Jméno zadat adresu této buňky a vybrat je do špendlíku.
Podívejme se, jak to může urychlit vaši práci, když máte spoustu řádků, sloupců a dokonce i listů, se kterými můžete pracovat.
2. Pomocí pole Název vyberte buňky
Pojďme se zbavit myši a vyberte blok buněk pouze s jejich adresami.
Vyberte blok buněk. Na níže uvedeném snímku jsem psal A2: B10 do pole Název a poté stiskněte klávesu Enter. Tím vyberete blok buněk a nemuseli jste cestovat přes pracovní list myší.
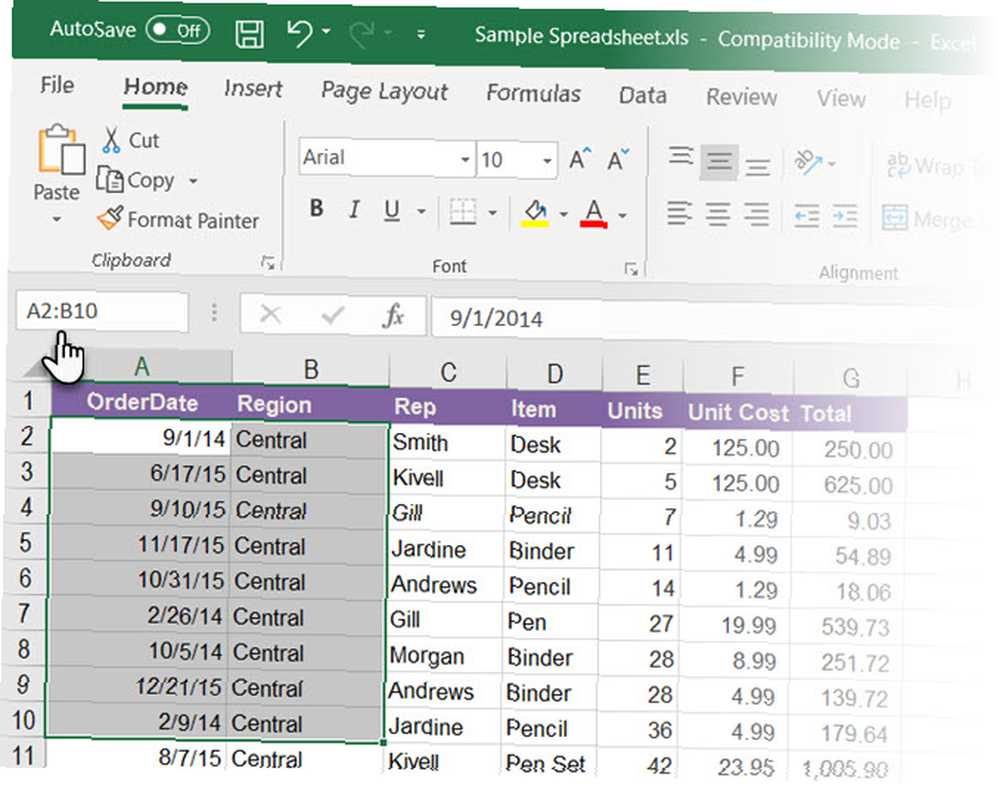
Vyberte řadu buněk na jiném listu. Přidejte odkaz na list (např. List2! A5: B10) v poli Název.
Vyberte více bloků buněk. Jak je znázorněno na příkladu na obrazovce níže, můžete psát A1: A5, C1: C5, G1: G5 a poté stisknutím klávesy Enter vyberte libovolný počet nesousedících bloků buněk najednou.
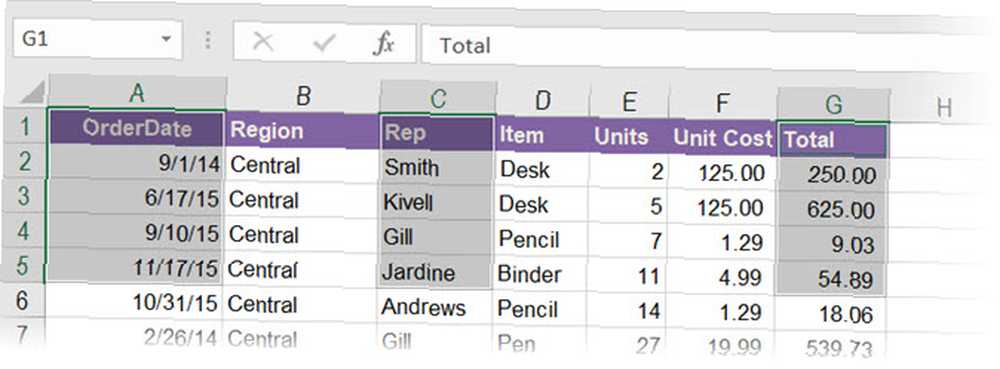
Můžete přeskočit z libovolné buňky do libovolné buňky pouhým zadáním těchto adres buněk. Přeskočit na libovolnou buňku další list ve stejném sešitu, zadejte název listu, vykřičník, adresu buňky a stiskněte klávesu Enter. Například List2! A10.
3. V poli Název vyberte Řádky a sloupce
K rychlému výběru řádků a sloupců použijte pole Excel Excel jako další trik rychlosti. Jedná se o užitečné klávesové zkratky Excel, pokud se chcete vyhnout myši.
Vyberte aktuální řádek. Zadejte písmeno R do pole Název a stisknutím klávesy Enter vyberte aktuální řádek.
Vyberte aktuální sloupec. Zadejte písmeno C v poli Název a stisknutím klávesy Enter vyberte aktuální sloupec.
Nezapomeňte, že písmena R a C jsou z tohoto důvodu vyhrazena Excel a nemůžete použít tyto jednotlivé abecedy k vytvoření pojmenovaných oblastí v Excelu (další informace o pojmenovaných rozsazích níže).
Vyberte libovolný počet řádků. Chcete zvýraznit prvních pět řádků? Typ 1: 5 v poli Název a poté stisknutím klávesy Enter vyberte řádky 1 až 5. Musíte vybrat dva nebo více řádků. Pokud do pole Název zadáte jediné číslo (například 1) a stisknete Enter, Excel zobrazí chybovou zprávu.
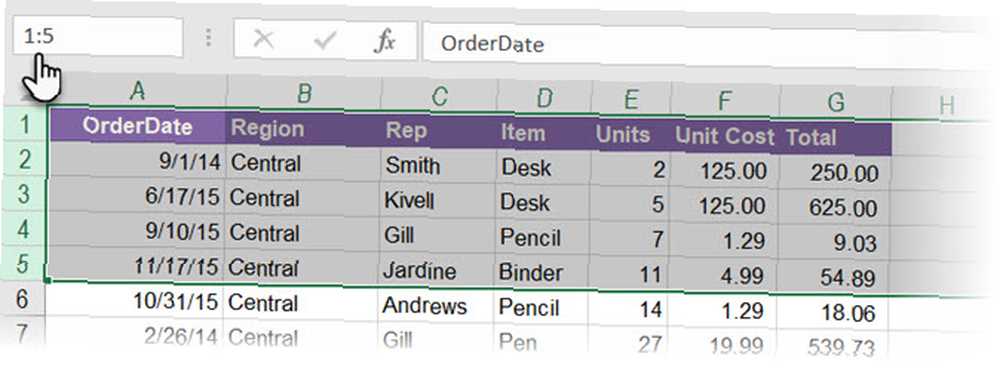
Vyberte dva nebo více sloupců. Chcete zvýraznit prvních pět sloupců? Typ A: E v poli Název a poté stisknutím klávesy Enter vyberte sloupce A až E. Znovu musíte zadat dva nebo více sloupců.
Společně vyberte konkrétní řádky a sloupce. Můžete dokonce vybrat několik více řádků a sloupců dohromady. Například zadejte A: C, 5: 7 a stiskněte Enter, abyste získali následující výběr.
To je zajímavé, protože můžete okamžitě zjistit, kde se hodnoty řádků a sloupců překrývají. Na níže uvedené obrazovce jsou to data v rozsahu A5: C7.
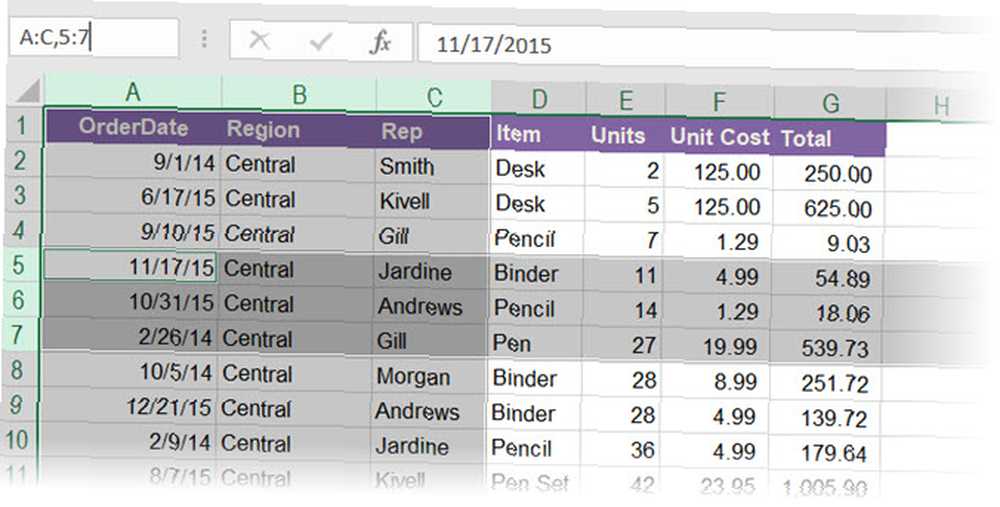
Ve výše uvedeném případě můžete také izolovat překrytí mezi buňkami zadáním A: C 5: 7. Vynechejte čárku a obsahují jeden prostor mezi rozsahy, aby aplikace Excel zvýraznila buňky, kde se tyto dva rozsahy protínají.

Najděte celkový počet řádků a sloupců. V rámečku Název se zobrazuje celkový počet řádků a sloupců, když držíte levé tlačítko myši stisknuté nebo podržíte klávesu Shift při výběru bloku buněk.
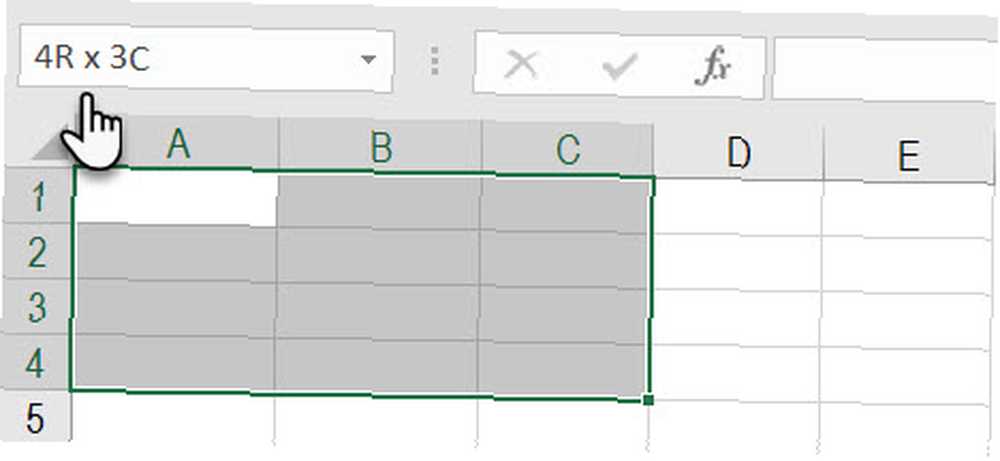
4. Vytvořte pojmenované rozsahy pro vzorce Excel
Představte si list aplikace Excel, který odkazuje na několik rozsahů buněk ve více vzorcích. Je snadné zaměnit se všemi alfanumerickými názvy buněk. Nebylo by jednodušší, kdyby tyto buňky měly svá vlastní popisná jména, která vám na první pohled řekla, o čem jsou buňky?
Excel používá Pojmenované rozsahy udělat jen to. K tomu použijete název pole v Excelu.
- Vyberte buňku nebo řadu buněk.
- V poli Název zadejte popisný název výběru. lis Vstoupit.
- Ve všech vzorcích použijte tento název místo vybrané adresy buňky nebo adresy celého rozsahu.
Na obrazovce níže jsem přidělil jméno Zájem do buněk B3 až B7. Vyberu rozsah těchto buněk, do pole Název jsem zadal slovo Zájem a stiskl Enter. Všechny názvy rozsahů v sešitu musí začínat písmenem, podtržítkem nebo zpětným lomítkem. Prostory nejsou povoleny.
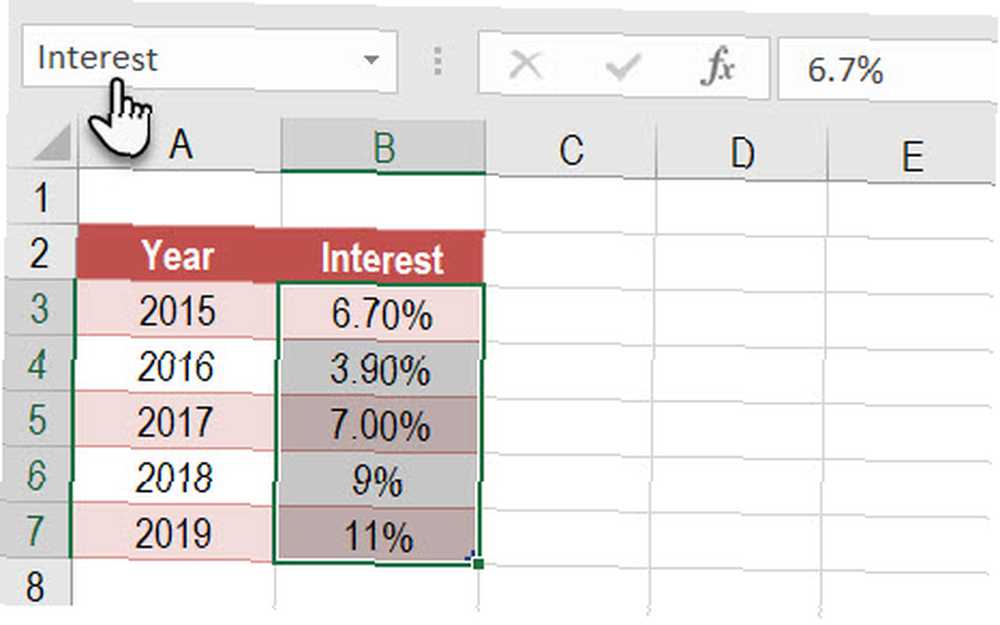
Podívejte se na tento ilustrovaný výukový program krok za krokem, abyste se naučili, jak pracovat s pojmenovanými rozsahy v Excelu Jak pracovat s pojmenovanými rozsahy v aplikaci Microsoft Excel Jak pracovat s pojmenovanými rozsahy v aplikaci Microsoft Excel Definovaná jména v aplikaci Microsoft Excel mohou pomoci udržovat vaše sešity uspořádané a snadno pochopitelné . Uvidíme, jak s nimi můžete pracovat. . Pojmenované rozsahy jsou vynikající deskriptory, pokud také programujete makra v Excelu.
5. Pojmenujte každý objekt v listu aplikace Excel
Pracovní list může obsahovat různé objekty, jako jsou obrázky, grafy, tlačítka makra, ovládací prvky formulářů jako tlačítka a zaškrtávací políčka atd. Excel k jejich pojmenování používá obecná jména jako Graf 1, Graf 2…. Můžete procházet všechny objekty zadáním těchto názvů do pole Název.
Ale stejně jako zařízení definovaných rozsahů pro snadnější vzorce, můžete objektům přiřadit vlastní popisná jména. Usnadňuje jejich nalezení.
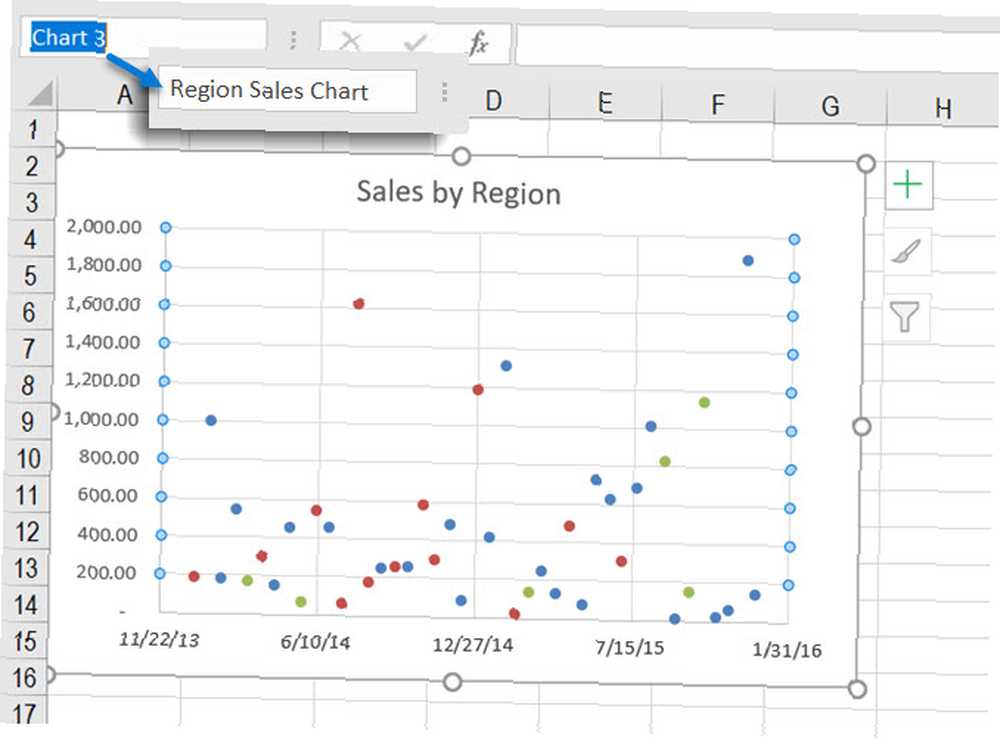
- Vyberte graf, obrázek nebo objekt.
- Umístěte kurzor do pole Název a zadejte nový popisný název.
- stiskněte Enter.
6. Do pole Název vložte (nebo odstraňte) více prázdných řádků
Existuje několik způsobů, jak vložit prázdné řádky v Excelu. Jedním z nich je název box. Tato metoda je užitečná, pokud chcete do jednoho snímku vložit mnoho řádků. Přejděte do pole Název a použijte formát počáteční řádek: konečný řádek s číselnými hodnotami požadovaných řádků.
Například, pokud chcete vložit 10 řádků z řádku 2, potom zadejte 2:11 do pole Název a stiskněte klávesu Enter. Excel vybere dalších deset řádků začíná z řádku 2 (je “jedenáct” protože druhý řádek bude také započítán do následujících deseti řádků).
Poté klikněte pravým tlačítkem na vybrané řádky a klikněte na Vložit. Počínaje řádkem 2 bude vloženo deset prázdných řádků.
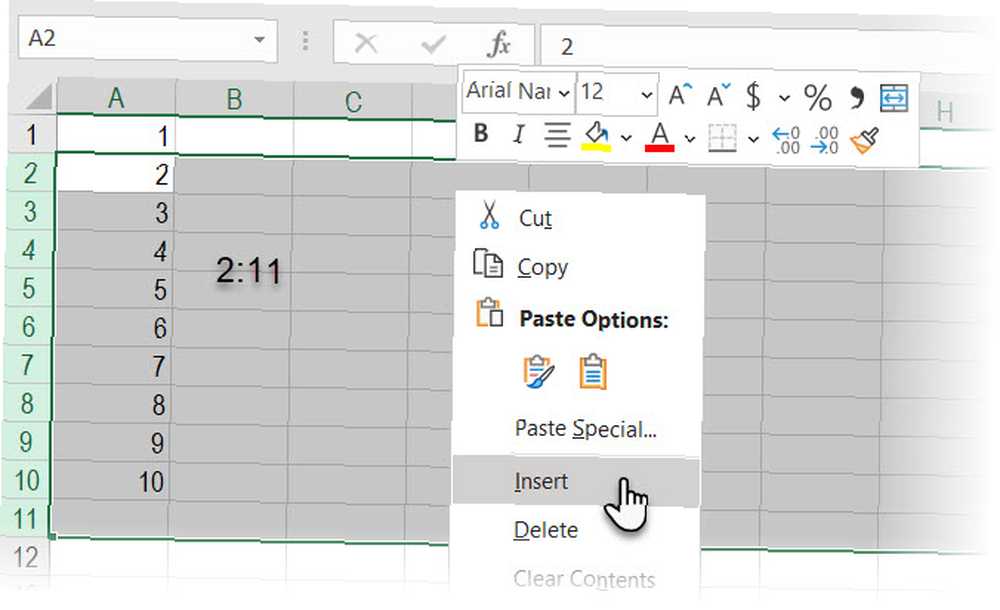
Tato metoda je užitečná, pokud chcete z nějakého důvodu vložit tisíce prázdných řádků.
7. Zobrazit makro

Jak již bylo zmíněno výše, můžete tlačítkům maker v Excelu přiřadit vlastní jména. Můžete však také spustit editor jazyka Visual Basic a dostat se do zdrojového kódu libovolného makra.
Do pole Název zadejte název makra. Otevře se editor VBA se zdrojovým kódem makra, který můžete upravit nebo zobrazit.
Název pole v Excelu je zástupce produktivity
Úspora času použití Excel Name Name Box ukazuje, proč byste neměli zanedbávat jeho užitečnost. Protože se jedná o základní navigační funkci v Excelu, stačí ji použít. Vytváření pojmenovaných oblastí a jeho zdatnost pro rychlý výběr však ukazuje, jak můžete lépe uchopit složitou tabulku.
To je jen začátek, kdy potřebujete více tajemství Excelu ušetřit, abyste zvýšili svou produktivitu. 14 tipů, jak ušetřit čas v aplikaci Microsoft Excel 14 tipů, jak ušetřit čas v aplikaci Microsoft Excel Pokud aplikace Microsoft Excel v minulosti hodně času strávila, dejte nám vědět ukázat, jak se dostat z toho zpět. Tyto jednoduché tipy lze snadno zapamatovat. .
Obrázek Kredit: Rawpixel / Depositphotos











