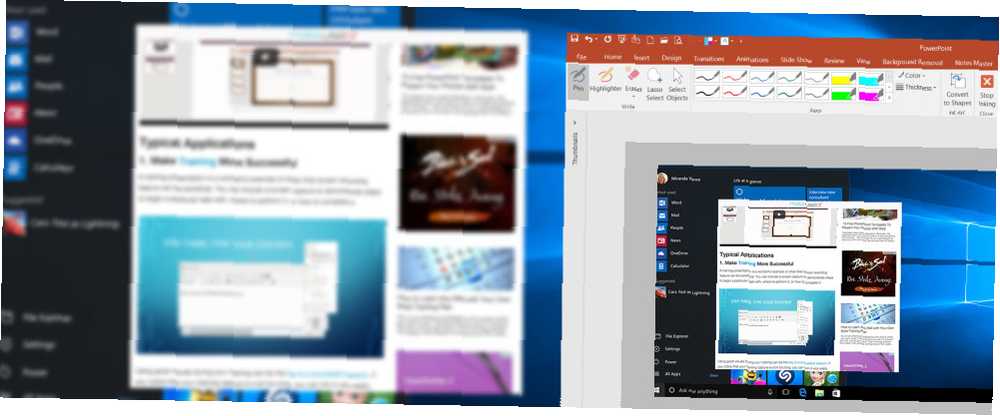
Lesley Fowler
0
2736
261
Řada funkcí, které aplikace Microsoft PowerPoint nabízí 7 tipů pro vytváření profesionálních šablon PowerPoint 7 Tipy pro vytváření profesionálních šablon PowerPoint Nikdo z nudné prezentace aplikace PowerPoint nebude těžit. Pomocí těchto tipů zajistěte, aby vaše úsilí vždy zaujalo publikum. je docela působivé. Ať už vytváříte soukromé, obchodní nebo vzdělávací prezentace, máte na dosah ruky mnoho možností.
Ačkoli to není zcela nová funkce sady Office 2016, funkce záznamu obrazovky v aplikaci PowerPoint je zvýrazněna v seznamu toho, co je pro tuto verzi nové. Může být použit různými způsoby, aby vaše prezentace skutečně vynikly. 10 šablon PowerPoint zdarma k prezentaci fotografií se stylem 10 šablon PowerPoint zdarma k prezentaci fotografií se stylem Nejběžnějším používáním aplikace PowerPoint s fotografiemi je jejich použití jako fotoalba. . Vytvořte si vlastní ... nebo použijte stovky bezplatných šablon v galerii šablon Office. Vybíráme deset atraktivních. . A protože možnost ukázat věci v reálném čase není vždy možnost, lze prezentace snadno ukládat, sdílet a odkazovat později velmi snadno.
Zde je návod, jak používat snímání obrazovky aplikace PowerPoint a pět situací, kdy začlenění této charakteristické funkce může pomoci doručit vaši zprávu.
Jak používat PowerPoint Screen Capture
Funkce nahrávání obrazovky je velmi jednoduchá. Ať už máte aplikaci PowerPoint 2013 nebo Office 2016, jednoduše přejděte na místo ve své prezentaci, kde byste chtěli zachytit. Vybrat Vložit a pak Nahrávání obrazovky.
Zobrazí se malé vyskakovací okno s možnostmi výběru oblasti obrazovky, nahrávání zvuku a zachycení ukazatele během záznamu. Až budete připraveni začít, klikněte na ikonu Záznam tlačítko. V případě potřeby můžete záznam pozastavit a po dokončení jej zastavit klepnutím.
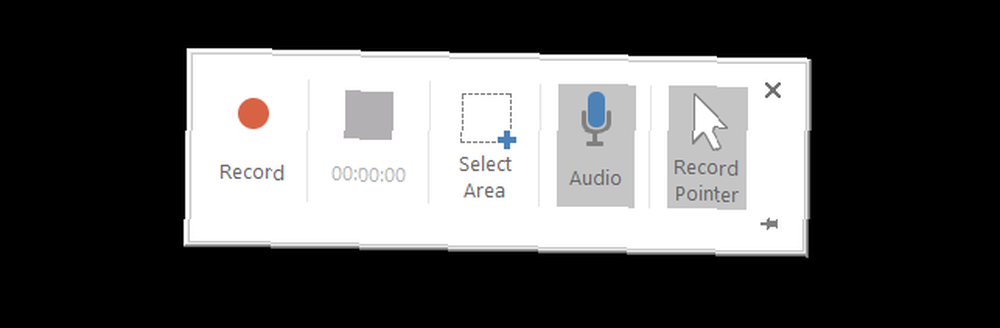
Záznam obrazovky bude automaticky vložen na vybrané místo v rámci prezentace. Kliknutím na tlačítko Přehrát můžete sledovat nahrávání, v případě potřeby jej pozastavit, posunout vpřed nebo zpět a upravit hlasitost. Zde je krátké video, které vám ukáže, jak zaznamenat, vložit do snímku a použít základní možnosti formátování.
typické aplikace
1. Udělejte školení úspěšnější
Prezentace školení je skvělým příkladem toho, kdy může být tato funkce nahrávání obrazovky užitečná. Můžete zahrnout snímání obrazovky, které vám ukáže kroky k zahájení konkrétního úkolu, kde ho provést nebo jak jej dokončit.
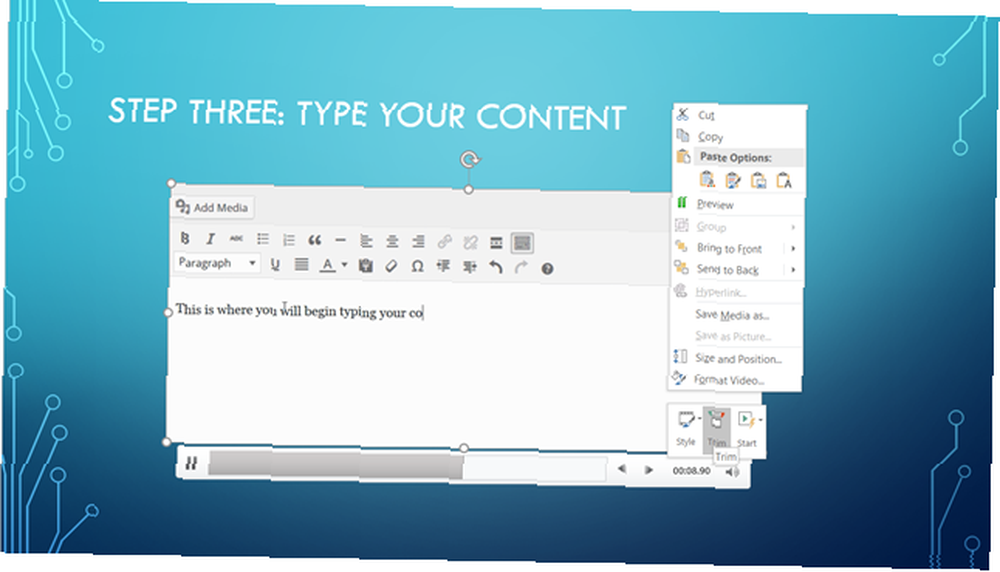
Používání dobrého vizuálu během tréninku může být klíčem k úspěšné relaci Jak se naučit jakoukoli dovednost s vaším vlastním solidním výcvikovým plánem Jak se naučit jakoukoli dovednost s vaším vlastním solidním výcvikovým plánem Jak dosáhnete svých cílů? Snění a plánování jsou jen začátek. K provedení vlastního programu školení potřebujete správnou kombinaci technologických a psychologických nástrojů. . Pokud si všimnete, že váš trénink je příliš dlouhý, můžete jej snadno oříznout. Stačí kliknout pravým tlačítkem na záznam a vybrat Oříznout. Poté můžete posuvníkem upravit počáteční a koncový čas nebo zadat časy ručně. Později můžete prezentaci sdílet s účastníky jako referenci.
2. Zajistěte přitažlivější projekty třídy
Mnoho středních a vysokých škol má za úkol vytvářet prezentace PowerPoint pro své projekty. To umožňuje studentům prezentovat své projekty velmi uspořádaným a vizuálně přitažlivým způsobem. Pro některé přidané pizzy Kde najít zdarma PowerPoint témata a šablony Kde najít zdarma PowerPoint témata a šablony Výchozí šablona může být fádní a neživá. Naštěstí není k dispozici dostatek volných zdrojů a není třeba se vypořádat. Sestavili jsme některá z nejlepších motivů a šablon aplikace PowerPoint. , včetně záznamu na obrazovce může být rozdíl mezi A a C pro daný projekt.
Například je užitečné ukázat, jak provést úkol, například kroky k dokončení rovnice, pokyny k použití nástroje pro grafický design nebo navigaci k nastavení v počítači.
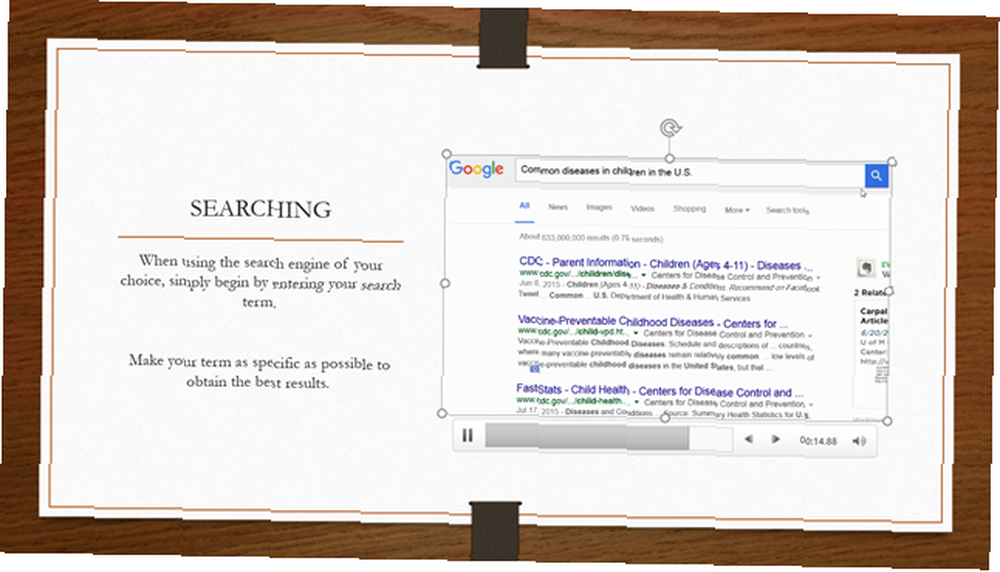
Poté, aby vaše nahrávka vynikla, jako v tomto příkladu, kde je pozadí bílé, můžete přidat jednoduchý rámeček. Stačí kliknout pravým tlačítkem na záznam a vybrat Formát videa. Po klepnutí na ikonu plechovky barvy můžete přidat plnou čáru nebo ohraničení přechodu. To opravdu zdůrazňuje vaše snímání obrazovky na světlém pozadí.
3. Podrobnější online ukázky produktů
Při předvádění nových produktů jiným společnostem ve vaší společnosti, potenciálním investorům nebo možným klientům zvažte přemýšlení o nahrávání obrazovky aplikace PowerPoint, abyste svůj produkt lépe předvedli. Pokud jste v internetovém obchodě, má to ještě větší smysl, než jen zahrnutí snímku obrazovky. Můžete snadno přecházet mezi atributy produktu, například velikostí a barvou, čímž získáte větší a podrobnější obrázek o projektu.
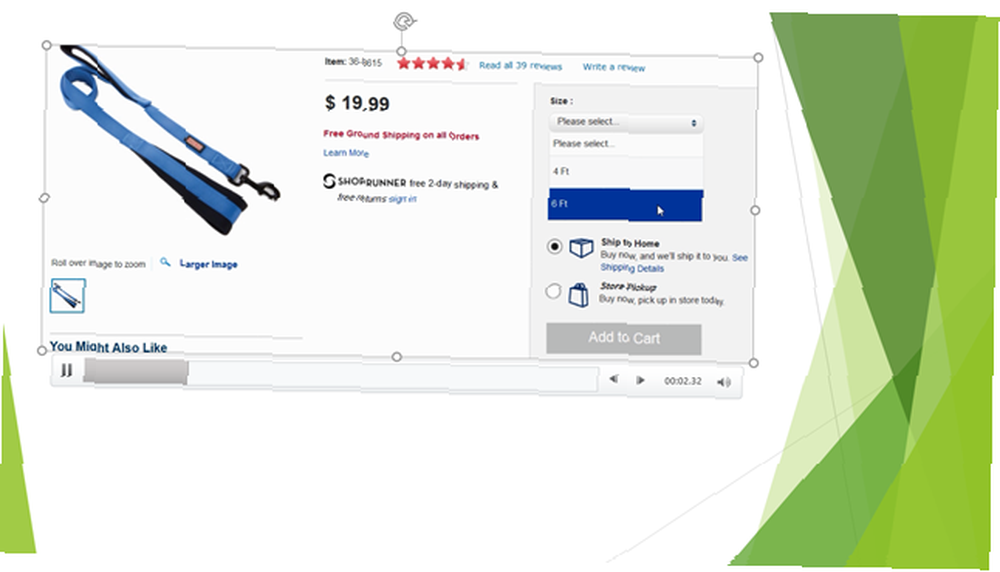
Vzhledem k tomu, že by váš produkt měl být ve vaší prezentaci ve středu pozornosti, můžete chtít natáhnout záznam na celý snímek. Jednoduše klikněte pravým tlačítkem na nahrávku a vyberte Formát videa, a poté vyberte ikonu velikosti a pozice. Zde můžete upravit velikost snímku bez jeho zkreslení a změnit jeho polohu tak, aby byla vystředěna na snímku.
Opět je to velmi užitečné v situacích, kdy se nemůžete spolehnout na přístup k internetu nebo nechcete přerušit tok vaší prezentace přepínáním tam a zpět, abyste mohli ukázat svůj online produkt z první ruky. Umožní také divákům sdílet informace s vedoucími pracovníky.
4. Zvyšte výkonnost obchodních prezentací
Přestože existuje mnoho způsobů, jak ukázat svým zaměstnancům, zákazníkům a spolupracovníkům prezentaci během obchodního jednání, 5 tipů pro Powerpoint ke zlepšení vašich prezentačních dovedností přes noc 5 tipů pro Powerpoint ke zlepšení vašich prezentačních dovedností přes noc Přistoupíte na pódium. Vaše dlaně jsou zpocené, vaše srdce závodní, a stejně jako se chystáte otevřít ústa a mluvit, vaše mysl zmizí. Potřebovat pomoc? , obrázek může často mluvit hlasitěji než slova. Použití záznamu obrazovky k zobrazení nového designu webových stránek s novými funkcemi, grafem růstu společnosti, který se postupem času vyvíjel, nebo změnami organizační struktury může být docela silný.
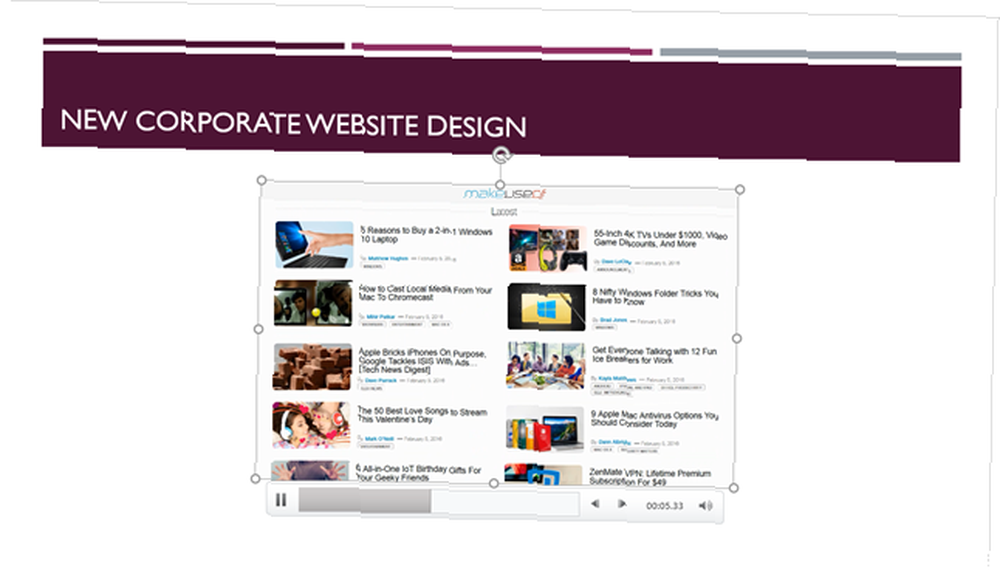
Chcete-li podrobněji popsat obrázek, který právě zobrazujete, zvažte přidání zvuku k nahrávání obrazovky. Spíše než nacvičenou řeč během prezentace můžete nechat mluvit za sebe. Než začnete nahrávat obrazovku, vyberte ji Zvuk na akčním panelu zkontrolujte, zda je mikrofon zapnutý nebo zapojený a poté mluvte hlasitě a jasně.
5. Zvyšte smysluplnost procesů a projektů
Od zobrazení aktualizovaného procesu, neustále se měnícího plánu projektu nebo správy a pohybu úkolů je záznam obrazovky cenným vizuálním prvkem. Můžete snadno dělat práci v předstihu a pomocí zachycení ukázat svůj tým tak, aby mohli vidět, jak se věci pohybují nebo se změnily. A pokud je necháte držet na kopii prostřednictvím e-mailu nebo firemního intranetu, znamená to, že mohou v případě potřeby na ni odkazovat.
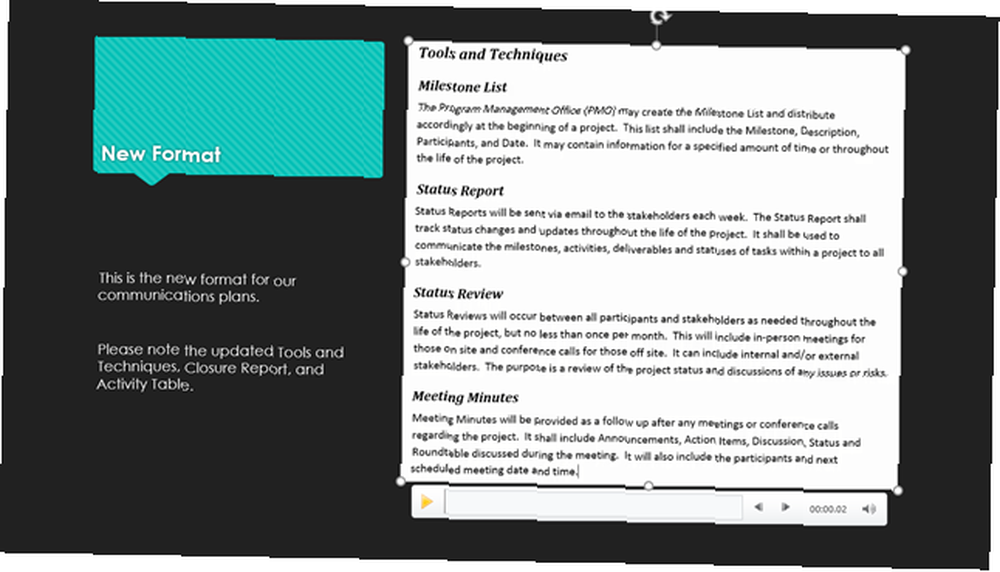
Kromě uložení nahrávky pomocí prezentace můžete ji také uložit jako samostatný soubor. Stačí kliknout pravým tlačítkem na nahrávku a vybrat Uložit média jako. Poté jej můžete uložit jako soubor MP4 a nahrát na svůj kanál YouTube, odeslat jej e-mailem účastníkům nebo jej dokonce nejprve upravit pomocí upřednostňovaného nástroje, jako je Windows Movie Maker, nejlepší bezplatní editoři videa pro Windows Každý dnes pořizuje videa. Přesto výkonné bezplatné video editory zůstávají vzácné. Představujeme absolutně nejlepší bezplatné video editory dostupné pro Windows. nebo QuickTime.
Jak si vyrobit Screen Capture vypadat skvěle
Nyní, když jste viděli různé způsoby, jak použití funkce záznamu obrazovky aplikace PowerPoint může být prospěšné a jak ji používat, je čas přejít na zábavnou část. Zde je několik skvělých možností formátování, které vám pomohou zachytit a opravdu učinit pop.
Vyberte snímek ze snímku a pomocí místní nabídky můžete vidět různé možnosti. Existují rychlá tlačítka pro přidání malého stylu nebo dokonce oříznutí záznamu. Můžete také vybrat položky Velikost a Poloha a upravit atributy, jako je výška, šířka, rotace a možnosti změny měřítka. Tato možnost je k dispozici v rámci Formát videa menu také.
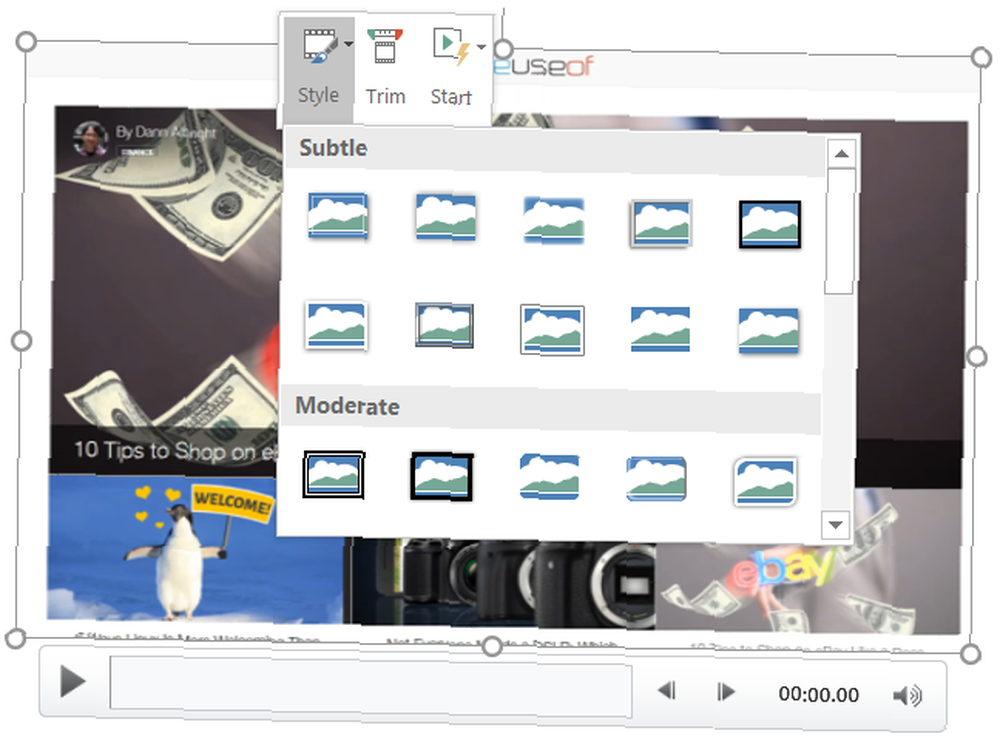
Chcete-li nahrávce dodat zvláštní vzhled, můžete přidat ohraničení nebo přechod, každý s vlastní sadou možností. Můžete také přidat stín, rozžhavit se nebo dát 3D vzhled. Máte možnost přebarvit svůj záznam a upravit jas a kontrast pro dokonalý vzhled.
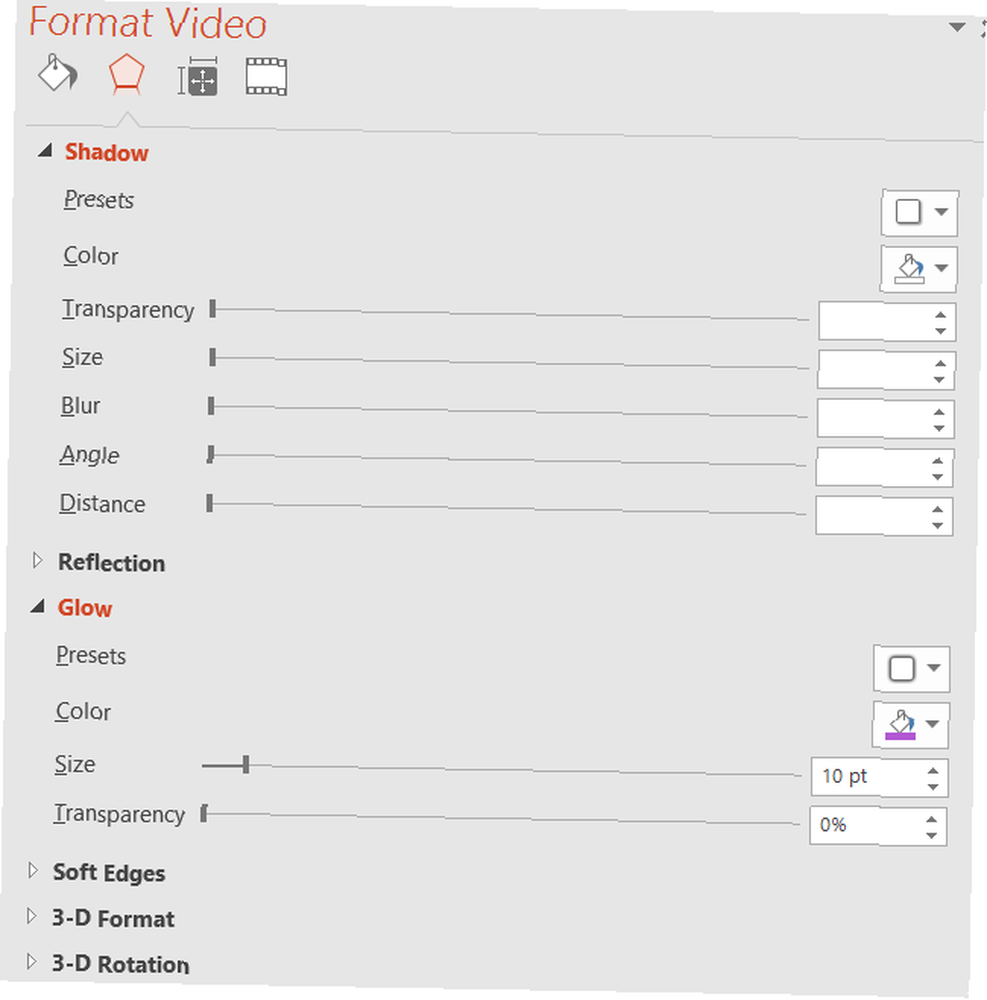
Věděli jste, že PowerPoint má tuto funkci? Jaké typy prezentací v současné době vytváříte 10 tipů pro lepší prezentaci PowerPoint s aplikací Office 2016 10 tipů pro lepší prezentaci PowerPoint s aplikací Office 2016 Microsoft PowerPoint stále nastavuje nové standardy. Nové funkce v aplikaci PowerPoint 2016 ukazují své nejlepší místo jako nejlepší možnost pro chytré a kreativní prezentace. že si myslíte, že by to mohlo být užitečné? Nebo jak jste se v minulosti použili? Neváhejte se podělit o své myšlenky k této užitečné funkci PowerPoint níže!











