
Brian Curtis
0
2877
117
Je pravděpodobné, že máte spuštěné programy, jakmile nainstalujete počítač. Je to ztráta času, abyste je pokaždé spouštěli jednotlivě, což je místo, kde přichází spouštěcí složka systému Windows.
Pojďme se podívat, kde najít spouštěcí složku systému Windows 10, jak to funguje, a programy, které byste v ní měli a neměli.
Co je spouštěcí složka systému Windows?
Spouštěcí složka systému Windows je speciální složka v počítači, protože všechny programy, které do ní umístíte, se po spuštění počítače automaticky spustí. To vám umožní automaticky spustit důležitý software, takže si nemusíte pamatovat, abyste jej spouštěli sami.
Windows 10 má vlastní spouštěcí funkci, která znovu otevře naposledy otevřené aplikace. To je nezávislé na spouštěcí složce a můžete zabránit systému Windows v opětovném otevření posledních aplikací. Jak zastavit systém Windows 10 před opětovným otevřením naposledy otevřených aplikací při spuštění systému Windows 10 nyní otevře aplikace, které jste měli běží, když vypnete. Pokud byste to raději neudělali, zde je návod, jak toto chování obejít. Pokud preferujete.
Kde se nachází spouštěcí složka systému Windows 10?
Ve vašem počítači máte ve skutečnosti dvě spouštěcí složky. Jedním z nich je osobní spouštěcí složka pro váš účet a nachází se na adrese:
C: \ Users \ USERNAME \ AppData \ Roaming \ Microsoft \ Windows \ Start Menu \ Programs \ Startup Druhá spouštěcí složka obsahuje programy, které se automaticky spouští pro každého uživatele v počítači. Najdete to na:
C: \ ProgramData \ Microsoft \ Windows \ Start Menu \ Programy \ StartUp Protože jsou obě tyto složky pěkně pohřbeny, obsahuje Windows dvě zkratky, které k nim mnohem snadněji přistupují. Otevřete okno Průzkumníka souborů (nebo dialogové okno Spustit stisknutím Win + R) a můžete do něj zadat přístup do vlastní spouštěcí složky:
shell: spuštění Chcete-li získat přístup ke spouštěcí složce pro všechny uživatele, použijte toto:
shell: společné spuštění Jak přidat program ke spuštění v systému Windows
Mnoho programů nabízí možnost spuštění při spuštění v jejich nastavení. Měli byste zkontrolovat, zda software, který chcete přidat do spuštění, nabízí tuto možnost, protože je to nejjednodušší způsob, jak tak učinit.
Pokud se tak nestane, můžete ke spuštění přidat libovolný program přidáním zástupce do spouštěcí složky systému Windows. To není těžké udělat.
Nejprve vyhledejte spustitelný soubor pro program, který chcete spustit při spuštění. Nejjednodušší způsob, jak toho dosáhnout, je napsat jeho název do nabídky Start a vyhledat jej. Jakmile se objeví, klepněte pravým tlačítkem myši na program a vyberte Odeslat na> Desktop (vytvořit zástupce).
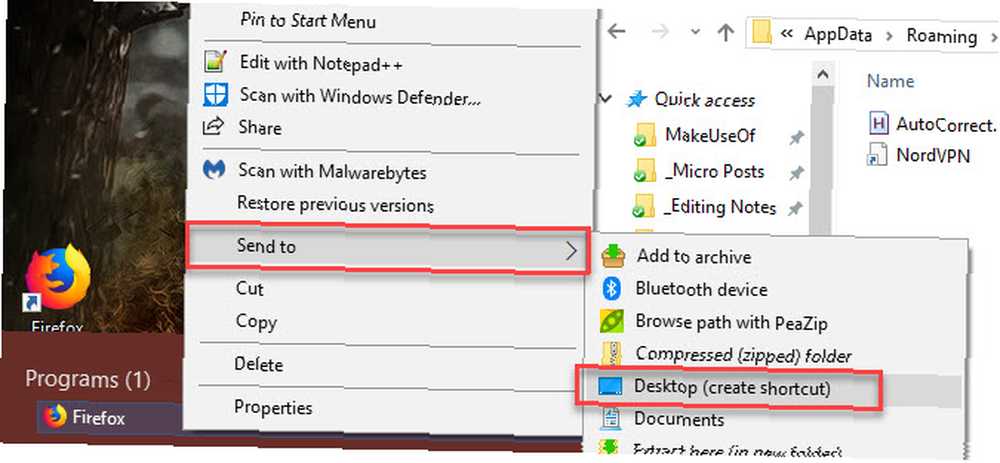
Není třeba dotýkat se původního spustitelného souboru; zkratka bude fungovat dobře. To vám také umožní odstranit zástupce ze spouštěcí složky, pokud jste někdy změnili názor.
Dále přejděte na plochu a vyhledejte zástupce, který jste právě vytvořili. Otevřete okno Průzkumníka souborů do spouštěcí složky (nebo do spouštěcí složky všech uživatelů, pokud dáváte přednost). Poté jednoduše přetáhněte ikonu z plochy do spouštěcí složky. Můžete ji také vyjmout a vložit pomocí Ctrl + X a Ctrl + V Pokud preferujete.
Jakmile budete mít zástupce ve spouštěcí složce, všimnete si, že se program otevře při příštím přihlášení.
Jak zakázat spouštěcí programy v systému Windows
Pokud ve spouštěcí složce vidíte nějaké programy, které byste při spuštění nechtěli spustit, jednoduše odstraňte jejich zkratky.
Existují však i jiné způsoby, jak zakázat spouštěcí programy. Jedním z nejdůležitějších je Správce úloh, který obsahuje více programů, než jaké najdete ve spouštěcí složce. Deaktivace některých položek zde může pomoci, když váš počítač běží pomalu Odebrat položky po spuštění systému Windows a opravit váš pomalý počítač zdarma Odebrat položky po spuštění systému Windows a opravit váš pomalý počítač zdarma programy Spouštění programů při spuštění může ovlivnit rychlost spouštění systému Windows i celkový výkon počítače. . Opravte pomalý počítač odebráním aplikací z automatického spuštění. Ukážeme vám, jak je všechny chytit. .
Použijte Ctrl + Shift + Esc klávesová zkratka pro otevření Správce úloh. Pokud vidíte pouze jednoduchý seznam aplikací, klikněte na ikonu Více informací odkaz ve spodní části rozbalte na úplného Správce úloh. Poté klikněte na Spuštění kartu podél vrcholu.
Zde uvidíte všechny programy nastavené pro spuštění při spuštění. Můžete použít záhlaví k třídění podle název, Postavení, nebo Nárazový dopad. Chcete-li zabránit spuštění některého z nich, vyberte jej a klikněte na ikonu Zakázat tlačítko dole.
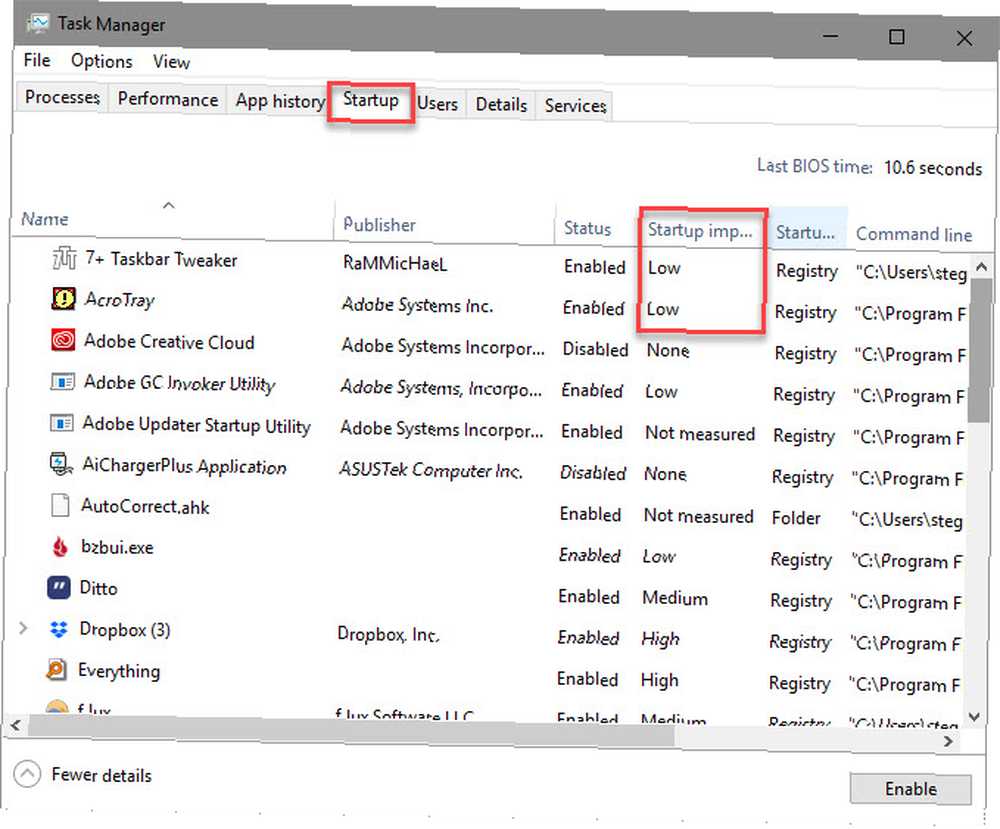
Na tuto kartu můžete přidat několik užitečnějších sloupců. Klepněte pravým tlačítkem myši kamkoli v záhlaví (kde vidíte) název, Vydavatel, atd.) a uvidíte další dostupná kritéria. Dva užitečné jsou Typ spouštění a Příkazový řádek.
Typ spouštění vám řekne, zda spouštěcí program pochází z Registr nebo a Složka. Většina bude Registr, což znamená, že se program sám spustil při spuštění, když jste jej nainstalovali, nebo prostřednictvím možnosti v jeho nastavení. Složka znamená, že je v jedné ze spouštěcích složek, které jsme dříve zkontrolovali.
Příkazový řádek pole ukazuje, kde je program umístěn na vašem PC. To je užitečné pro zjištění, kde přesně je program, pokud o něm potřebujete více informací. K tomu můžete přejít kliknutím pravým tlačítkem myši na libovolný záznam a výběrem Otevřít umístění souboru.
Jaké programy bych měl spustit při spuštění?
Zatímco některé programy jsou při spouštění životně důležité, jiné jsou plýtváním prostředky vašeho počítače a jen přispívají k tomu, že běží pomalu. Zde je několik poznatků v obou kategoriích.
Tyto programy by se měly spouštět při spuštění:
- Antivirový software: Aby antivirus mohl vykonávat svou práci, musí být neustále spuštěn.
- Zálohovací software: Nejlepší záloha je nastavena a zapomenuta; nechcete si pamatovat, abyste ji mohli začít každý den.
- Software cloudového úložiště: Pokud aktivně používáte Dropbox, Disk Google a podobné nástroje, měli byste je nechat běžet při spuštění, abyste zajistili, že vaše soubory budou vždy aktuální.
- Jakýkoli software, který pravidelně používáte: Chcete-li sledovat, co kopírujete a vkládáte, použijte správce schránky? Chráníte své prohlížení pomocí VPN? Jakýkoli takový software je dobrým kandidátem pro spuštění při spuštění.
Naopak tyto programy obvykle nemusíte při spuštění spouštět:
- Klienti her a chatu: Pokud nepoužíváte počítač pouze pro tyto účely, jejich velké zatížení při spouštění nestojí za to, aby se vaši přátelé okamžitě objevili online. Stačí je otevřít, až budete připraveni je používat.
- Software Apple: iTunes je tak hrozné, že jej pravděpodobně používáte pouze tehdy, když je to nutné, a QuickTime již není ve Windows podporován. Jakmile spustíte systém, nepotřebujete žádné z těchto běžících.
- Software Adobe: Pokud nepracujete v aplikacích Adobe Creative Cloud celý den, nepotřebujete při spuštění Adobe Reader a podobný software.
- Bloatware výrobce: Ve vašich spouštěcích programech se pravděpodobně objeví Bloatware od HP, Lenovo a dalších výrobců PC. Nic z toho není nutné, takže jej můžete odstranit ze spuštění a dokonce odinstalovat.
- Crapware: Pokud vidíte nějaké panely nástrojů, čističe registru nebo podobné nevyžádané, měli byste je odinstalovat úplně. 12 Nezbytné programy a aplikace systému Windows, které byste měli odinstalovat 12 Nezbytné programy a aplikace systému Windows, které byste měli odinstalovat Zajímá vás, které aplikace systému Windows 10 odinstalovat? Zde je několik nepotřebných aplikací a programů pro systém Windows 10, které byste měli odebrat. .
Pokud je počítač po odstranění tohoto problému stále pomalý, možná budete muset vyzkoušet jiné metody, které pomohou systému Windows rychleji zavést 6 způsobů, jak opravit pomalé doby spuštění v systému Windows 10 6 způsobů, jak opravit pomalé doby spuštění v systému Windows 10 Pokud je váš čas spuštění systému Windows 10 pomalu, nejste sami. Sestavili jsme nejběžnější řešení, která vám pomohou opravit pomalé spuštění systému Windows 10. .
Pokročilá správa spouštěcích složek ve Windows
I když můžete pomocí těchto metod udělat většinu toho, co potřebujete, se spouštěcí složkou a programy, pokročilí uživatelé mohou jít hlouběji. Doporučujeme nástroj AutoRuns společnosti Microsoft, který vám umožní spravovat spouštěcí programy v počítači přesně podle vašich představ.
Podívejte se na našeho průvodce AutoRuns v systému Windows Jak spravovat spouštěcí programy systému Windows pomocí automatického spouštění Jak spravovat spouštěcí programy systému Windows pomocí automatického spouštění Každý mocný uživatel zápasil se spuštěním systému Windows v jednom nebo druhém bodě. Ukážeme vám, jak urychlit spouštěcí čas, buď ručně, nebo pomocí nástroje Autoruns, nástroje společnosti Microsoft. Pro více informací.
Mějte kontrolu nad spouštěcí složkou systému Windows
Nyní víte, jak přistupovat a spravovat spouštěcí složku systému Windows 10, přidávat a odebírat programy ze spuštění při spuštění a které zahrnout. Odstranění programů, které nikdy nepoužíváte, při spuštění, je skvělý a snadný způsob, jak zvýšit rychlost vašeho počítače, takže byste si měli všimnout některých výhod z výkonu.
Další tipy naleznete v těchto základních návycích, aby se váš počítač nezpomalil 5 jednoduchých návyků, které zastaví váš počítač v pomalém 5 jednoduchých návyků, aby se váš počítač zpomalil v pomalém provozu Jsou jisté pouze tři věci v životě: smrt, daně a pomalý počítače po hodinách procházení Internetu. Ukažme vám návyky, jak udržet počítač se systémem Windows stejně rychlý jako nový. .











