
Harry James
0
2822
789
Zálohování dat v počítači je zásadní. Pokud používáte počítač Mac, budete rádi, když víte, že existuje vestavěný nástroj pro zálohování s názvem Time Machine, který usnadňuje zálohování počítače..
Dnes vám ukážeme, jak nastavit jednotku pro použití s Time Machine, jak nastavit a používat Time Machine a jak obnovit ze zálohy Time Machine.
Nastavení jednotky pro stroj času
Pro zálohy Time Machine můžete použít externí pevný disk připojený k portu USB, FireWire nebo Thunderbolt v počítači Mac. Zálohování na síťovou jednotku také funguje.
Pro tento přehled použijeme externí pevný disk. Celý svůj externí pevný disk můžete věnovat zálohám. Nebo můžete rozdělit externí pevný disk na oddíly a používat pevný disk Time Machine k ukládání souborů příliš oddílů a používat pevný disk Time Machine k ukládání souborů příliš. Pokud je pevný disk Macu malý a pevný disk Time Machine je velký, může to být vyplatí se použít jednotku pro účely zálohování i ukládání. takže část využijete pro zálohování Time Machine a zbytek jednotky pro ukládání souborů.
Přidání stroje času do panelu nabídek
Pro snadný přístup k Time Machine jej přidejte na panel nabídek na ploše.
Jít do Nabídka Apple> Systémové předvolby> Time Machine. Pak zkontrolujte Zobrazit Time Machine na panelu nabídek box.
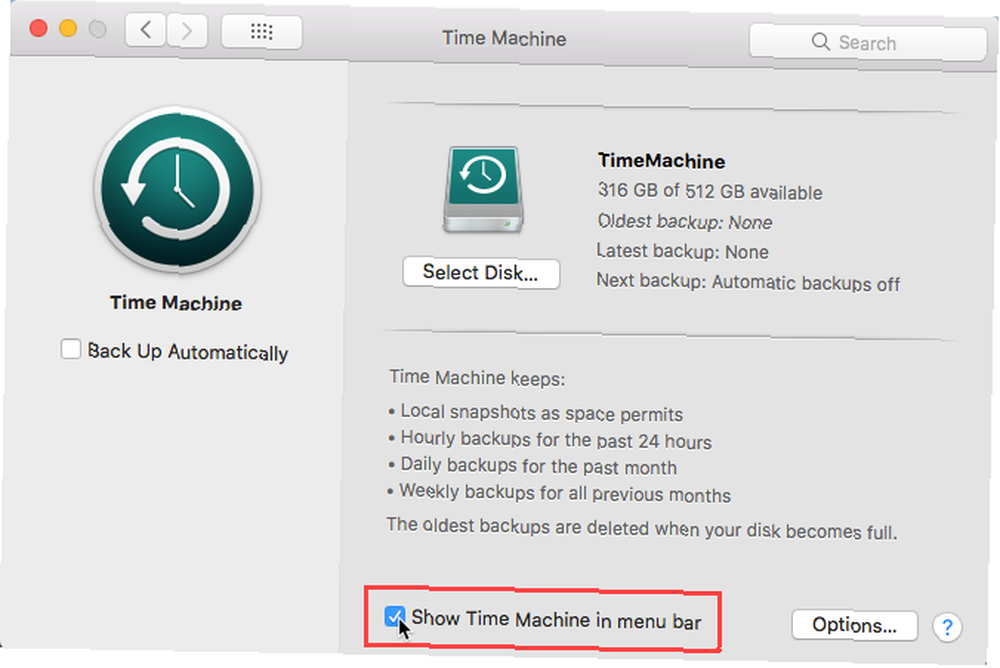
Vybrat Zpět nahoru ručně spustit zálohu.
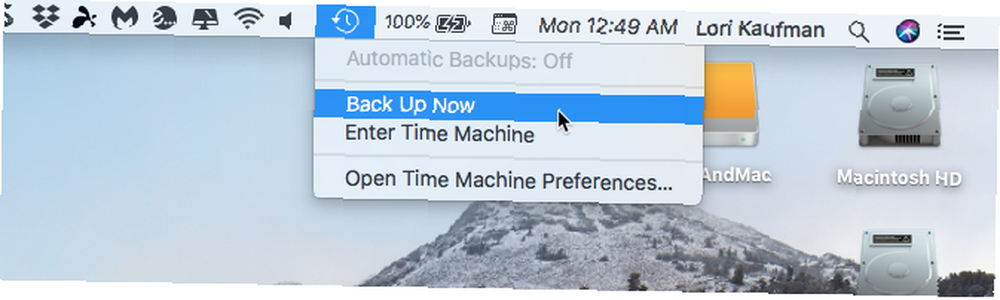
Pokud jste dosud neprovedli zálohu pomocí nástroje Time Machine, menu říká Časový stroj není nakonfigurován. Vybrat Předvolby Open Time Machine začít nastavovat první zálohu.
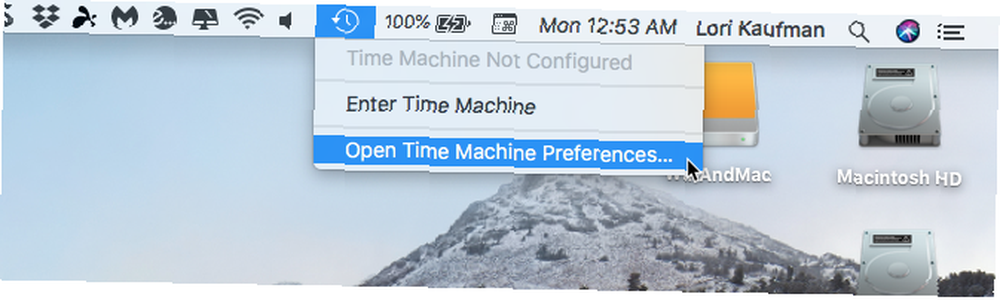
Vyloučení souborů / složek ze zálohy Time Machine
Před spuštěním první zálohy byste měli určit, které soubory a složky by neměly být zahrnuty do vašich záloh. Můžete mít například nějaké velké soubory nebo nedůležité soubory a složky, které nemusíte zálohovat.
Vybrat Předvolby Open Time Machine z nabídky Time Machine nebo z nabídky Nabídka Apple> Systémové předvolby> Time Machine. Poté klikněte na Možnosti.
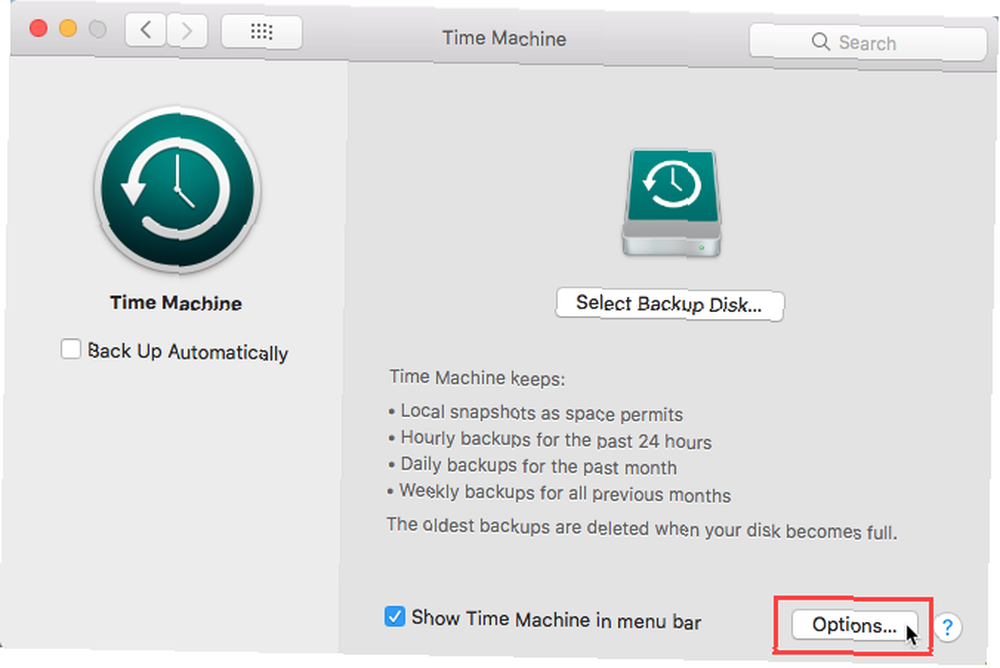
Klikněte na ikonu Plus podepsat, chcete-li do jednotky přidat jednotku, soubor nebo složku Vyloučit tyto položky ze záloh seznam.
Samotný záložní disk je automaticky vyloučen, stejně jako jiné externí jednotky. Seznam vyloučených položek se vztahuje na všechny záložní disky přidané do Time Machine (v další části se zabýváme nastavením více záložních disků).
Po dokončení přidávání položek klikněte na Uložit.
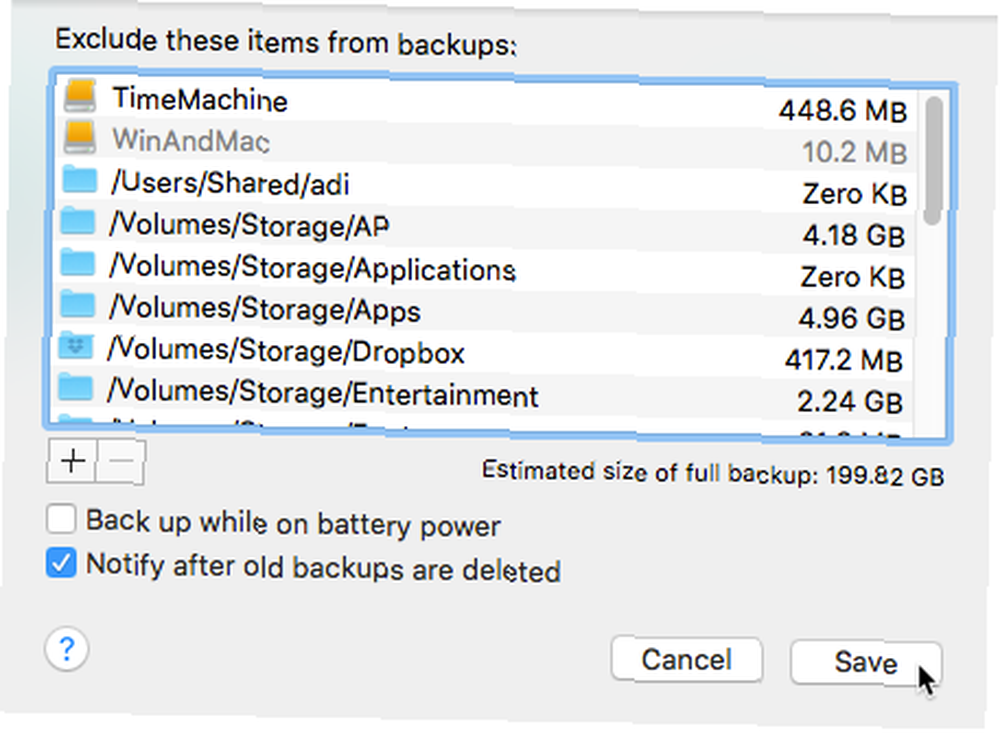
Zálohování počítače Mac pomocí nástroje Time Machine
Po nastavení jednotky nebo při připojení jednotky, kterou jste již nastavili, se může zobrazit výzva s dotazem, zda chcete použít zálohovaný disk k zálohování pomocí nástroje Time Machine. Pokud jste disk rozdělili na oddíly, vyberte z rozevíracího seznamu oddíl, který chcete použít.
Pokud vaše záloha bude obsahovat citlivá data, měli byste ji zašifrovat. Jak funguje šifrování a je opravdu bezpečný? Jak funguje šifrování a je opravdu bezpečný? . Chcete-li to provést, zkontrolujte Šifrovat záložní disk box. Šifrování počáteční zálohy může trvat poměrně dlouho. Mohou to být hodiny nebo možná několik dní, v závislosti na tom, kolik souborů máte.
Klikněte na Použít jako záložní disk. Předvolby časového stroje Otevře se dialogové okno a automaticky se spustí proces zálohování.
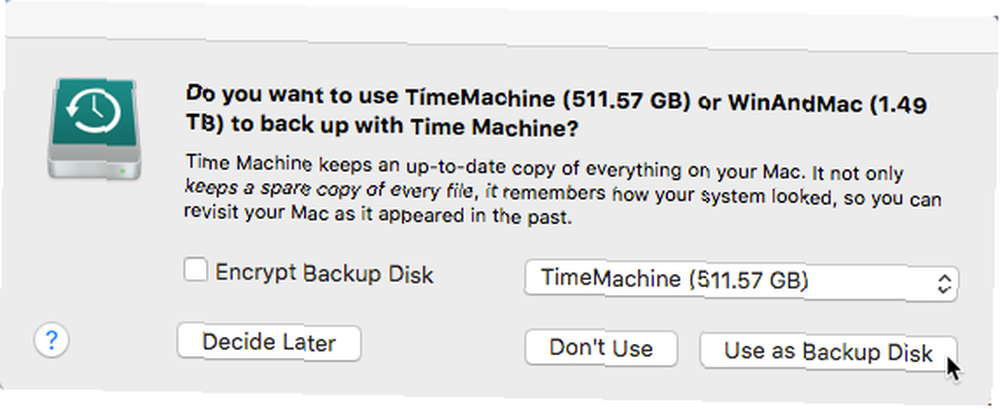
Pokud vás Time Machine při připojení jednotky k počítači Mac nepožaduje, abyste vybrali záložní disk, vyberte možnost Předvolby Open Time Machine z nabídky Time Machine na panelu nabídek. Nebo jít na Nabídka Apple> Systémové předvolby> Time Machine.
Klikněte na Vyberte záložní disk.
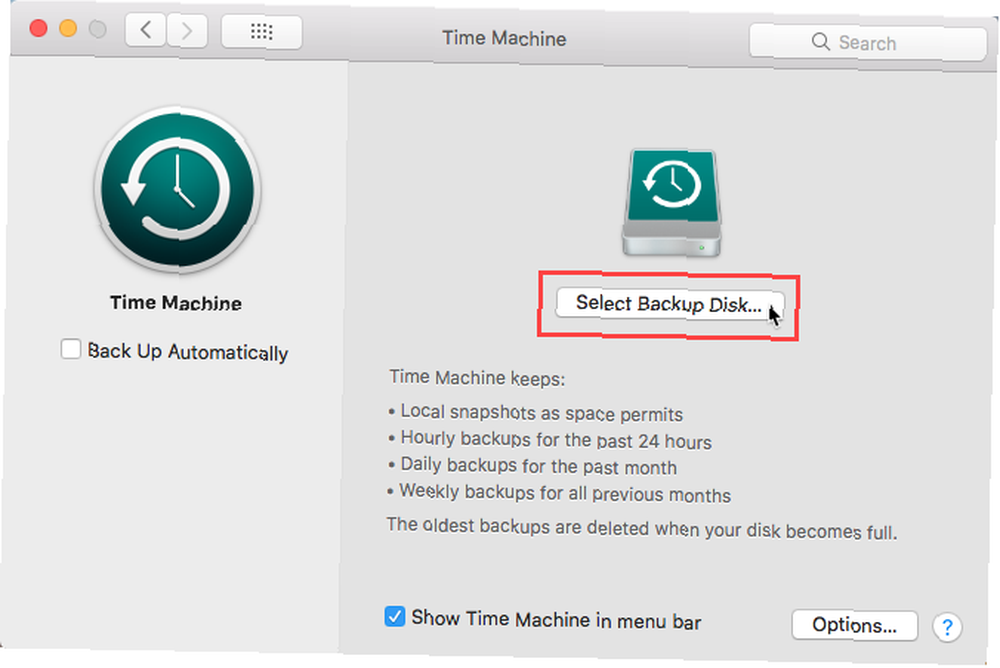
Time Machine uvádí všechny dostupné připojené disky, které mají dostatek volného místa. Klepněte na disk, který chcete použít.
Pokud jste neviděli výše uvedené dialogové okno, můžete zde šifrovat zálohu. Zkontrolovat Šifrovat zálohy box. Poté klikněte na Použijte disk.
Zálohování na více disků a šifrování
Time Machine umožňuje zálohovat data na více disků. Pokud například ponecháte jeden záložní disk doma a druhý v práci, můžete je přidat do nástroje Time Machine. Jednoduše klikněte Vyberte záložní disk znovu v Předvolby časového stroje a vyberte jiný disk.
Time Machine otáčí plán zálohování mezi disky a sleduje stav zálohy na každém samostatném disku. Při příštím připojení každého disku Time Machine zálohuje vše, co se změnilo od posledního použití tohoto konkrétního disku.
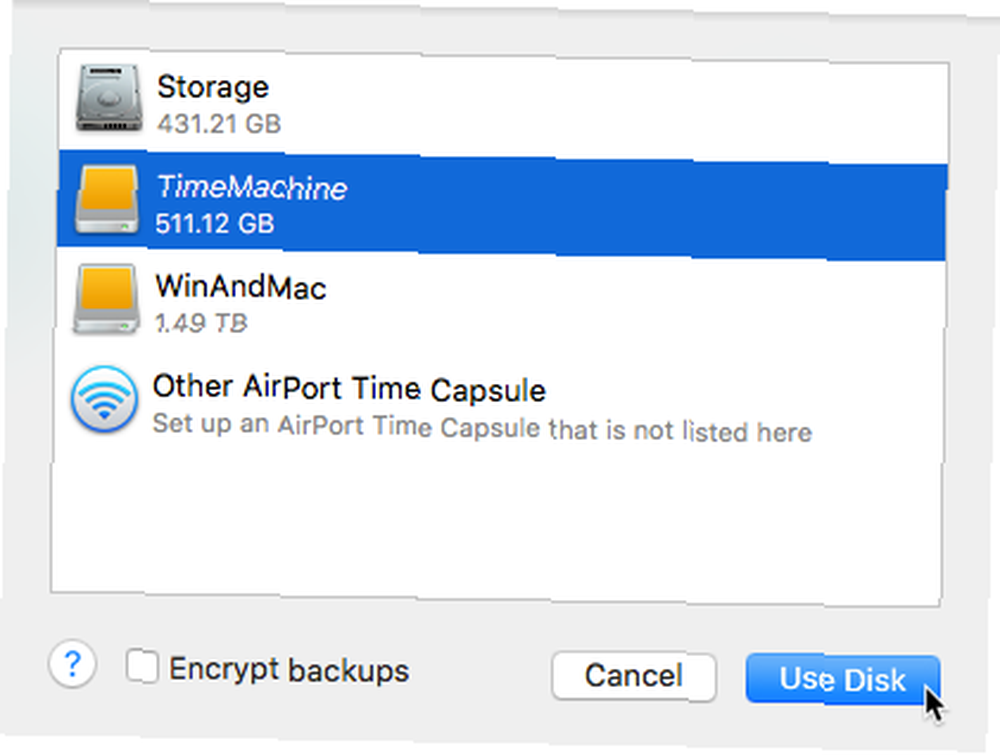
Pokud jste se rozhodli šifrovat zálohy, budete vyzváni k zadání záložního hesla. Zadejte své heslo do Záložní heslo a znovu v Potvrďte heslo box.
Můžete také zadat nápovědu, která vám pomůže zapamatovat si heslo v Nápověda hesla box. Klikněte na Šifrovat disk pokračovat.
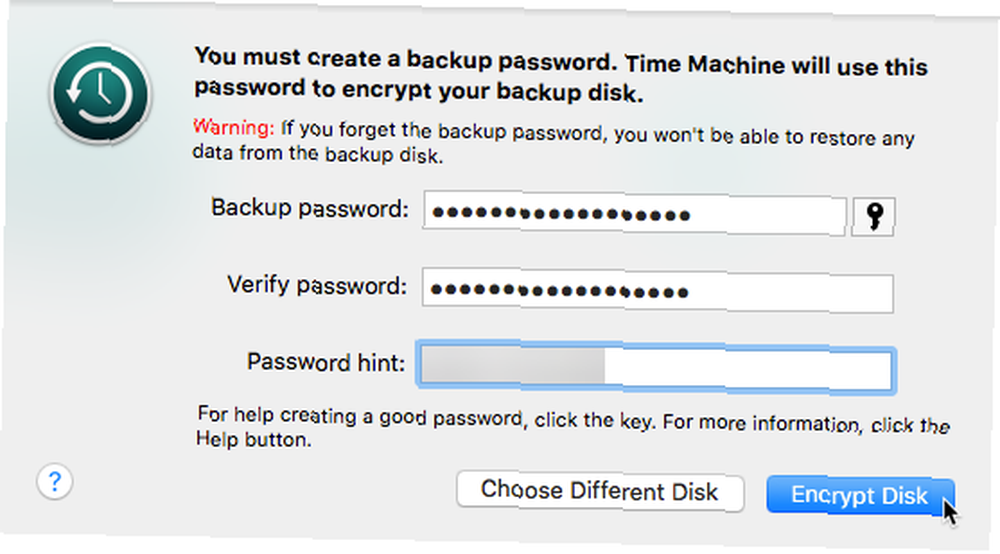
Zálohování strojového času
Po nastavení zálohy spustí Time Machine přípravu zálohy a zapne automatické zálohy. Průběh zálohy se zobrazuje v Předvolby časového stroje.
Pokud nechcete spustit automatické zálohování, zrušte zaškrtnutí políčka Automatické zálohování box v Předvolby časového stroje. Probíhá zálohování.
Když jsou automatické zálohy vypnuté, můžete zálohu spustit ručně otevřením nabídky Time Machine na panelu nabídek a výběrem Zpět nahoru z nabídky (jak bylo uvedeno dříve).
Vaše první záloha může trvat dlouho, v závislosti na počtu souborů. Jakmile provedete první zálohu, Time Machine zálohuje pouze soubory, které se změnily od předchozí zálohy, takže budoucí zálohy budou rychlejší.
Během zálohování můžete pokračovat v používání počítače Mac.
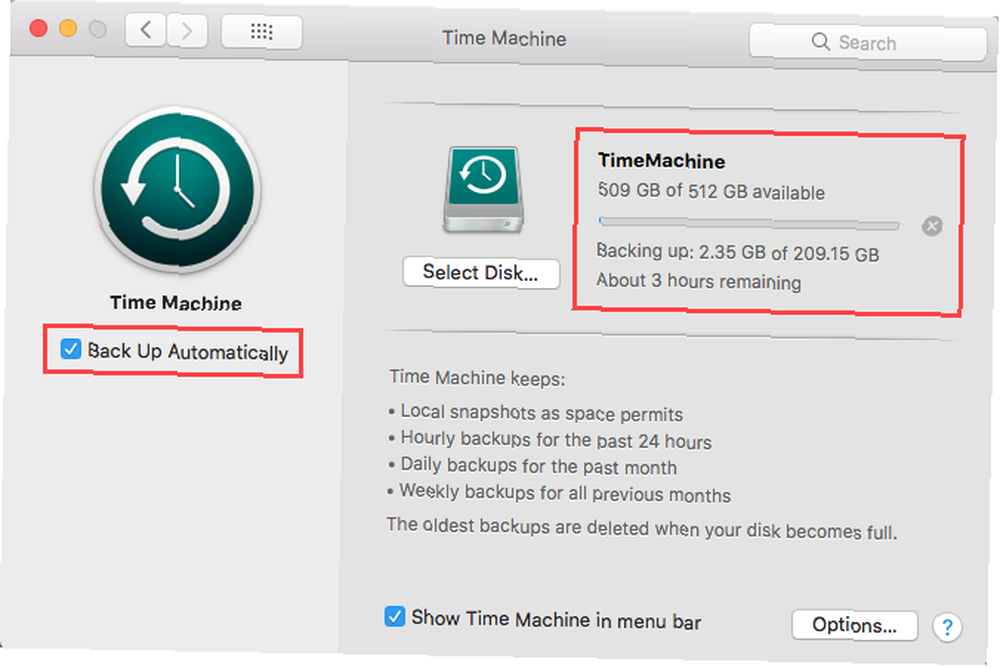
Průběh zálohování můžete také zobrazit v nabídce Time Machine.
Ikona Time Machine na liště nabídky ukazuje, kdy se Time Machine zálohuje, když je nečinný až do další automatické zálohy, nebo pokud není schopen zálohu dokončit..
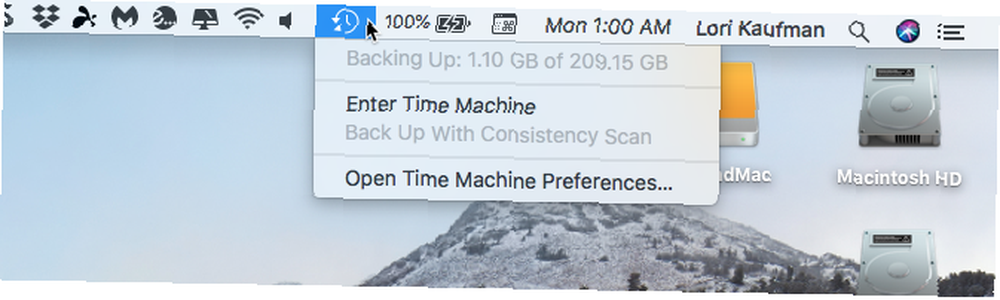
Time Machine používá oznámení, aby vás informoval o počátečním stavu zálohy. Zobrazí upozornění po dokončení první zálohy nebo pokud během počáteční zálohy dojde k problémům.
Klikněte na Zavřít zrušit oznámení.
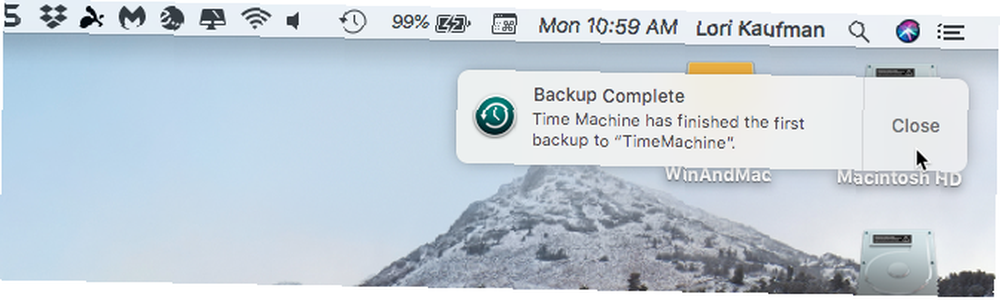
Po dokončení zálohování vám Time Machine poskytne informace o vašem Nejstarší záloha, vaše Nejnovější záloha, a když Další záloha koná se.
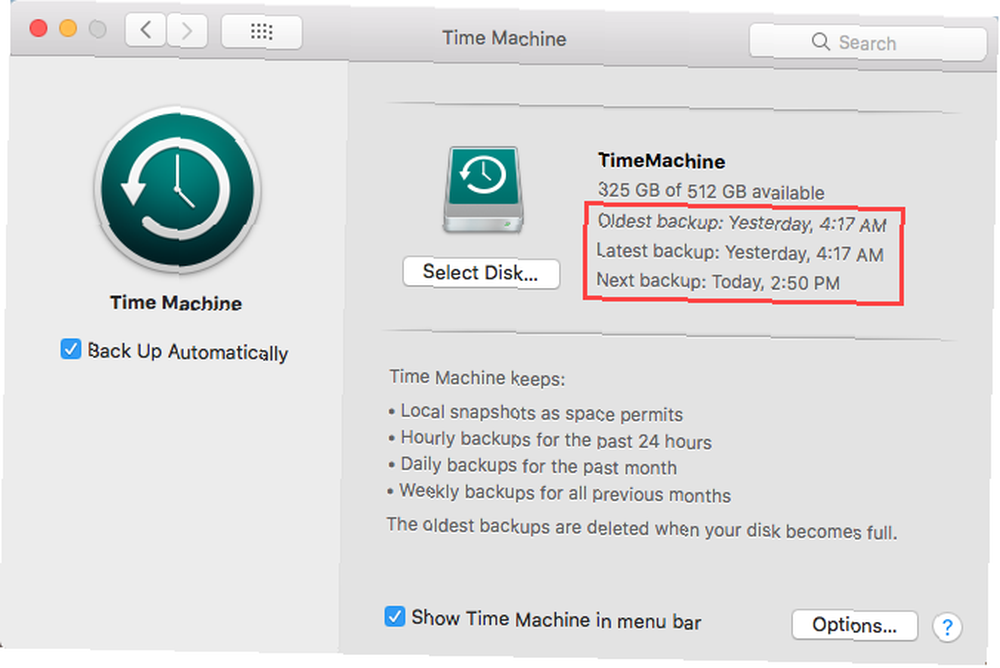
Pozastavení zálohování Time Machine
Pokud chcete zálohu pozastavit a dokončit ji později, vyberte Přeskočit tuto zálohu z nabídky Time Machine. Time Machine se automaticky pokusí zálohovat znovu při příštím zálohování.
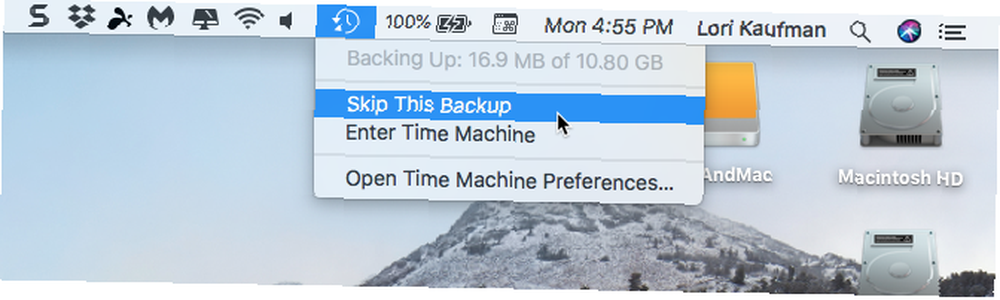
Obnovení ze zálohy Time Machine
Provádění běžných záloh nepomůže, pokud je nemůžete obnovit. Pokryli jsme tři způsoby, jak obnovit soubory ze zálohy Time Machine Jak obnovit data ze zálohy Time Machine Jak obnovit data ze zálohy Time Machine Je opravdu snadné nastavit Time Machine, zálohovací software, který je dodáván s každým Macem - ale jak dostanete své soubory zpět, když se něco pokazí? takže můžete vždy obnovit své soubory.
Používání místních snímků v Time Machine
Místní snímky ve stroji Time Machine umožňují obnovit data, i když není záložní disk připojen k počítači Mac.
Time Machine ukládá některé zálohy jako místní snímky na svůj hlavní pevný disk nebo na jiné místní jednotky. Jeden snímek se uloží každou hodinu, pokud je Time Machine nastaven na automatické zálohování. Pokud používáte MacOS High Sierra, Time Machine také uloží snímek před instalací jakékoli aktualizace na MacOS.
Když vyberete Zadejte stroj času z nabídky Time Machine na liště nabídky uvidíte soubory jak z externí zálohy, tak z hodinových lokálních snímků na pevném disku vašeho Mac, pokud je externí záloha připojena k vašemu Mac. Pokud není záložní jednotka připojena, Time Machine zobrazí pouze místní snímky.
Pomocí šipek na pravé straně můžete procházet verze vybraného souboru nebo složky. Poté si můžete vybrat verzi souboru nebo složky a kliknout Obnovit získat tuto verzi položky.
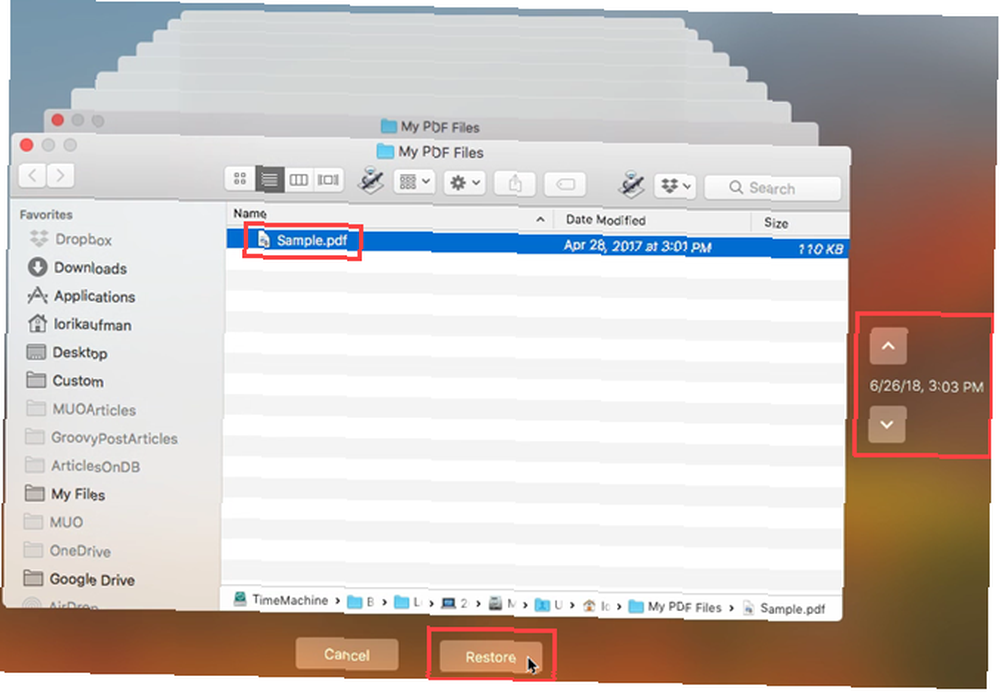
Další úkoly můžete provádět také při zadávání nástroje Time Machine, například obnovení jednotlivých souborů a složek. Tato funkce však funguje také pro odstranění verze nebo všech verzí zálohované položky, získání informací o položce, zobrazení náhledu položky pomocí Quick Look nebo zkopírování položky..
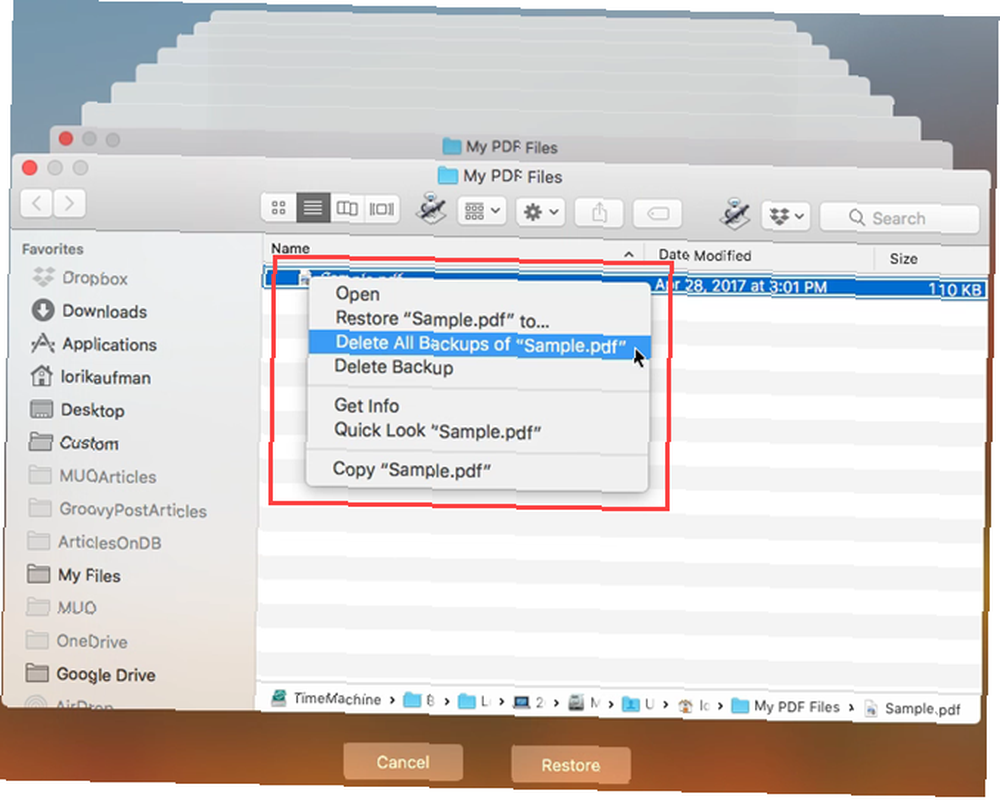
Provádějte pravidelné zálohování v systému Mac, abyste zabránili ztrátě dat
Pravidelné zálohování je důležité, aby nedošlo ke ztrátě dat, a Time Machine je dobrá, vestavěná možnost zálohování. Ale není to jediný dostupný pro Mac.
Pokryli jsme řešení zálohování Mac, která nejsou Time Machine 5 Lokální řešení zálohování Mac, která nejsou Time Machine 5 Lokální řešení zálohování Mac, která nejsou Time Machine Existuje mnoho možností zálohování Mac tam venku, a mnoho z nich má funkce, se kterými výchozí aplikace Apple pro zálohování prostě nemůže konkurovat. pokud hledáte něco robustnějšího.











