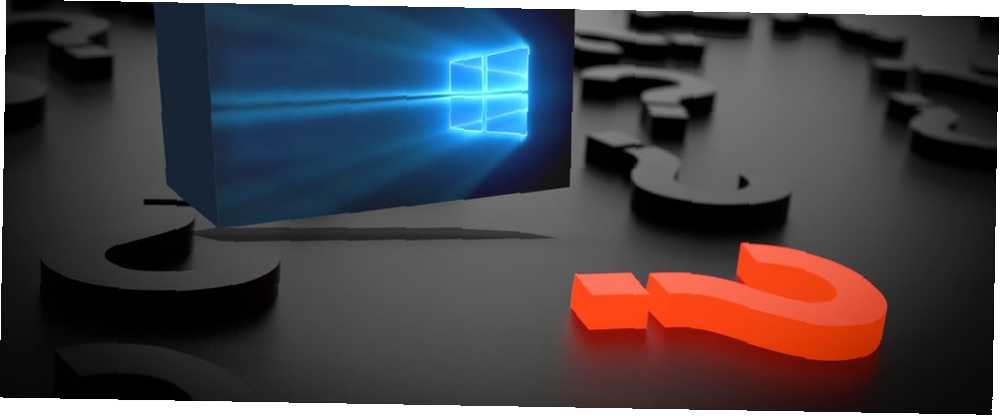
Peter Holmes
0
3235
753
Ať už jste právě upgradovali na Windows 10, nebo jste jej již používali roky, pravděpodobně máte nezodpovězené otázky. Přestože systém Windows 10 stále vylepšuje a přidává nové funkce 9 Nové funkce nastavení v aktualizaci Windows 10 Fall Creators Update 9 Nová nastavení funkce v aktualizaci Windows 10 Fall Creators Update Zdá se, že se nastavení Nastavení pokaždé, když ji používáte? Ukážeme vám nejdůležitější funkce, které jste od poslední aktualizace systému Windows 10 mohli vynechat! , uživatelská zkušenost stále zbývá hodně být požadovaný.
Windows 10 není ani z nejjednoduššího operačního systému. Nejzákladnější nastavení může být nepolapitelné a dokonce i nejjednodušší úkoly mohou být matoucí. 7 věcí, které nás opravdu otravují o Windows 10 7 věcí, které nás opravdu otravují o Windows 10 Není tajemstvím, že Windows 10 není dokonalý. Cortana hraničí s tím, že je rušivá, povinné aktualizace může způsobit problémy, a mnoho se zdá být napůl pečené. Představujeme naše top 7 z do očí bijících Windows 10 nepříjemností. , přinejmenším. Zde jsou některé z nejčastějších otázek systému Windows 10, které jsme slyšeli. Kliknutím skočte dopředu:
- Jak mohu zavést do nouzového režimu?
- Jak mohu obnovit systém v systému Windows 10?
- Jak obnovím tovární nastavení v systému Windows 10?
- Jak změním své heslo pro systém Windows 10?
- Jak odinstaluji programy v systému Windows 10?
- Jak pořídím snímek v systému Windows 10?
- Jak povolím Bluetooth v systému Windows 10?
- Jak najdu kód Product Key systému Windows 10?
- Jak aktualizovat Windows 10?
- Jak zrychlím Windows 10?
- Jak získám nápovědu v systému Windows 10?
Jak mohu zavést do nouzového režimu?
Chcete-li restartovat systém Windows 10 do nouzového režimu, přejděte na Rozšířené možnosti spuštění:
- Otevřete nabídku Start.
- Hledat zotavení a vyberte Možnosti obnovy.
- Přejděte dolů k části označené Pokročilé spuštění.
- Klikněte na ikonu Restartovat nyní tlačítko.
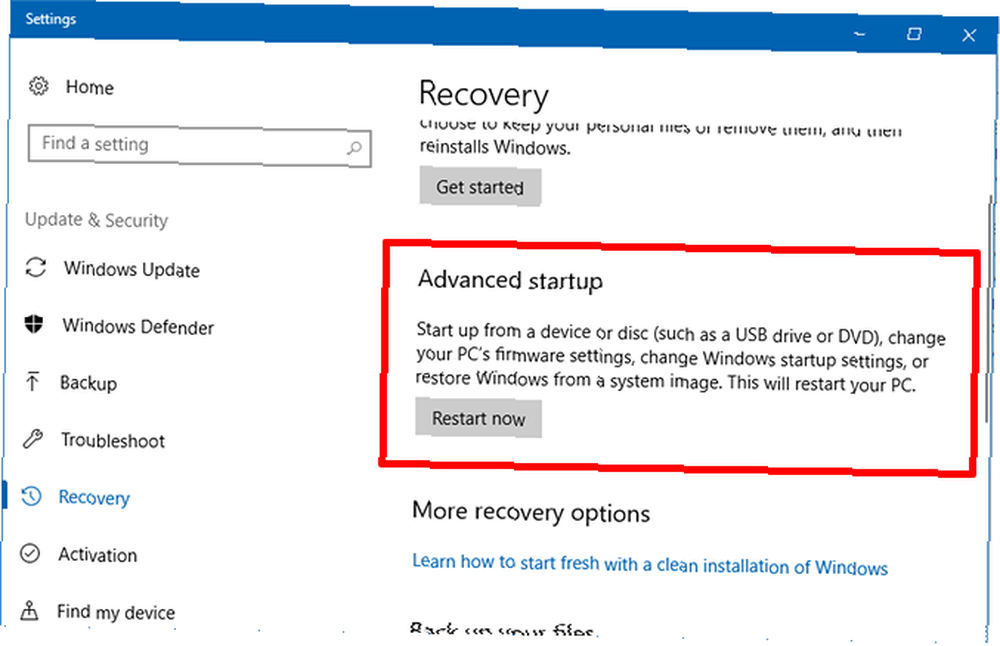
Rychlejším způsobem je otevření nabídky Start, poté klepněte na ikonu Napájení a poté podržte klávesu Shift a klikněte na Restartovat.
Počkejte na restartování systému. Měl by se spustit do speciální nabídky Upřesnit možnosti spuštění, kde najdete možnosti pro pokračování, použití jiného operačního systému, odstraňování problémů nebo vypnutí počítače:
- Vybrat Poradce při potížích.
- V další nabídce stiskněte klávesu Povolit nouzový režim.
- Počkejte, až se systém znovu restartuje.
Nyní byste měli být v nouzovém režimu. Podívejte se do levé dolní části obrazovky a uvidíte slova “Nouzový režim,” což potvrzuje, že byl úspěšný.
Jak mohu obnovit systém v systému Windows 10?
Postup povolení funkce Obnovení systému v systému Windows 10:
- Otevřete nabídku Start.
- Hledat obnovit a vyberte Vytvořte bod obnovení.
- Na kartě Ochrana systému klikněte na Konfigurovat ...
- V části Obnovit nastavení vyberte Zapněte ochranu systému.
- V části Využití místa na disku upravte, kolik místa na disku chcete věnovat pro ukládání bodů obnovení. Doporučujeme alespoň 1 GB.
Obnovení systému Windows 10 na předchozí bod obnovení:
- Otevřete nabídku Start.
- Hledat obnovit a vyberte Vytvořte bod obnovení.
- Na kartě Ochrana systému klikněte na Obnovení systému…
- Postupujte podle průvodce, po zobrazení výzvy vyberte bod obnovení, který chcete použít, a poté pokračujte ve zbývající části průvodce.
Další informace naleznete v našem průvodci používáním obnovení systému v systému Windows 10 Jak obnovit tovární nastavení systému Windows 10 nebo použít obnovení systému Jak obnovit tovární nastavení systému Windows 10 nebo použít obnovení systému Další informace o tom, jak vám obnovení systému a obnovení továrního nastavení pomůže přežít všechny katastrofy systému Windows 10 a obnovit vaše Systém. .
Jak obnovím tovární nastavení v systému Windows 10?
Obnovení nebo resetování systému Windows 10:
- Otevřete nabídku Start.
- Hledat zotavení a vyberte Možnosti obnovy.
- Přejděte dolů k části označené Resetujte tento počítač.
- Klikněte na ikonu Začít tlačítko.
- Chcete-li aktualizovat Windows 10, klikněte na Zachovat mé soubory. Chcete-li obnovit systém Windows 10, klikněte na Odstraňte vše. Po zobrazení výzvy zkontrolujte seznam aplikací, které budou během tohoto procesu odebrány, a pokud jste s tím v pořádku, klikněte na další.
- Klikněte na Reset.
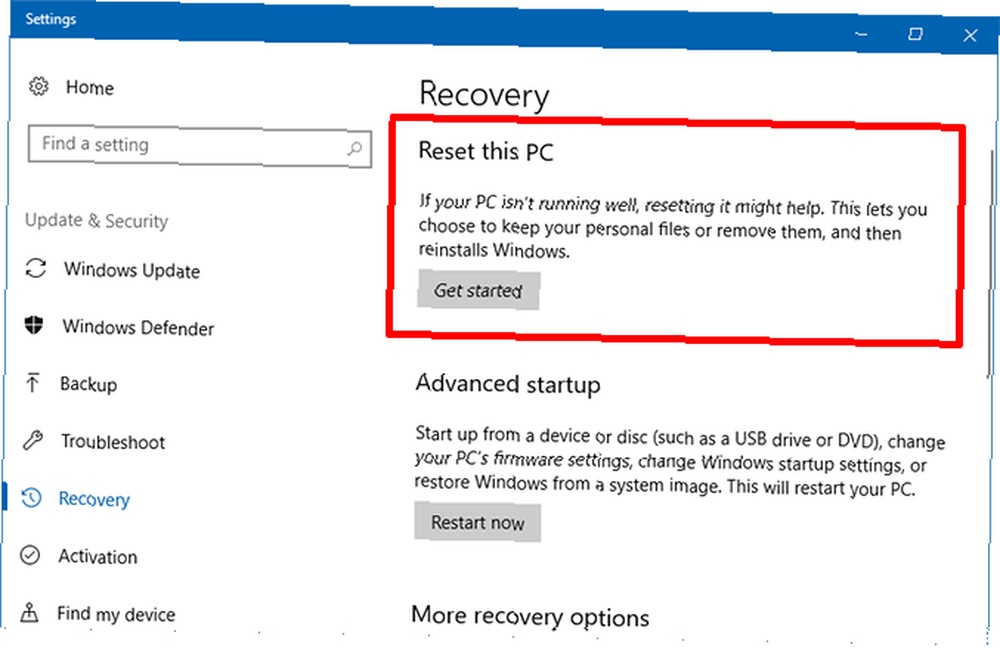
Další informace o rozdílech mezi Obnovit a Obnovit v systému Windows 10 Důvod, proč obnovit nebo obnovit Windows 10: Nepořádek Jediný důvod, proč obnovit nebo Obnovit Windows 10: Nepořádek Když se systém Windows 10 cítí pomalu, můžete obviňovat různé formy nepořádku. Můžete obnovit Windows rychlostí pomocí Obnovit nebo Obnovit. Vysvětlíme rozdíl a jak jej použít. . Nejen, že jsou tyto možnosti užitečné pro řešení problémů a zvyšování výkonu, ale mohou vám také pomoci odstranit nepořádek a získat zpět místo na disku. Důvod, proč obnovit nebo obnovit Windows 10: Nepořádek, jeden důvod, proč obnovit nebo obnovit Windows 10: Nepořádek, když Windows 10 cítí pomalý, můžete obviňovat různé formy nepořádku. Můžete obnovit Windows rychlostí pomocí Obnovit nebo Obnovit. Vysvětlíme rozdíl a jak jej použít. .
Jak změním své heslo pro systém Windows 10?
Změna hesla místního uživatelského účtu v systému Windows 10:
- Otevřete nabídku Start.
- Hledat Heslo a vyberte Změňte si své heslo.
- Přejděte dolů k části označené Heslo.
- Klikněte na ikonu Změna tlačítko.
- Po zobrazení výzvy potvrďte své aktuální heslo.
- Po zobrazení výzvy zadejte nové požadované heslo a nápovědu.
- Klikněte na Dokončit.
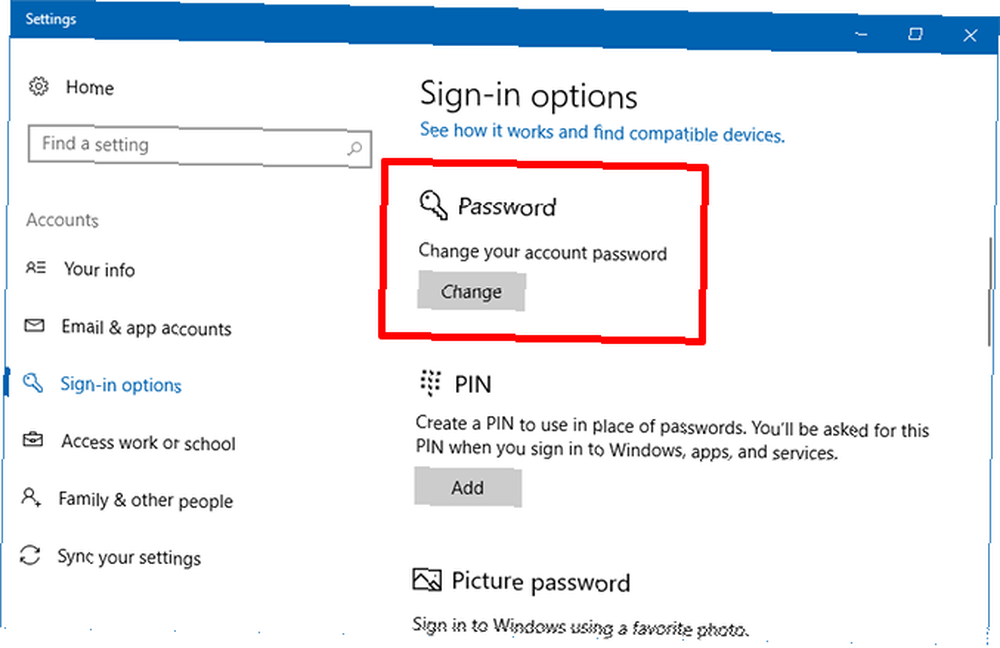
Změna hesla účtu Microsoft v systému Windows 10:
- Otevřete nabídku Start.
- Hledat Heslo a vyberte Změňte si své heslo.
- Přejděte dolů k části označené Heslo.
- Klikněte na ikonu Změna tlačítko.
- Po zobrazení výzvy potvrďte své aktuální heslo.
- Po zobrazení výzvy potvrďte poslední čtyři číslice telefonního čísla svázaného s vaším účtem Microsoft. Počkejte na kód SMS a poté jej zadejte.
- Po zobrazení výzvy potvrďte své aktuální heslo a potom dvakrát zadejte nové požadované heslo.
- Klikněte na Dokončit.
Jak odinstaluji programy v systému Windows 10?
Odinstalace aplikací a programů v systému Windows 10:
- Otevřete nabídku Start.
- Hledat aplikace a vyberte Aplikace a funkce.
- Přejděte dolů a klikněte na aplikaci, kterou chcete odinstalovat.
- Klikněte na ikonu Odinstalovat tlačítko.
- Opakujte pro všechny nežádoucí aplikace a programy.
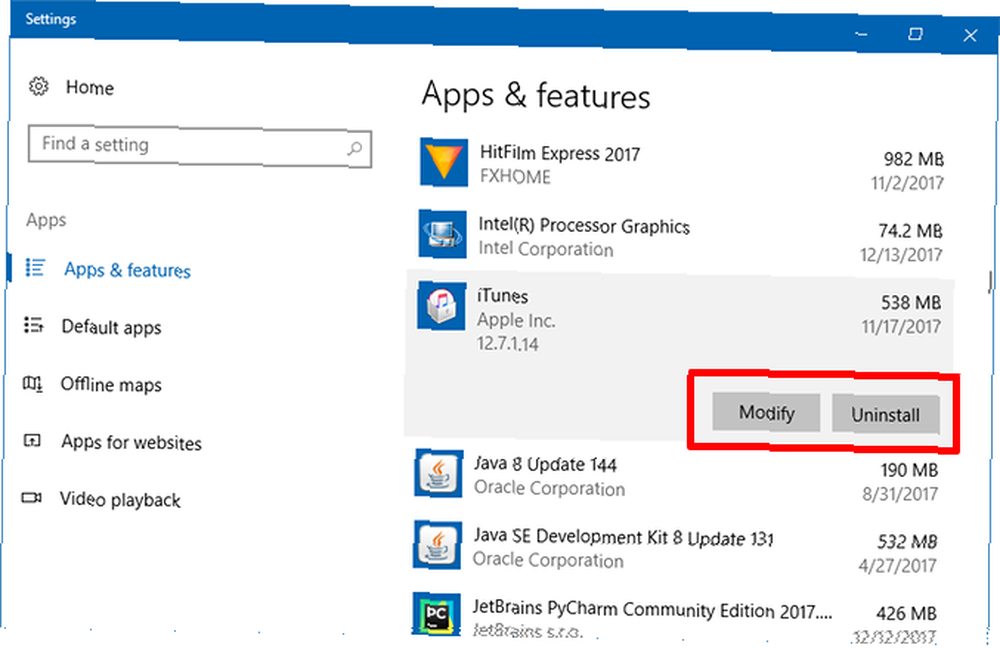
Jak pořídím snímek v systému Windows 10?
Metoda 1: Tisk obrazovky
Klávesa Print Screen (někdy zkráceně PrtScr) zachycuje celou obrazovku a ukládá ji do schránky. Poté jej můžete vložit do editoru obrázků, jako je Malování, GIMP nebo Photoshop, a poté jej uložit jako skutečný soubor obrázku. Použijte Alt + obrazovka tisku klávesová zkratka pro zachycení pouze aktuálně zaměřeného okna.
Alternativou k tomu je Klávesa Windows + Shift + S klávesová zkratka, která vám umožní zachytit konkrétní oblast obrazovky a uložit ji do schránky.
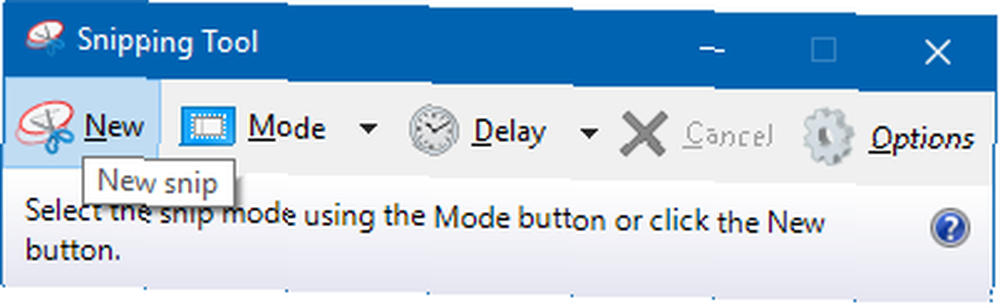
Metoda 2: Snipping Tool
Snipping Tool je nástrojová aplikace, která je zabudována do systému Windows. Můžete jej spustit otevřením nabídky Start a vyhledáním stříhání nástroj. Je to poměrně snadné a snadné použití, ale všechna jeho tajemství se můžete dozvědět v našem článku o co největším využití zkratek nástroje Snipping Tool 9 Nifty Snipping Tool for Screenshots in Windows 9 Nifty Snipping Tool Shortcuts for Screenshots in Windows Snipping Tool je často přehlédl, ale pomocí klávesových zkratek budete moci pořizovat snímky obrazovky ve Windows pohodlněji než kdykoli předtím. .
Jak povolím Bluetooth v systému Windows 10?
Primární způsob, jak povolit Bluetooth v systému Windows 10:
- Otevřete nabídku Start.
- Hledat bluetooth a vyberte Nastavení Bluetooth a dalších zařízení.
- V horní části vyhledejte možnost Bluetooth a přepněte ji na Na.
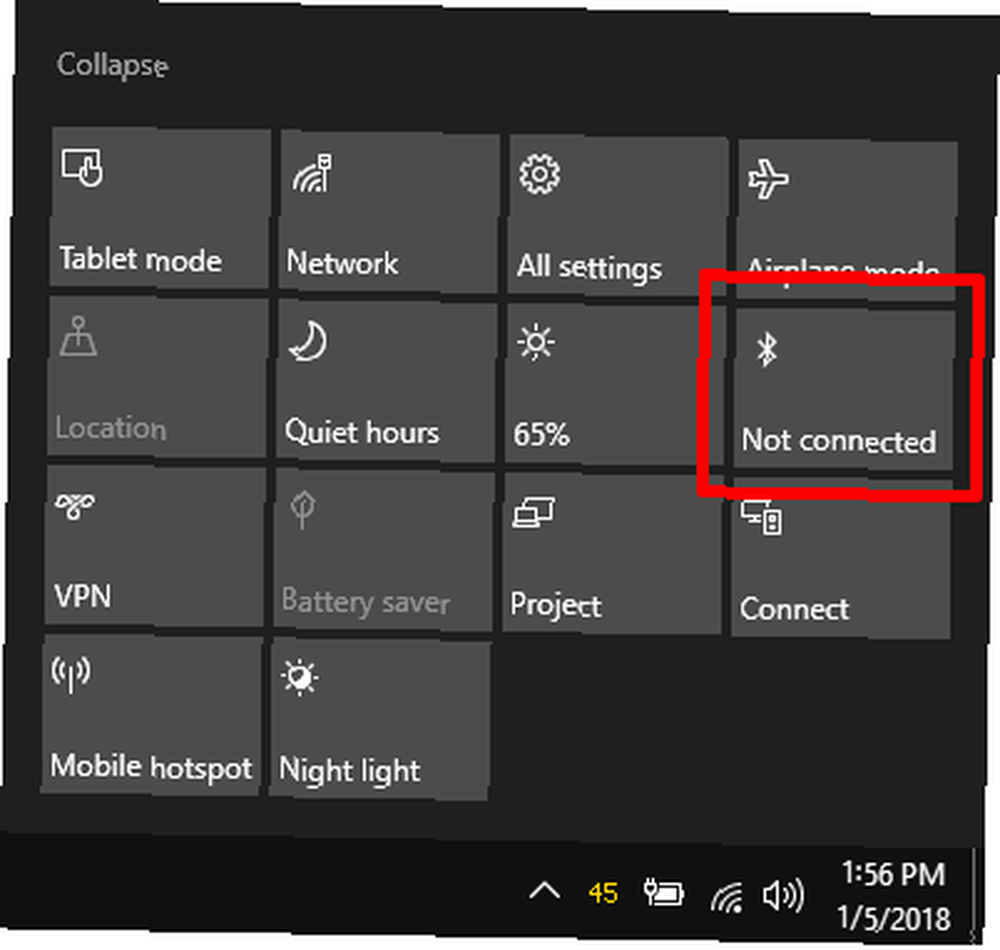
Bluetooth můžete také povolit pomocí Centra akcí:
- Otevřete akční centrum pomocí Klávesa Windows + A klávesová zkratka.
- Klepnutím na ikonu Bluetooth ji zapnete.
Pokud nevidíte ikonu Bluetooth, podívejte se do našeho průvodce přizpůsobením Centra akcí Jak přizpůsobit a zakázat centrum akcí systému Windows 10 Jak přizpůsobit a zakázat centrum akcí systému Windows 10 Centrum akcí systému Windows 10 je nástroj pro náročné uživatele. Shromažďuje všechna důležitá oznámení a klávesové zkratky systému na hlavním panelu. Ukážeme vám, jak nakonfigurovat své centrum akcí k dokonalosti. takže můžete přidat ikonu Bluetooth. Tentokrát můžete také odstranit zbytečné zkratky Action Center, abyste uvolnili některé nepořádky.
Jak najdu kód Product Key systému Windows 10?
Společnost Microsoft nezjednoduší nalezení kódu Product Key systému Windows 10. Naštěstí existuje bezplatná aplikace třetích stran, která ji za vás vykope v žádném okamžiku. Jmenuje se to ProduKey.
- Stáhněte si ZIP verzi produktu ProduKey.
- Extrahujte soubor ZIP pomocí 7-Zip, WinZip nebo jakéhokoli jiného nástroje, který používáte.
- Spustit produkey.exe program.
- Ve sloupci Název produktu vyhledejte Windows 10 (nebo variantu). Sloupec Product Key vedle něj je váš product key.
- Klepněte pravým tlačítkem a vyberte Uložit vybrané položky uložit kód Product Key do textového souboru. Jinak vyberte Kopírovat kód Product Key uložit produktový klíč do schránky.
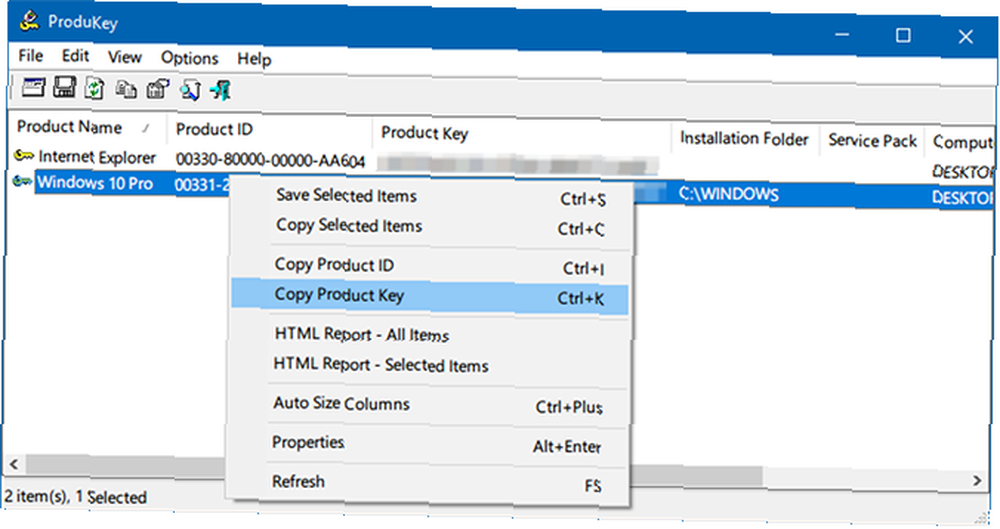
Produktové klíče systému Windows byly od uvedení systému Windows 10 vždycky matoucí, ale od vydání systému Windows 10 se to zhoršilo. Zjistěte, co potřebujete vědět, v našem průvodci k produktovým klíčům systému Windows Vše, co byste měli vědět o produktových klíčech systému Windows Vše, co byste měli vědět o produktových klíčích systému Windows 25 znaky systému Windows. Váš produktový klíč má hodnotu 100 USD nebo více, ať už jste upgradovali na Windows 10 nebo ne. Vysvětlíme, co s vaší licencí pro Windows můžete udělat a co nemůžete udělat. .
Jak aktualizovat Windows 10?
Postup použití aktualizací v systému Windows 10:
- Otevřete nabídku Start.
- Hledat aktualizace a vyberte Kontrola aktualizací.
- V části Aktualizovat stav klepněte na ikonu Kontrola aktualizací tlačítko.
- Pokud jsou aktualizace k dispozici, systém Windows je automaticky začne stahovat a používat. Po dokončení vás systém vyzve k restartování počítače.
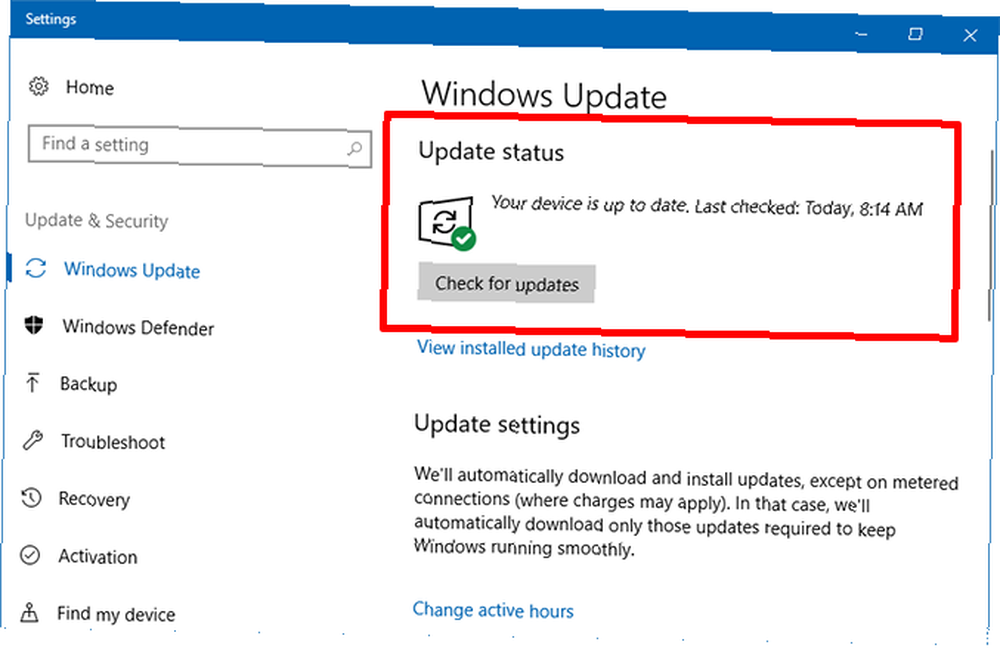
Ve výjimečných případech může služba Windows Update způsobit selhání systému nebo ztrátu osobních údajů, proto důrazně doporučujeme provést tyto kroky před zahájením aktualizace systému Windows. Proveďte to před každou aktualizací nebo instalací systému Windows 10 nebo proveďte toto před každou aktualizací nebo instalací systému Windows 10. hlavní aktualizace dvakrát ročně plus měsíční aktualizace. Před spuštěním služby Windows Update vám ukážeme, co byste měli udělat. Nyní může přijít Patch Tuesday! . Pokud služba Windows Update nefunguje správně, přečtěte si naše tipy pro řešení problémů se službou Windows Update Jak vyřešit problémy s aktualizací systému Windows v 5 jednoduchých krocích Jak vyřešit problémy s aktualizací systému Windows v 5 jednoduchých krocích Selhala vám aktualizace Windows? Možná se stahování stáhlo nebo se aktualizace odmítla nainstalovat. Ukážeme vám, jak vyřešit nejčastější problémy s aktualizací Windows Update v systému Windows 10. .
Jak zrychlím Windows 10?
Windows 10 je optimalizován pro nejnižší společný jmenovatel, čímž obětuje absolutní výkon ve prospěch výhod funkcí, které většina uživatelů pravděpodobně použije. Bohužel může být konfigurace out-of-the-box pro Windows 10 docela pomalá.
Zvýšení rychlosti a výkonu v systému Windows 10:
- Přepněte diskovou jednotku z pevného disku na SSD
- Přepněte do plánu vysokého výkonu
- Povolte funkci rychlého spuštění
- Zakázat nepotřebné položky při spuštění
- Zakázat nepotřebné úkoly na pozadí
- Zakažte zbytečné vizuální efekty
- Odstraňte bloatware a nepotřebné aplikace
- Zvětšete virtuální paměť
- Proveďte aktualizaci Windows 10
Jednotlivé pokyny jsou mimo rozsah tohoto článku, ale jsou k dispozici v našich článcích o opravě pomalého spuštění v systému Windows 10 6 způsobů, jak opravit pomalé spouštěcí časy v systému Windows 10 6 způsobů, jak opravit pomalé spouštěcí časy v systému Windows 10 Pokud je váš čas spuštění systému Windows 10 je pomalý, nejste sami. Zkompilovali jsme nejběžnější řešení, která vám pomohou vyřešit pomalé spuštění systému Windows 10. Víme, co můžete při spuštění bezpečně deaktivovat. Zajistěte, aby systém Windows byl rychlejší: 10 nepodstatných položek při spuštění, které můžete bezpečně odebrat. Základní položky po spuštění, které můžete bezpečně odebrat, takže se váš počítač v poslední době zavádí pomalu? Pravděpodobně máte příliš mnoho programů a služeb, které se snaží spustit najednou. Zajímá vás, jak se tam dostali a jak je odstranit? , zrychlení celkového výkonu systému Windows 10 Jak urychlit systém Windows 10 z bootování do vypnutí Jak zrychlit Windows 10 z bootování do vypnutí Vyladění registru a zlověstné čističe zřídka opravují pomalý počítač. Sestavili jsme seznam vyzkoušených a pravdivých metod, které poskytnou vašemu počítači se systémem Windows 10 okamžité zvýšení výkonu. . Pokud potřebujete lepší výkon pro hraní her, podívejte se na naše tipy pro zvýšení výkonu her ve Windows 10 Jak optimalizovat Windows 10 pro hraní a výkon Jak optimalizovat Windows 10 pro hraní a výkon Hrajete na Windows 10? Můžete optimalizovat Windows 10 pro hraní her pomocí herního režimu a dalších tipů a vylepšení. Ukážeme vám jak. .
Jak získám nápovědu v systému Windows 10?
Pokud jste zašli tak daleko a stále máte nezodpovězené otázky, nejlepší volbou je konzultovat oficiální zdroj nápovědy a podpory společnosti Microsoft pro uživatele Windows 10.
Používám Cortanu
Pokud je ve vašem systému povolena aplikace Cortana, stačí do vyhledávacího pole napsat dotaz a získat výsledky od společnosti Microsoft, Cortana a celého webu. Bohužel, Cortana je k dispozici pouze v některých regionech.
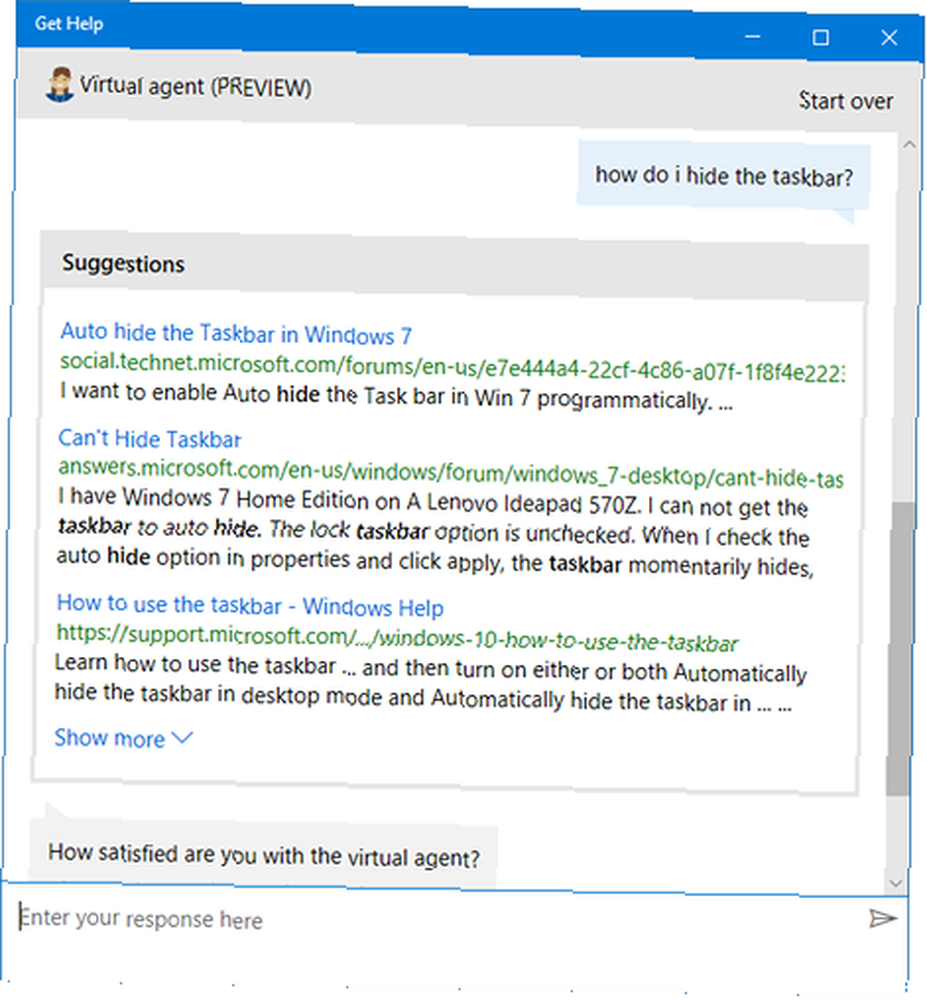
Pomocí virtuálního agenta
Virtuální agent je jako podpora online chatu, která je zcela automatizovaná. Bude to mít pocit, že mluvíte s někým na druhém konci, ale je to doslova jen bot. Můžete požádat o pomoc k jakémukoli tématu, které chcete, pokud jej uvedete jako otázku a virtuální agent odpoví příslušnými články společnosti Microsoft..
Přístup k virtuálnímu agentovi:
- Otevřete nabídku Start.
- Hledat Pomoc a vyberte Získejte pomoc.
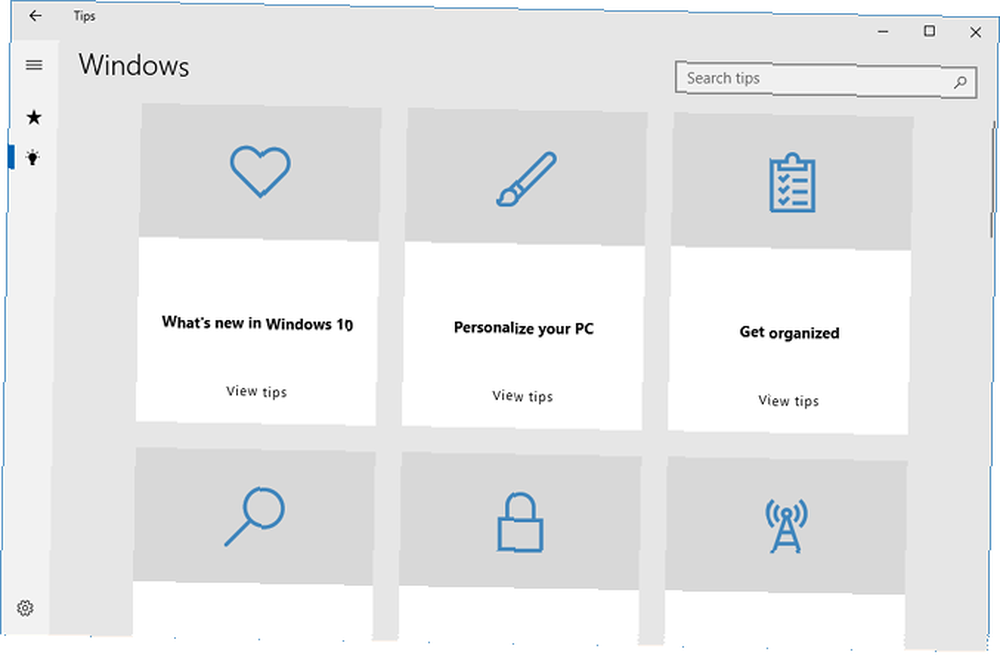
Pomocí aplikace Tipy
The Tips App je offline znalostní databáze plná užitečných tipů a triků, které vás seznámí se všemi druhy šikovných funkcí systému Windows 10, o kterých jste ani netušili. Mnozí to považují za “chybí manuál” Windows vždy potřeboval, ale nikdy neměl. A pohodlně vás každý tip propojí s příslušnými nastaveními, takže je můžete změnit tak, jak jste se setkali s nulovým úsilím.
Přístup k aplikaci Tipy:
- Otevřete nabídku Start.
- Hledat tipy a vyberte Tipy.
Jak se vám líbí používání systému Windows 10? Máte nějaké nezodpovězené otázky, na které prostě nemůžete najít odpovědi? Dejte nám vědět v komentářích níže!











