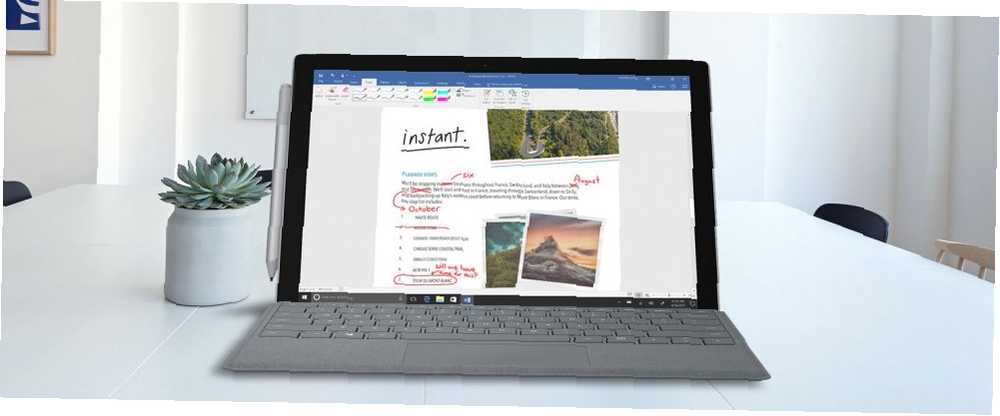
Owen Little
0
3056
370
Windows Ink je součástí Windows 10 od konce roku 2016. Windows Ink Workspace je sada aplikací určených pro dotyková zařízení. Jak přepnout dotykový displej v systému Windows 10 Jak přepnout dotykový displej v systému Windows 10 Ano, můžete otočit svůj dotykový displej zapíná a vypíná! Ukážeme vám, jak se to dělá a jak nastavit zkratku, aby byla pohodlná. . V kombinaci s aktivním stylusem nebo perem můžete rychle zapisovat poznámky v aplikaci Sticky Notes, načrtávat nápady v aplikaci Sketchpad nebo dělat poznámky k snímkům obrazovky v aplikaci Skica obrazovky..
Nemusíte mít zařízení s perem, jako je Surface Pro 4. Pracovní prostor Windows Ink Workspace můžete použít na jakémkoli počítači se systémem Windows 10, s dotykovou obrazovkou nebo bez dotykové obrazovky. Díky dotykové obrazovce můžete psát na obrazovku prstem v aplikacích Sketchpad nebo Screen Sketch.
Zde je náš praktický průvodce používáním prostoru Windows Ink Workspace ve vašem počítači nebo zařízení se systémem Windows 10. Na našem dotykovém notebooku se systémem Windows 10 jsme neměli pero.
Otevřete pracovní plochu Windows Ink
Pokud máte zařízení Surface Pro, stisknutím tlačítka na peru otevřete pracovní plochu Windows Ink Workspace. Pokud používáte počítač se systémem Windows 10 s dotykovou obrazovkou nebo bez ní, ale bez pera, možná budete muset přidat tlačítko Windows Ink Workspace na hlavní panel.
Tlačítko vypadá jako kapitál skriptu “Já” a bude na pravé straně hlavního panelu vedle času a data. Pokud tlačítko nevidíte, klepněte pravým tlačítkem myši na prázdné místo na hlavním panelu a vyberte možnost Zobrazit tlačítko Windows Workspace z rozbalovací nabídky.
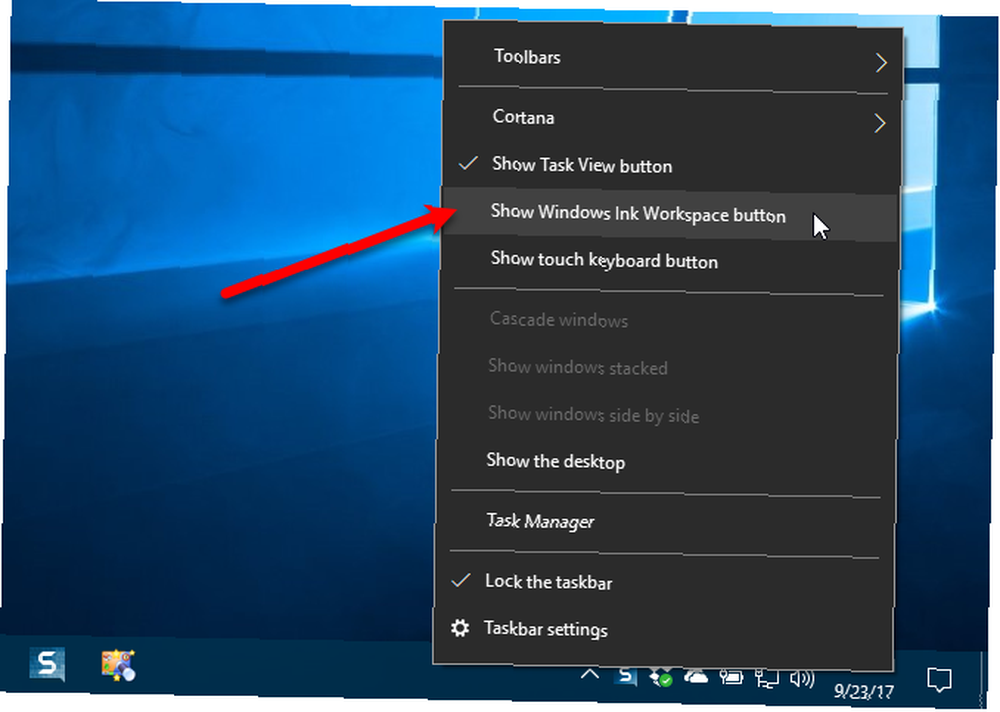
Chcete-li otevřít pracovní plochu Windows Ink, klepněte na tlačítko, které se nyní zobrazí na hlavním panelu.
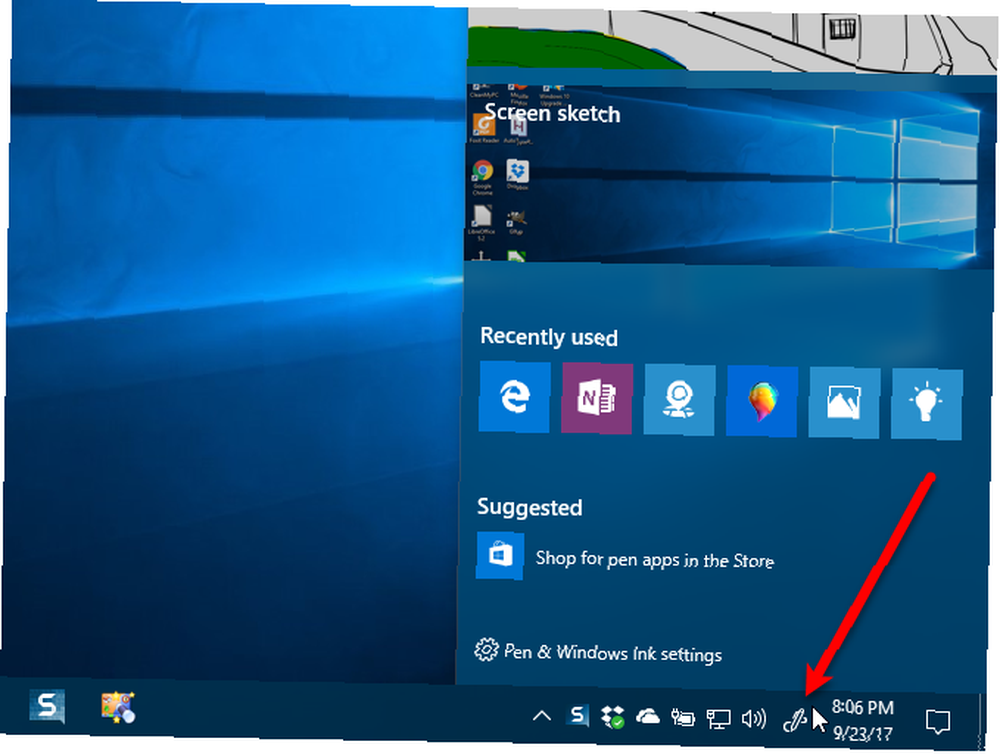
Zapisujte si poznámky a vytvářejte připomenutí pomocí poznámek
Rychlé poznámky Post-It na obrazovku - 6 aplikací pro rychlé poznámky pro Windows Post-It na obrazovku - 6 aplikace pro rychlé poznámky pro Windows Post-it na ploše nebo na úvodní obrazovce může být velmi užitečné pro zapamatování malých, ale důležitých množství informací. Přestaňte zaplňovat váš stůl a začněte digitální s těmito fantastickými aplikacemi pro rychlé poznámky. je součástí systému Windows již nějakou dobu, ale pracovní plocha Windows Ink Workspace propojuje vaše rychlé poznámky s Cortanou. Když zadáte odkaz na den nebo čas, například “zítra,” můžete nechat Cortana, aby vám připomněla, jak nastavit Cortana a odstranit ji v systému Windows 10 Jak nastavit Cortana a odstranit ji v systému Windows 10 Cortana je největším nástrojem produktivity společnosti Microsoft od Office. Ukážeme vám, jak začít s digitálním asistentem systému Windows 10 nebo jak vypnout Cortanu pro lepší soukromí. události, kterou píšete do poznámky. Pokud zadáte číslo letu, Cortana načte stav letu z Bing. Pokud používáte více zařízení Windows, vaše rychlé poznámky budou synchronizovány mezi nimi.
Klikněte na ikonu Windows Ink Workspace na hlavním panelu a poté klikněte na Samolepící papírky Nahoře.

Abyste mohli integrace používat s Bing a Cortana, musíte povolit nahlédnutí. Když se zobrazí níže zobrazené dialogové okno, klikněte na Povolit statistiky.

Pokud pro vaše zařízení máte pero, napište zprávu na poznámku. Nebo napište poznámku, pokud nemáte pero. Všimněte si, že každý den nebo čas, který si na notu vložíte, zčervená. Chcete-li z poznámky vytvořit připomenutí, klikněte na červený text.

Poté klikněte na ikonu Přidat připomenutí tlačítko, které se zobrazí v dolní části poznámky.
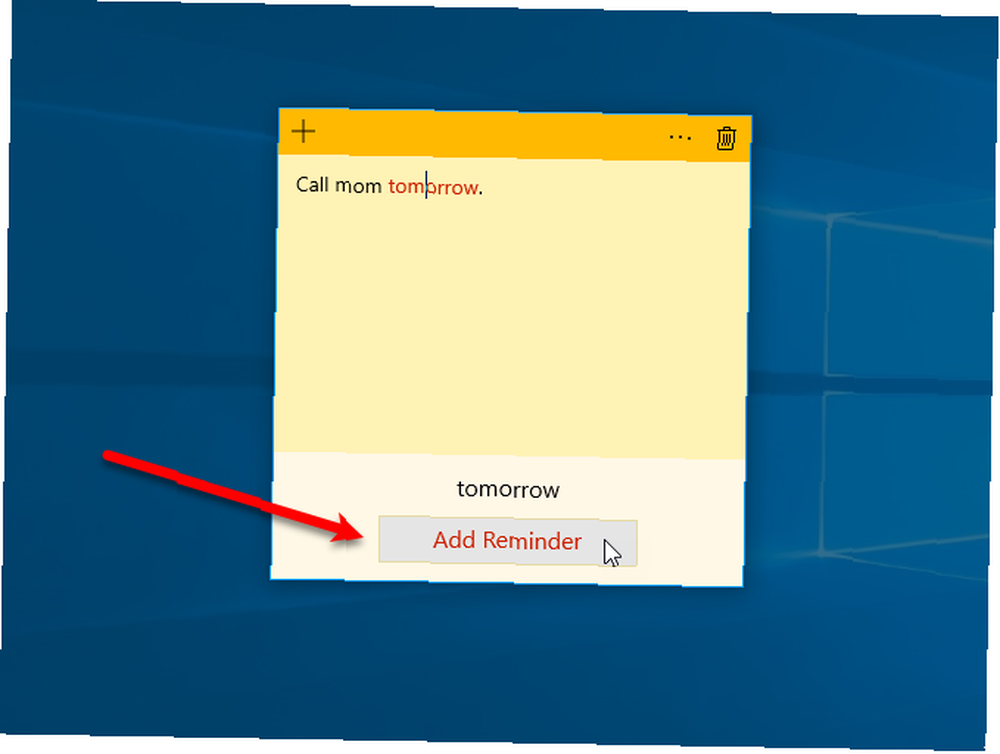
Cortana se objeví s žádostí o použití vašeho účtu Microsoft k přizpůsobení vašeho zážitku. Klikněte na Přizpůsobte.

Vyberte účet, který chcete použít, a klikněte na Pokračovat. Můžete použít účet live.com, outlook.com nebo hotmail.com.

I když jste již přihlášeni do Cortany, musíte znovu zadat heslo, protože přistupujete k citlivým informacím. Poté klikněte na Přihlásit se.
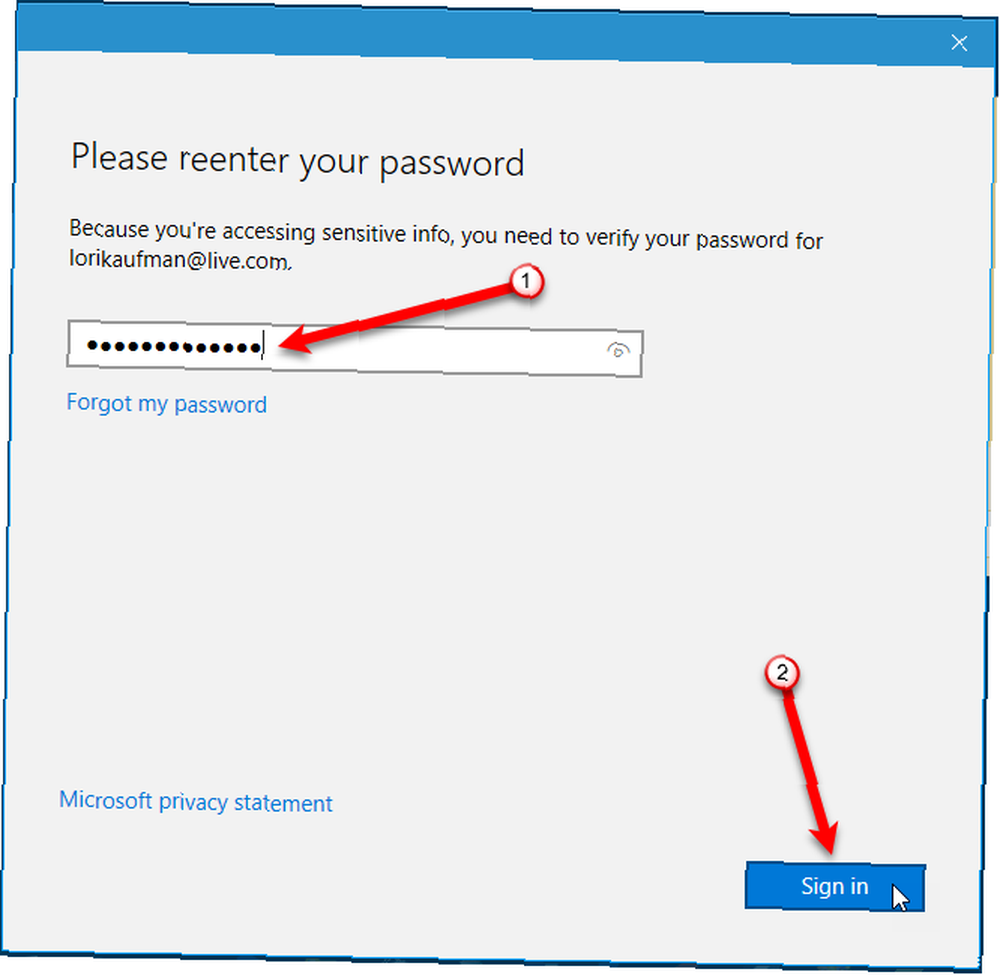
Nastavte čas a datum, vyberte frekvenci a klikněte na Připomenout.

Cortana říká, že vám to připomene a ukáže vám připomenutí, které vytvořila.
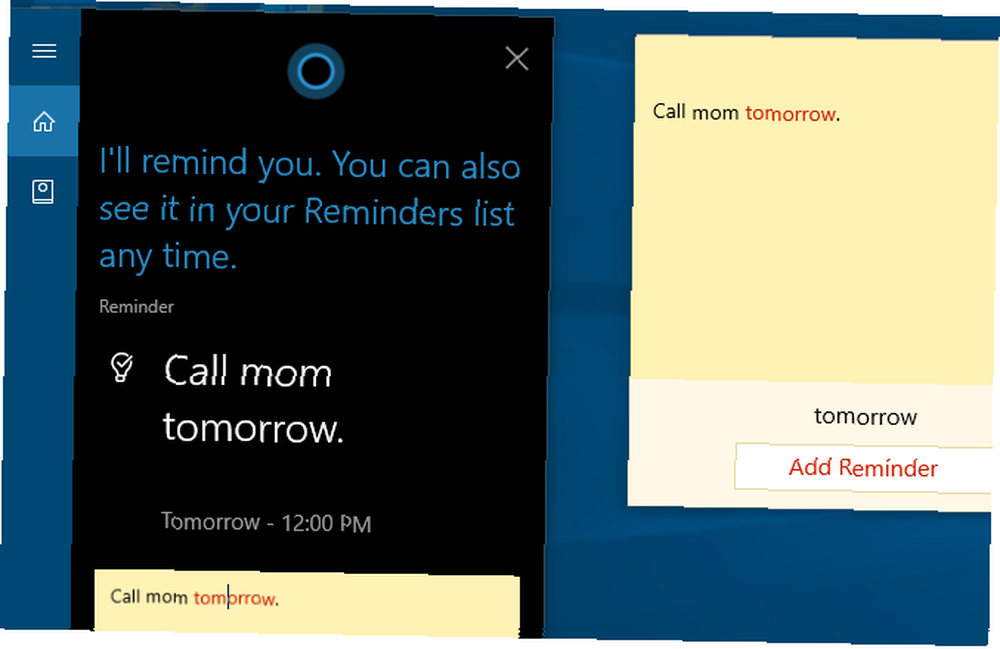
Chcete-li přidat novou poznámku, použijte ikonu plus. Chcete-li změnit barvu aktuální poznámky, klikněte na tlačítko Menu a vyberte barvu. Každá nota může mít jinou barvu. Chcete-li poznámku odstranit, klikněte na ikonu koše.
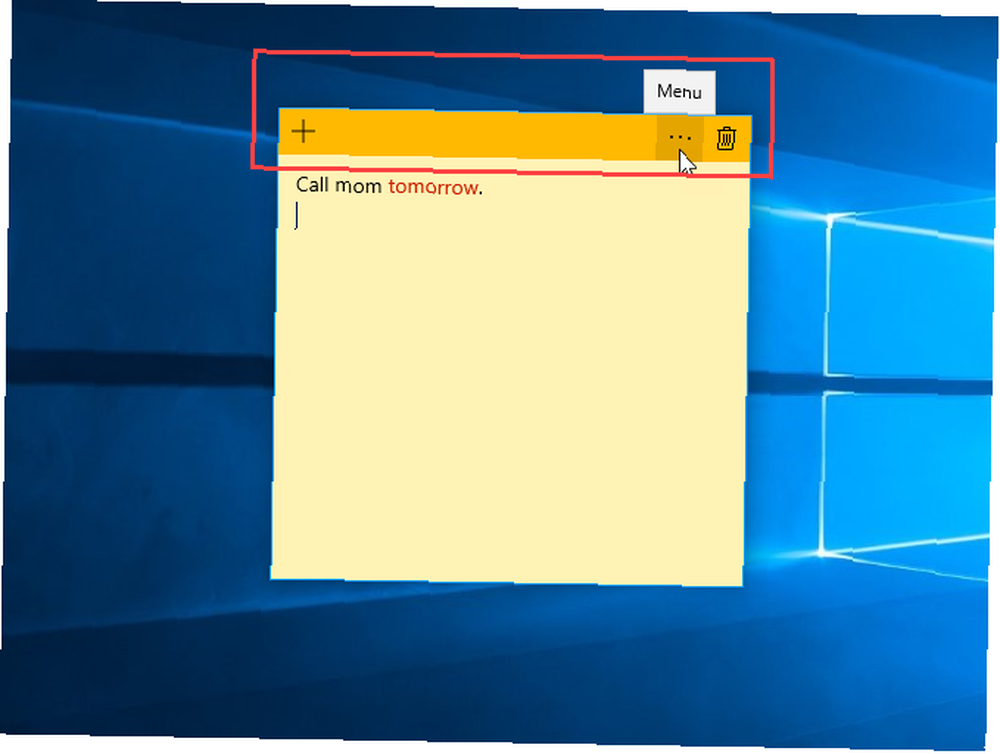
Když odstraníte poznámku, zobrazí se potvrzovací dialogové okno, abyste se ujistili, že ji chcete odstranit. Pokud toto dialogové okno nechcete vidět pokaždé, zaškrtněte políčko Zeptej se mě znovu před kliknutím Odstranit.
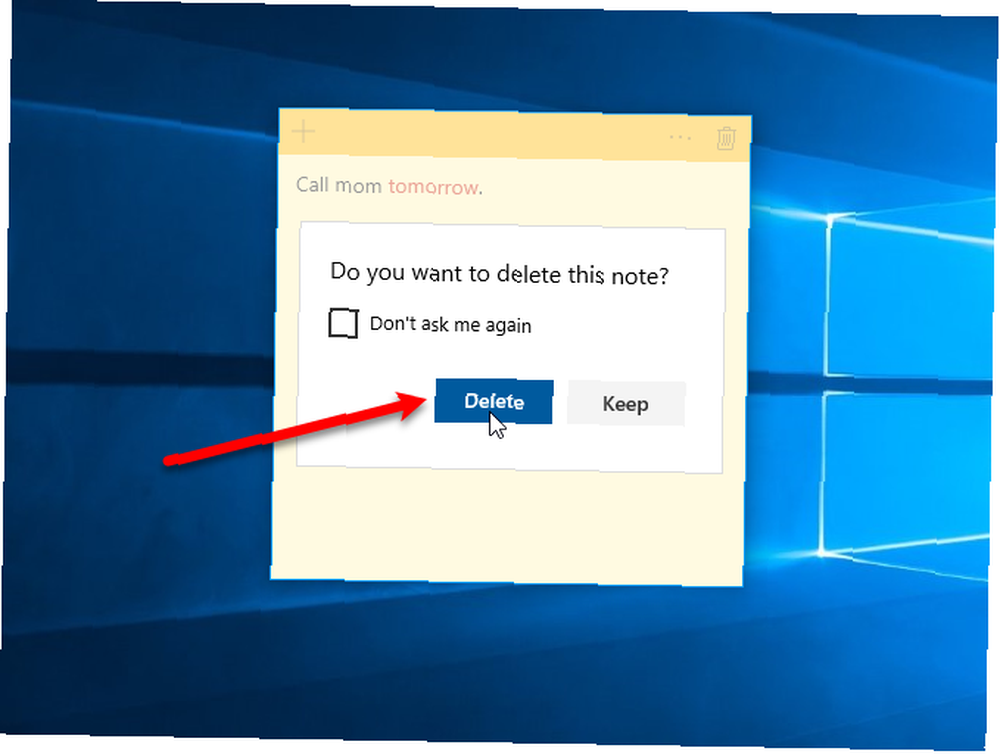
Načrtněte své nápady pomocí náčrtu
Sketchpad je velmi jednoduchá aplikace, která zobrazuje prázdnou jednostránkovou skicu, kde můžete na ni psát nebo kreslit cokoli, co chcete. To je užitečné, když přijdete s nápadem a potřebujete něco nakreslit, abyste ho dostali dolů. Místo toho, abyste chytili kus papíru, použijte Sketchpad.
Chcete-li začít skicovat, klikněte na ikonu Windows Ink Workspace na hlavním panelu a poté klikněte na Sketchpad.
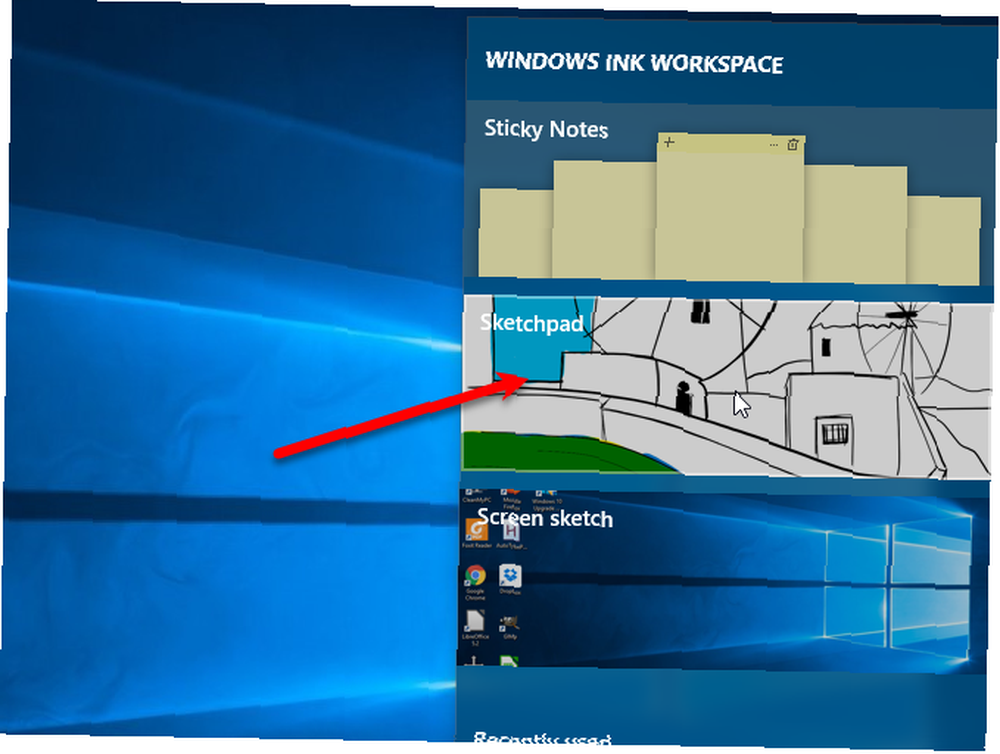
Společnost Microsoft poskytla výchozí náčrt v aplikaci Sketchpad. Chcete-li skicář zcela vymazat a začít znovu, klepněte na Vymazat vše na panelu nástrojů.

V levé části panelu nástrojů najdete ikonu Kuličkové pero, Tužka, Zvýrazňovač, Guma, a Pravítko nástroje. Klikněte na nástroj, který chcete použít na náčrtu, poté pomocí pera, prstu nebo myši nakreslete nebo vymažte náčrt..
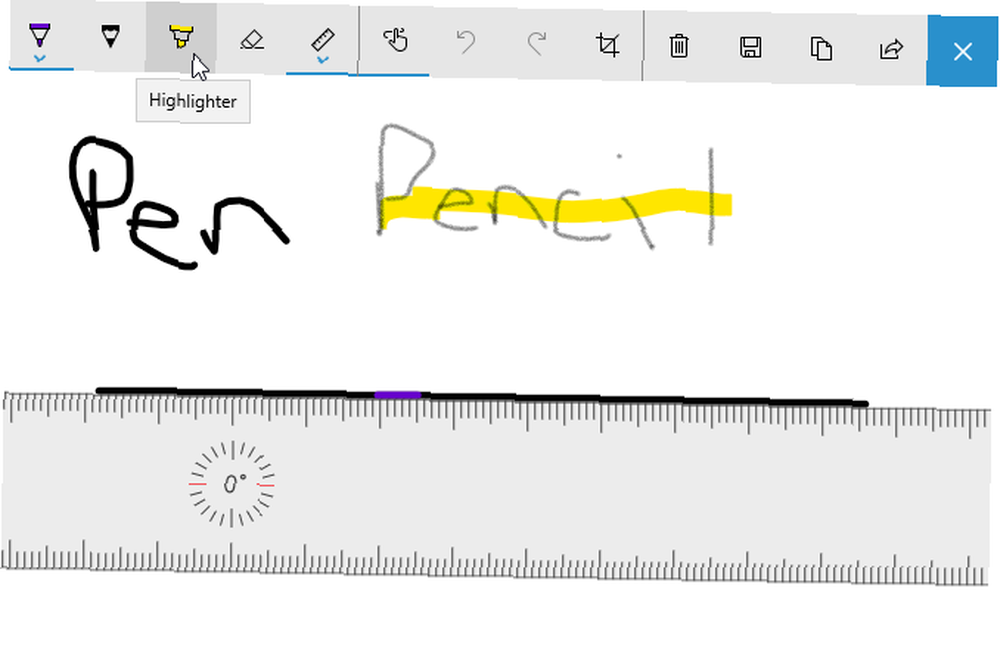
Kuličkové pero a tužka mají každý třicet barev, které můžete použít k kreslení, a zvýrazňovač má šest různých barev. Chcete-li změnit barvu nástroje, klikněte na šipku na tlačítku a poté na barvu, kterou chcete použít. Můžete také změnit Velikost nástroje.
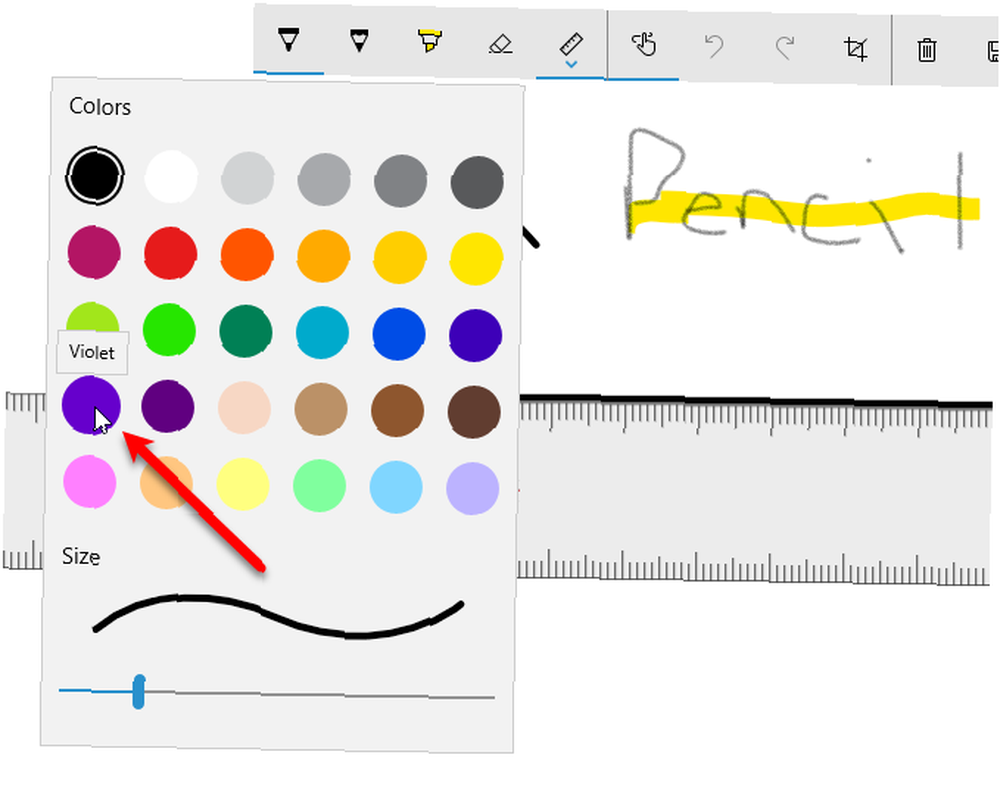
Pokoušeli jste se někdy na obrazovku nakreslit přímku? Je to dost těžké na papíře bez pravítka. Aplikace Sketchpad obsahuje pravítko, které můžete použít v libovolném úhlu, dokonce i bez pera.
Maloval jsem digitálně 9 let. Stále nevím, jak nakreslit na počítači přímku. pic.twitter.com/QBed3hUapl
- cheryl (@toastytofu) 11. srpna 2016
Klikněte na ikonu Pravítko nástroj na panelu nástrojů. Uvidíte pravítko na skici pod úhlem 45 stupňů. Máte-li dotykovou obrazovku, můžete pohybovat pravítkem jedním prstem a změnit úhel otočením dvou prstů na pravítku.
Pokud nemáte dotykovou obrazovku, klikněte myší a přetáhněte pravítko kolem. Chcete-li změnit úhel bez dotykové obrazovky, přesuňte kurzor myši nad pravítko a použijte rolovací kolečko.
Jakmile umístíte pravítko, kreslete podél okraje pravítka pomocí některého z nástrojů pro kreslení. Zjistíte, že i když se vzdálíte od okraje pravítka, čára, kterou kreslíte, zůstane rovná.
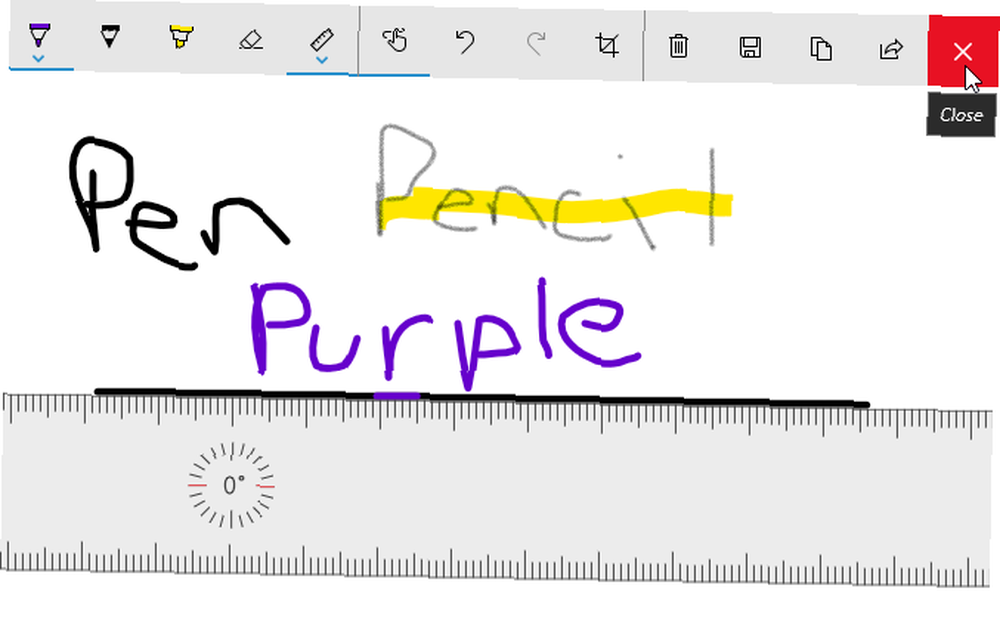
Střední část na panelu nástrojů umožňuje otáčení Klepněte na Psaní zapnutí nebo vypnutí, vrácení a opakování akcí a oříznutí náčrtu.
Tlačítka v pravé části panelu nástrojů umožňují vymazat celý náčrt, uložit náčrt jako soubor PNG, zkopírovat náčrtek do schránky nebo sdílet náčrtek prostřednictvím střediska sdílení Windows 10.
Sketchpad zavřete pomocí červené X na pravé straně panelu nástrojů. Skica zůstane v aplikaci Sketchpad, dokud ji nevymažete.
Anotovat Screenshoty pomocí náčrtu obrazovky
Aplikace Skica obrazovky umožňuje pořídit snímek obrazovky toho, co je aktuálně na obrazovce, a poté na něj kreslit pomocí stejných nástrojů dostupných v aplikaci Sketchpad. Je to jako funkce Edge's Ink, ale můžete kreslit na celé obrazovce, nejen na webové stránce.
Chcete-li použít program Skica obrazovky, ujistěte se, že je na obrazovce aktivní to, co chcete vyfotografovat. Poté klikněte na ikonu Windows Ink Workspace a klikněte na Skica obrazovky.
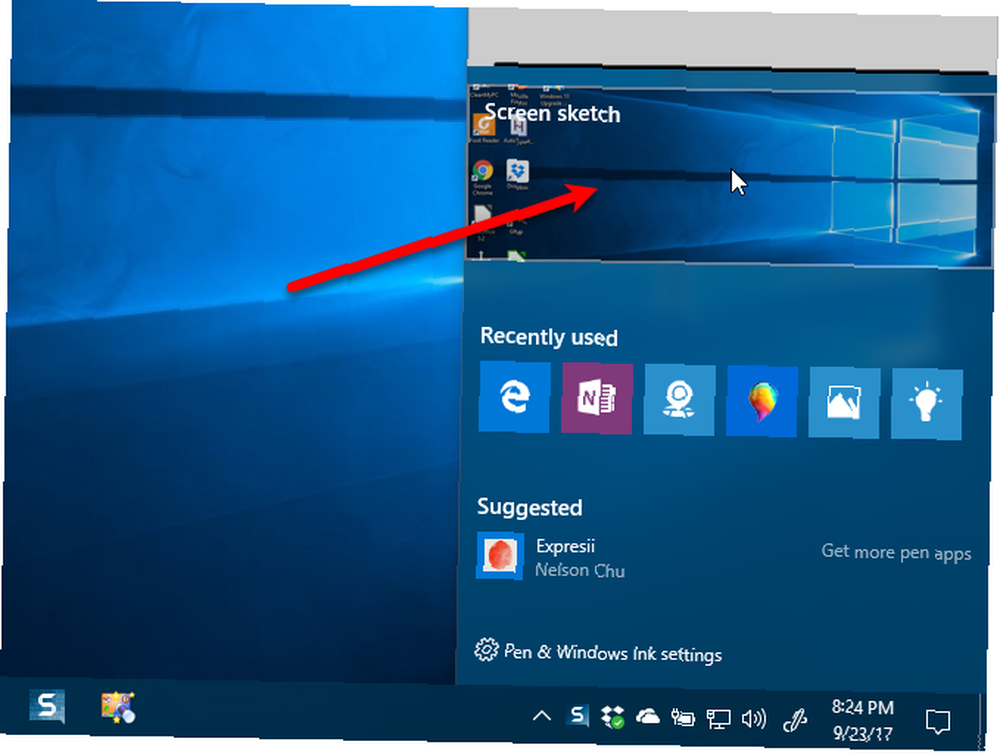
Aplikace zachytí obrazovku a předloží ji k psaní. Pomocí kreslicích nástrojů a pravítka můžete nakreslit nebo napsat, co chcete, pomocí pera, prstu nebo myši.
Snímek obrazovky můžete uložit, kopírovat nebo sdílet stejně jako u náčrtků v aplikaci Sketchpad.
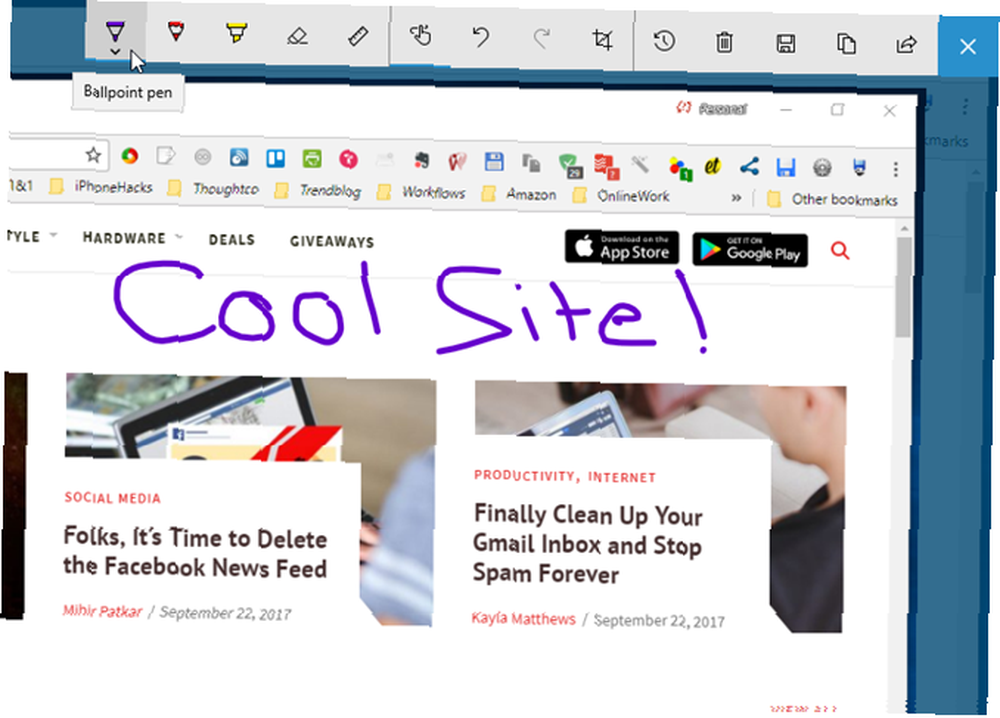
Otevřete aplikaci Pen-Enabled
Nedávno používané aplikace podporující pero jsou uvedeny na konci pracovního prostoru Windows Ink Workspace, ať už máte pero.
Můžete například kliknout na ikonu Okraj ikona.
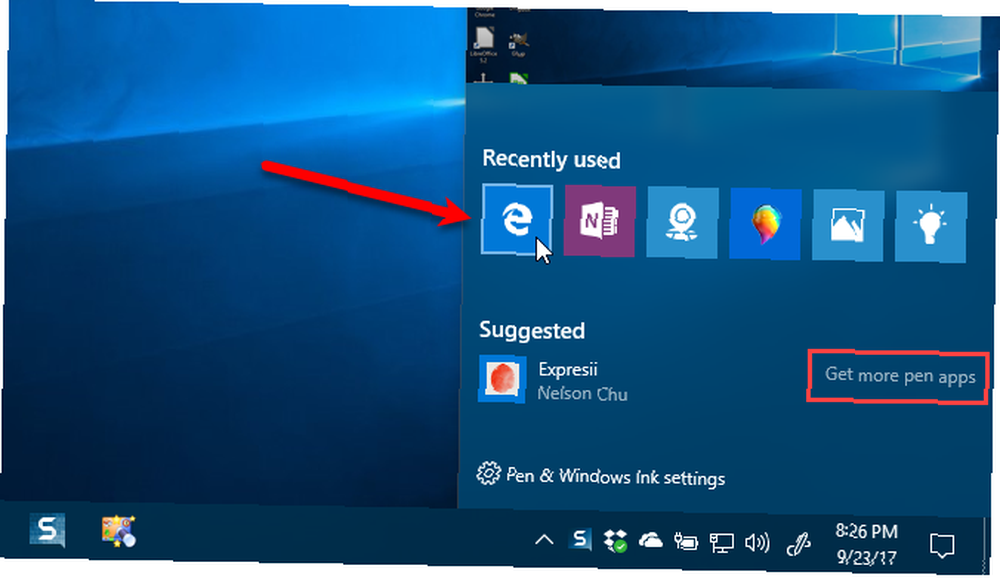
Poté pomocí funkce Edge's Ink zapište na webovou stránku. Některé stejné nástroje, které poznáte z aplikace Sketchpad a Screen Sketch, jsou k dispozici také ve funkci Edge's Ink. Svou anotovanou webovou stránku můžete také uložit a sdílet.
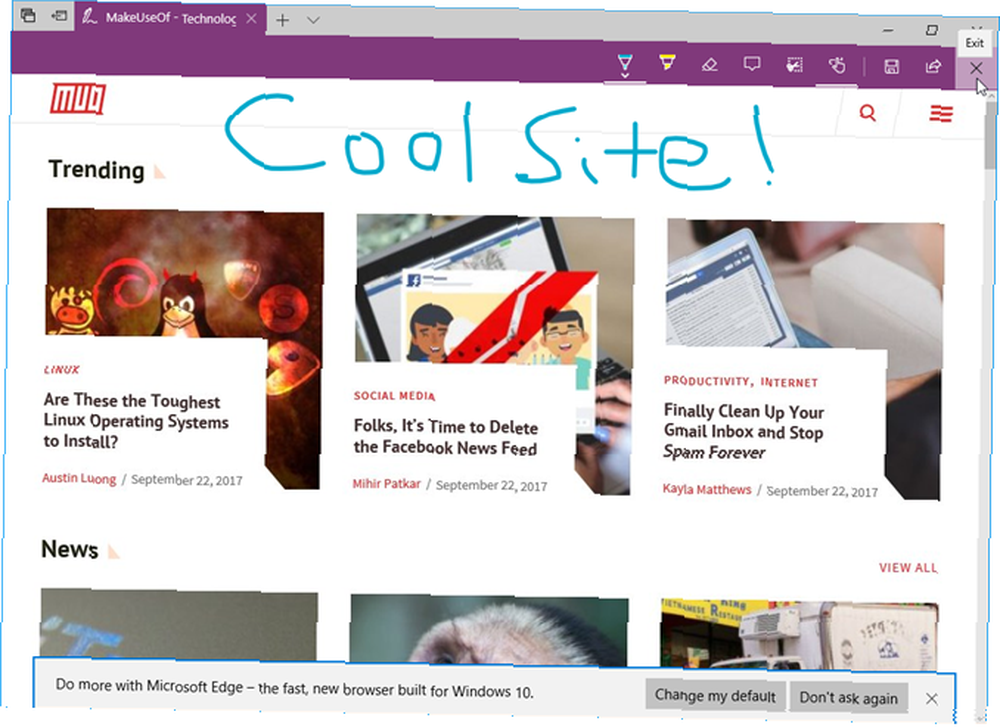
Získejte více aplikací podporujících pero
Získejte více aplikací pro pero odkaz na pracovišti Windows Ink Workspace otevře Windows Store a ukáže vám všechny aplikace, ve kterých můžete pero používat.
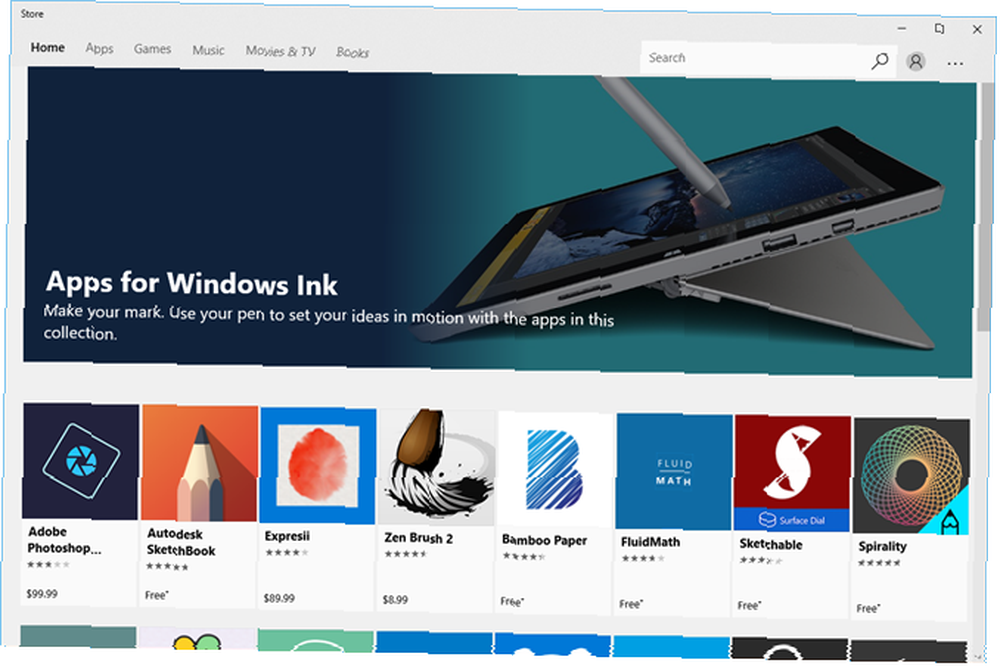
Přizpůsobte nastavení pera
Pokud používáte pero, můžete jej upravit v aplikaci Nastavení systému Windows 10 kliknutím Nastavení inkoustu Pen a Windows ve spodní části pracovního prostoru Windows Ink. Jak jsme již zmínili, nemáme pero k testování, ale o nastavení pera se můžete dozvědět na webu podpory společnosti Microsoft.

Uspořádejte své nápady a život pomocí inkoustu Windows
Vyzkoušejte pracovní plochu Windows Ink, abyste si dělali poznámky 6 Moderní aplikace pro psaní poznámek, aby vaše myšlenky byly organizovány 6 Moderní aplikace pro psaní poznámek, aby byly vaše myšlenky organizované To se už nestane, až budete mít jednu z těchto moderních aplikací na dosah ruky. a vytvořit si připomenutí, načrtnout své nápady nebo okomentovat snímek obrazovky. Můžete také sdílet náčrtky a snímky obrazovky s ostatními.
Pokud Windows Ink Workspace zcela nevyhovuje vašim potřebám psaní poznámek, zkuste OneNote Vyzkoušejte pouze průvodce OneNote, který budete kdy potřebovat Pouze průvodce OneNote, který budete někdy potřebovat OneNote je výkonná aplikace pro psaní poznámek. Je napříč platformami a dobře integrován do sady Microsoft Office. Přečtěte si tuto příručku, abyste se stali profesionálem OneNote! .
Použili jste Windows Ink Workspace? Na povrchovém zařízení nebo počítači se systémem Windows 10 s dotykovou obrazovkou? Na co používáte aplikace Windows Ink? Sdělte nám své myšlenky a zkušenosti v níže uvedených komentářích.











