
Lesley Fowler
0
2077
16
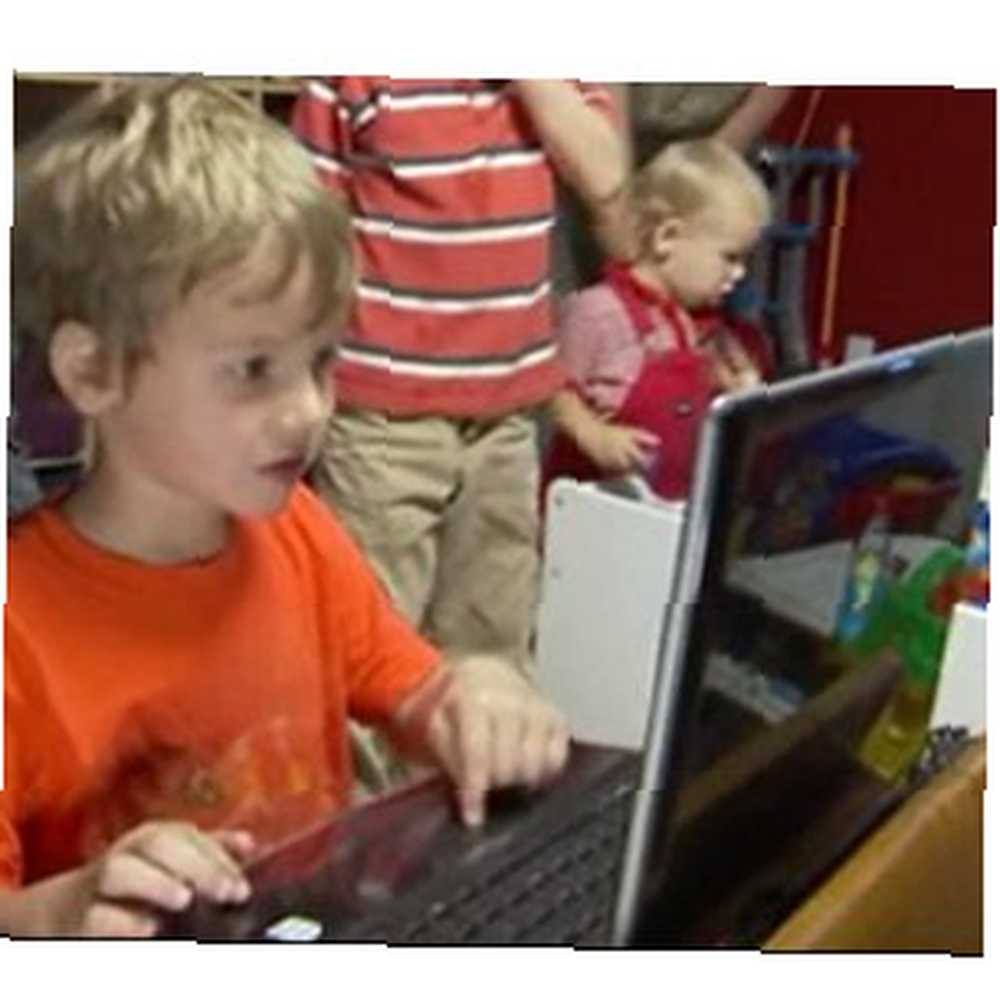 Počítače mohou být zastrašující pro rodiče. Je důležité umožnit dětem pochopit počítače, ale pomocí počítače lze prozkoumat nevhodné kuriozity. Díky hrám a filmům, které jsou na nich k dispozici, se také mohou proměnit v obrovské časové potopy.
Počítače mohou být zastrašující pro rodiče. Je důležité umožnit dětem pochopit počítače, ale pomocí počítače lze prozkoumat nevhodné kuriozity. Díky hrám a filmům, které jsou na nich k dispozici, se také mohou proměnit v obrovské časové potopy.
To by mohlo povzbudit rodiče, aby neustále sledoval používání dítěte, ale to je únavné pro rodiče i děti. Lepší alternativou je použití softwaru rodičovské kontroly schopného zamknout přístup k určitému softwaru. Systém Windows má tyto ovládací prvky zabudované a snadno se učí.
Dát svému dítěti účet
Systém Windows používá účty jako prostředek k omezení přístupu uživatelů k určitým částem operačního systému. Tato funkce má více společného s bezpečností než s rodičovskou kontrolou. Omezením přístupu lidí, kteří nemají oprávnění správce 3 způsoby, jak obnovit heslo správce systému Windows Zapomenuté heslo správce systému 3 způsoby, jak obnovit heslo správce systému Zapomenuté heslo počítače je děsivé, ale stále máte možnosti. Zde jsou tři jednoduché způsoby, jak obnovit heslo správce systému Windows a vrátit se zpět do počítače. pro hackery je těžší převzít počítač se systémem Windows.
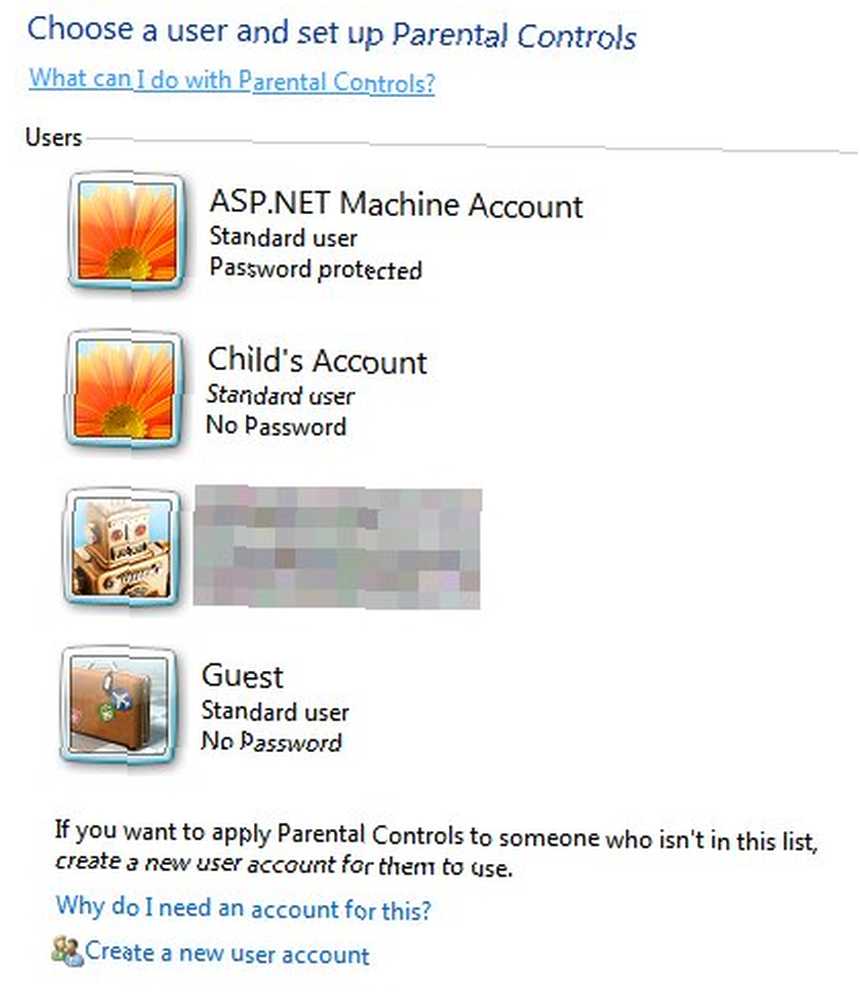
Účetní systém je však také vhodný pro rodičovskou kontrolu. Když se dostanete do Rodičovská kontrola v ovládacím panelu systému Windows se zobrazí seznam uživatelů. Možná jste již vytvořili účet speciálně pro vaše dítě, ale pokud ne, vyhledejte “Vytvořte nový uživatelský účet” odkaz ve spodní části seznamu a klikněte na něj.
Poté budete vyzváni k zadání názvu účtu a můžete také požadovat, aby účet při prvním použití zadal heslo. Nedoporučuji to s mladšími dětmi, protože pravděpodobně zapomenou, ale dospívající by si měli pamatovat heslo.
Po vytvoření účtu budete přesměrováni zpět do nabídky Rodičovská kontrola. Nyní máte účet, který může vaše dítě použít.
Definování pravidel
Nyní, když se účet vašeho dítěte objeví v rodičovské kontrole, klikněte na něj a otevřete nastavení účtu. Ve výchozím nastavení budou ovládací prvky vypnuty. Jednoduše klikněte na Na přepínač k jejich aktivaci.
Nyní budete mít přístup ke třem různým pravidlům: časové limity, hry, a povolit a blokovat specifické programy.
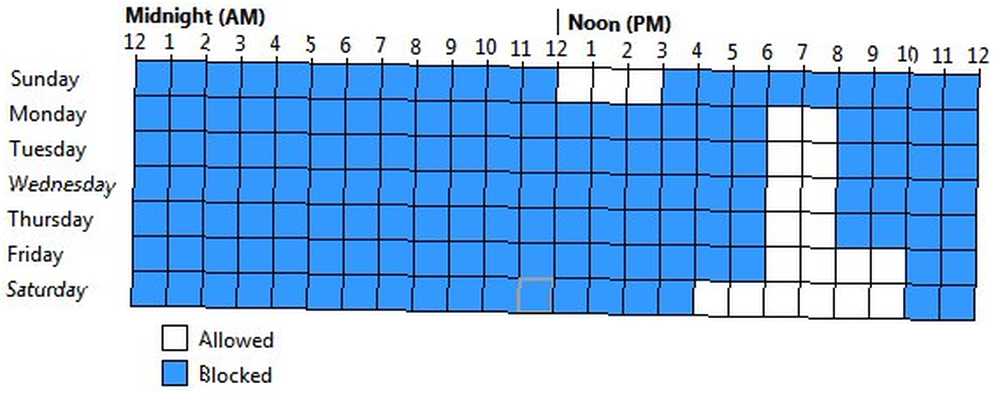
Časové limity nejsou používány k omezení doby, po kterou lze účet použít, ale spíše když účet lze použít. Přístup k účtu není během blokovaných časových období povolen a účet bude odhlášen, pokud je v těchto časových obdobích aktivní.
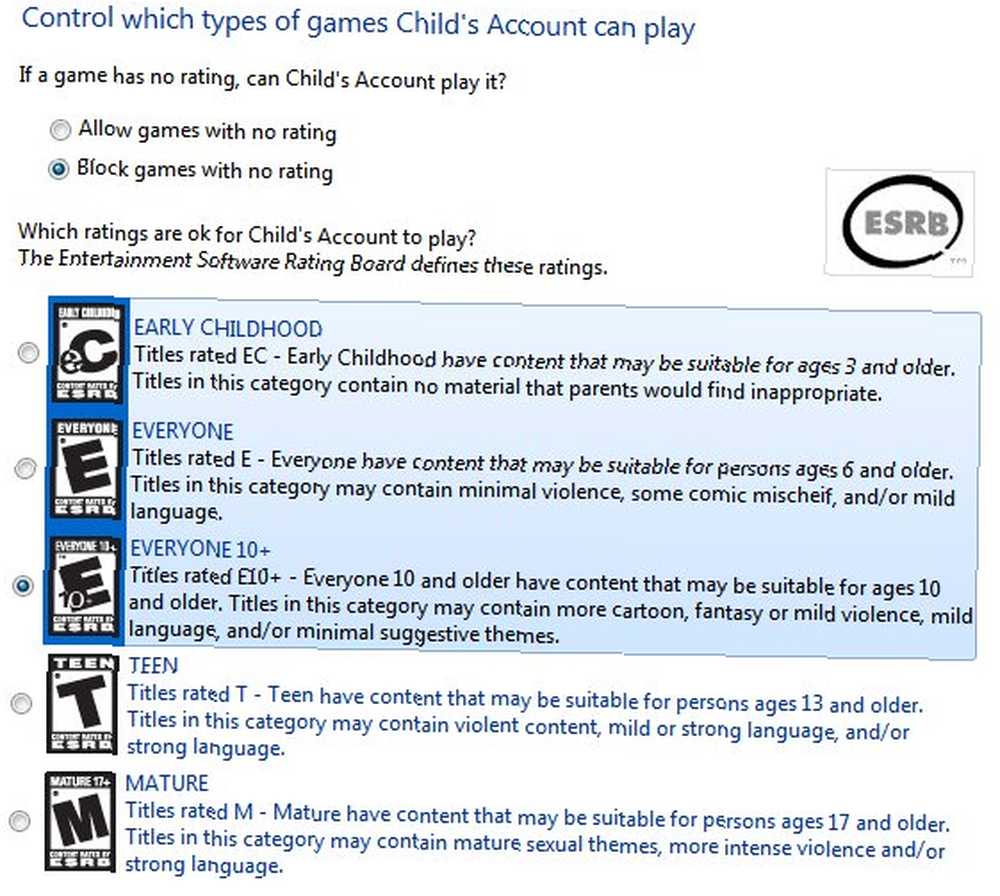
Hry vám umožní rozhodnout, zda lze účet použít k hraní her, a rozhodnout, jaké hry může vaše dítě hrát na základě hodnocení hry. Je také možné zablokovat konkrétní tituly. I když se jedná o vynikající kontroly, mějte na paměti, že hodnocení jsou pouze orientační. To, co jeden z rodičů považuje za přijatelné, může být pro druhého netolerovatelné.
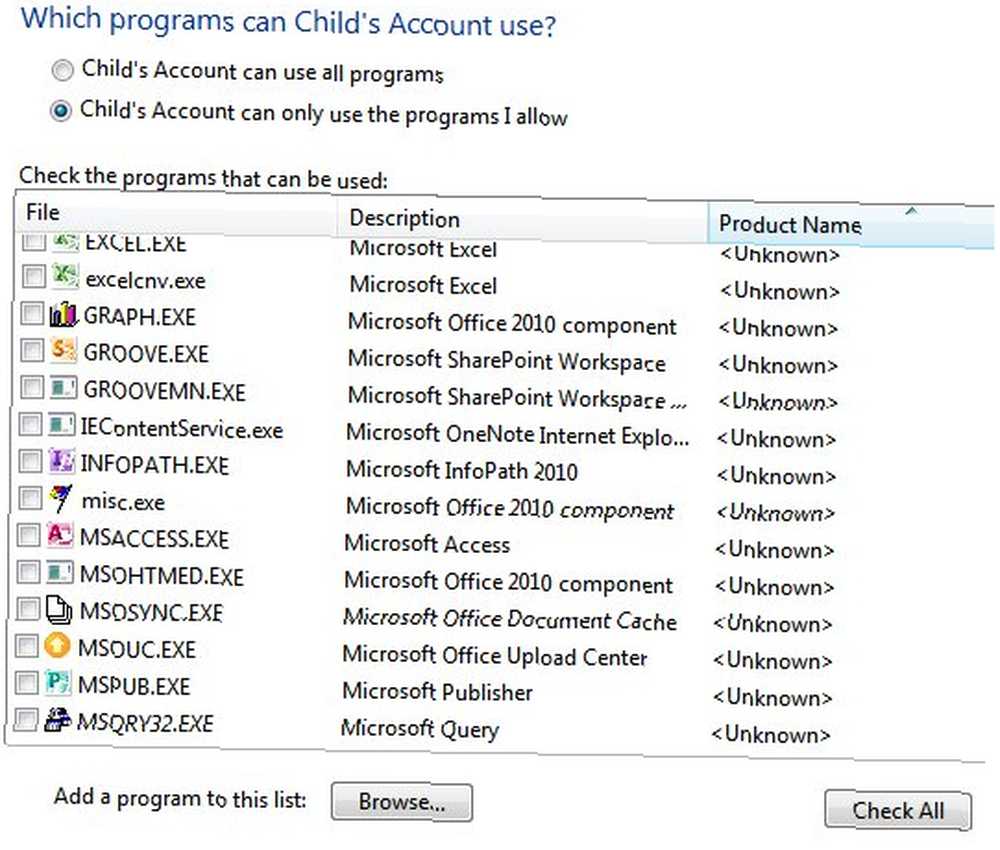
Konečná kontrola umožňuje definovat konkrétní programy, ke kterým chcete, aby vaše dítě mělo přístup. Pokud chcete zablokovat přístup na web, je to snadný způsob, jak tak učinit (blokováním všech webových prohlížečů). Je také možné zablokovat potenciálně škodlivý software. Například bych nechtěl, aby malebný dospívající měl přístup k TrueCrypt Šifrovat USB disk pomocí Truecrypt 6.0 Šifrovat USB disk pomocí Truecrypt 6.0 .
Pokročilé ovládací prvky
V dolní části nabídky Rodičovská kontrola najdete sekci označenou Pokročilé ovládací prvky. Zde budete moci provádět změny pokročilých nástrojů, jako je filtrování webu.
Tyto pokročilé ovládací prvky však ve výchozím nastavení nejsou nainstalovány. K přístupu k nim budete muset nainstalovat nějaký jiný software. Společnost Microsoft sama nabízí bezplatný program s názvem Windows Live Family Safety, který lze snadno získat jako součást Windows Live Essentials.
Závěr
Vestavěný rodičovský zámek 5 bezplatného softwaru pro rodičovskou kontrolu, který vaši mysl ulehčí 5 Zdarma software pro rodičovskou kontrolu, který vás ulehčí u Windows, je skvělým přínosem pro všechny rodiče. Sledování používání počítače dětem může být únavné a občas to není možné. Naučením se používat výše uvedené ovládací prvky můžete chránit své dítě, i když nejste přítomni. Dejte nám vědět, co si o nich myslíte v komentářích. Je rodičovská kontrola ve Windows efektivní?











