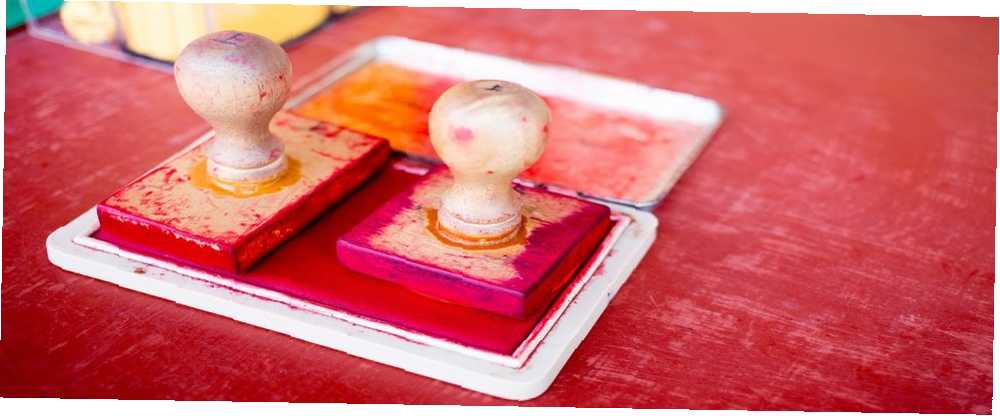
Lesley Fowler
0
4103
620
Pokud jste vždy byli fascinováni tím, jak dobře se ukáže některá videa nebo reklamy YouTube, které si chcete sami vyrobit, proč nezkusit program Windows Movie Maker zahřát si své dovednosti při tvorbě videa? Zdá se, že to dělá spousta guruů YouTube. Vytváření vlastních videí může být zábavné a časově náročné současně, takže pokud chcete svou práci chránit, udělejte z něj více rozlišitelného a dokonce profesionálnějšího Vytváření rychlých a profesionálně vypadajících videí pomocí programu Windows Movie Maker (část 1) Vytváření rychlých a profesionálních videí Pokud hledáte videa pomocí programu Windows Movie Maker (část 1), měli byste zvážit přidání podpisu.
Určitě si přeji, abych se vrátil, když jsem fanouškům dal hudební kousek s některými (jak jsem řekl později) metaforicky nesprávnými překlady a později se zasmál, když jsem viděl stejné, nesprávné texty, které jsem strávil celé hodiny zkoumáním v jiném podobném videu. Jak můžete říct, neexistuje žádná skutečná újma při utrácení několika minut na ochranu vaší práce. Může vás dokonce motivovat, když uvidíte ve svých videích své vlastní logo, že budete pokračovat ve vytváření videí!
Než začneme s tutoriálem, uvědomte si, že první část tutoriálu se zaměřuje na přidání jednoduchých textových vodoznaků a pro druhou část přidáme do našeho videa vodoznak nebo logo pomocí kódu od některých skvělých uživatelů. na fórech Movie Maker.
Přidání textového vodoznaku
Pokud chcete ve spodní části videa jednoduchý textový vodoznak, nikoli logo, své uživatelské jméno nebo jméno, můžete začít hned s jedním z vestavěných titulů.
Nejprve spusťte program Windows Movie Maker. lis Ctrl + I (nebo klikněte na Videa pod Import na levém postranním panelu) a importujte video z počítače.
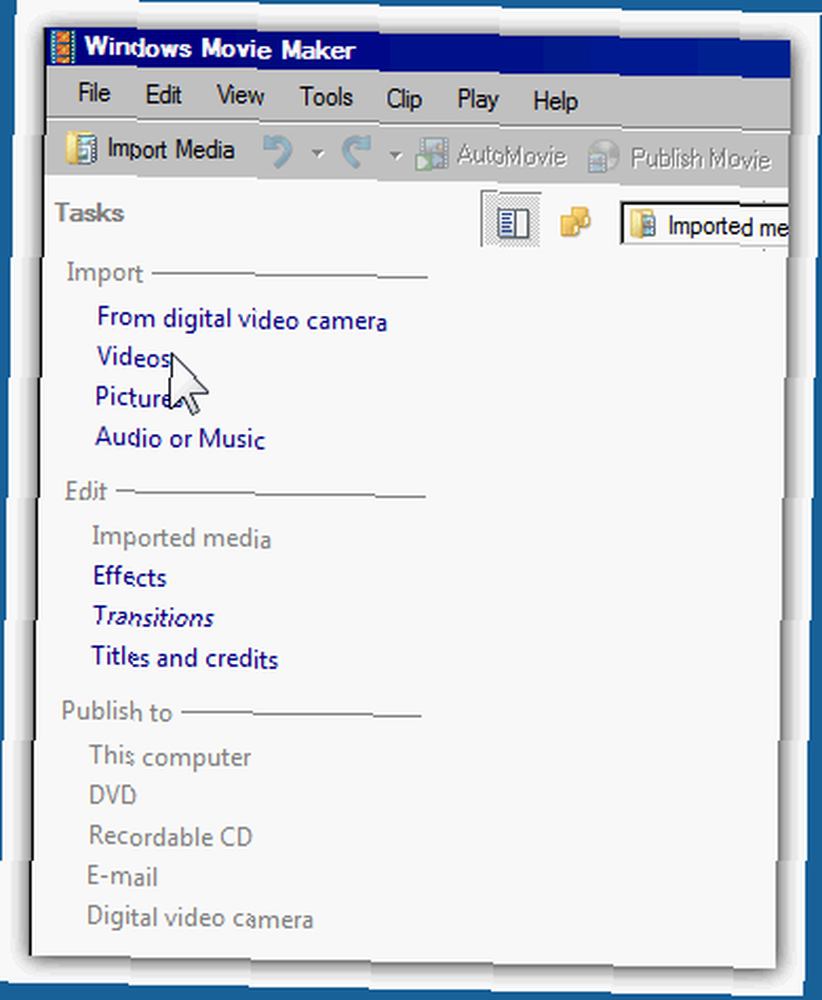
Přetáhněte video na časovou osu. Klikněte na Titul a kredity pod Upravit v levém postranním panelu a poté klikněte na Název vybraného klipu.
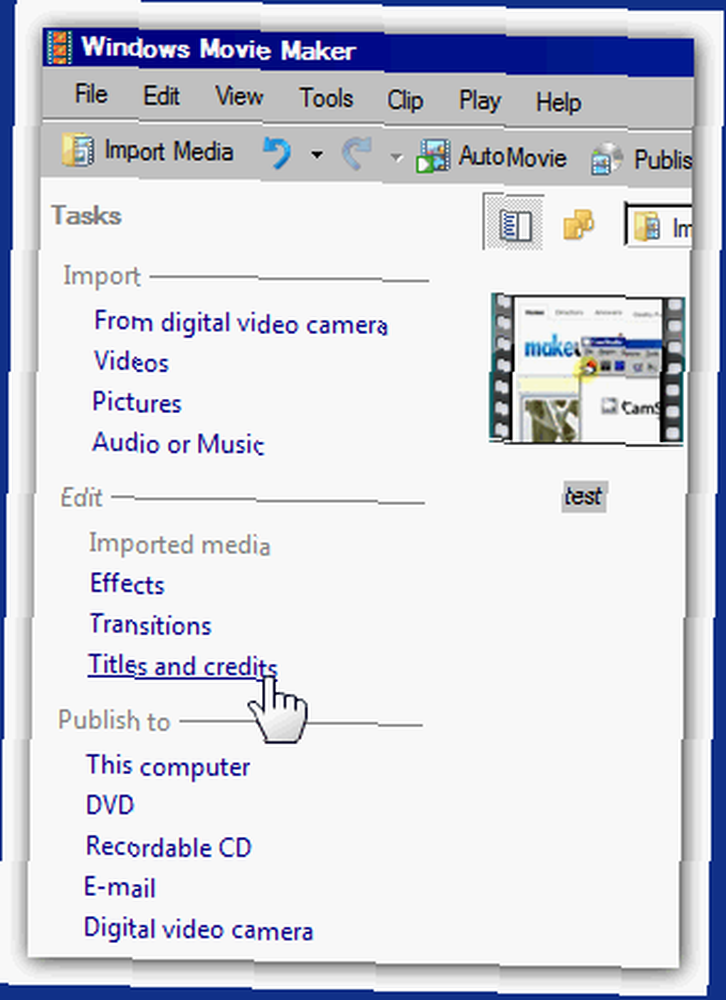
Zadejte své uživatelské jméno nebo text, který chcete zobrazit jako vodoznak videa.
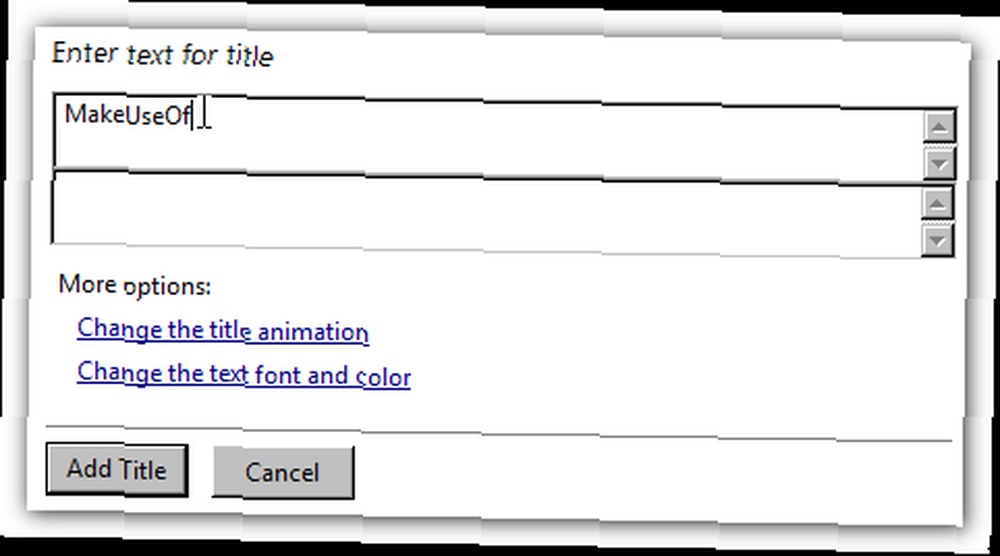
Klikněte na Změňte animaci názvu a vybrat Titulky který se objeví pod prvním Tituls, Jeden řádek v horní části výběrového pole.
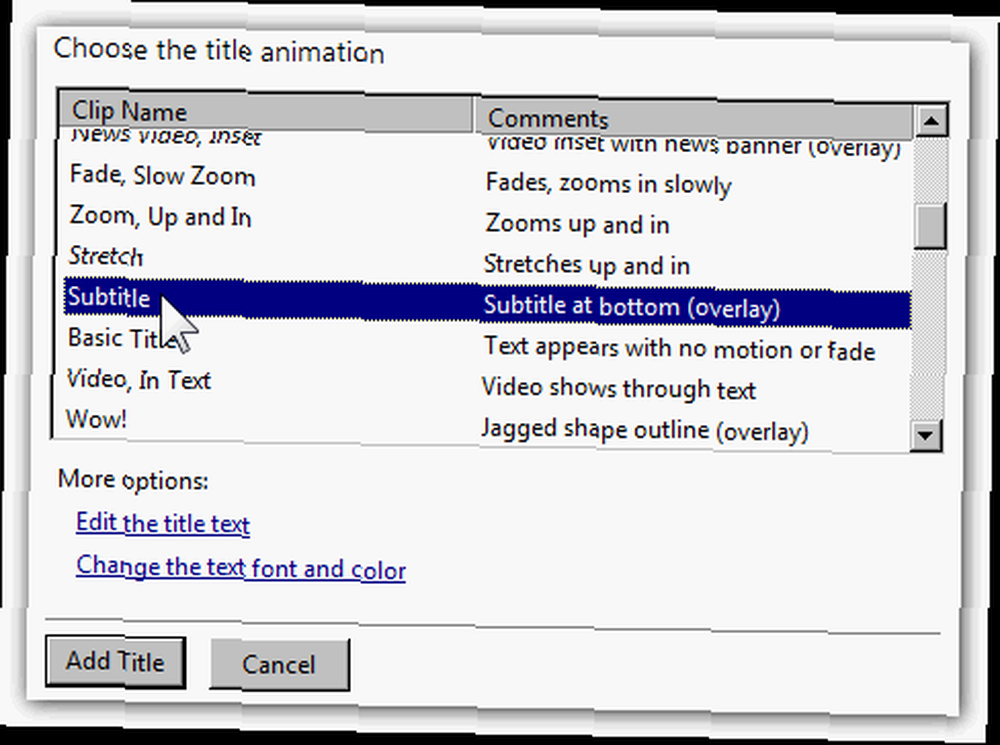
Pokud chcete umístit vodoznak do pravého nebo levého dolního rohu, klikněte na Změňte písmo a barvu textu a vyberte ikonu pro zarovnání textu vpravo nebo vlevo. Můžete změnit, jak průhledný nebo neprůhledný vodoznak a také styl písma (např. Text tučně nebo kurzívou), velikost a barvu.
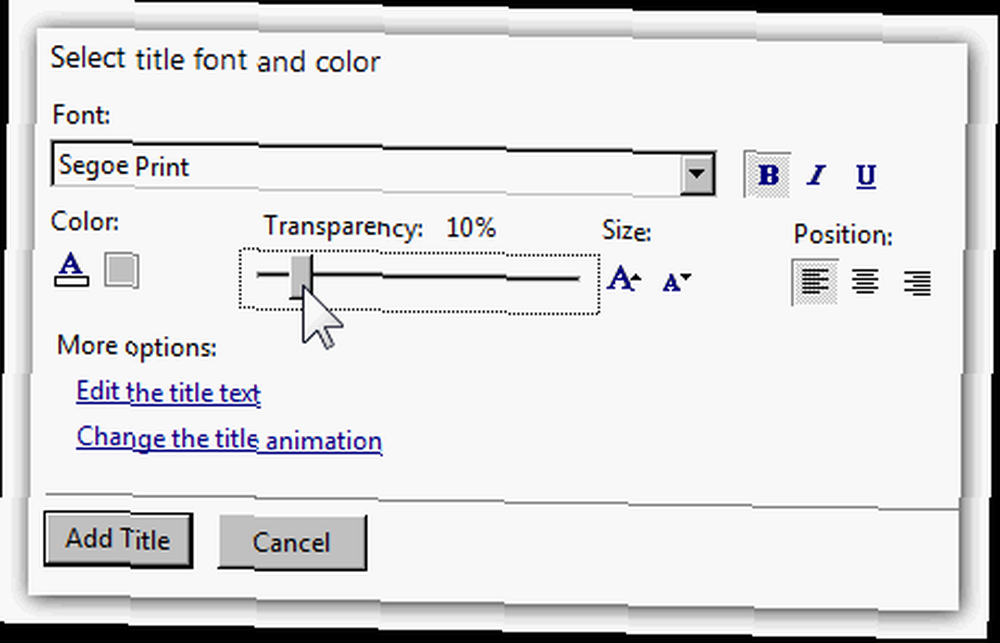
Jakmile se vám bude líbit to, co vidíte v náhledu (mějte na paměti, že video přehrávač může trvat několik sekund, než se zobrazí jakékoli změny), Přidat titulek.
Pomocí resizer (který se objeví, když se kurzor pohybuje na okraji titulu na časové ose), přetáhněte jej přes délku videa.
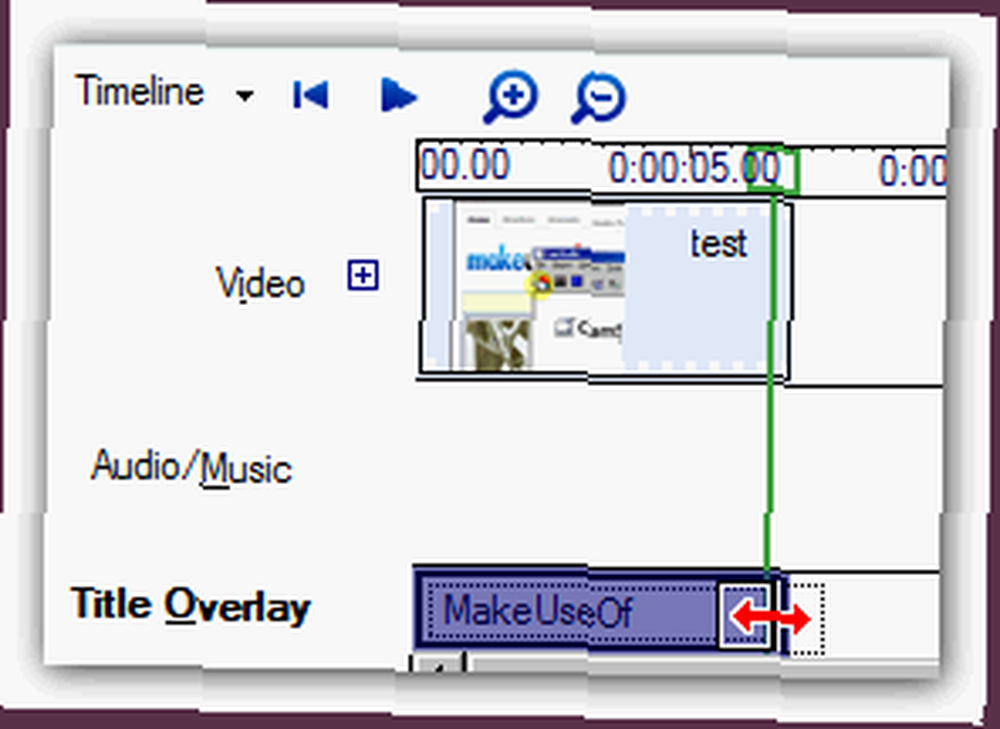
Pokud chcete, můžete si prohlédnout své konečné video, jinak stiskněte Ctrl + P (klikněte na Soubor > Publikovat film) pro uložení videa do počítače.
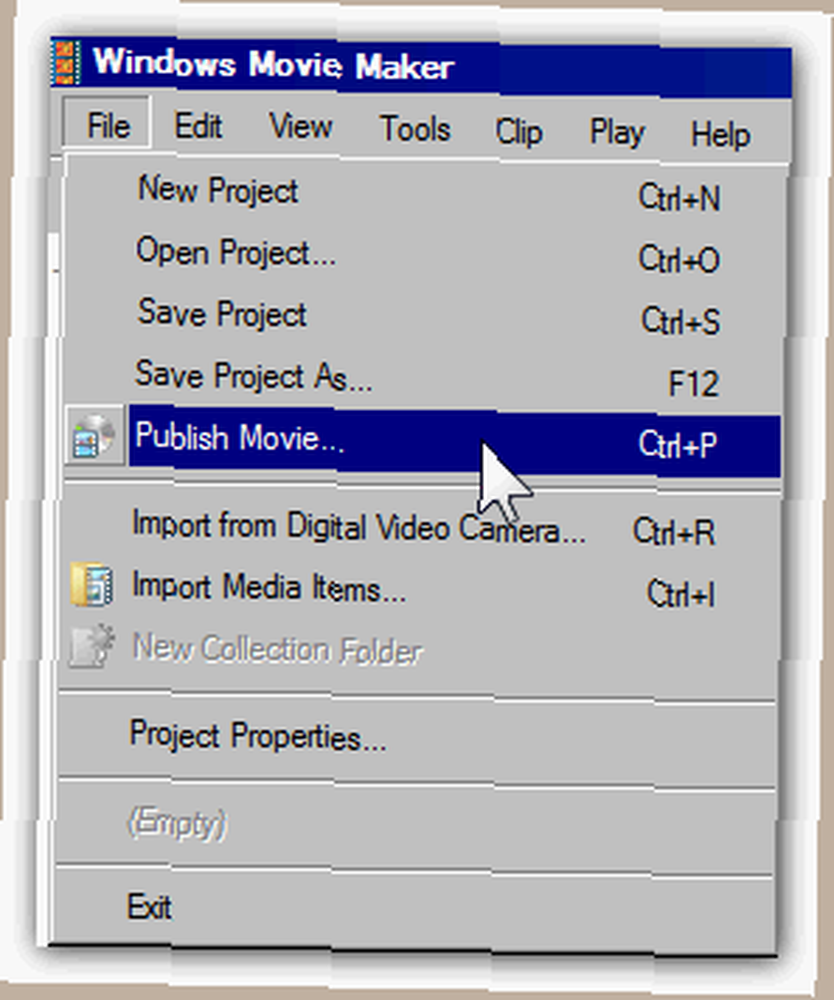
Takto vypadá produkt s jednoduchým textovým vodoznakem.
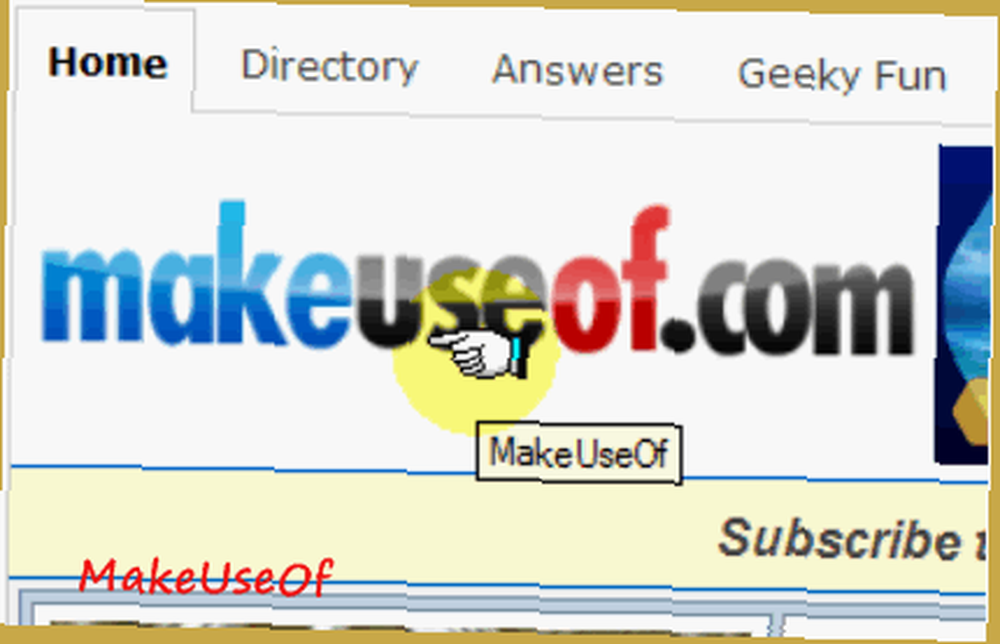
Přidání vodoznaku nebo loga obrázku
Nejprve, pokud jste tak již neučinili, vytvořte vodoznak. Pokud má průhledné pozadí, vypadalo by to ještě lépe. Použijte proto Photoshop, GIMP 5 Webové stránky, abyste se naučili GIMP online 5 Webové stránky, abyste se naučili GIMP online, Paint.NET 8 Jednoduchých alternativ zdarma Photoshop, které jsou pod 2 MB 8 Jednoduchých alternativ zdarma Photoshopu, které jsou pod 2 MB nebo většina webových editorů obrázků 10 bezplatných programů pro úpravu obrázků pro váš počítač 10 bezplatných programů pro úpravu obrázků pro váš počítač k dosažení průhledného pozadí (čehož vestavěná MS Paint nemůže udělat). Uložte jej ve formátu .PNG nebo .GIF ve formátu > C: \ Program Files \ Movie Maker \ Shared \ AddOnTFX \.
Pokud nemáte složku Shared nebo AddOnTFX, vytvořte pouze složky s přesnými názvy. Můžete také uložit obrázek ve formátu .JPEG, ale uvědomte si, že nemůže obsahovat průhledné pozadí. Pokud již máte v počítači uloženo vaše logo, ujistěte se, že je uloženo v obou formátech souborů, nebo můžete vytvořit novou kopii a uložit ji jako soubor .PNG nebo .GIF do > C: \ Program Files \ Movie Maker \ Shared \ AddOnTFX \.
Nyní jděte na tuto stránku FX Archive a vyberte jednu z nich Windows XP Logo Creator nebo Windows Vista Logo Creator v závislosti na vašem systému.
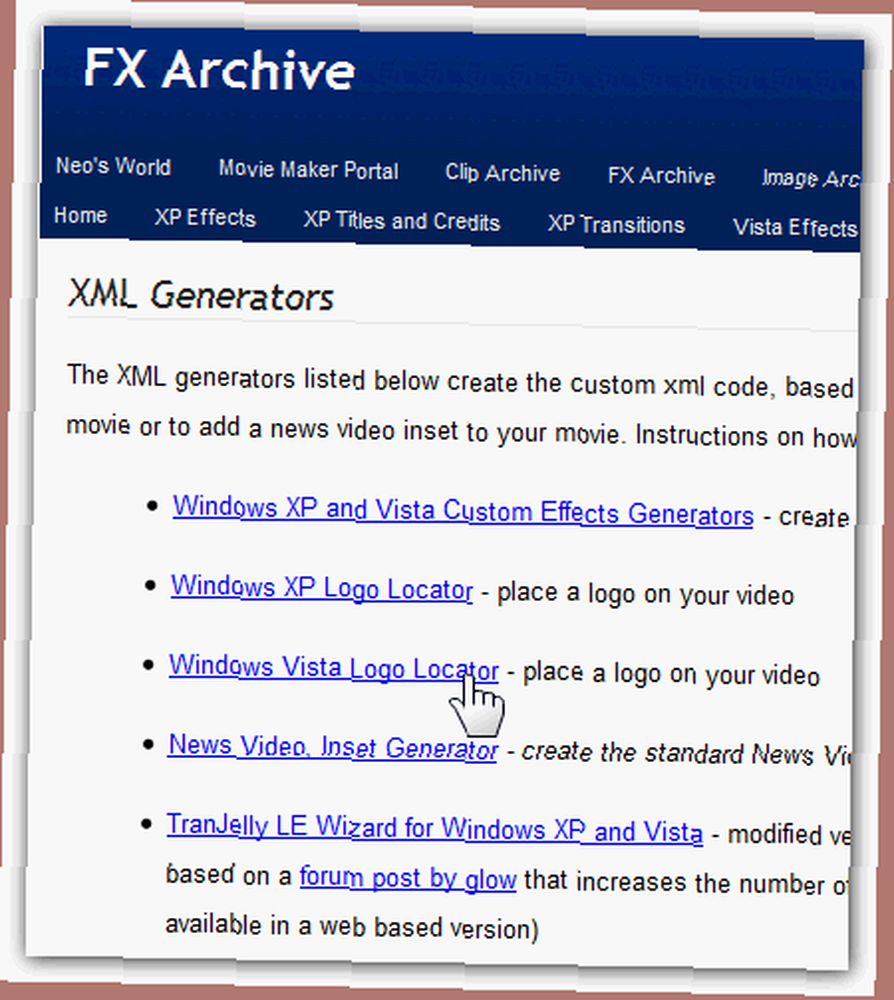
Vyberte místo ve videu, kde se má vaše logo zobrazit.
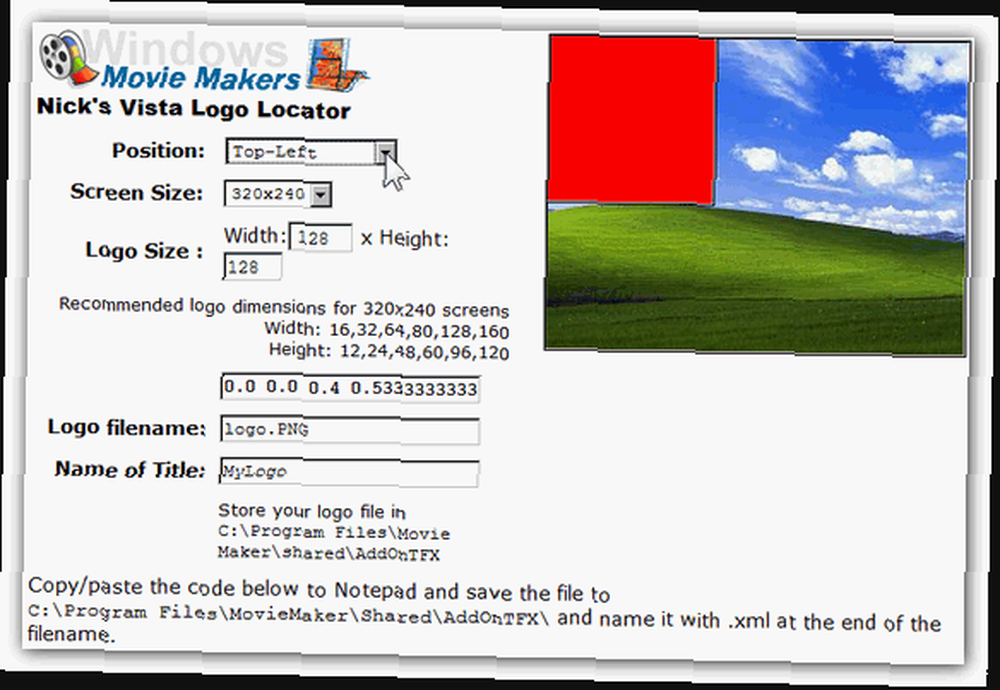
Pak zvolte Velikost obrazovky které můžete rychle zjistit při pohledu na vlastnosti vašeho video souboru pod Rozměry. Pokud má vaše video různé rozměry, stačí vybrat nejbližší čísla nebo (podle původního vlákna fóra se dozvíte, jak kód upravit). Poté zadejte rozměry vodoznaku nebo souboru s logem.
Nyní v Název souboru loga, kde je výchozí název image.gif, zadejte libovolný název souboru vodoznaku nebo loga, do kterého jste dříve uložili soubory .PNG nebo .GIF > C: \ Program Files \ Movie Maker \ Shared \ AddOnTFX \.
V Název titulu pole, můžete to nazvat něco jako MyLogo. Zkopírujte text, který se objeví pod.
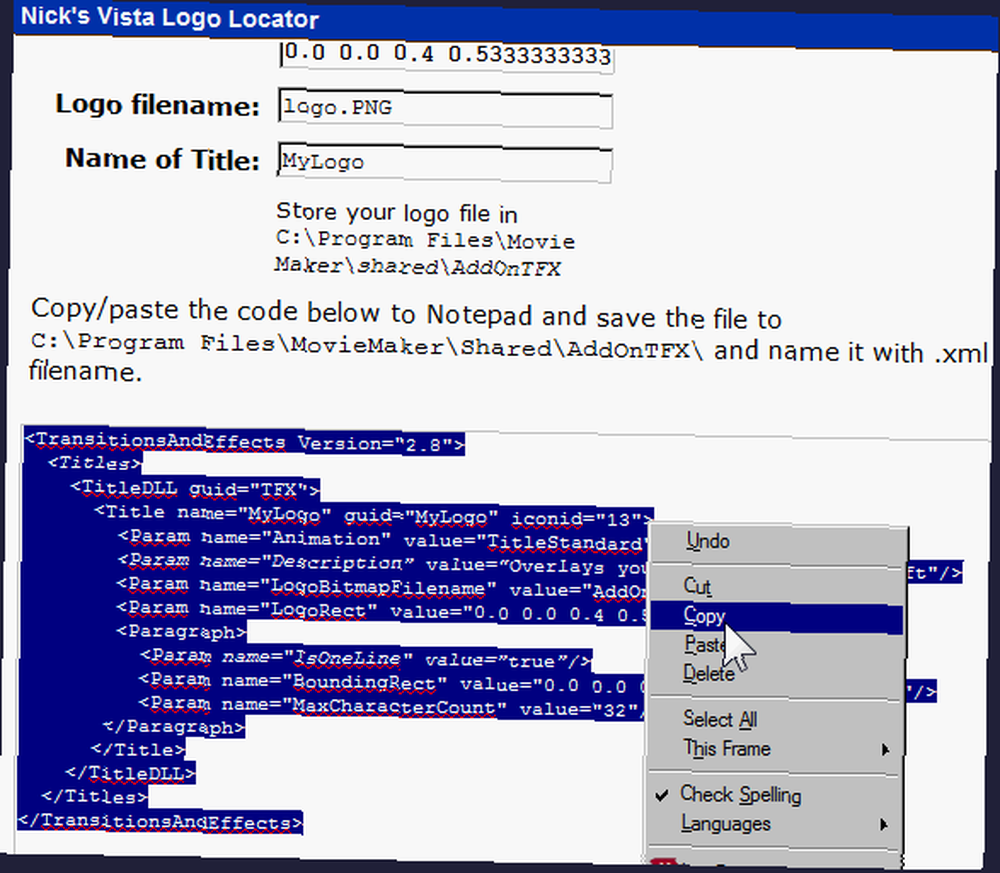
Otevřete Poznámkový blok, vložte text do a uložte jako mylogo.xml (Vybrat Všechny soubory (*.*) v rozbalovací nabídce pro Uložit jako typ v poli > C: \ Program Files \ Movie Maker \ Shared \ AddOnTFX \ složku.
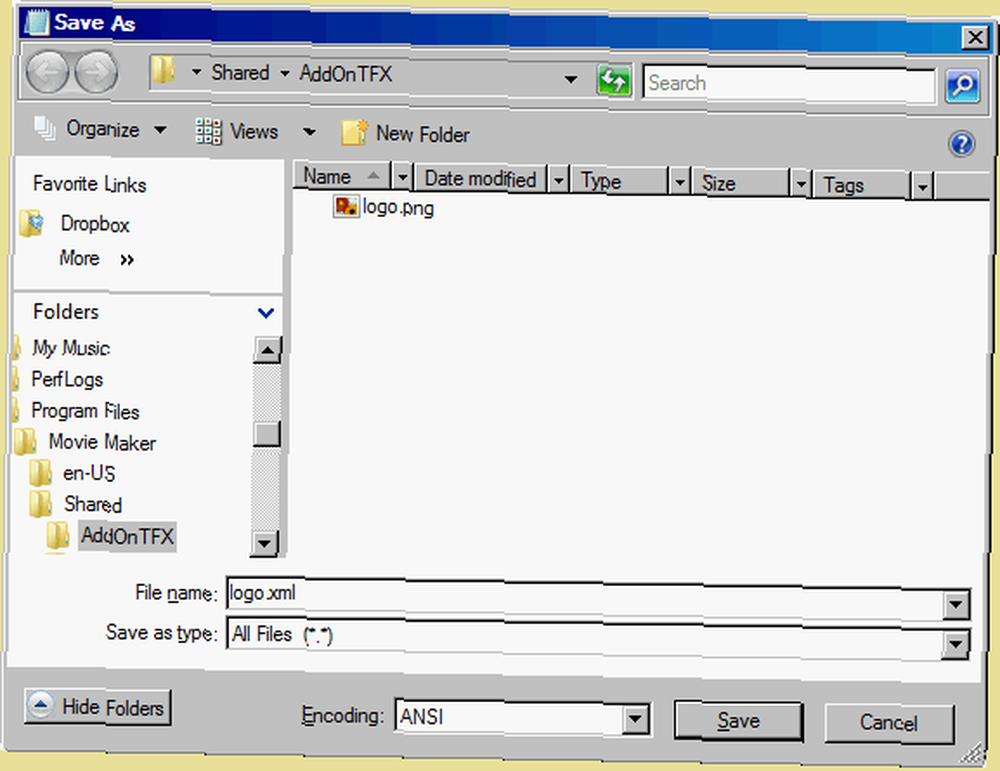
Otevřete Windows Movie Maker (nebo pokud máte otevřený, restartujte jej, abyste viděli nové) MyLogo), importujte video, přetáhněte jej na časovou osu a zvolte Tituly a kredity.
Vybrat Název vybraného klipu a do textového pole pod Zadejte text pro název, zadejte jeden prostor (to je důležité!) a klikněte Změňte animaci názvu.
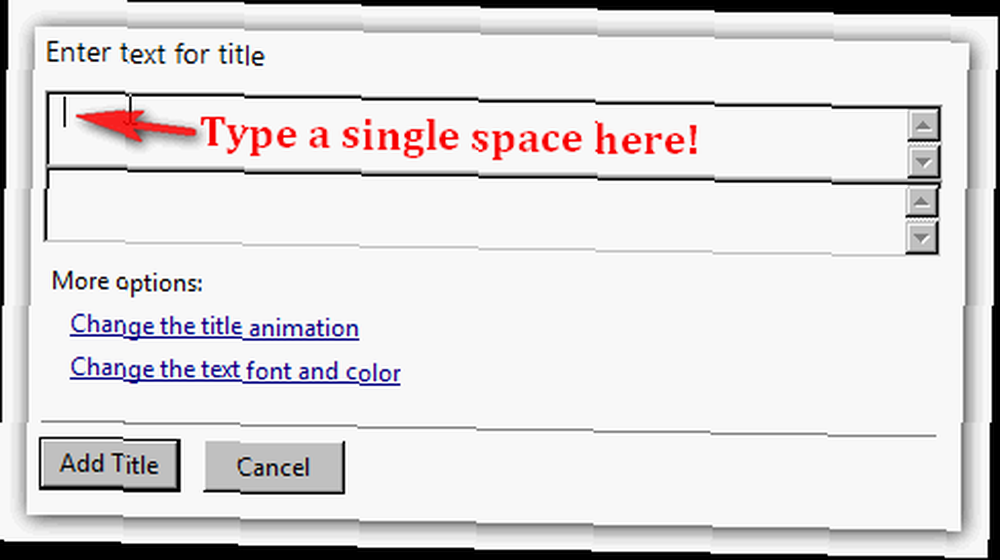
Měl bys vidět MyLogo v možnostech. Vyberte ji a klikněte na Přidat titulek.
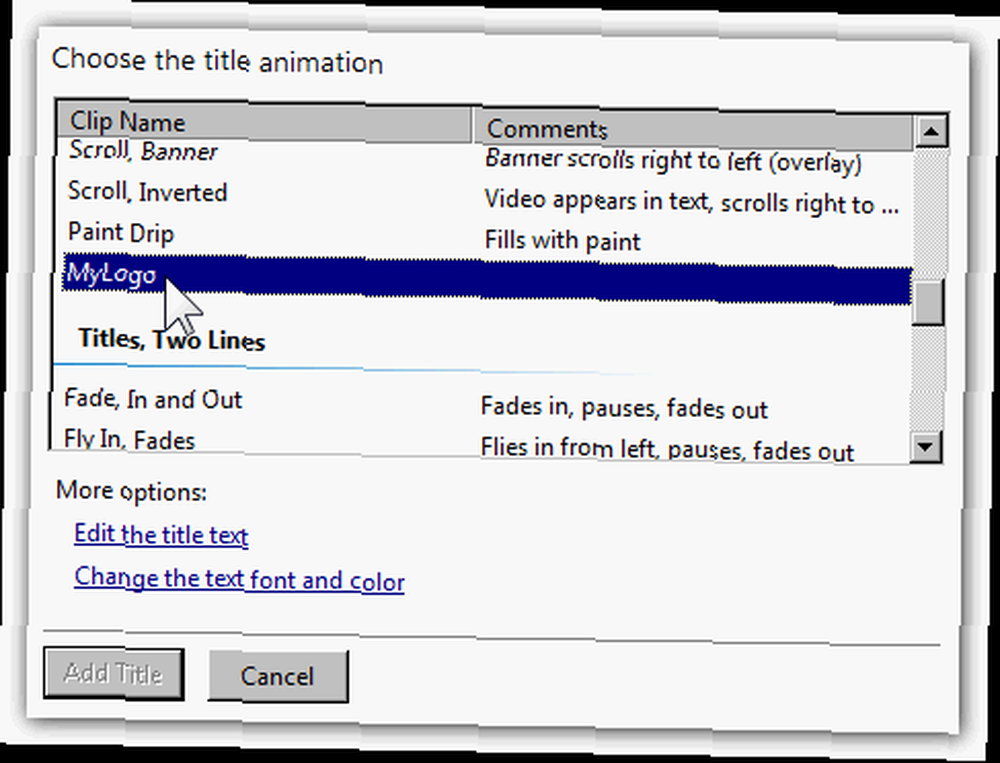
Pomocí resizer (který se objeví, když se kurzor pohybuje na okraji titulu na časové ose), přetáhněte jej přes délku videa. Pokud chcete, můžete si prohlédnout své konečné video, jinak stiskněte Ctrl + P (klikněte na Soubor > Publikovat film) pro uložení videa do počítače nebo jeho sdílení s ostatními Jak komprimovat videa k odeslání e-mailem Jak komprimovat videa k jejich odesílání e-mailem nebo na YouTube Jak snadno komprimovat video soubory pro web pomocí programu Movie Maker Jak snadno komprimovat video Soubory pro web s programem Movie Maker Nahrávání vysoce kvalitních videí může trvat věčnost, zejména pokud jsou dlouhá. Nikdo na to nemá čas. Zde je návod, jak pomocí programu Windows Movie Maker komprimovat video soubory pro web. !
Pokud vypadáte opravdu tvrdě, je ve skutečnosti více triků, že dobrý ol 'Movie Maker musí vykreslit docela profesionální video. 10 jednoduchých tipů, jak udělat domácí videa vypadat profesionálně Staly se spolehlivými nástroji pro nahrávání videa na cestách. Zde je 10 tipů, jak vaše videa vypadat profesionálně. , například efekty Lupa. Používáte program Windows Movie Maker nebo dáváte přednost jinému editoru videa? Dejte nám vědět v komentářích o vašich preferencích a proč!











