
Michael Cain
0
3164
694
Pokud se počítač při připojení k internetu zpomalí, může být obtížné příčinu odstranit. Koneckonců byste si nemysleli, že být online má co do činění s rychlostí vašeho PC.
Existuje však několik důvodů, proč může váš počítač běžet pomalu. Podívejme se na několik z nich a jak je můžete vyřešit.
Rychlost vs. rychlost internetu
Než začneme, uvědomte si, že diskutujeme o opravách, proč se váš počítač po připojení k internetu zpomalí. Tato pomalost ovlivňuje všechno, od otevírání souborů po přepínání mezi programy. I když to má tendenci ovlivňovat méně výkonné počítače, může se to stát komukoli.
Jedná se o samostatný problém od celkového pomalého připojení k internetu. Pokud máte tento problém, přečtěte si běžné položky, které mohou zpomalit vaši domácí síť. 9 Věci, které by mohly zpomalit vaši domácí síť Wi-Fi 9 Věci, které by mohly zpomalit vaši domácí síť Wi-Fi Už vás nebaví pomalý nebo špinavý internet? Zkontrolujte tyto věci, které by mohly zpomalovat vaši domácí síť Wi-Fi. místo toho.
1. Windows Update v práci
Pokud váš počítač není neustále připojen k internetu, musí se při návratu online hodně dohnat. Jedním z hlavních přispěvatelů k tomuto problému je Windows Update.
Protože systém Windows 10 pravidelně kontroluje a používá aktualizace na pozadí, můžete při přechodu do režimu online zaznamenat náhlé zpomalení. Toto není tolik problémů jako v předchozích verzích systému Windows, ale přesto může váš systém zpomalit, zatímco služba Windows Update provádí svou práci.
Konfigurace Windows Update
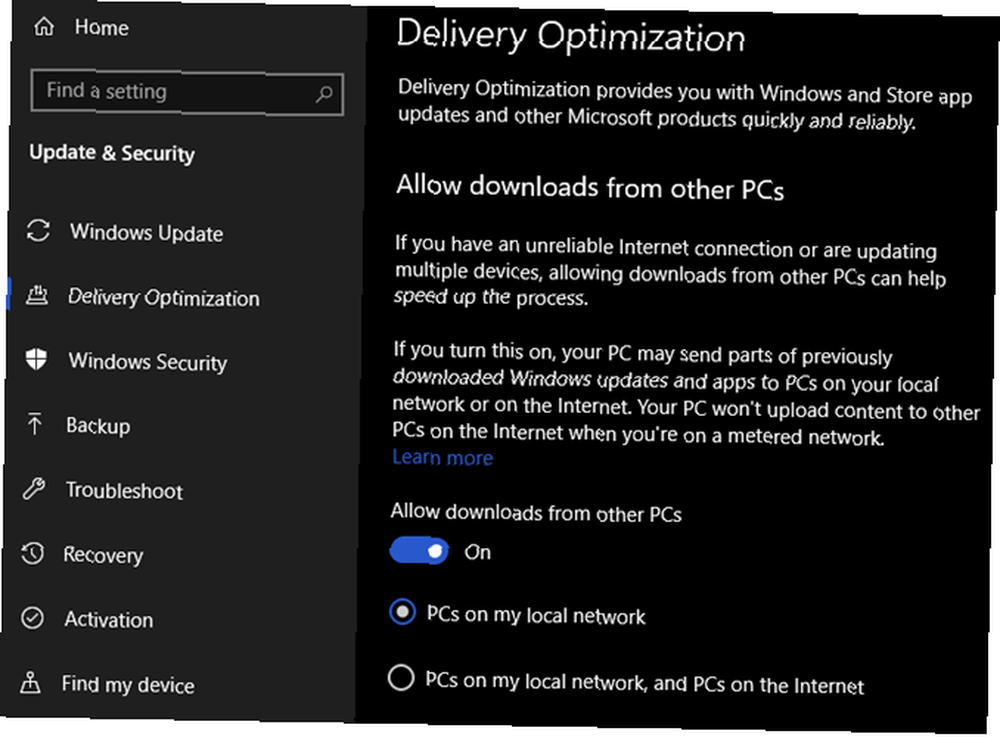
Chcete-li tomu čelit, můžete vyladit několik nastavení Windows Update. Návštěva Nastavení> Aktualizace a zabezpečení> Optimalizace doručení. Pokud máte Povolit stahování z jiných počítačů posuvník zapnutý, Windows bude používat sdílení typu peer-to-peer pro sdílení částí aktualizací systému Windows mezi vaším strojem a ostatními. Můžete si vybrat, zda chcete sdílet s počítači v místní síti nebo na internetu jako celku.
Pokud je toto nastavení zapnuto, zkuste jej vypnout a zjistit, zda to vášmu problému pomůže. Naopak, pokud je vypnutá, možná její zapnutí vám pomůže získat aktualizace efektivněji. Doporučujeme však nesdílejte aktualizace s celým internetem.
Vybrat Pokročilé možnosti na této stránce pro další užitečné nastavení. Zde si můžete zvolit omezení procenta šířky pásma, kterou systém Windows 10 používá pro stahování (a nahrávání, pokud je to možné) aktualizací v popředí i pozadí. Je to snadný způsob, jak zajistit, aby služba Windows Update pracovala méně těžko, aniž by byla zcela přerušena.
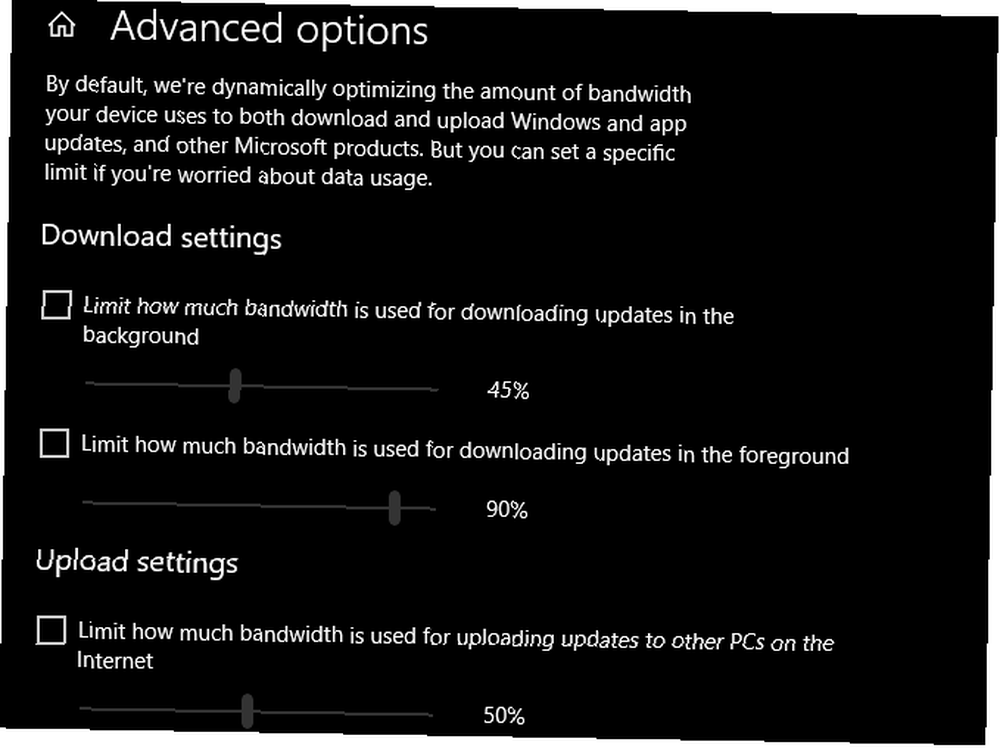
Pokud potřebujete drastičtější opatření, můžete na chvíli pozastavit všechny aktualizace systému Windows. 7 způsobů, jak dočasně vypnout aktualizaci systému Windows v systému Windows 10 7 způsobů, jak dočasně vypnout aktualizaci systému Windows v systému Windows 10 Windows Update udržuje váš systém opravený a bezpečný. V systému Windows 10 jste na milostném rozvrhu společnosti Microsoft, pokud neznáte skrytá nastavení a vylepšení. Udržujte Windows Update pod kontrolou. . Přepněte na Windows Update kartu a vyberte Pokročilé možnosti. To vám umožní povolit Pozastavte aktualizace posuvník, který zabrání instalaci aktualizací systému Windows až na 35 dnů.
Až budete připraveni instalovat aktualizace, vypněte tuto funkci a nechte Windows Update běžet. Poté ji můžete znovu zapnout, až budete příště připraveni. Uvědomte si však, že tím zabráníte včasným opravám, které mohou být kritické.
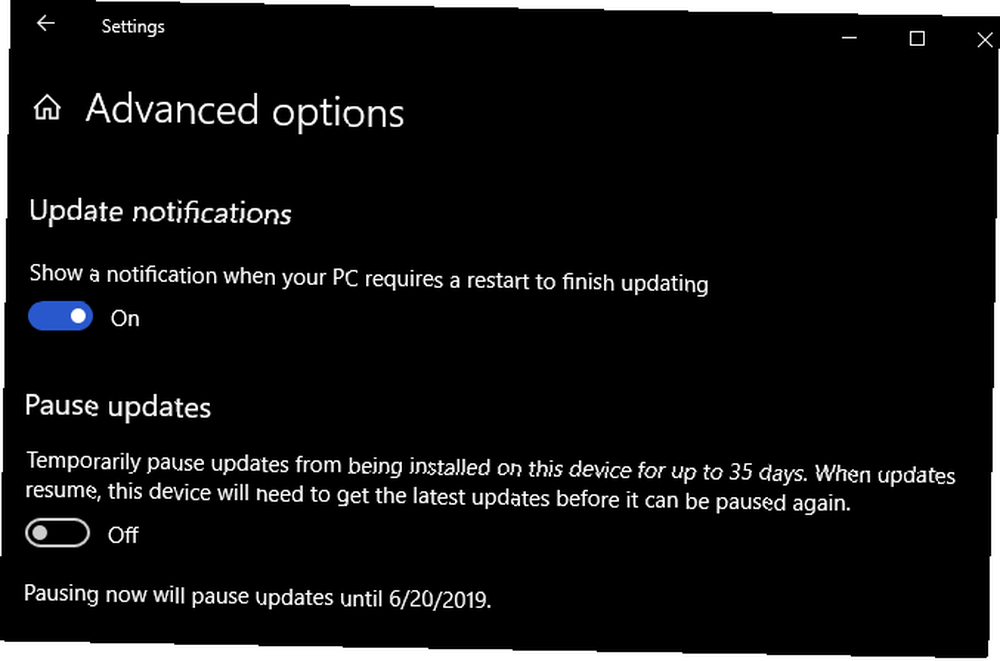
2. Synchronizace cloudového úložiště
Windows Update není jedinou službou, která pravidelně využívá velkou šířku pásma sítě. Pokud používáte služby cloudového úložiště, jako je Dropbox, Disk Google nebo OneDrive, pravidelně kontrolují synchronizaci nových souborů. Většinou by to neměl být velký problém, ale pokud najednou začnou pracovat s tunou souborů, váš počítač by mohl zpomalit cestu dolů.
Někdy vaše cloudové úložiště funguje, když to neočekáváte. Pokud máte funkci nahrávání mobilních kamer zapnutou a po pořízení tuny obrázků se vrátíte domů, mohlo by se to chugovat, zatímco všechny synchronizuje. Nebo pokud jste právě umístili obrovské video do cloudového úložiště, nahrávání může trvat hodinu nebo déle.
Přestože software intenzivně pracuje, může to ovlivnit celkový výkon vašeho počítače. Řešení je podobné tomu, co jsme diskutovali pro Windows Update. Pokud nechcete synchronizovat aplikace cloudového úložiště, klepněte pravým tlačítkem myši na jejich ikonu v systémové liště a vyberte Pozastavte synchronizaci. Pokud se váš systém vrátí k normálnímu stavu, zjistili jste problém.
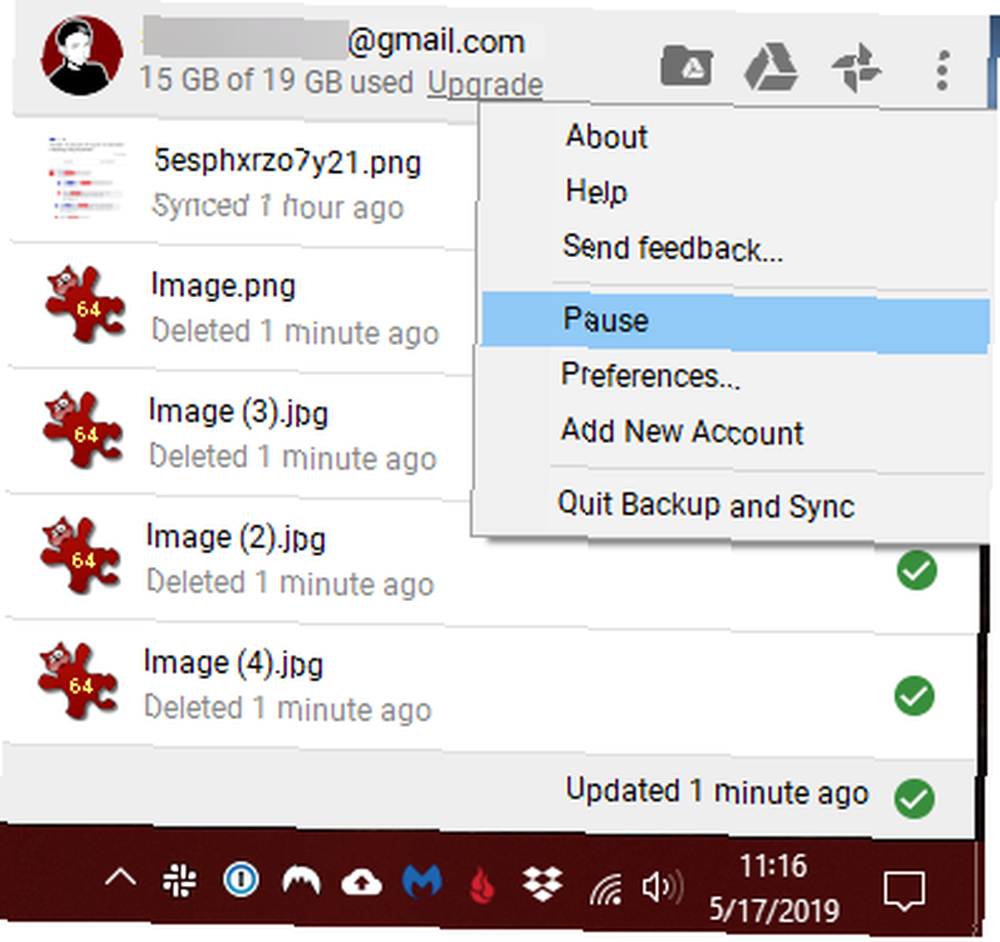
Chcete-li snížit dopad synchronizace bez úplného zastavení, otevřete panel nastavení pro vybranou aplikaci. Většina z nich má Šířka pásma nebo podobnou sekci, která vám umožní ovládat, kolik práce vaše aplikace dělají na pozadí.
Tento problém může mít nejen cloudové úložiště. Mohly by to způsobit i nástroje náročné na síť, jako je BitTorrent. Pokud používáte zálohovací software, který zálohuje cloud, například Backblaze, může dojít k něčemu podobnému. Chcete-li to napravit, podívejte se na jeho nastavení a zvažte, zda byste měli každý den, kdy počítač nepoužíváte, nastavit konkrétní čas pro zálohování.
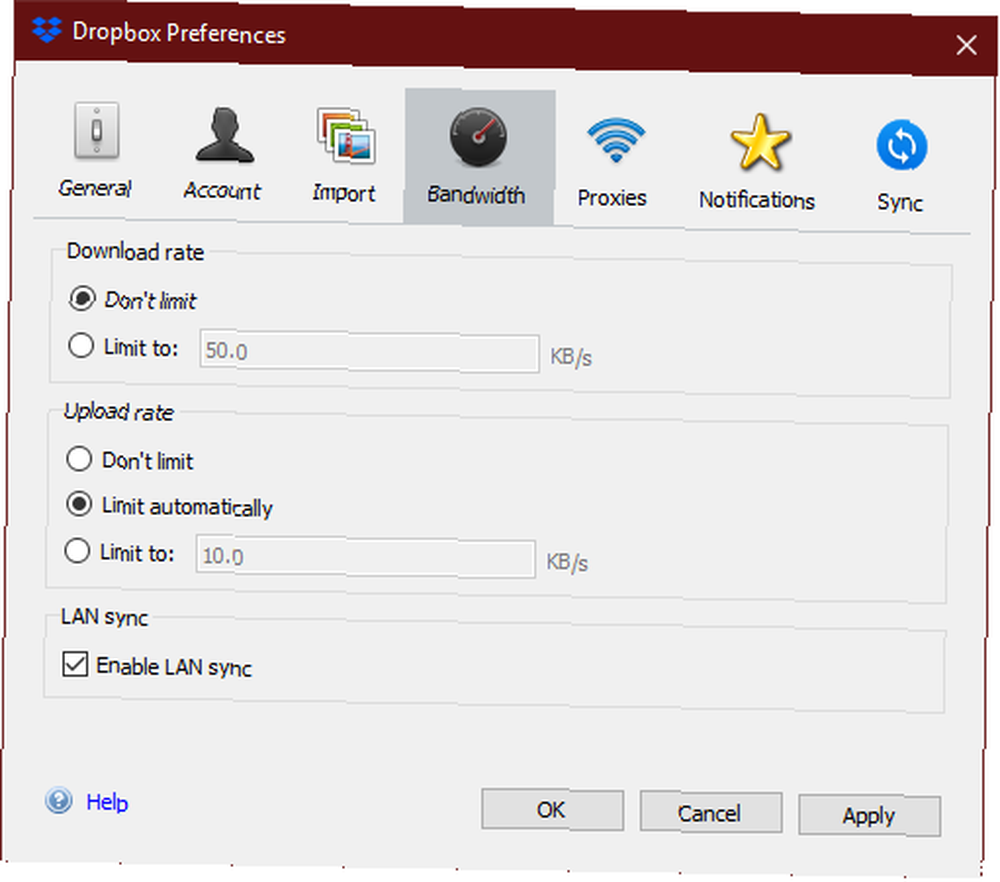
3. Malwarová infekce
Dalším důvodem, proč může být váš počítač při připojení k internetu pomalý, je virus nebo jiný malware způsobující zmatek. Malware často zneužívá vaše síťové připojení, aby mohl telefonovat s daty doma, používat vaši šířku pásma jako součást botnetu, nebo dokonce jen obtěžovat vás.
I když to může vést k pomalému síťovému připojení, můžete také zastavit výkon počítače a zastavit jej. Chcete-li to zjistit, měli byste spustit antivirový program. Chcete-li získat druhý názor a zkontrolovat malware, který standardní antivirový software nemusí najít, doporučujeme také vyhledat malware pomocí bezplatné verze Malwarebytes..
Pokud něco najdete, proveďte doporučenou akci a uložte ji do karantény nebo ji smažte. Pak zkontrolujte, zda váš počítač běží online lépe.
4. Výkon pevného disku
Internet je tak rychlý, že moje rychlost zápisu na pevný disk nedokáže udržet krok pic.twitter.com/wb2OaNMmmY
- Speed Weed (@SW_proper) 11. října 2017
I když to není tak pravděpodobné jako výše uvedené scénáře, pokud váš počítač zpomalí při připojení k internetu, možná váš pevný disk si zaslouží vinu.
Jak možná víte, tradiční jednotky pevného disku (HDD), které mají pohyblivé části, jsou tedy mnohem pomalejší než jednotky SSD. Pokud máte extrémně rychlé připojení k internetu, je možné, že rychlost vašeho internetu je tak rychlá, že váš disk nemůže držet krok.
Například vaše připojení může stahovat velké soubory rychleji, než je váš pevný disk dokáže zapsat na disk. To povede ke zpomalení systému, protože váš HDD pracuje na dokončení úlohy přesčas.
Pokud jste vyloučili výše uvedené příčiny a stále máte v počítači HDD, doporučujeme upgradovat na SSD. Nejenže to pravděpodobně vyřeší váš problém, ale SSD zrychlí každý aspekt vašeho počítače. Je to skvělý všestranný upgrade.
Podívejte se na našeho průvodce přesunem Windows z HDD na SSD Jak přesunout Windows z HDD na SSD pro zlepšení výkonu Jak přesunout Windows z HDD na SSD pro zlepšení výkonu Aktualizace Solid State Drive skutečně zvyšuje výkon. Jak ale můžete vytlačit rozsáhlou instalaci systému Windows na malou jednotku SSD? Uživatelé Windows mohou pohodlně migrovat z HDD na SSD za velmi krátkou dobu. pro pomoc.
Diagnostika dalších problémů s výkonem
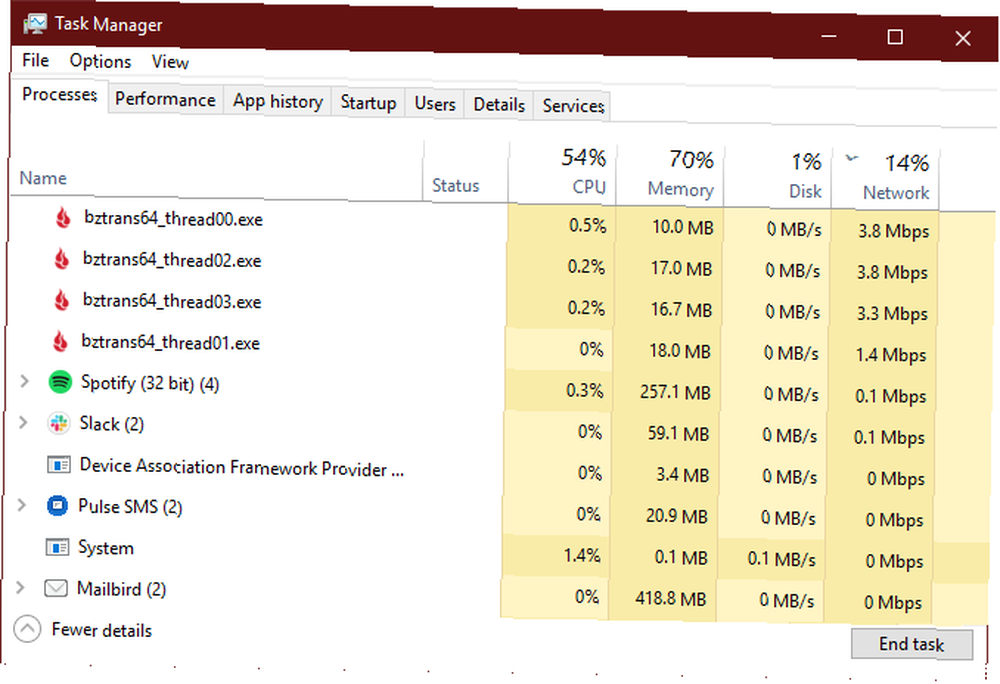
Výše uvedené čtyři případy pokrývají běžné důvody, proč výkon počítače klesá, jakmile se připojíte k internetu. Ve většině případů se celý systém zpomalí, když proces využívá velké množství síťových prostředků. Můžete to zkontrolovat sami, abyste problém diagnostikovali, pokud vám výše uvedené tipy nepomohly.
Chcete-li tak učinit, otevřete Správce úloh stisknutím Ctrl + Shift + Esc. Klikněte na Více informací rozbalte jej, pokud vidíte pouze seznam názvů aplikací. Na Procesy klepněte na kartu Síť záhlaví seřadí podle zpracování pomocí nejširší šířky pásma. To vám pomůže zjistit, co ztěžuje vaše připojení. Co používá moji šířku pásma? 5 tipů pro sledování využití domácí sítě Co používá moji šířku pásma? 5 tipů pro sledování využití domácí sítě Je něco, co vyčerpává vaši internetovou šířku pásma? Pomocí těchto tipů zkontrolujte a řešte, co používá vaši šířku pásma. a zpomalení počítače.
Pro více informací přepněte na Výkon kartu a vyberte Otevřete Sledování zdrojů. Síť karta v tomto nástroji poskytuje další podrobnosti o tom, co aplikace dělají se síťovým připojením.
Nakonec byste se měli ujistit, že jste aktualizovali své ovladače Jak najít a nahradit zastaralé ovladače Windows Jak najít a nahradit zastaralé ovladače Windows Vaše ovladače mohou být zastaralé a je třeba je aktualizovat, ale jak to víte? Zde je to, co potřebujete vědět a jak na to. , zejména ovladače síťových a čipových sad, na nejnovější verzi. Je možné, že váš problém způsobil ovladač buggy.
Udržujte vysoký výkon, i když je offline
Až se počítač při připojení k internetu zpomalí, budete vědět, co dělat. Doufejme, že se jedná o dočasný problém, který se vyjasní, jakmile aplikace dokončí svůj úkol.
Pokud se váš počítač stále cítí pomalu a víte, že se nejedná o problém se sítí, podívejte se, jak zvýšit výkon systému Windows 10 14 způsobů, jak zvýšit Windows 10 a zvýšit výkon 14 způsobů, jak zvýšit Windows 10 a zvýšit výkon 10 rychleji. Zde je několik metod, jak zvýšit rychlost a výkon systému Windows 10., aby se celkově cítil rychleji.











