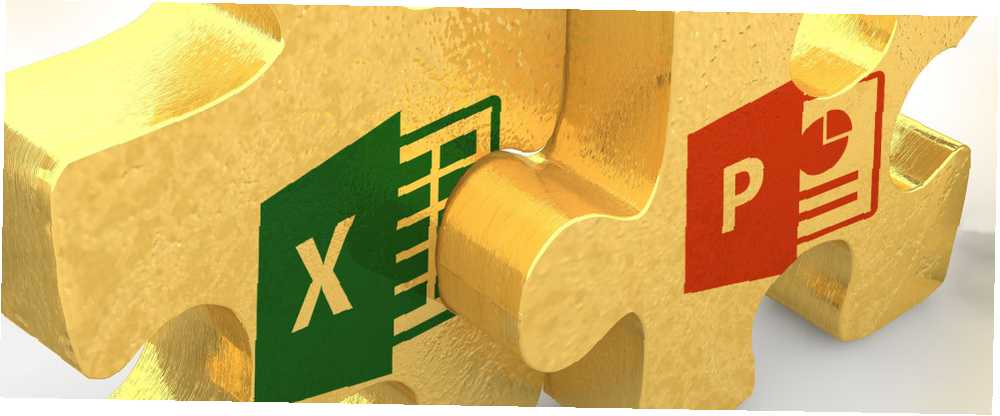
Brian Curtis
2
5496
813
Jste připraveni představit svá zjištění? Zjistěte, jak vizualizovat svá data pomocí Excel a PowerPoint.
Všichni jsme seděli v nudných prezentacích aplikace PowerPoint v jednom nebo druhém bodě, a to není žádná legrace. Můžete použít bezpočet způsobů, jak oživit věci. Vytvořte prezentaci v PowerPointu, která neuvede vaše publikum do spánku Vytvořte prezentaci v PowerPointu, která neuvede vaše publikum do režimu spánku Prezentace v PowerPoint, pokud se to udělá správně, může být poutavý způsob, jak poskytnout publikum s informacemi. Pokud je však špatně, mohou publikum rychle usnout. a něco tak jednoduchého, jako graf vytvořený v aplikaci Excel, může jít dlouhou cestu.
Zde je vše, co potřebujete vědět o vytváření vizualizace dat v Excelu a exportu tohoto obsahu přímo do prezentace PowerPoint - možná vás překvapí, jak snadné je.
Připravte svá data
Prvním krokem k profesionálnímu grafu je zajistit, abychom měli všechna potřebná data správně uspořádána. Následující část vám ukáže, jak to udělat jen to, že pro všechny nejběžnější typy vizualizace dat je 8 typů grafů a grafů Excelu a kdy je použít 8 typů grafů a grafů Excelu a kdy je použít grafiku snáze pochopit než text a čísla. Grafy jsou skvělý způsob, jak vizualizovat čísla. Ukážeme vám, jak vytvořit grafy v aplikaci Microsoft Excel a kdy nejlépe využít jaký druh. vytvořeno v Excelu.
Sloupcové, sloupcové, liniové a plošné grafy
Data pro tyto grafy nevyžadují přílišné zpracování, pouze se ujistěte, že jsou vaše data rozdělena do sloupců nebo řádků a správně označena. Tyto dva příklady níže ukazují, že pro svá data můžete použít svislé nebo vodorovné rozvržení.

Grafy koláčů a koblih
U jedné datové řady rozložte data do jednoho sloupce nebo řádku se štítky v samostatném sloupci nebo řádku.

Pokud mapujete více než jednu datovou řadu pomocí koblihového grafu, stačí přidat další sloupec nebo řádek obsahující další čísla. Udělit každé řadě označení není povinné, ale pomůže vám to sledovat vaše informace.

Bodový a bublinový graf
U rozptylových grafů umístěte svá data pro osy X a Y do sousedních sloupců.
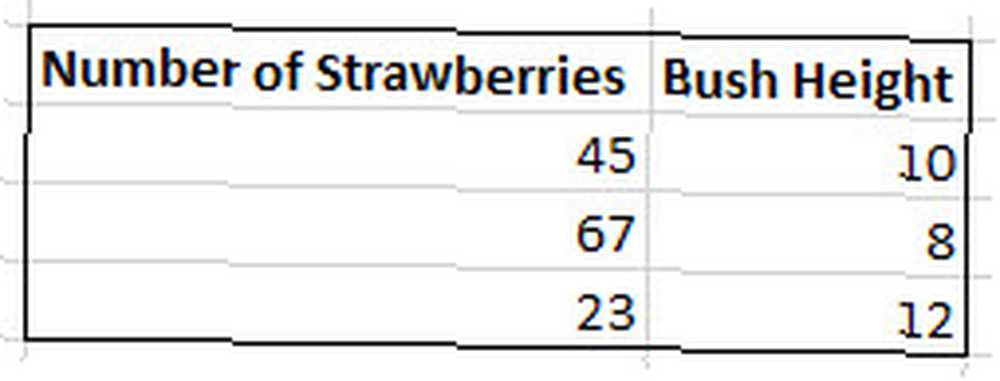
U bublinového grafu uveďte, do jaké velikosti mají být jednotlivé bubliny umístěny v dalším sousedním sloupci.
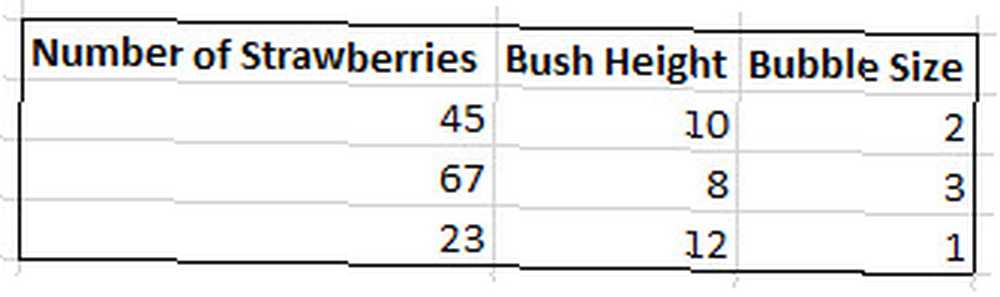
Vytvořte si svůj graf
Dále vytvoříme graf v aplikaci Excel Jak vytvořit výkonné grafy a grafy v aplikaci Microsoft Excel Jak vytvořit výkonné grafy a grafy v aplikaci Microsoft Excel Dobrý graf může znamenat rozdíl mezi tím, jak dostat svůj bod napříč, nebo nechat každého ustupovat. Ukážeme vám, jak vytvořit výkonné grafy v aplikaci Microsoft Excel, které zaujmou a informují vaše publikum. - můj příklad bude výsečový graf o koláčích, ale stejné koncepty se použijí bez ohledu na to, jaký druh vizualizace chcete.
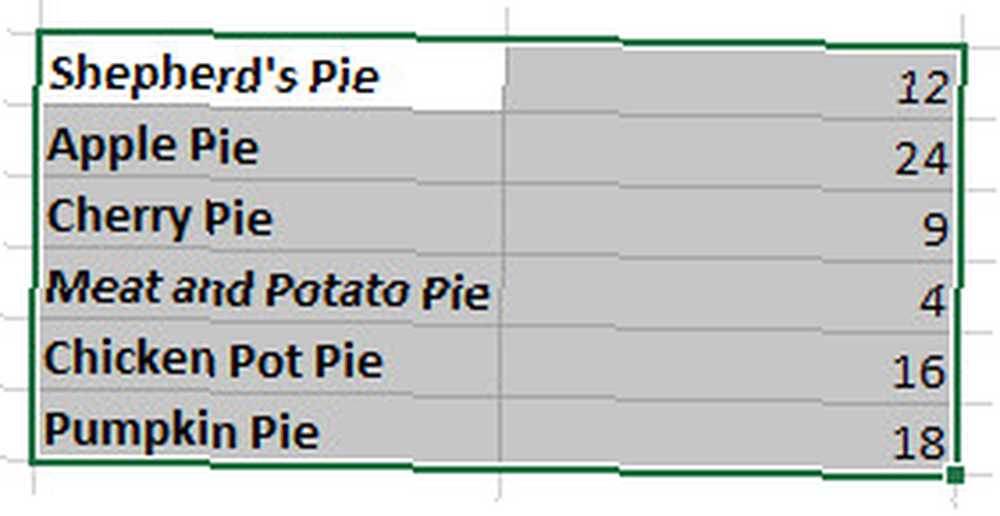
Nahoře vidíte, že jsem uspořádal svá data ve správném formátu pro výsečový graf a zvýraznil celý výběr. S tím hotovo, je čas jít na Vložit a klikněte na tlačítko vyskakovacího okna na Grafy sekce.
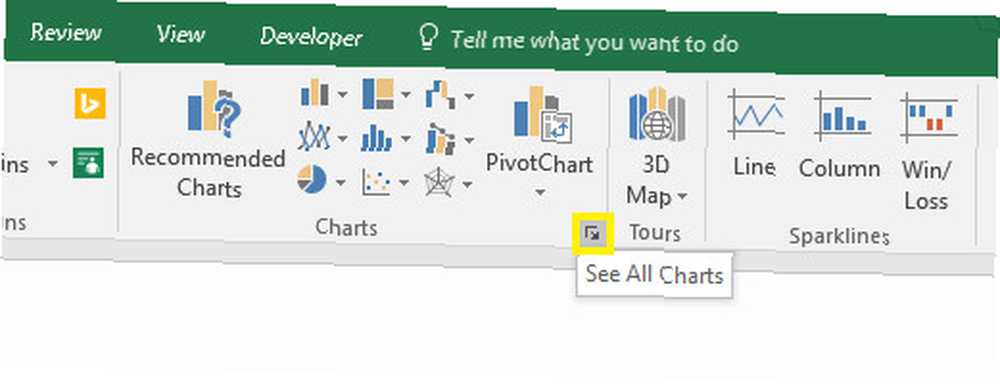
Výsledné okno je rozděleno do dvou karet; doporučené grafy a všechny grafy. První možnost je užitečná, pokud si nejste jisti, jaký je nejlepší způsob vizualizace dat. 4 Nástroje vizualizace dat pro podmanivou datovou žurnalistiku 4 Nástroje vizualizace dat pro podmanivou žurnalistiku dat Slova a čísla nestačí. Nakonec vizuály zachytí a přesvědčí vaše publikum. Zde jsou nástroje, které vám pomohou proměnit vaše data v něco skvělého. , jinak si můžete jednoduše vybrat správnou možnost z celého seznamu. Všechny grafy Karta nabízí mnohem více možností, takže se vyplatí procházet seznamem a najít nejvhodnější graf.
Jakmile vyberete požadovanou možnost, Excel vytvoří základní verzi grafu - ale je pravděpodobné, že budete chtít provést některé úpravy pro sebe.
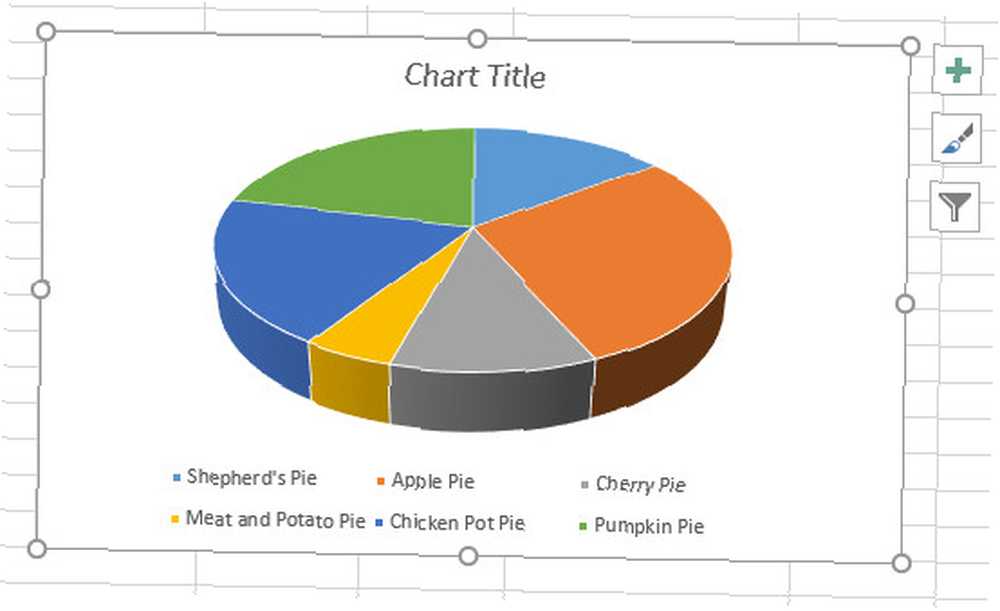
Nejprve změníme tento titul na něco trochu informačnějšího. Jediné, co musíme udělat, je kliknout na text jednou a vybrat textové pole, a další do něj vložit kurzor, abychom mohli provádět úpravy.
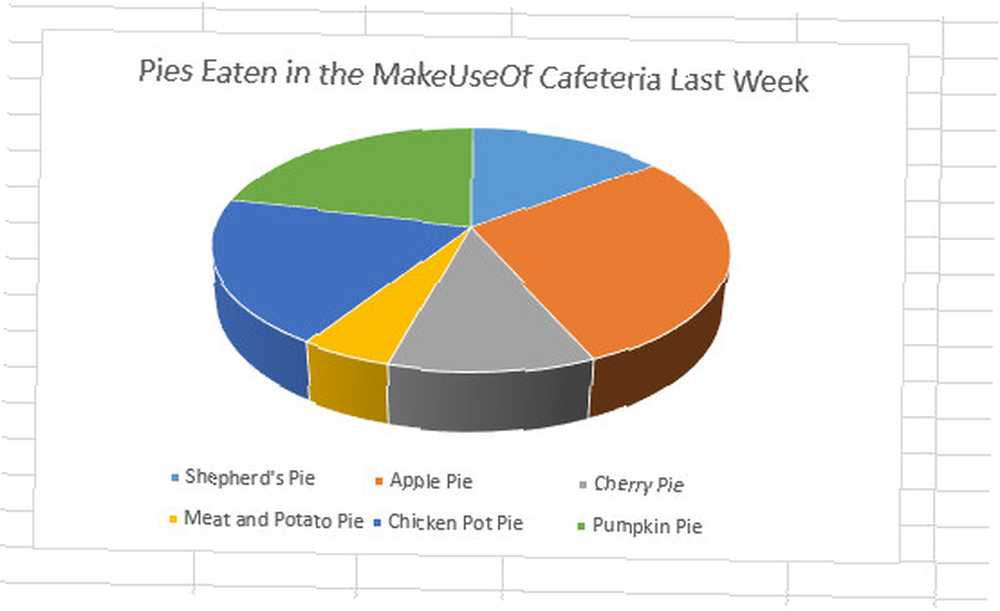
Dále se podívejme na tři ikony, které se zobrazí na okraji našeho grafu, když na něj klikneme. Krabička se symbolem plus nám pomáhá přizpůsobit se Prvky grafu, jako jeho název a legenda. Zaškrtnutím políčka se potvrdí, že by tyto prvky měly být zahrnuty, zatímco kliknutí na malou šipku nabídne další podrobnější možnosti.
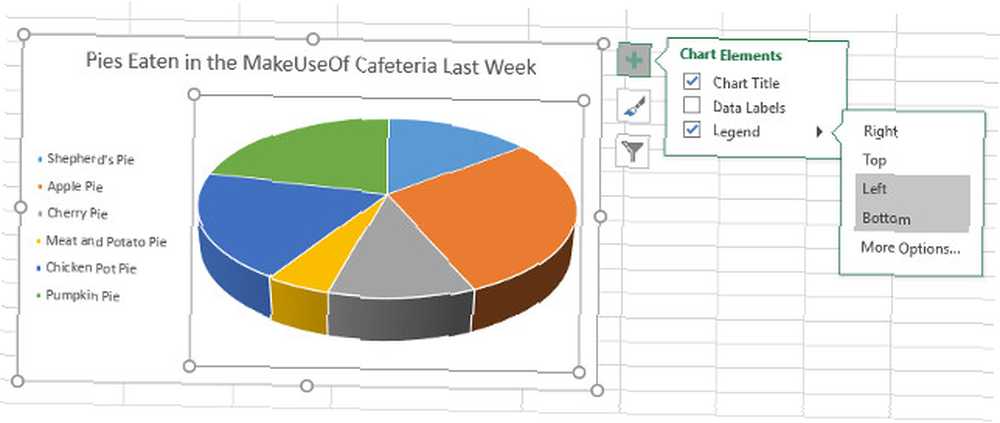
Ikona štětce nám umožňuje upravit barevné schéma grafu Jak vybrat barevné schéma jako profík Jak vybrat barevné schéma jako profíky Barvy jsou choulostivé. Může se zdát dost snadné vybrat hrst barev, které spolu vypadají dobře, ale jako každý návrhář, který strávil hodiny laděním odstínů, vám řekne: je to složité. , buď výběrem z předem připravených stylingových šablon, nebo výběrem jednotlivých odstínů. S výchozí paletou barev nejsem úplně spokojený, takže ji vyměňuji za monochromatický graf.
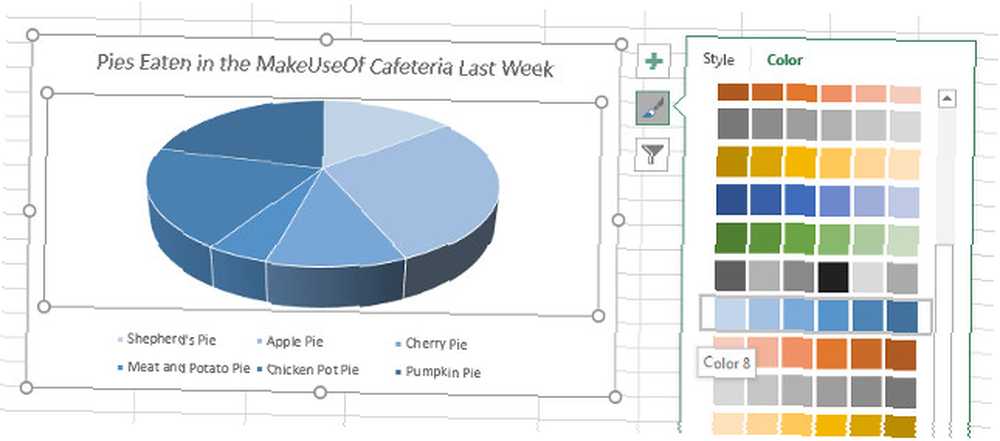
Třetí ikona nám umožňuje filtrovat data, která jdou do grafu, což je zvláště užitečné, pokud pracujete s více než jednou řadou. Existuje však spousta dalších použití - níže jsem použil tento nástroj k rychlému vytvoření grafu, který se zaměřuje pouze na dezertní koláče.
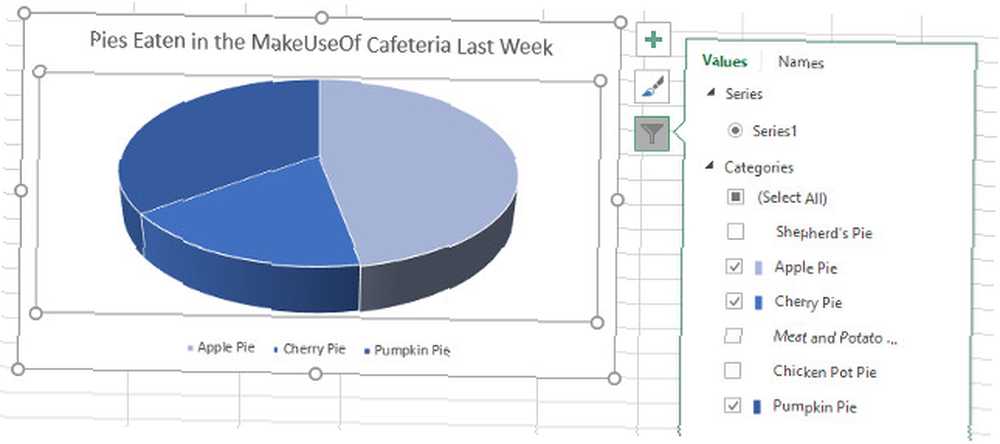
Až budete s těmito úpravami hotoví, můžeme exportovat graf do aplikace PowerPoint.
Přeneste svůj graf do aplikace PowerPoint
Export grafu z aplikace Excel do aplikace PowerPoint je stejně snadný jako kopírování a vkládání. Jak zkopírovat a vložit ještě rychleji v aplikaci Word Jak zkopírovat a vložit ještě rychleji v aplikaci Word Stále kopírujete a vkládáte do aplikace Word? Zde je rychlejší způsob, jak dosáhnout stejného výsledku. to napříč - ale je tu několik úskalí, kterým je třeba se vyhnout. Vyberte graf v Excelu kliknutím na pozadí, ujistěte se, že nechtěně nevyberete konkrétní prvek, a pak použijte CTRL + C zkopírujte data do schránky. Můžete také klepnout pravým tlačítkem na jeho pozadí a zkopírovat z místní nabídky.
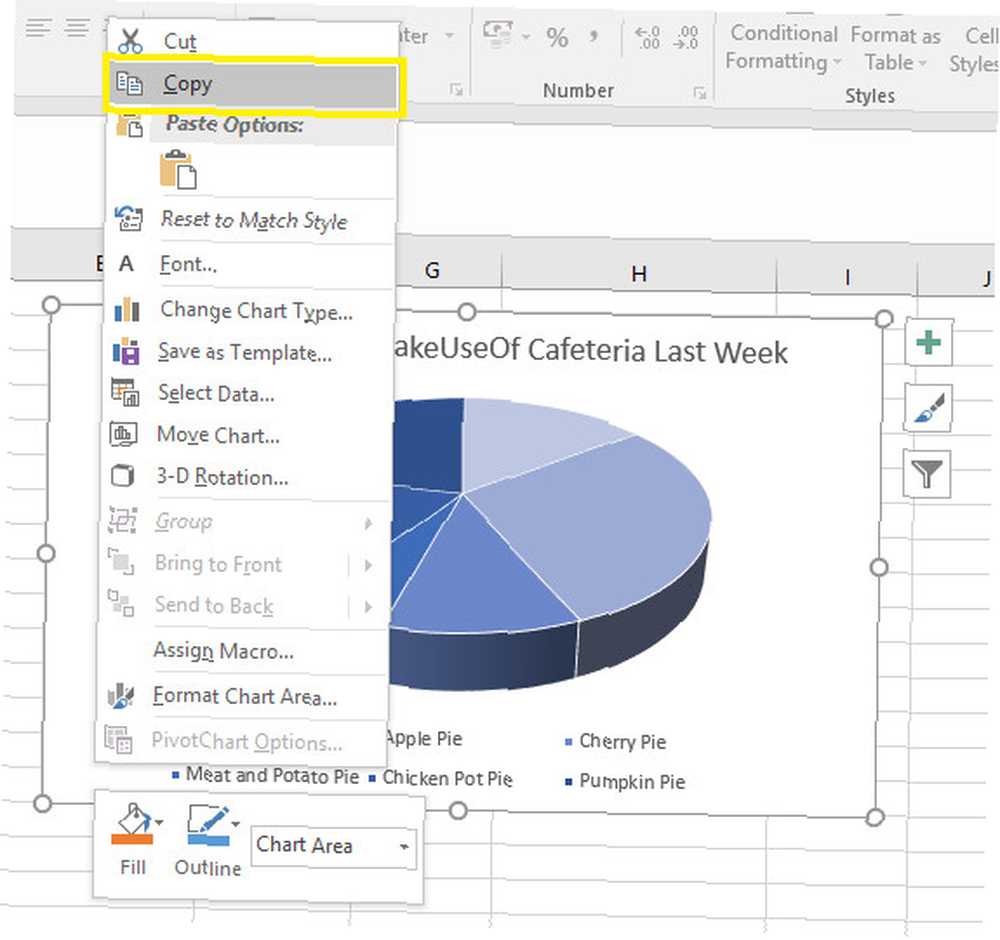
Po dokončení otevřete PowerPoint a přejděte na snímek, na kterém se má graf zobrazit. Použití CTRL + V vložit graf na místo.
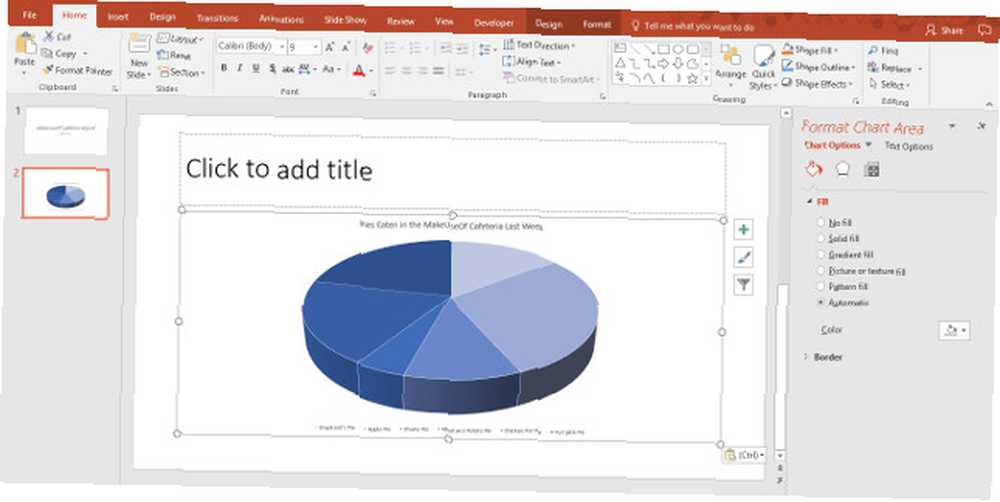
Pokud však chcete práci provést správně, je ještě jeden krok. I když graf může již vypadat správně, nyní je čas učinit důležité rozhodnutí o tom, jak je umístěn v prezentaci.
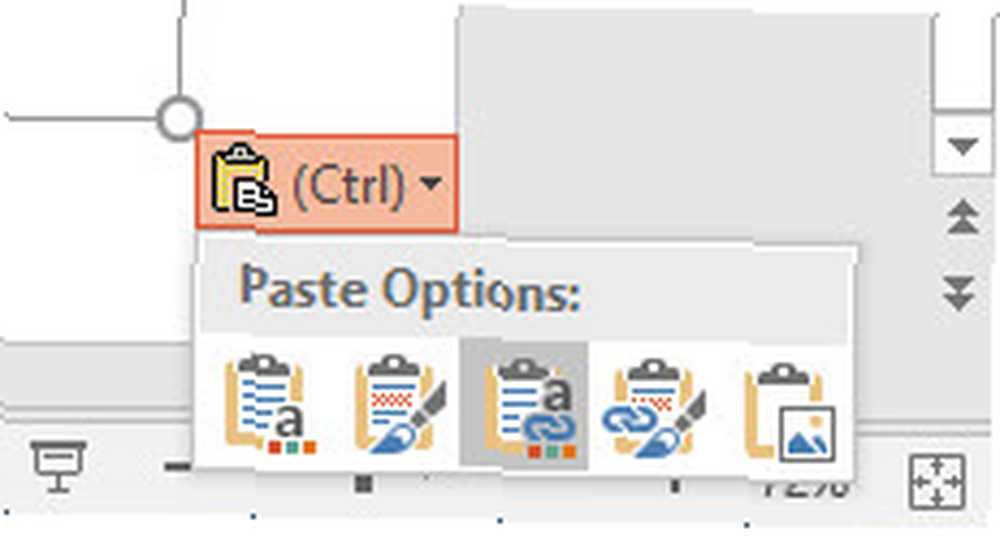
Tato malá rozbalovací nabídka vám pomůže rozhodnout, zda je váš graf propojen s tabulkou Excelu, na níž je založen, což je jednoduchý způsob, jak zpřístupnit vaše data divákům. Výběr jedné z možností představujících frázi Link Data propojí vaši vizualizaci s tabulkou, zatímco ty, které obsahují frázi Vložit sešit zpřístupní tento dokument jako součást samotné prezentace Jak vložit video YouTube a jiná média do prezentace PowerPoint Jak vložit video YouTube a jiná média do prezentace PowerPoint Typické prezentace jsou nudné záležitosti s textovým a firemním pozadím, které poskytují jen málo zájem. Mediální soubory mohou tuto zkušenost zesvětlit. Ukážeme vám, jak vložit i videa. .
Můžete se také rozhodnout vložit graf jako obrázek, ale to nenabízí žádné stejné výhody kontroly skutečností jako ostatní dva. Po provedení tohoto výběru můžete vizualizaci integrovat do své prezentace, jakkoli uznáte za vhodné.
Vizualizujte to, abyste si to uvědomili
Není obtížné proměnit data z tabulky Excelu v graf pro vaši prezentaci v PowerPointu - ale tento druh vizualizace může skutečně pomoci vašemu publiku získat informace 10 tipů pro lepší prezentaci PowerPoint s Office 2016 10 tipů pro lepší prezentaci PowerPoint s Office 2016 Microsoft PowerPoint pokračuje v nastavování nových standardů. Nové funkce v aplikaci PowerPoint 2016 ukazují své nejlepší místo jako nejlepší možnost pro chytré a kreativní prezentace. .
Společnost Microsoft vynaložila velké úsilí, aby její sada Office fungovala jako soudržná jednotka, takže použití jednotlivých programů v tandemu může přinést skvělý výsledek. Stačí zvážit silné stránky každé z jeho součástí; PowerPoint je skvělý pro prezentaci publiku, ale práce s daty je určitě práce pro Excel.
Přestože se tento průvodce zaměřuje na PowerPoint, můžete použít stejnou metodu k exportu grafů do jiných programů v sadě Office - mějte na paměti, že příště budete chtít zahrnout vizualizaci do eseje napsané v aplikaci Word nebo ji přidat do váš notebook OneNote Jak používat OneNote jako světově proslulý vědec Jak používat OneNote jako světově proslulý vědec Charles Darwin by miloval OneNote. Byl vášnivým zapisovatelem poznámek, který zaznamenal vše, co pozoroval. Zde je návod, jak by mohl použít OneNote k organizaci své práce a posunutí výzkumu vpřed. .
Máte více otázek o používání grafů Excelu v prezentaci aplikace PowerPoint? Nebo jste dostatečně sebevědomí, abyste mohli nabídnout pomoc ostatním uživatelům? Ať tak či onak, přejděte do sekce komentářů níže a zapojte se do diskuse.











