
William Charles
0
2657
387
 Defragmentujete pevný disk? Pokud ne, měli byste a musíte pochopit důležitost dříve, než budete číst dál. Existuje několik vynikajících článků o MakeUseOf, které diskutují o defragmentaci, ale možná nejlepší a nejnovější článek je 3 Vynikající Defrag Utilities & Proč stále potřebujete defragmentovat v roce 2012 3 Vynikající Defrag Utilities & Proč stále potřebujete defragmentovat V roce 2012 3 Vynikající Defrag Utilities & Proč je stále třeba defragmentovat v roce 2012 Přístup k souborům z pevného disku je krokem omezujícím rychlost při provozu počítače. Pevné disky byly hlavním hrdlem láhve a fragmentace dat je ještě více zpomalila. S ... od Tiny. IObit Smart Defrag nebyl součástí “3 vynikající defrag nástroje” ve svém článku, ale to neznamená, že to není vynikající.
Defragmentujete pevný disk? Pokud ne, měli byste a musíte pochopit důležitost dříve, než budete číst dál. Existuje několik vynikajících článků o MakeUseOf, které diskutují o defragmentaci, ale možná nejlepší a nejnovější článek je 3 Vynikající Defrag Utilities & Proč stále potřebujete defragmentovat v roce 2012 3 Vynikající Defrag Utilities & Proč stále potřebujete defragmentovat V roce 2012 3 Vynikající Defrag Utilities & Proč je stále třeba defragmentovat v roce 2012 Přístup k souborům z pevného disku je krokem omezujícím rychlost při provozu počítače. Pevné disky byly hlavním hrdlem láhve a fragmentace dat je ještě více zpomalila. S ... od Tiny. IObit Smart Defrag nebyl součástí “3 vynikající defrag nástroje” ve svém článku, ale to neznamená, že to není vynikající.
Ať už potřebujete nějaký defragmentační software nebo hledáte jinou alternativu, Smart Defrag, je fantastická možnost - tak fantastická, že jsme ji zahrnuli na stránce Best Of Windows Software.
Instalace IObit Smart Defrag
Stejně jako u každého dobrého softwaru se Smart Defrag instaluje relativně rychle a snadno. Během instalace byste si však měli všimnout několika oken. Na začátku instalace budete vyzváni k instalaci lišty nástrojů - ne… pokud k nim nemáte nevysvětlitelnou lásku. Jednoduše pro ně nevidím žádnou potřebu.
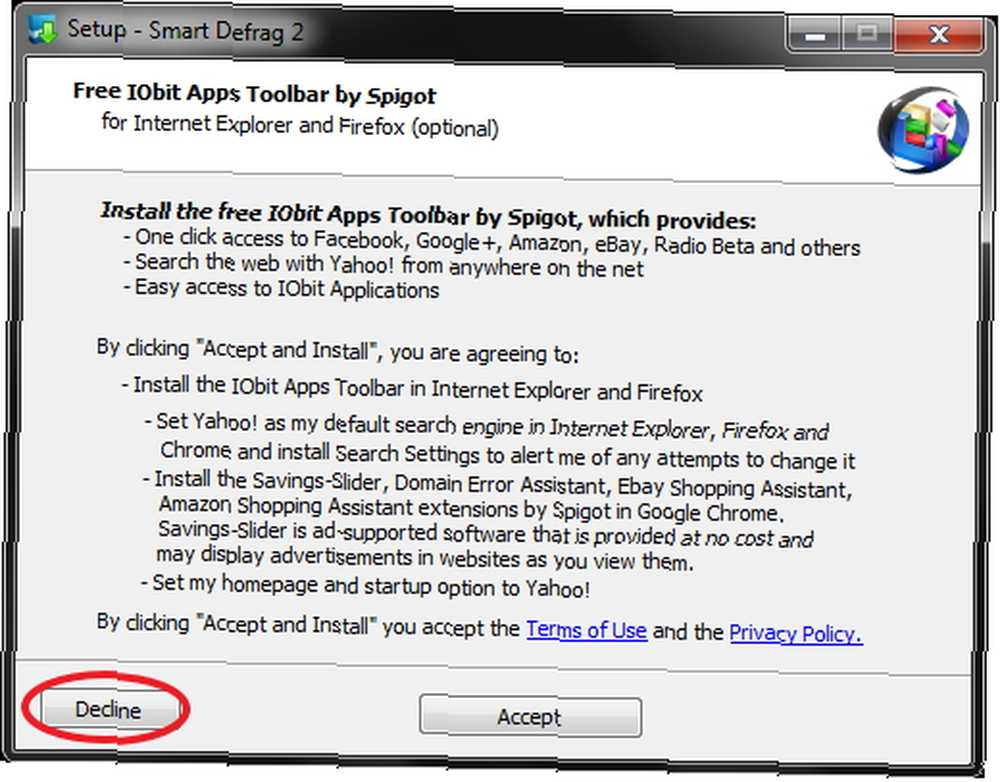
Druhý “Neinstalujte to” okno je IObit je vlastní Advanced SystemCare Ultimate. Není to zbytečné jako panel nástrojů a je to skvělý software, protože jsme to vlastně zkontrolovali Advanced SystemCare 6 Beta 2.0 - Váš velmi vlastní PC Doctor [Windows] Advanced SystemCare 6 Beta 2.0 - Your Very own PC Doctor [Windows] Advanced SystemCare je počítačový nástroj typu vše v jednom. Může odstranit software, který již není potřeba, smazat nevyžádané soubory, které zapadají na pevný disk počítače a opravují problémy s registrem a také spoustu dalších. Doslova tuny… tady na MakeUseOf.
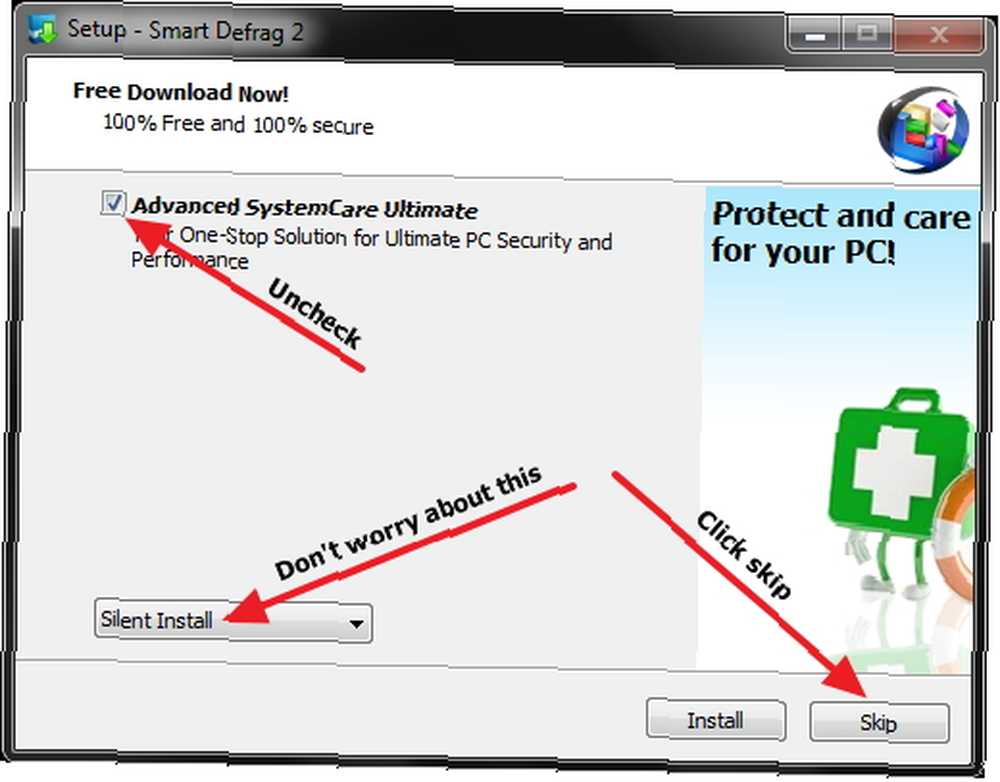
Poznámka: Tato okna a software v nich se mohou kdykoli změnit.
Klíčem je vždy hledat další software, který může být nabízen (ale není požadováno) přidat do počítače během instalace. Je důležité pochopit, že další software nabízený během instalace a nastavení programu nezpůsobuje škodlivý program. Prostě to dělá zdarma. To znamená, že byste měli Při stahování a instalaci vždy buďte opatrní.
Další informace naleznete v článku MakeUseOf o tom, jak se při instalaci programu vyhnout instalaci dalšího softwaru opravdu chtít.
Po dokončení instalace byste měli být vyzváni s oknem, abyste nakonfigurovali jazyk (aktuálně podporuje 33 až dosud) a téma - výchozí (černá) nebo bílá.
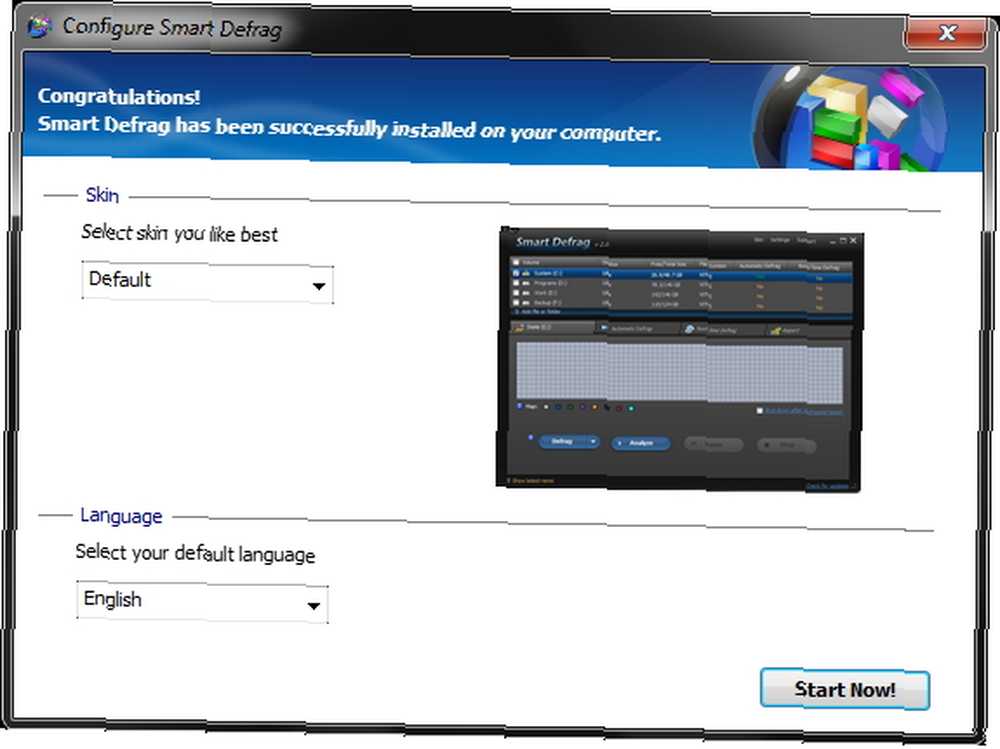
Prozkoumání rozhraní a konfigurace
Po nakonfigurování motivu a jazyka se zobrazí hlavní okno.
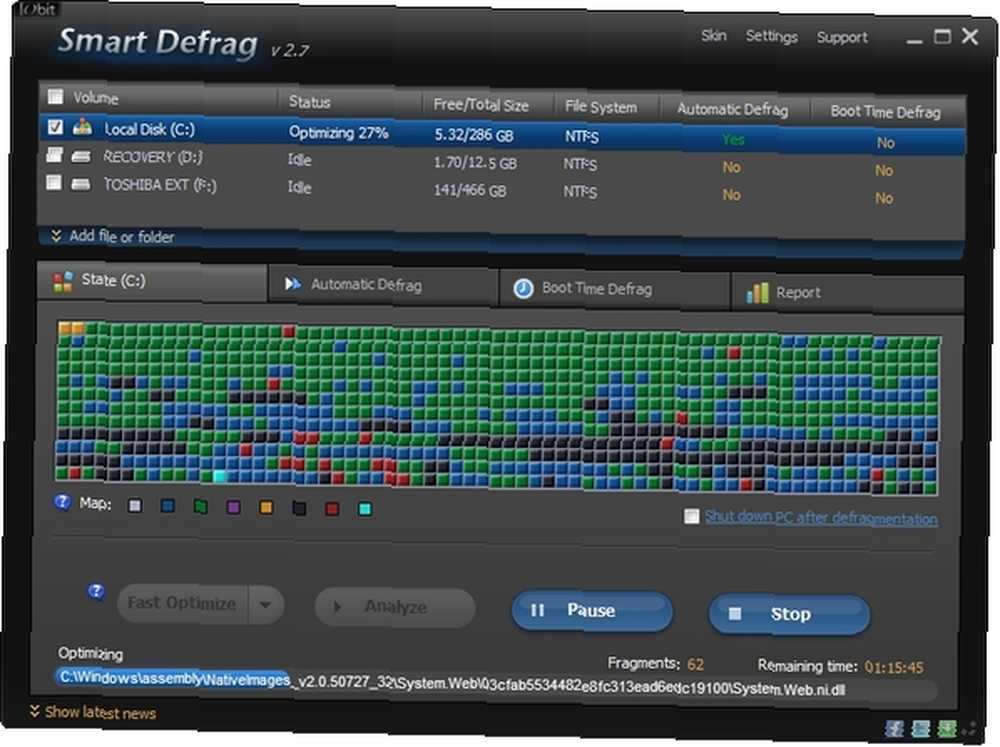
Je třeba poznamenat několik důležitých oblastí. V pravém horním rohu vlevo od Minimalizovat, Obnovit a Zavřít tlačítka jsou Kůže, Nastavení a Podpěra, podpora Odkazy. Kůže jednoduše můžete změnit téma mezi tmavou a světlou.
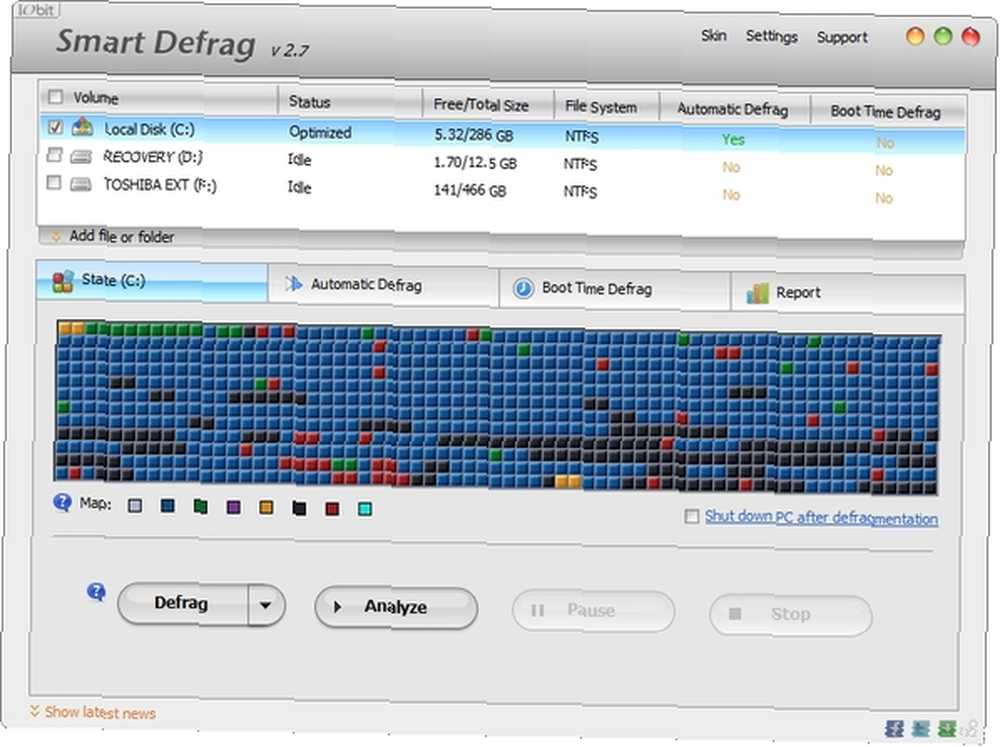
Nastavení obsahuje několik dalších možností, které podrobněji rozebíráme později v článku. Podpěra, podpora umožňuje zobrazit uživatelskou příručku, získat přístup k technické podpoře a zobrazit informace o aktuální verzi Smart Defrag, kterou jste nainstalovali.
Další je oblast, ve které jsou uvedeny všechny jednotky. Pokud máte připojený externí pevný disk nebo více pevných disků, budou zde také uvedeny. Kromě toho, můžete přidat soubor nebo složku, která bude konkrétně defragmentována.
Následující část obsahuje několik karet: Stát, Automatické Defrag, Boot Time Defrag a Zpráva.
Stát je prostě mapa aktuálního stavu (nebo stavu) nebo vašeho pevného disku. Každá barva představuje něco jiného. Chcete-li jim porozumět, můžete se umístit nad jednotlivé barvy vedle “Mapa.”
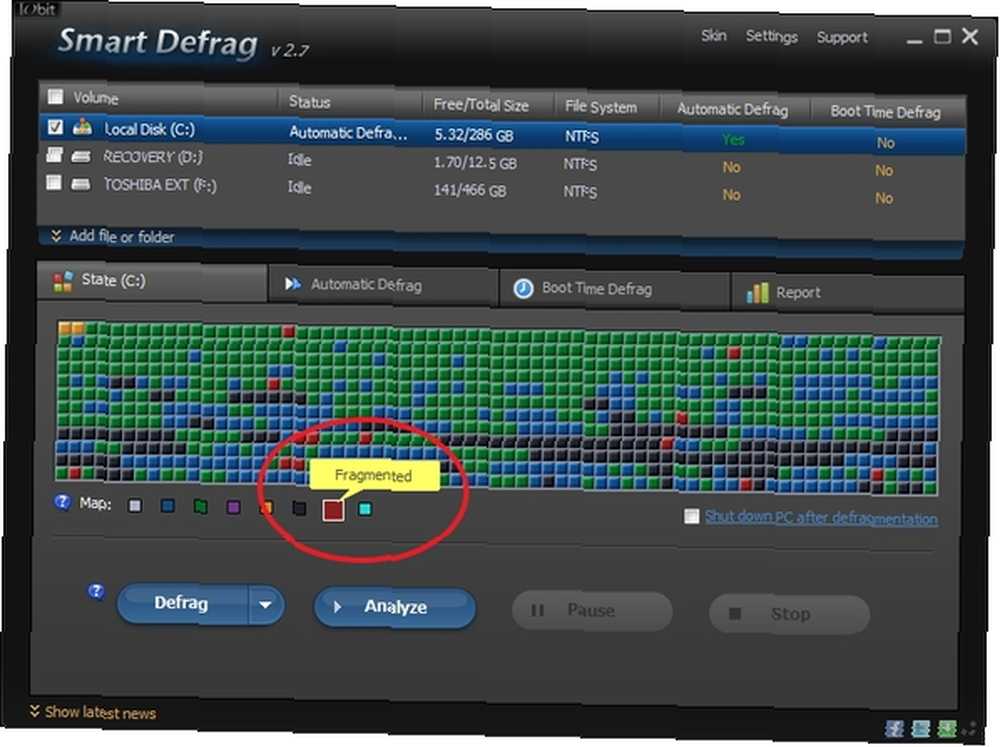
To lze také upravit kliknutím na ně. Kliknutím na se můžete vždy vrátit zpět na výchozí barvy “Reset” na konci barevných polí.
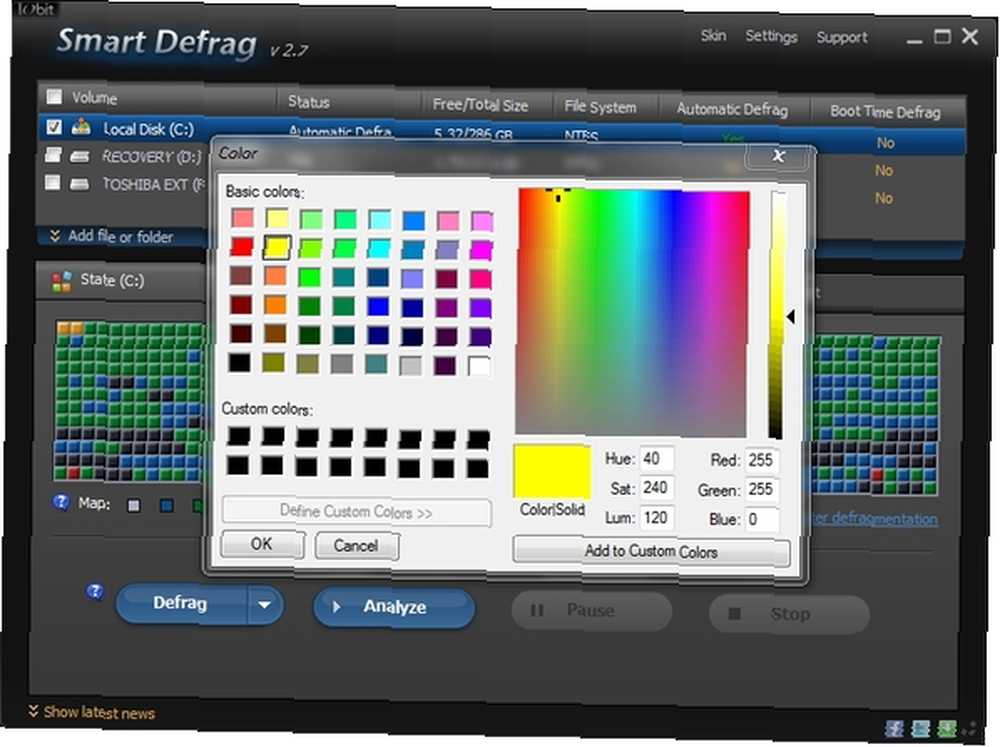
V této oblasti je zcela vpravo také možnost vypnutí počítače po dokončení defragmentace.
Proces defragmentace můžete také ovládat z této karty pomocí tlačítek: Defrag, Analyzovat, Pauza a Stop. Rozbalovací nabídka na Defrag zahrnuje možnosti rychlé a úplné optimalizace kromě defragmentace. Podle IObit:
Metoda optimalizace inteligentně uspořádá data měniče pro maximální výkon a dlouhodobou souvislost dat.
Všimněte si, že volba optimalizace výrazně prodlouží dobu defragmentace.
Automatické Defrag funguje tak, že defragmentuje systém souborů, když je počítač nečinný. Na této kartě můžete přepínat zapnutí a vypnutí jednotlivých disků. Můžete také vidět živé grafy využití procesoru a disku, stejně jako statistiky pro soubory automaticky defragmentované.
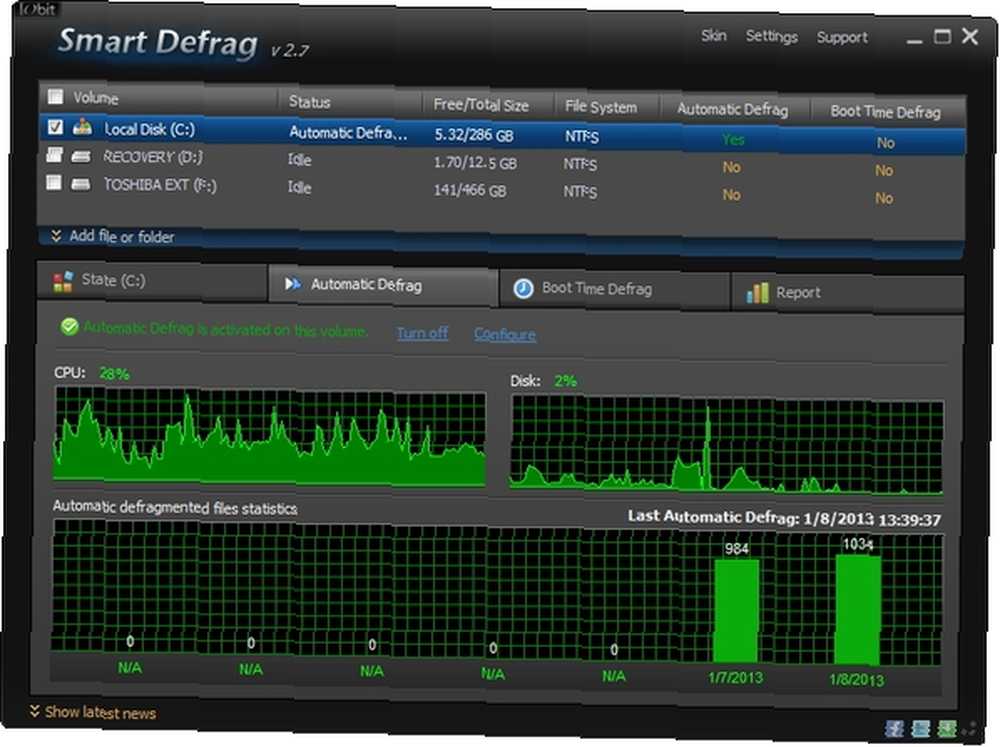
Vedle přepínače on / off je k dispozici odkaz pro konfiguraci Automatické Defrag. K tomuto lze také přistupovat prostřednictvím internetu Nastavení v pravém horním rohu.
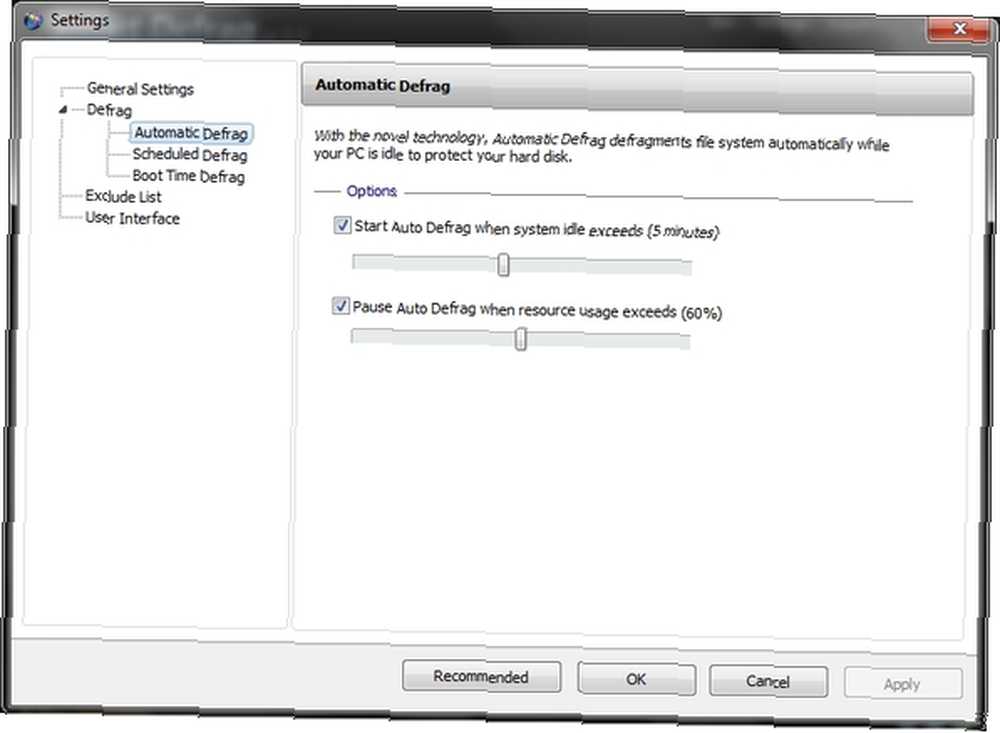
Boot Time Defrag umožňuje defragovat soubory, které nelze bezpečně přesunout, když je spuštěn Windows a vyskytuje se během spouštění.
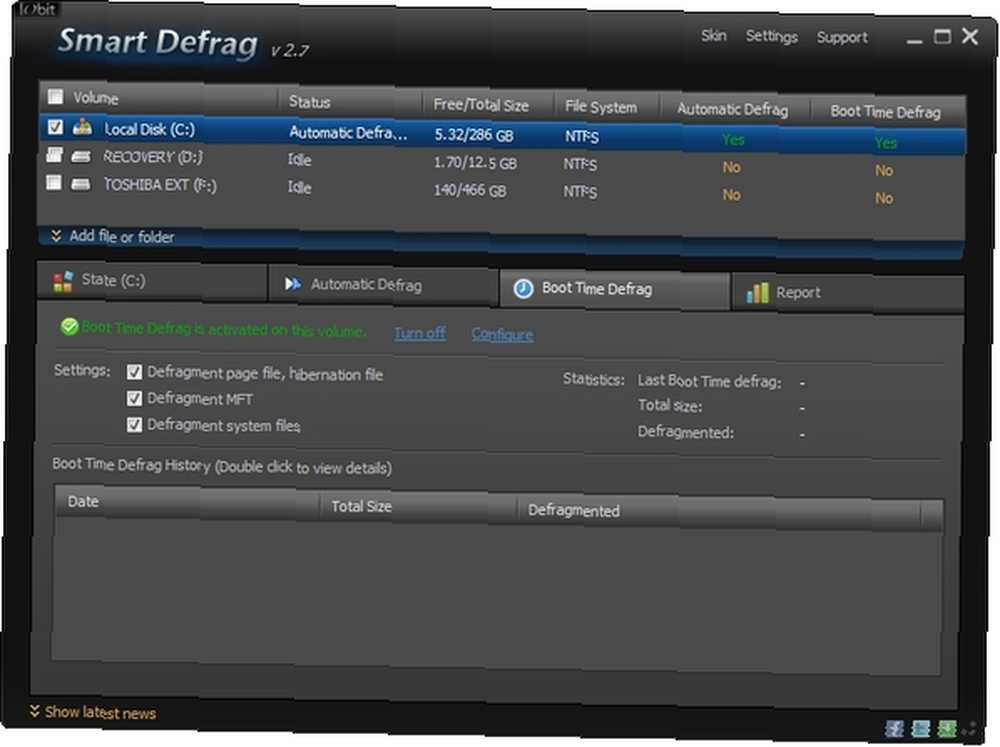
Můžete zobrazit statistiky a historii minulých defragmentací souborů. Jako Automatické Defrag, existuje přepínač pro přepínání Boot Time Defrag zapnutí a vypnutí. A hned vedle je odkaz na další konfiguraci.
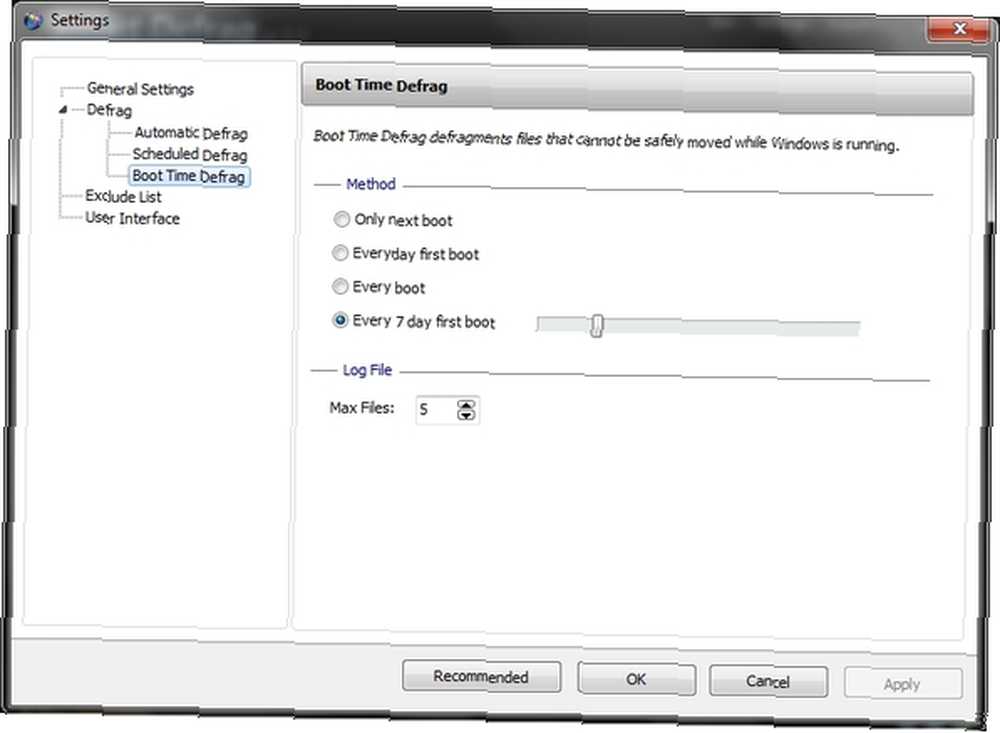
Zpráva je, jak název napovídá, obsahuje zprávy o poslední defragmentaci.
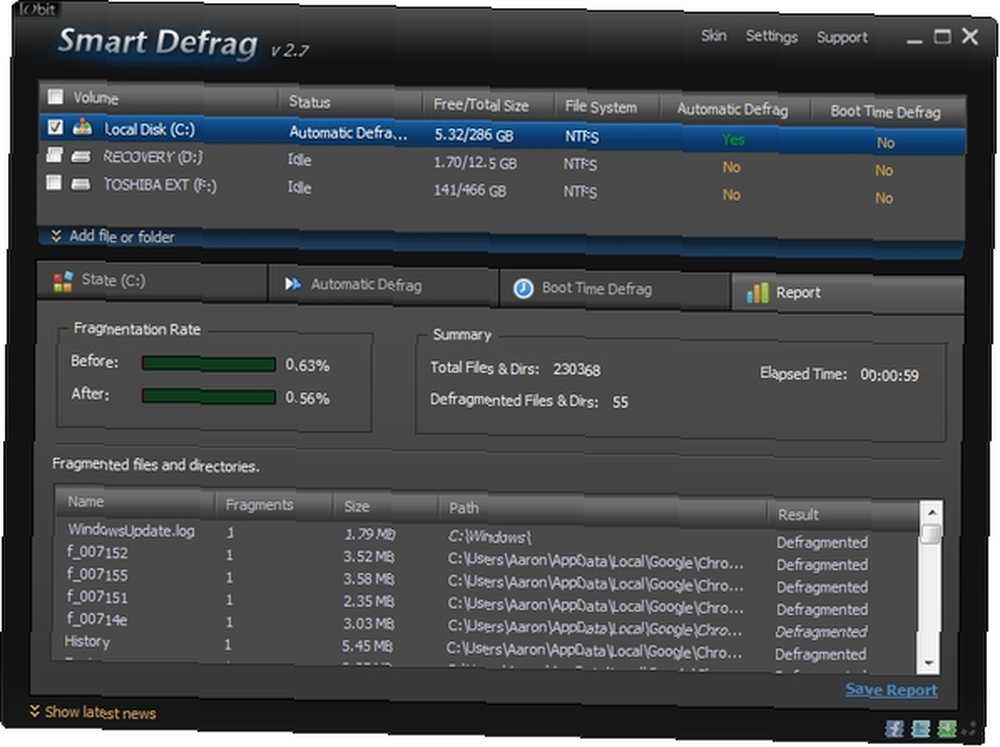
Zahrnut v Zpráva je míra fragmentace před a po fragmentaci; shrnutí - všechny a defragmentované soubory a adresáře a uplynulý čas; a podrobný seznam všech souborů a adresářů, které byly defragmentovány. Sestavu můžete také uložit jako textový soubor, na který se později můžete vrátit.
Měli byste si uvědomit, že vzhledem k tomu, že program Smart Defrag je zdarma, zahrnuje také v dolní části reklamní banner. Naštěstí to není invazivní nebo nepříjemné. Ve skutečnosti dokonce používá stejné téma jako zbytek programu. Stačí kliknout na ikonu “Skrýt nejnovější zprávy” odkaz zastrčit reklamní banner.
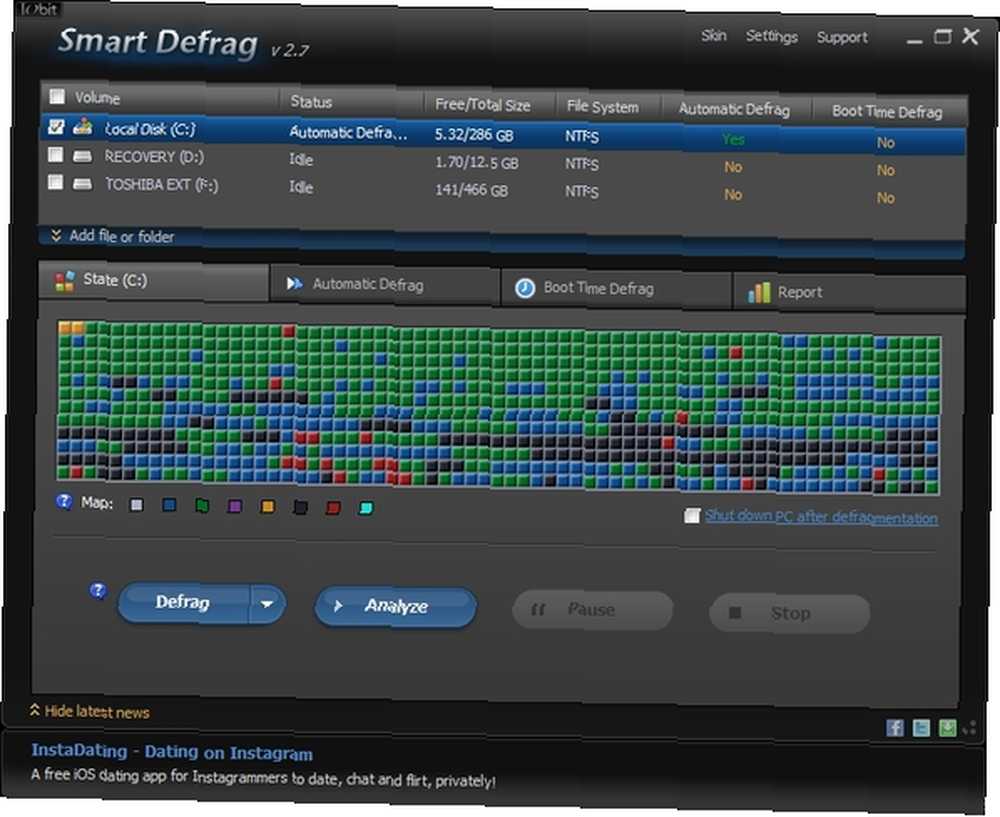
Další nastavení a možnosti
Přestože se některá nastavení již dotkla, je jich ještě několik. Za prvé, jsou Obecné nastavení.
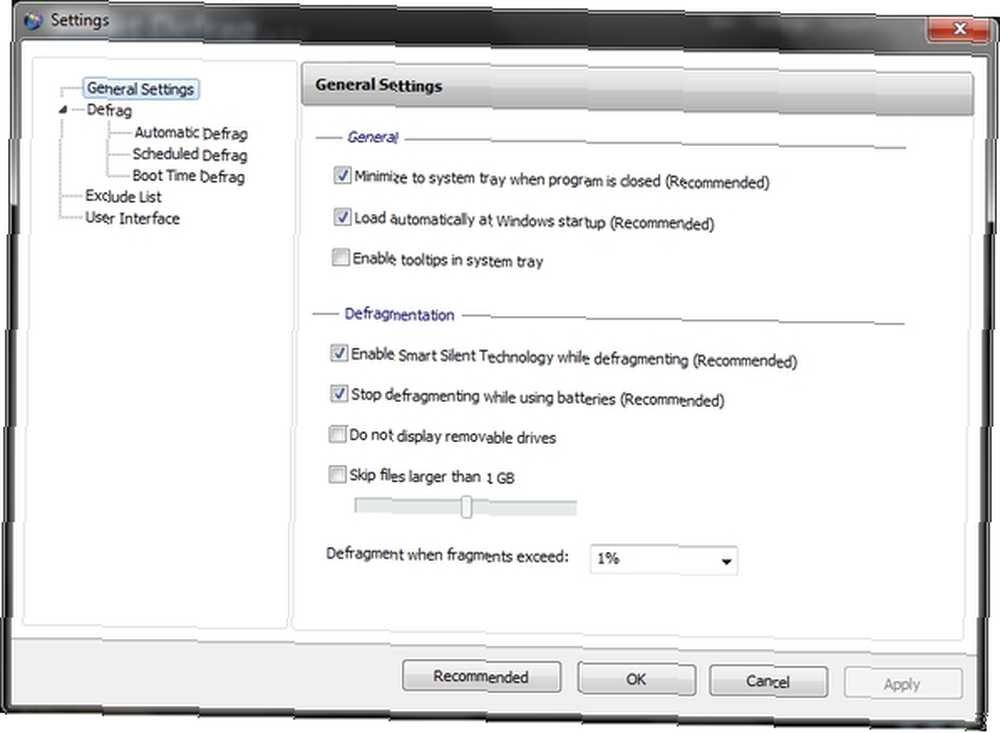
V tomto okně máte možnosti, jako je minimalizace vyzkoušení systému, automatické načítání při spuštění systému Windows a povolení popisků nástrojů na hlavním panelu.
Možnosti specifické pro defragmentaci zahrnují povolení Inteligentní ticho Technologie, zastavení procesu defragmentace při provozu na baterie (užitečné pro notebooky) a nezobrazování vyměnitelných jednotek.
Můžete se také rozhodnout, zda chcete přeskočit soubory větší než 1 GB a rozhodnout, co je toto maximum (v rozmezí od 100 MB do 10 GB), a zda by se mělo defragmentovat, když fragmenty přesáhnou 1%, 3%, 5% nebo se mají vždy spustit.
Naplánováno Defrag je další velmi užitečná možnost, která je vysoce doporučena. Jak název napovídá, umožňuje spuštění programu Smart Defrag, aniž byste na to byli vyzváni.
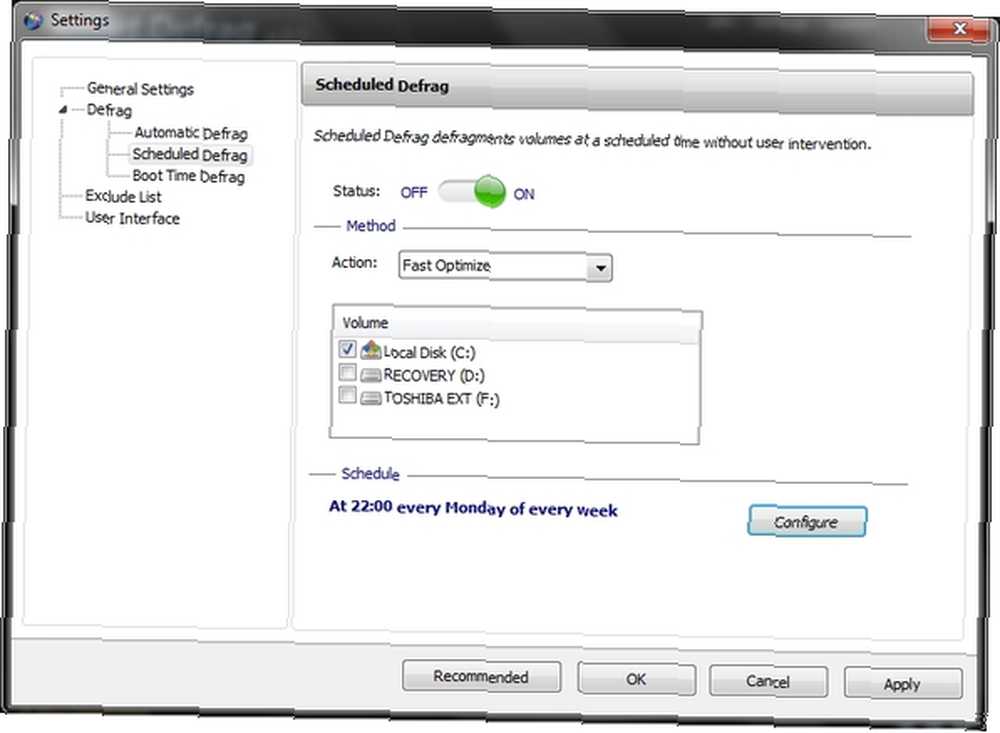
Z tohoto okna můžete přepínat Naplánováno Defrag zapnout a vypnout, změnit metodu, kterou používá a které jednotky jsou defragmentovány při spuštění. Konfigurovat tlačítko umožňuje nastavit, kdy dojde k naplánované defragmentaci a zda by se měla spustit (nebo ne), když je počítač spuštěn na baterii, a pokud by se měl zastavit, pokud notebook začne během defragmentace běžet na baterii.
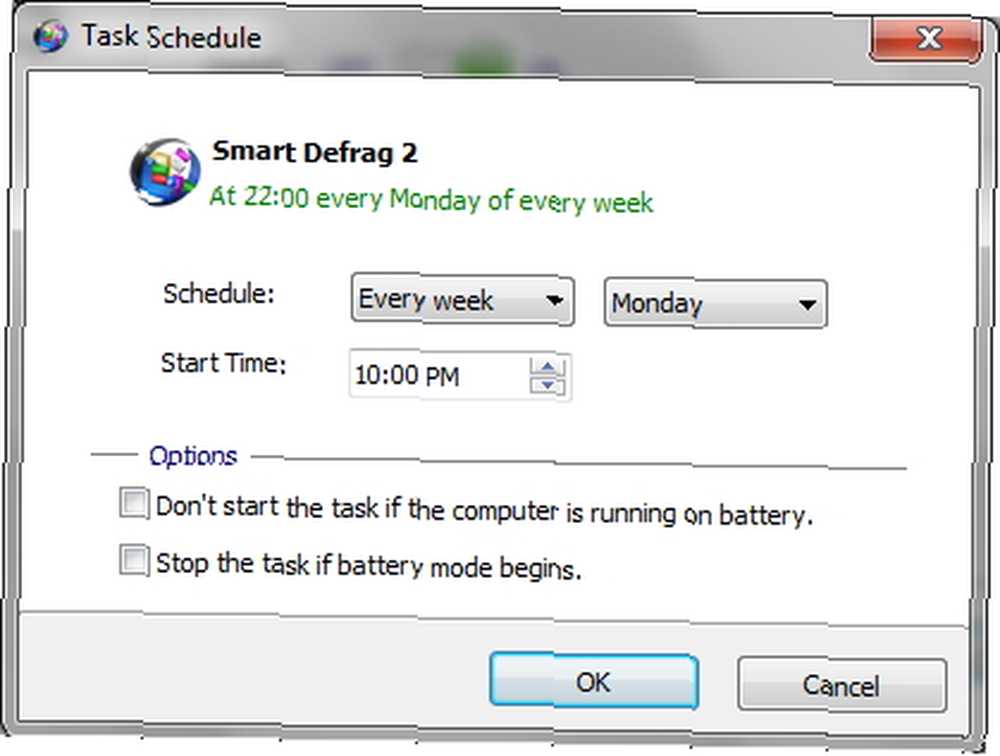
Vyloučit seznam umožňuje zabránit defragmentaci určitých souborů a složek (včetně jejich podsložek).
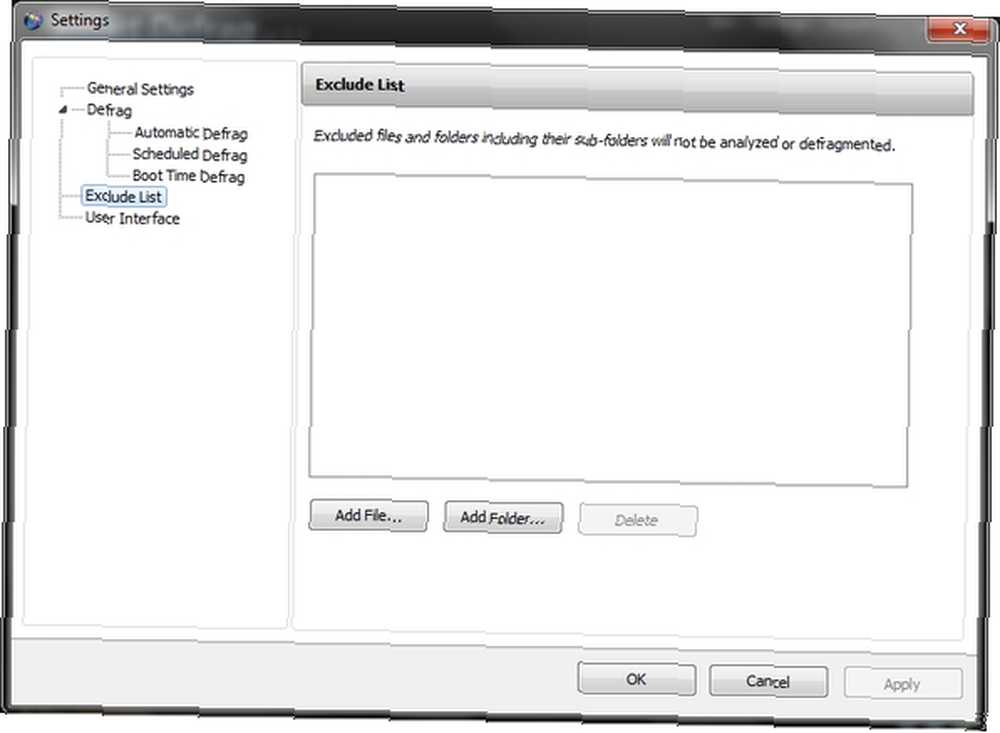
Konečně, Uživatelské rozhraní má ovládací prvky pro úpravu průhlednosti, zpřístupnění barvy mapy disku pro ty, kteří mají problémy s barvami, a změnu jazyka.
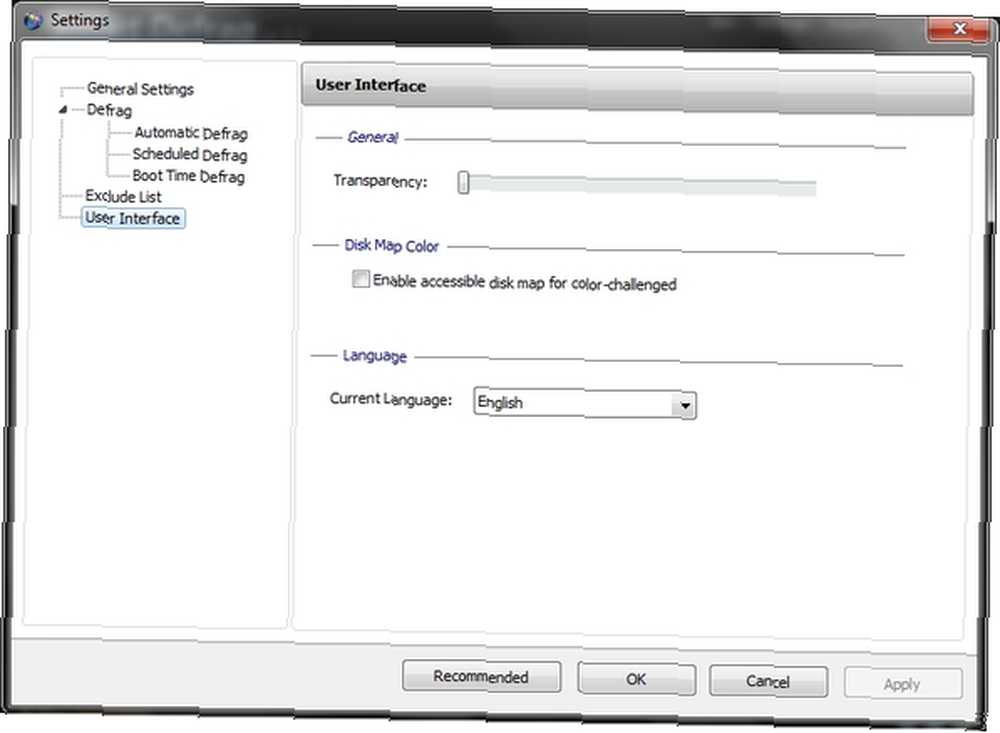
Závěr
IObit rozhodně není jedinou možností, ať už jsme na MakeUseOf cítili, že je to určitě jedna z nejlepších. A proto jsme jej zahrnuli na vaši stránku Best Of Windows Software.
Používáte Smart Defrag již? Jaká je vaše oblíbená funkce? Jak se podle vás liší ve srovnání s ostatními defragmentátory, které jsme uvedli na stránce Best Of Windows Software?











