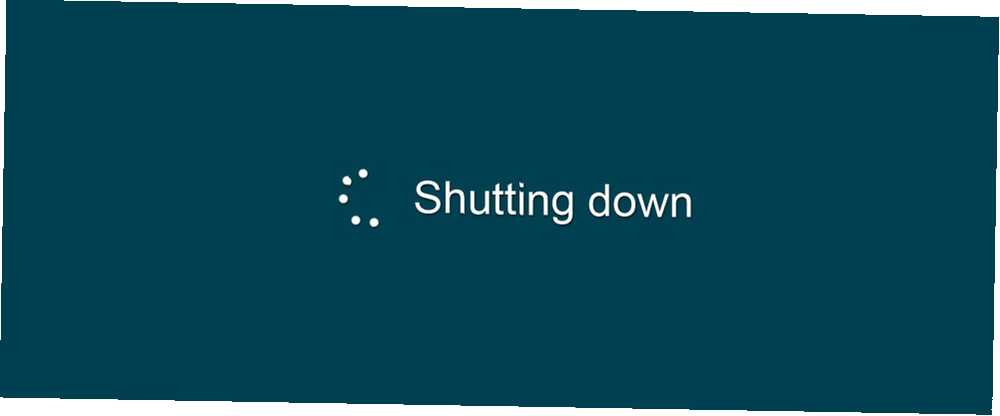
Owen Little
0
2855
645
Aktualizováno Tinou Sieberovou dne 26. prosince 2016.
Vypínání systému Windows vypadá, že by to měl být jednoduchý proces. Právě vypnete počítač Jak vypnout Windows 8 Jak vypnout Windows 8 Windows 8 přináší největší změny ve známém rozhraní Windows od Windows 95. Možnost Vypnout není tam, kde byste očekávali, že ji najdete. - ve skutečnosti celá klasická nabídka Start a Start…; jak těžké to může být?
Přesto je zde ještě více než vypnout napájení. Systém Windows musí vypnout systémové procesy, ukládat data a vymazat nepotřebné informace z paměti. Proces vypínání obvykle trvá jen několik sekund, ale složitá řada kroků, které se odehrávají za scénami, se někdy může překonat. Výsledkem je systém, který se ve skutečnosti nikdy nevypne nebo to trvá velmi dlouho.
Zde jsou důvody, proč se váš počítač se systémem Windows 7 nebo Windows 8 / 8.1 nemusí vypnout a jak jej opravit.
Všimněte si, že jsme již dříve zahrnovali hacky, abychom urychlili proces vypínání systému Windows 7 a jak zrychlili Windows 10 z bootování na vypnutí Jak zrychlit Windows 10 z bootování na vypnutí Jak zrychlit Windows 10 z bootování do vypnutí vyladění registru a zlověstné čističe jen zřídka opravují pomalý počítač. Sestavili jsme seznam vyzkoušených a pravdivých metod, které poskytnou vašemu počítači se systémem Windows 10 okamžité zvýšení výkonu. . Také by vás mohlo zajímat, jak rychle vypnout Windows.
Problémy se softwarem
Programy jsou častou příčinou problémů s vypínáním. Pokud vypnutí vašeho systému ani nevyvolá “Vypínání… ” obrazovky a místo toho uvíznou na “programy je třeba uzavřít” budete pravděpodobně mít problém se softwarem.
V ideálním případě vám systém Windows zobrazí seznam programů, které je třeba vypnout. Často se automaticky zavřou, ale někdy systém dále nepokračuje. Důvodem je obvykle otevřený program, který potřebuje ukládat data. Zastavte proces vypínání kliknutím na zrušení a ujistěte se, že jste uložili svá data do všech otevřených programů. Nezapomeňte před dalším vypnutím uložit a proveďte test! Problém je vyřešen.
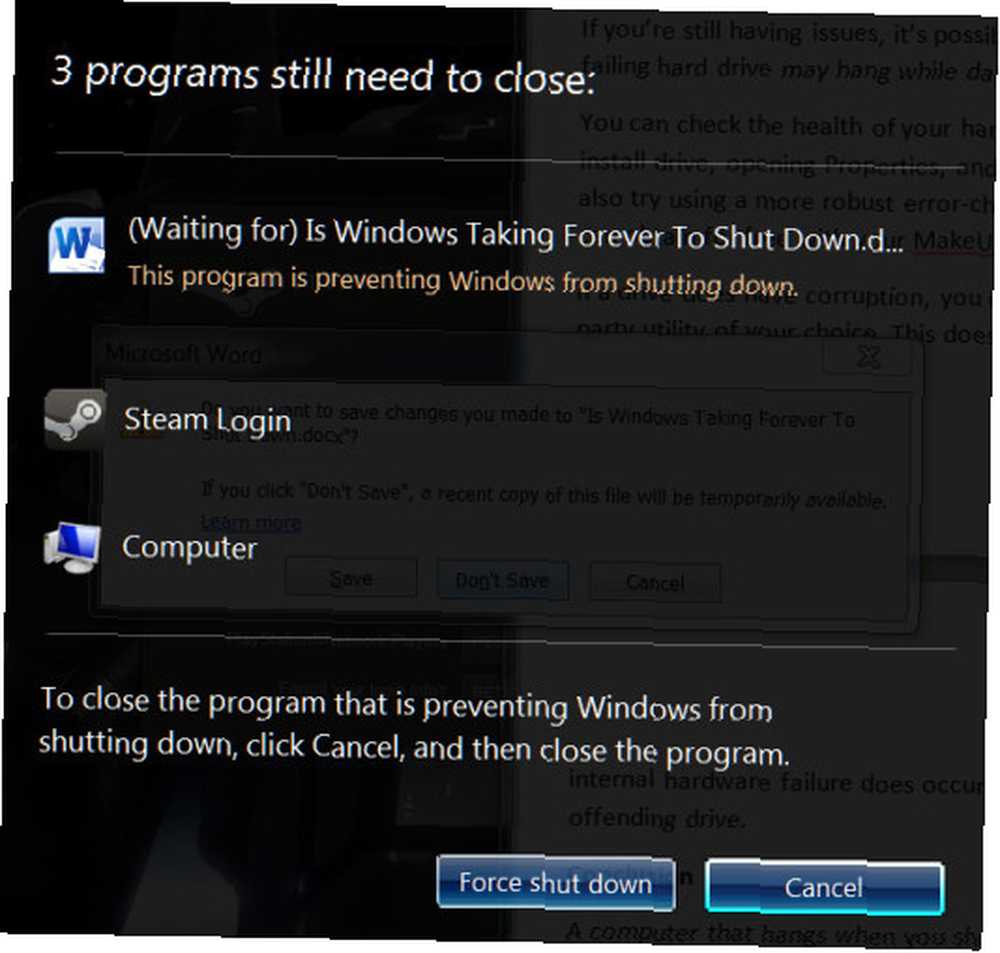
To však vždy nefunguje. Někdy se zobrazí seznam programů, které je třeba vypnout, ale bude prázdný, nebo se objeví pouze krátce, ale váš počítač se nepřepne na obrazovku vypnutí. To je znamení, že program způsobuje vaše trápení. Po pokusu o vypnutí otevřete Správce úloh systému Windows 7 Správce úloh: Proč nepotřebujete alternativní záhadu Správce úloh systému Windows 7: Proč nepotřebujete alternativní To se může zdát v rozporu s tím, co jste četli o po celém Internetu, ale Správce úloh systému Windows je v pořádku - není třeba jej vyměňovat. Dalo by se to interpretovat jako jednoduché ... a podívat se na stále spuštěné programy, podívat se na jejich využití paměti a jejich popis.
Oprava programu, jakmile jej identifikujete jako pravděpodobného viníka, nemusí být snadná. Tento software může být třeba opravit nebo znovu nainstalovat. Můžete také zkusit ručně ukončit program pomocí Správce úloh před vypnutím systému. K ověření, který program způsobuje zastavení, může být vyžadována určitá chyba pokusu a chyby.
Procesní problémy
Systém Windows uzavře řadu systémových procesů, když se vypne, a podle potřeby sbalí data, aby se zajistilo, že se systém příště čistě zavede. Pokud se však proces zastaví během vypínání, nebudete vědět, který; výchozí Vypínání… obrazovka neuvádí žádné podrobnosti.
Můžete to změnit otevřením Editoru registru (proveďte vyhledávání v systému Windows) “regedit”), přejděte do následujícího adresáře:
HKEY_LOCAL_MACHINE \ SOFTWARE \ Microsoft \ Windows \ CurrentVersion \ Policies \ SystemNyní v pravém podokně okna uvidíte položku nazvanou VerboseStatus. Pokud to vidíte, klepněte na něj pravým tlačítkem a potom klepněte na tlačítko OK Upravit, a změňte jeho hodnotu na 1. Pokud to nevidíte, klepněte pravým tlačítkem myši na prázdnou část podokna a přejděte na Nový, a pak Hodnota DWORD (32bitová). Vytvořte položku s názvem VerboseStatus a poté nastavte jeho stav na 1.

Uvidíte seznam procesů, které se na PC vypínají Vypínání… obrazovku, která vám pomůže určit, co způsobuje váš problém. Možná zjistíte, že existuje nějaký problém se službou Windows Update, když je služba Windows Update zaseknutá, zkuste to, když je služba Windows Update zaseknutá, zkuste to, co vám systém Windows Update přináší bolesti hlavy? Zkompilovali jsme sedm tipů, které vám pomůžou nezachytit se. , například v takovém případě budete muset znovu stáhnout čekající aktualizaci nebo ji nainstalovat ručně. Mezi další běžné problémy patří poškozené hardwarové ovladače a síťové procesy, které se nevypnou.
Problémy s ovladačem nebo operačním systémem
Po dokončení kroku úprav registru možná zjistíte, že se obrazovka zavře kvůli chybě ovladače nebo procesu, kterým nerozumíte nebo nevíte, jak to opravit. V těchto situacích je vhodné podívat se na aktualizaci systému Windows i ovladačů.
Aktualizace systému Windows je jednoduchá. Měli byste to už dělat, ale někteří jednotlivci vypínají Windows Update z různých důvodů.
Windows 7 a 8
Vyhledejte Windows Windows Update. Nabídka, která se otevře, by vám měla ukázat, zda je třeba nainstalovat nějaké aktualizace, a pokud ano, klikněte na Nainstalujte aktualizace bude tento proces v pohybu. Možná budete muset restartovat, abyste nainstalovali aktualizace.
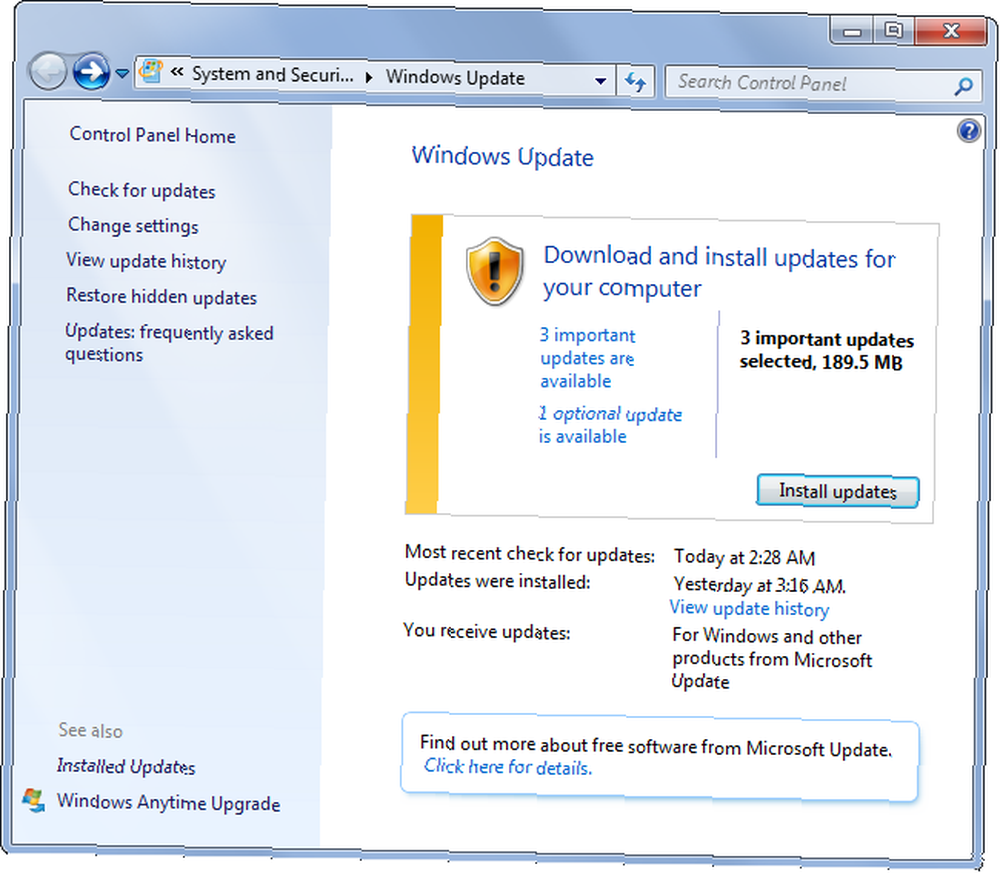
Řešení problému s ovladačem může být obtížnější, protože většina společností nemá k dispozici nástroj pro automatickou aktualizaci. Naštěstí IObit nabízí nástroj zvaný Driver Booster, který může prohledat váš počítač na zastaralé ovladače a aktualizovat je za vás.
Windows 10
V systému Windows 10 je služba Windows Update ve výchozím nastavení povolena, i když ji můžete dočasně vypnout 7 způsobů dočasného vypnutí systému Windows Update v systému Windows 10 7 způsobů dočasného vypnutí systému Windows Update v systému Windows 10 Systém Windows Update udržuje váš systém opravený a bezpečný. V systému Windows 10 jste na milostném rozvrhu společnosti Microsoft, pokud neznáte skrytá nastavení a vylepšení. Udržujte Windows Update pod kontrolou. . Chcete-li zkontrolovat stav aktualizací, přejděte na Start> Nastavení> Aktualizace a zabezpečení> Windows Update a podívejte se, co je uvedeno níže Aktualizovat status.
Klikněte na Kontrola aktualizací jestli je to už od poslední kontroly.
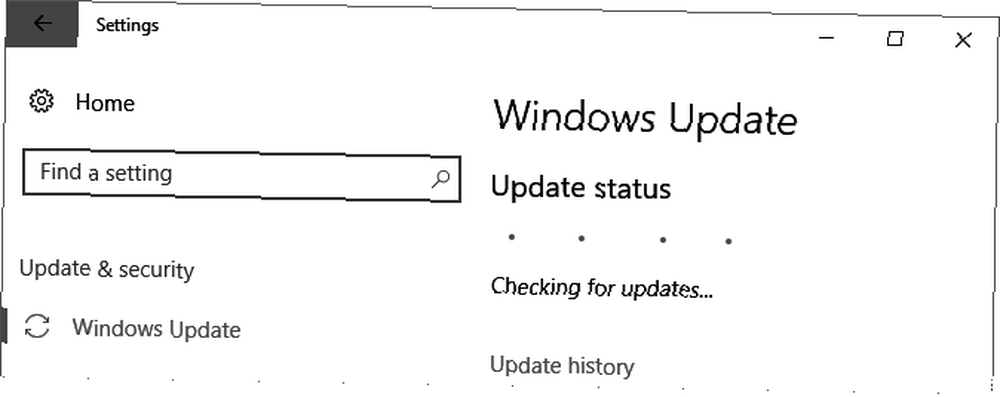
Pokud systém Windows potřebuje restartovat nainstalované stažené aktualizace, je nejlepší použít Restartovat nyní možnost nalezená v aplikaci Nastavení. Zde můžete také naplánovat restart. Případně můžete projít Start> Napájení a vyberte jednu z možností, které zahrnují Aktualizace.
Windows 10 také automaticky aktualizuje ovladače. Je známo, že to způsobuje zmatek. Možná budete muset ručně znovu nainstalovat starší nebo vlastní ovladače Převzít kontrolu nad aktualizacemi ovladačů v systému Windows 10 Převzít kontrolu nad aktualizacemi ovladačů v systému Windows 10 Špatný ovladač systému Windows může zničit váš den. V systému Windows 10 aktualizace Windows Update automaticky aktualizuje hardwarové ovladače. Pokud utrpíte následky, ukážeme vám, jak zrušit řidiče a blokovat budoucnost… .
Doufejme, že kontrola na webu Windows Update váš problém vyřeší, pokud tak již neučinil. Ale pokud stále trpíte pomalým nebo zmrazeným “Vypínání… ” obrazovky, čtěte dál.
Problémy se souborem stránky
Windows má funkci nazvanou Page File, která v podstatě funguje jako rozšíření pro vaši RAM. Pokud váš systém potřebuje více paměti Kolik paměti RAM opravdu potřebujete? Kolik paměti RAM skutečně potřebujete? RAM je jako krátkodobá paměť. Čím více budete multitask, tím více budete potřebovat. Zjistěte, kolik má váš počítač, jak z něj vytěžit maximum, nebo jak získat více. než je k dispozici, nejméně využívané části dat uložených v paměti RAM jsou přesunuty do souboru stránky na pevném disku, takže důležitější data mohou být uložena v paměti.
Někdy je vymazání souboru stránky při vypnutí povoleno z bezpečnostních důvodů. Je to proto, že soubor stránky může představovat bezpečnostní díru, protože data v něm lze načíst. Vymazání souboru při vypnutí však může nějakou dobu trvat, takže může být zdrojem vašeho problému.
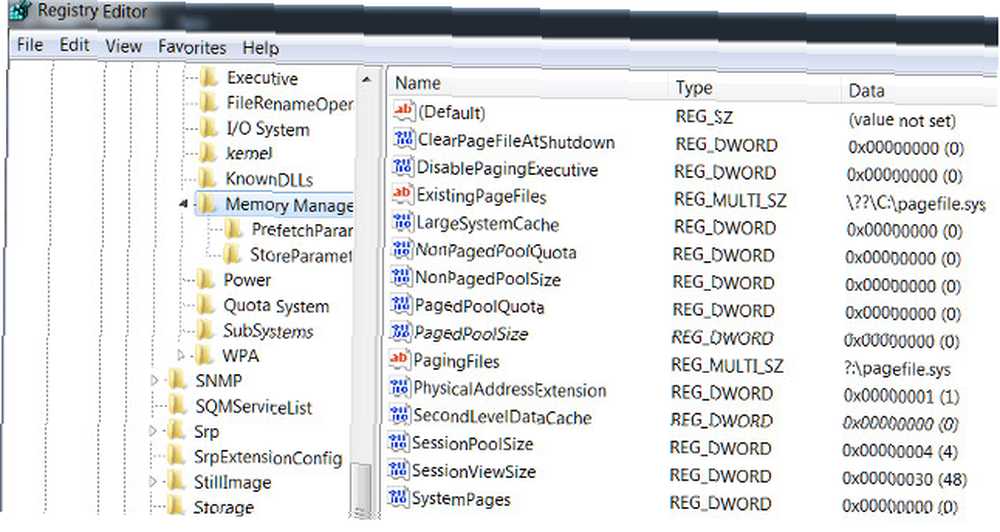
Otevřete regedit.exe a přejděte do následujícího adresáře:
HKEY_LOCAL_MACHINE \ SYSTEM \ CurrentControlSet \ Control \ Session Manager \ Správa pamětiNyní se podívejte na panel vpravo. Vyhledejte položku registru s názvem ClearPageFileAtShutdown. Pokud je nastavena na 1, je povolena a může zpoždění procesu vypnutí. Klikněte na něj pravým tlačítkem, vyberte příkaz Upravit a změňte hodnotu na 0.
Upozorňujeme, že pokud používáte počítač z místa zaměstnání, může být soubor stránky z nějakého důvodu vymazán. Možná budete chtít mluvit se svým IT oddělením před změnou nastavení, abyste nakonec nevydělali hněv geeků vaší společnosti.
Problémy s diskovou jednotkou
Pokud problémy přetrvávají, je možné, že problém je na pevném disku (HDD) nebo SSD (solid state drive). Poškozená nebo vadná jednotka může při ukládání dat přestat reagovat nebo se může pokusit uložit data do poškozených oblastí, což způsobí selhání vypnutí.
Otevřením můžete zkontrolovat stav svých pevných disků Můj počítač nebo Tento počítač, klepnutím pravým tlačítkem myši na systémovou jednotku Windows, otevření Vlastnosti> Nástroje, a v části Kontrola chyb klepnutím Kontrola prohledat disk na systémové chyby.

Můžete také zkusit použít robustnější sadu pro kontrolu chyb a sledování jednotky, abyste zkontrolovali své zdraví na HDD a SSD Sledujte své zdraví na HDD a SSD pomocí Sentinelu pevného disku Sledujte své zdraví na HDD a SSD pomocí Sentinelu na pevném disku měl jsi někdy selhání jednotky? Bohužel neexistuje všelék na prevenci poškození hardwaru. Sledování pevného disku nebo disku SSD, který bude jednat v době, kdy bude pravděpodobná jejich smrt, je však prvním krokem. , jako pevný disk Sentinel.
Pokud je disk poškozen, můžete jej zkusit opravit pomocí nástroje pro kontrolu chyb systému Windows nebo pomocí nástroje podle vašeho výběru. To však nezaručuje, že bude jednotka opravena, protože dojde k poškození v důsledku selhání interního hardwaru. Jak opravit mrtvý pevný disk k obnovení dat Jak opravit mrtvý pevný disk k obnovení dat Pokud selhal pevný disk, Průvodce vám pomůže s opravou a obnovou dat jednotky pevného disku. dojde. Pokud tomu tak je, čelíte, budete muset vyměnit urážlivý disk.
Cíl rychlé vypnutí
Počítač, který přestane reagovat, když jej vypnete, může být skutečnou frustrací, ale doufejme, že tyto tipy vám mohou problém vyřešit. Pamatujte, že i když může být lákavé stisknout tlačítko napájení, může dojít ke ztrátě neuložených souborů. Neignorujte problém; přimět počítač, aby se správně vypnul.
A nyní je čas na optimalizaci doby spuštění systému Windows 10 6 způsobů, jak opravit pomalé doby spuštění v systému Windows 10 6 způsobů, jak opravit pomalé doby spuštění v systému Windows 10 Pokud je doba spuštění systému Windows 10 pomalá, nejste sami. Sestavili jsme nejběžnější řešení, která vám pomohou opravit pomalé spuštění systému Windows 10. !
Co vám pomohlo urychlit proces vypínání systému Windows? A jaké další operace se systémem Windows jsou příliš dlouhé? Pojďme slyšet v komentářích!











