
Brian Curtis
0
3616
84
Když váš touchpad notebooku přestane fungovat, je snadné přejít na paniku. Pokud nemůžete pohnout kurzorem myši, je těžké udělat v počítači hodně práce.
Ale nedělej si starosti. Je pravděpodobné, že když podložka pod myš notebooku nefunguje, je oprava poměrně jednoduchá. Provedeme vás běžnými kroky pro řešení problémů a opravíme trackpad, který nebude funkční.
Je celý váš počítač zamrzlý?
Zní to trochu hloupě, ale vyplatí se to dvakrát zkontrolovat. Pokud váš touchpad přestane fungovat jako jednorázový případ, počítač by mohl být zcela uzamčen. V takovém případě nebude fungovat dotyková podložka ani klávesnice.
Chcete-li to otestovat, stiskněte Okna otevřete nabídku Start a zkuste Ctrl + Alt + Delete otevřete obrazovku Zabezpečení. Pokud žádný z nich nemá žádný výsledek, dejte počítači několik okamžiků, aby zpracoval cokoli, co dělá. Po několika minutách, pokud je stále zmrzlá, musíte fyzicky stisknout a podržet Napájení tlačítko pro jeho vypnutí.
Doufejme, že se jedná o jednorázový problém. Zkontrolujte časté důvody Windows přestane reagovat 7 Nejčastější důvody Windows dostane nereagující 7 Nejčastější důvody Windows dostane nereagující Někdy Windows zamrzne a přestanou reagovat bez větších vysvětlení. Až příště trpíte nereagujícím systémem, přečtěte si těchto sedm běžných příčin zablokování systému Windows. pokud potřebujete diagnostikovat hlubší problém.
Zkontrolujte klávesu Touchpad na klávesnici
Jednou z nejčastějších příčin nefunkčnosti touchpadu notebooku je to, že jste omylem deaktivovali kombinaci kláves. Většina notebooků má Fn klíč, který se kombinuje s F klávesy pro provádění zvláštních operací.
Mnoho z nich, jako je změna jasu nebo deaktivace bezdrátové funkce, jsou užitečné. Jedna z těchto kombinací kláves však zakáže touchpad notebooku. Protože je snadné zasáhnout omylem, můžete si myslet, že je to zlomené, pokud to přepnete.
Přesný klíč závisí na modelu vašeho notebooku (bude se lišit u modelů Asus, HP, Lenovo a dalších), ale obvykle má čtvercovou ikonu vypadající z trackpadu, někdy s ikonou X vedle toho. Některé klávesnice ukazují na tomto tlačítku světlo, které vás informuje, že je podložka pod myš vypnutá.
Níže vidíte F5 klávesa na HP Elitebook, která vypne podložka pod myš v kombinaci s Fn.
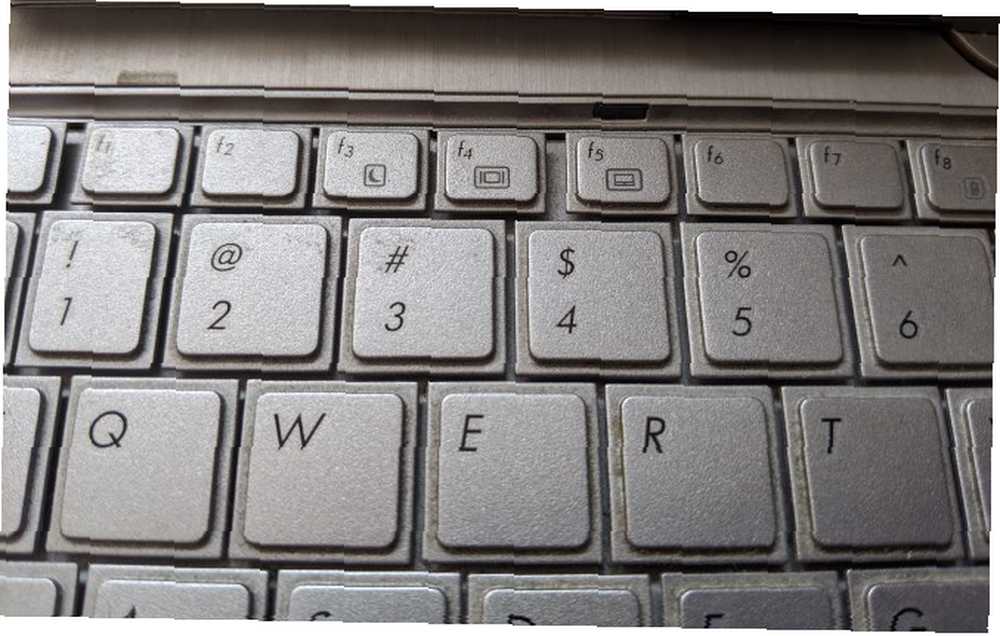
Zkuste znovu stisknout toto kombinované tlačítko a zjistit, zda se trackpad znovu vrátí k životu.
Odebrat externí myši
Dalším jednoduchým, ale důležitým krokem při řešení problémů je odpojení všech USB myší, které jste připojili k notebooku. Také byste měli odpojit všechny myši Bluetooth, které můžete použít.
Důvodem je to, že některé notebooky mají funkci, která při připojení externí myši automaticky deaktivuje dotykovou plochu. To je důvod, proč podložka pod myš přestane fungovat. Chcete-li dosáhnout nejlepších výsledků, vypněte systém, odpojte všechna nepodstatná zařízení a zálohujte systém.
Pokud restartujete počítač a touchpad funguje, zjistili jste svůj problém. Toto nastavení byste mohli vyladit, aby trackpad zůstal aktivní, i když je připojena myš (více viz níže).
Zkontrolujte nastavení myši v systému Windows
Měli byste zkontrolovat nastavení myši v systému Windows pro případ, že by se tam něco stalo. Vydejte se Nastavení> Zařízení> Touchpad První.
Zde se ujistěte, že máte Touchpad posuvník povolen. Pod tímto štítkem je také box Po připojení myši ponechte touchpad zapnutý, jak jsme zmínili výše. Když jste tady, podívejte se na další možnosti touchpadu a ujistěte se, že z touchpadu vytěžíte maximum a že se bude chovat podle očekávání.
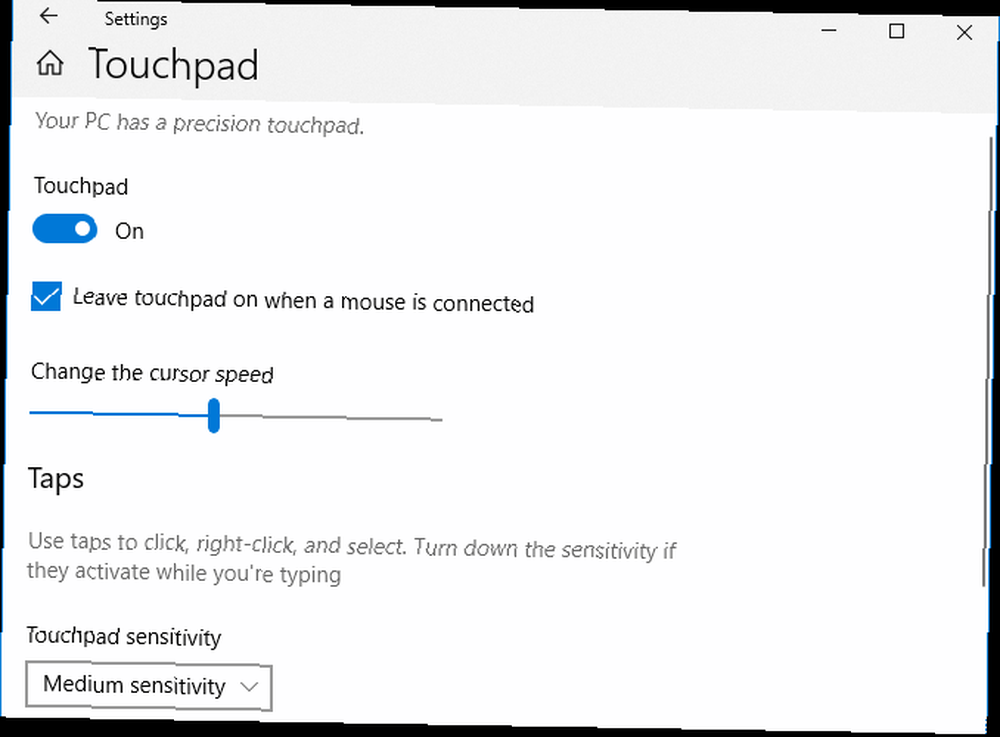
Pokud nemůžete svůj problém vyřešit z této nabídky, bude pravděpodobně možné přistupovat k nastavení pro konkrétní touchpad na jiném místě. Otevři Kontrolní panel vyhledáním v nabídce Start a změňte Zobrazit podle kategorie do Malé ikony nebo Velké ikony. Vybrat Myš zde se otevře nové okno.
Na krajní pravé straně tohoto okna by se měla zobrazit karta označená Nastavení zařízení, TouchPad, nebo něco podobného. Zde můžete povolit nebo zakázat touchpad, abyste mohli zjistit, že je deaktivován, pokud předtím nefungoval.
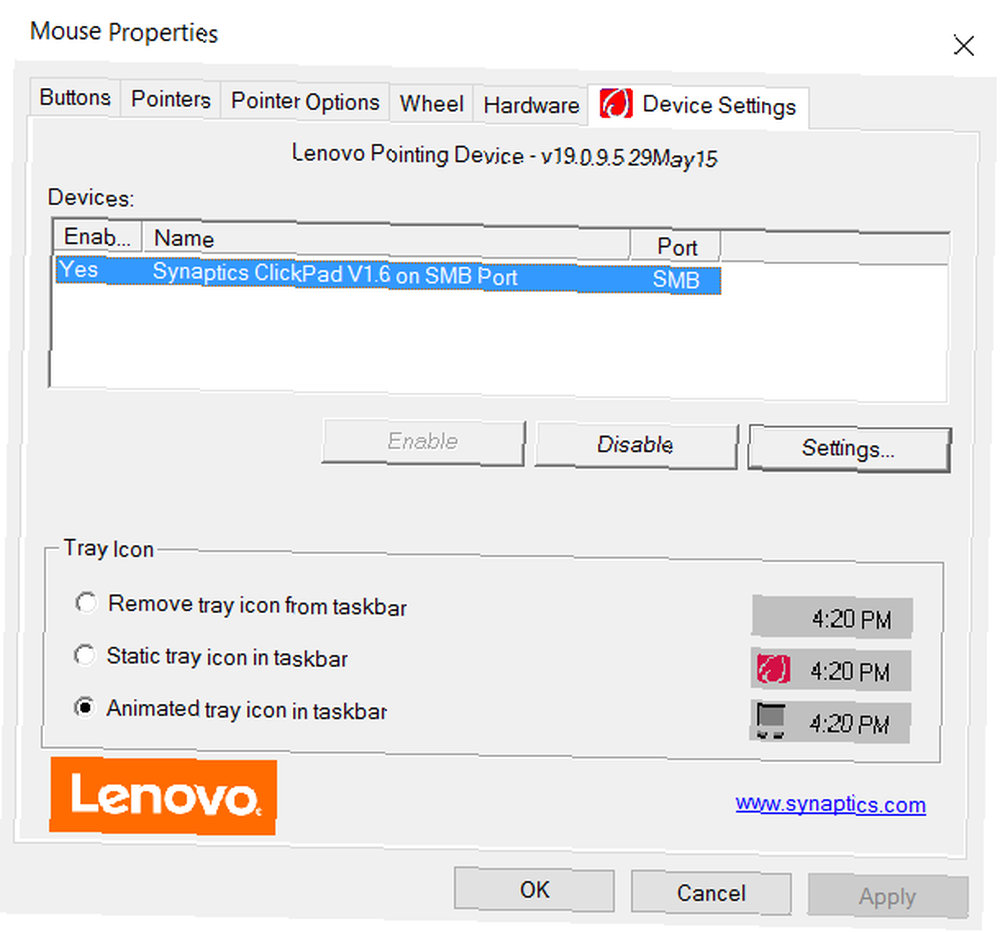
Vykopejte do Správce zařízení
Pokud podložka pod myš notebooku stále nefunguje, budete muset skočit do hlubšího odstraňování problémů. lis Win + X otevřete nabídku Power User a vyberte Správce zařízení.
Zde rozbalte Myši a jiná polohovací zařízení kategorie. Pokud jste připojili i jiné myši, uvidíte zde více položek. Poklepejte na jeden a podívejte se pod Umístění přijít na to, co to je. Pokud to říká Na vstupním zařízení USB nebo podobně, není to váš touchpad.
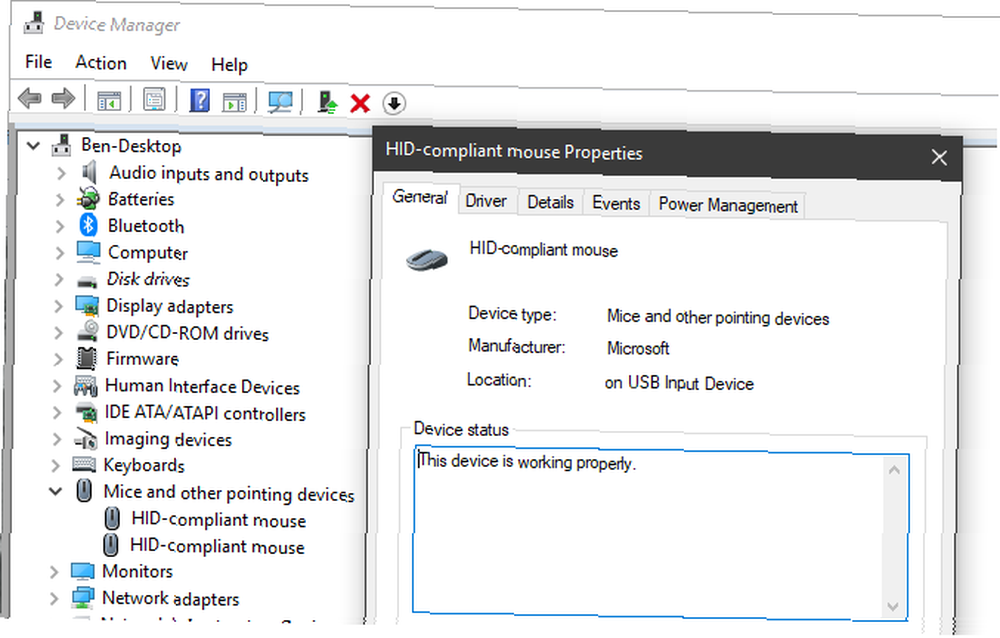
Pokud v této hlavě vidíte zařízení, která mají žlutý vykřičník nebo červenou X podle nich to znamená problém s ovladačem.
Zkuste kliknout pravým tlačítkem a vybrat Zakázat zařízení, pak Povolit zařízení znovu. Poté klepněte pravým tlačítkem a vyberte Aktualizujte ovladač, pak Vyhledávejte automaticky aktualizovaný software ovladače. Je nepravděpodobné, že by to vlastně našlo nový ovladač, který by tento problém vyřešil, ale někdy to projde.
Nakonec stojí za to navštívit webové stránky výrobce notebooku a stáhnout nejnovější ovladač. Ty často fungují lépe než obecné ovladače používané Windows a mohly by vám vyjasnit vaše problémy.
Hledejte na Googlu název svého notebooku a hledejte a Stahování nebo Aktualizace na stránce zařízení. Možná budete chtít klepnout pravým tlačítkem na postiženou položku ve správci zařízení a stisknout Odinstalujte zařízení před instalací nového ovladače.
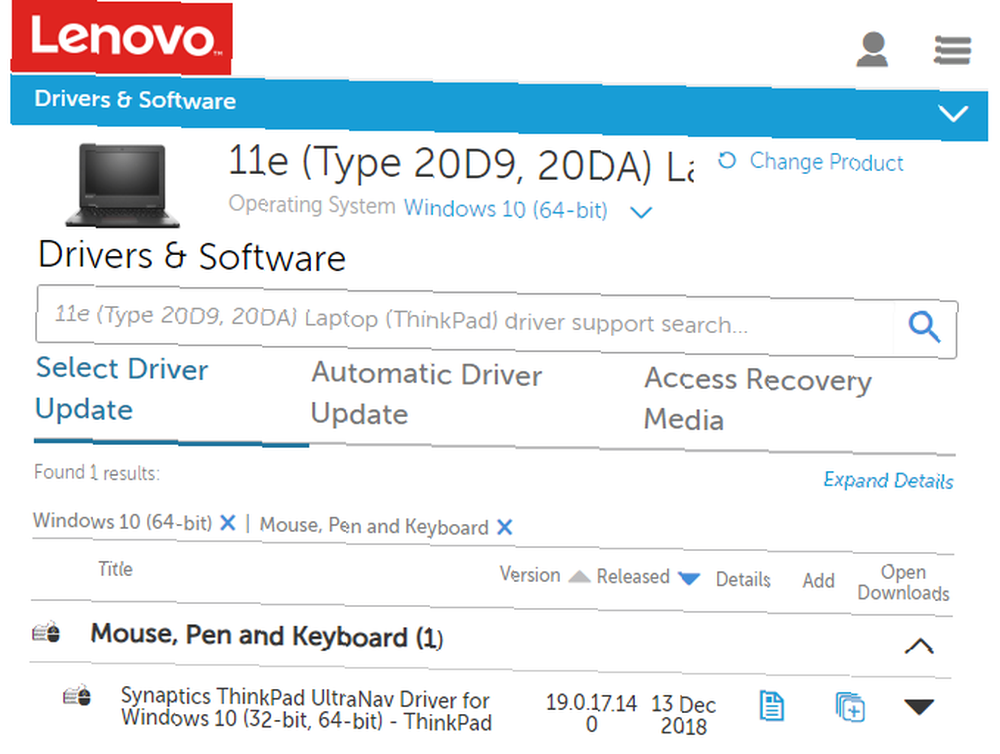
V systému BIOS vyhledejte nastavení touchpadu
Systém BIOS nebo UEFI počítače řídí mnoho nastavení nezávisle na jakémkoli operačním systému. Je možné, že je váš touchpad v systému BIOS deaktivován, což zcela brání systému Windows v přístupu k němu.
Budete muset zadat BIOS vašeho počítače Jak změnit pořadí spouštění v počítači (takže můžete zavést z USB) Jak změnit pořadí spouštění v počítači (takže můžete zavést z USB) Naučte se, jak změnit pořadí spouštění vašeho počítače. Je to důležité pro řešení problémů a vylepšení nastavení a je to mnohem jednodušší, než si myslíte. stisknutím F2, Del, nebo podobný klíč, jakmile jej zapnete. Odtud vyhledejte hledaný záznam Interní polohovací zařízení, Touchpad, Trackpad, nebo podobné. To může být pod Pokročilý nadpis. Ujistěte se, že to není zakázáno.
Zakázat služby Tablet PC
Zařízení Windows 10, která mají dotykovou obrazovku, například hybridy 2 v 1, mají speciální službu Vstupní služba počítače Tablet PC. Tím se řídí funkce dotyku; součástí toho je deaktivace trackpadu, když jste v režimu tabletu.
Je zde malá šance, že by to při běžném používání mohlo rušit váš trackpad. Stojí za to se podívat, jestli nic jiného nepomohlo k tomuto bodu. Typ služeb do nabídky Start a spusťte program Služby nástroj. Zde přejděte na Vstupní služba počítače Tablet PC, klikněte na něj pravým tlačítkem a zvolte Stop.
Pokud váš touchpad funguje i poté, zjistili jste svůj problém.
Mac Mousepad nefunguje?
Podívali jsme se na řešení problémů se trackpadem Windows, ale trackpady MacBook se mohou také potýkat s problémy. Naštěstí máme úplného průvodce řešením problémů s trackery MacBook. MacBook trackpad nefunguje? 4 tipy pro řešení problémů, jak vyzkoušet MacBook Trackpad nefunguje? 4 Tipy pro řešení problémů, které můžete vyzkoušet Není trackpad MacBook Pro funkční? Pokryli jsme čtyři různé způsoby řešení problémů. Začněme s nejjednodušší cestou, aby vaše trackpad znovu pracoval. , podívejte se na to, pokud jste uživatel Mac.
Pokud selžou všechny ostatní, můžete mít problém s hardwarem
Výše uvedené kroky by se měly vztahovat na většinu problémů s trackpadem. Existuje však šance, že vaše podložka pod myš stále nefunguje.
V takovém případě máte pravděpodobně problém s hardwarem. Možná je poškozený kabel nebo opotřebovaný touchpad. V takových případech byste měli vzít počítač do servisu a získat odborný názor - nebo začít používat externí myš.
Podívejte se na nejdůležitější aspekty nákupu myši Průvodce počítačovou myší: 8 věcí, které byste měli vědět při nákupu myši Průvodce počítačovou myší: 8 věcí, které byste měli vědět při nákupu myši Plánování nákupu nové myši? Zde je vše, co potřebujete vědět před nákupem, abyste získali nejlepší myš pro vaše potřeby. abyste se ujistili, že máte dobrý.











