
Joseph Goodman
0
4968
421
 Spouštění aplikací a dokumentů je součástí našeho každodenního počítačového života a procházení hromádkami souborů a složek za účelem nalezení položek, které chceme spustit, je často únavná práce. Přestože nabídka Start a Průzkumník Windows fungují dobře, většina uživatelů mohla použít rychlejší metodu lokalizace a spuštění. To je důvod, proč spouštěče aplikací Nejčastější neznámé aplikace pro spouštění zdarma pro Windows Nejčastější neznámé aplikace pro spouštění zdarma pro Windows jsou často populární.
Spouštění aplikací a dokumentů je součástí našeho každodenního počítačového života a procházení hromádkami souborů a složek za účelem nalezení položek, které chceme spustit, je často únavná práce. Přestože nabídka Start a Průzkumník Windows fungují dobře, většina uživatelů mohla použít rychlejší metodu lokalizace a spuštění. To je důvod, proč spouštěče aplikací Nejčastější neznámé aplikace pro spouštění zdarma pro Windows Nejčastější neznámé aplikace pro spouštění zdarma pro Windows jsou často populární.
Většina spouštěčů pracuje stejným způsobem - otevřete spouštěč, zadejte název aplikace a stisknutím klávesy Enter spusťte položku. Existuje mnoho launchers k dispozici tam pomocí této metody. Ale pokud jste ochotni vyzkoušet jiný přístup k rychlejšímu spouštění aplikací, můžete zkusit MadAppLauncher. Tato aplikace vám pomůže spustit cokoli ve třech úderech nebo méně.
Tři stovky krabic
Po instalaci zůstane MadAppLauncher v systémové liště. Kliknutím na ikonu nebo stisknutím kombinace klávesových zkratek se otevře hlavní okno programu. Pokud chcete, můžete přiřadit novou kombinaci klávesových zkratek.

První věcí, kterou si o aplikaci všimnete, jsou řady krabic a karet. MadAppLauncher má odlišný přístup než ostatní spouštěče souborů. Namísto toho, aby uživatelé nechali zadávat název aplikací, které chtějí spustit, a zároveň udržovat displej co nejmenší, zobrazí tento šílený spouštěč vše v řádcích polí a umožní uživatelům vybrat si jednu, která se má spustit.
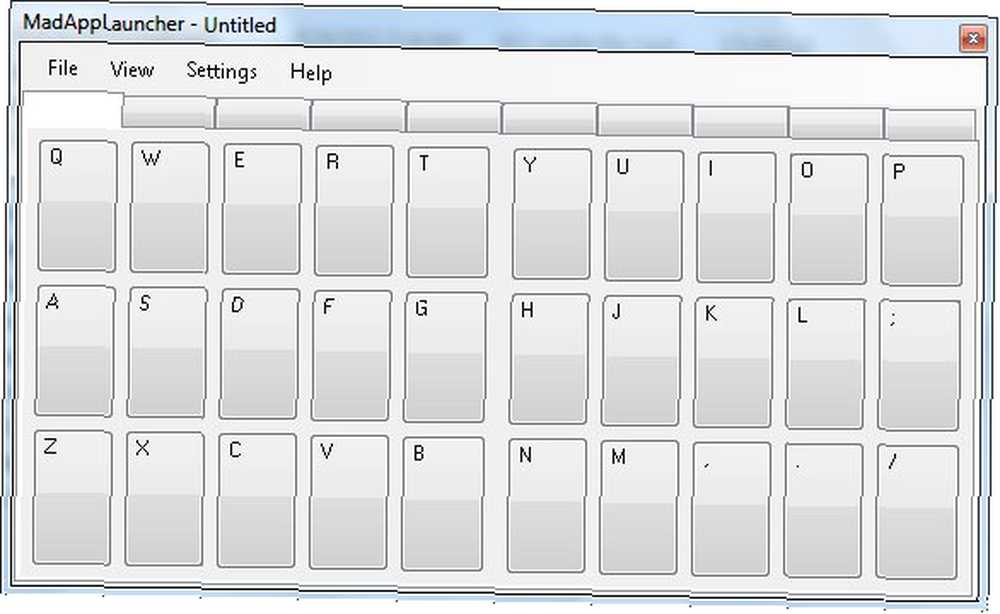
Systém funguje takto. Vložíte něco do jednoho z polí a můžete jej rychle spustit stisknutím tlačítka klávesnice související s tímto boxem. Pokud například vložíte Poznámkový blok do pole B, můžete Poznámkový blok spustit stisknutím tlačítka B na klávesnici. Vše, co musíte udělat, je naplnit pole položkami, které chcete spustit. Políčka jsou seskupena pod záložkami. Na každé kartě je 10 karet a 30 polí. Takže máte celkem 300 krabic. To by mělo stačit, aby obsahovalo vše, co potřebujete.
Zatímco tento systém je více “maximalista” než je obvyklý přístup, systém se stává velmi efektivním, když potřebujete vypořádat s velkým počtem aplikací, souborů a složek, protože můžete spustit aplikaci rychleji než běžné spouštěče.
Obyvatelstvo krabic
Chcete-li něco vložit do pole, můžete položku přetáhnout z Průzkumníka Windows. Nebo pokud chcete více kontroly, můžete to udělat tradičnějším způsobem - klikněte pravým tlačítkem myši na pole a klikněte “Upravit“, pak…
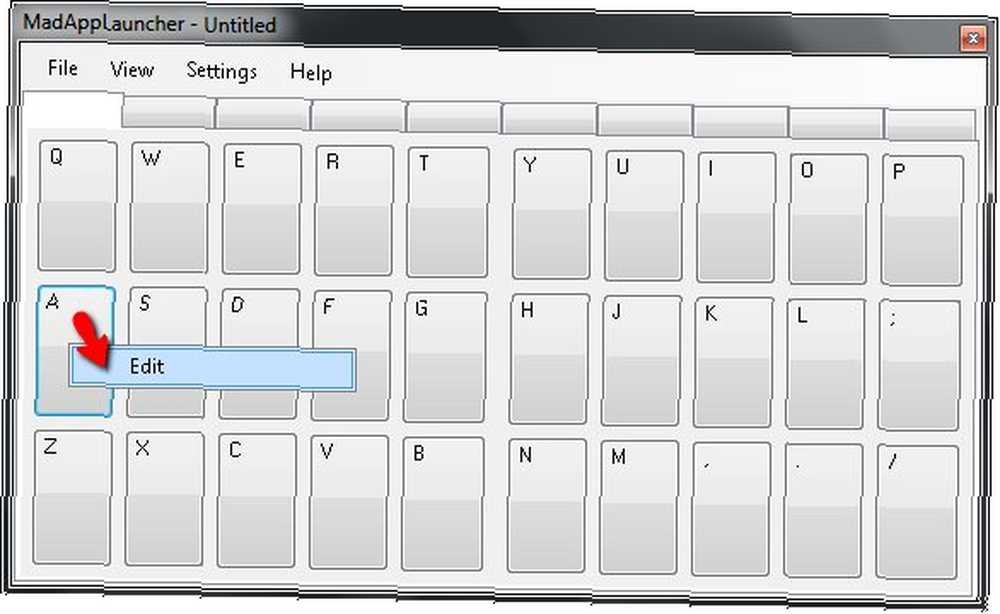
Přidat “cílová” kliknutím na “Procházet” a vyhledejte požadovaný soubor. Vyberte položku a všechna ostatní pole budou automaticky vyplněna pomocí výchozího nastavení. Pokud chcete, můžete pole upravit.
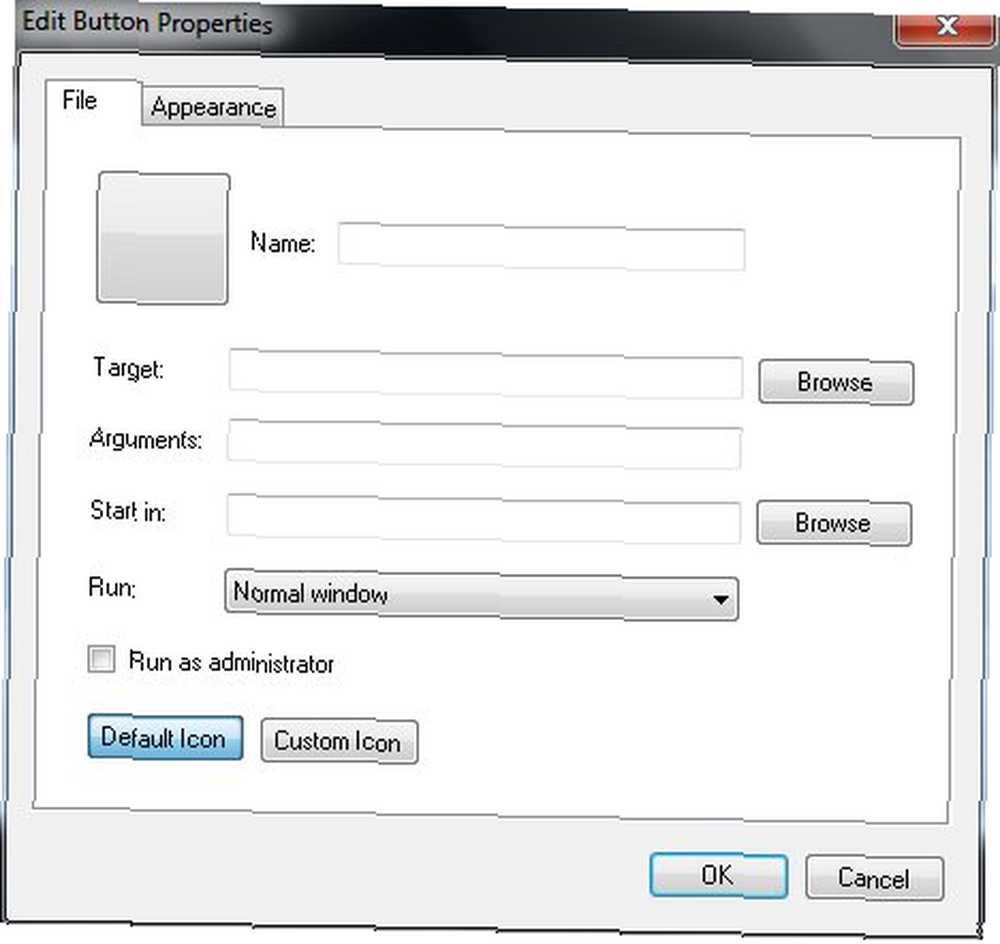
“Vzhled” karta vám umožní nastavit, kde a jak by se mělo spuštěné okno zobrazovat. Můžete například nastavit, že určitý dokument bude vždy otevřen na levé straně obrazovky a velikost na čtvrtinu obrazovky.
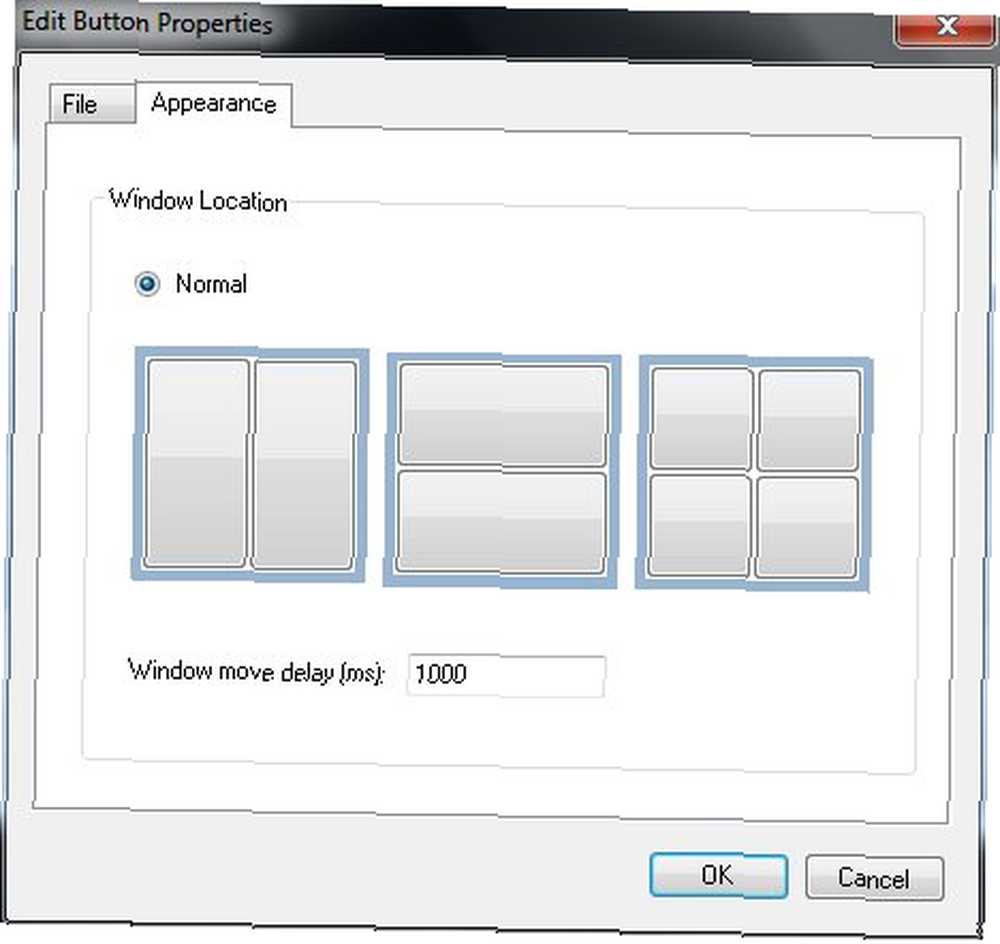
Jako experiment jsem přidělil krabici A Audacity. Takže pokaždé, když musím otevřít Audacity, stačí otevřít MadAppLauncher a stisknout “A” na klávesnici.
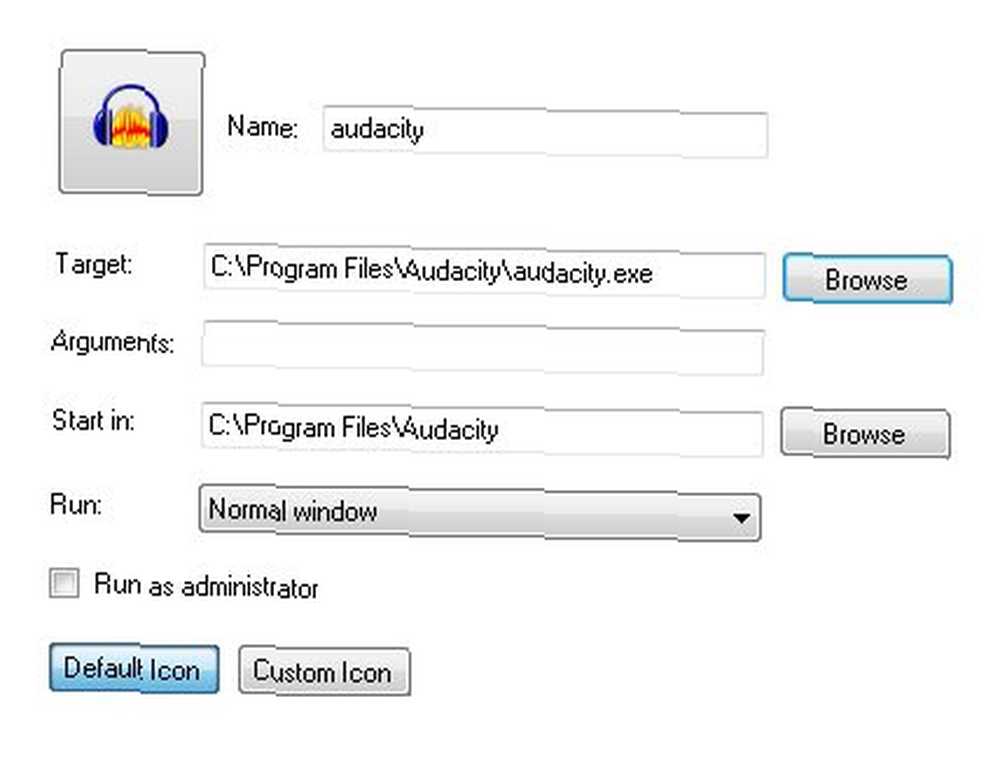
Samotný program MadAppLauncher lze vyvolat pomocí přizpůsobitelné kombinace klávesových zkratek. Chcete-li provést přizpůsobení, přejděte na “Nastavení - Hotkey“.
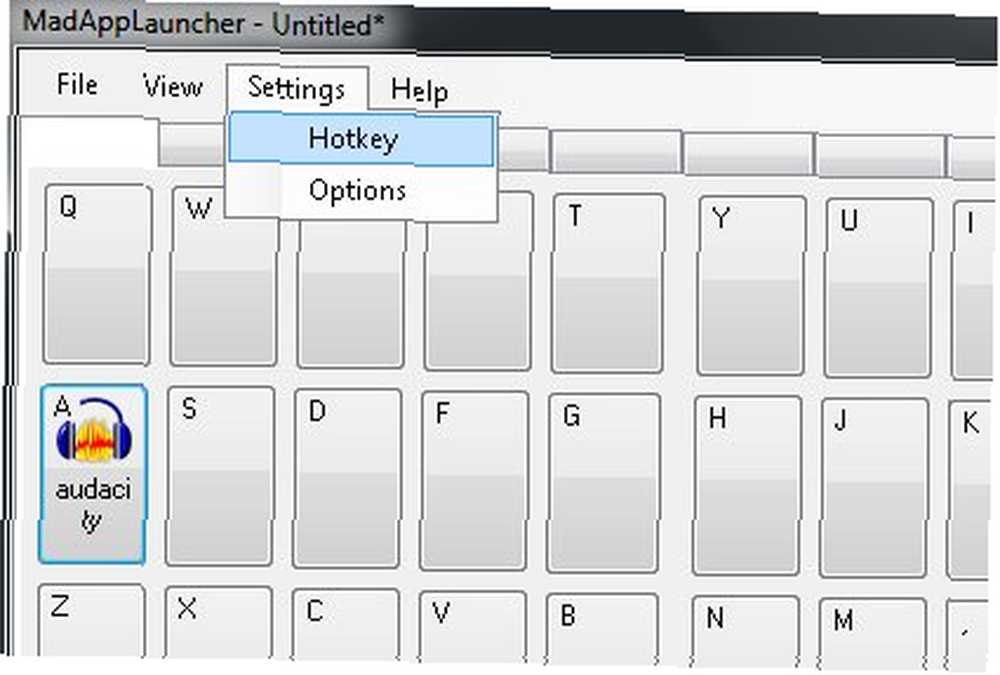
Výchozí klávesová zkratka je “Control + Oemtilde“, ale můžete to změnit na vlastní kombinaci. V případě, že vás zajímá (stejně jako já), oemtilde je toto znamení: “~“.

Pokud se chcete vyhnout náhodnému spuštění, můžete nastavit MadAppLauncher tak, aby úkol provedl, pouze pokud je přiřazené tlačítko stisknuto dvakrát. Můžete to udělat z “Možnosti” okno.
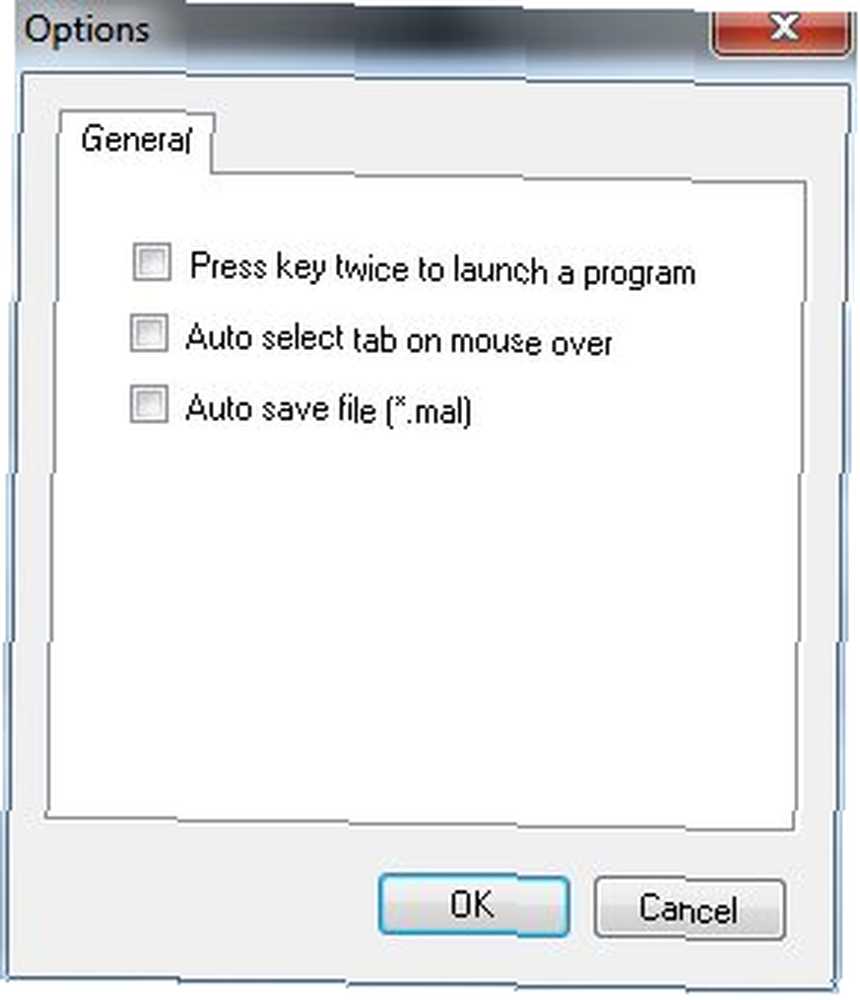
Chcete-li lépe uspořádat spouštěč, můžete přiřadit různé karty obsahující různé druhy položek. Například jednu kartu pro zvukové aplikace, jednu pro hry, druhou pro pracovní dokumenty atd. Poté klikněte pravým tlačítkem na záložku a zvolte “Upravit“, a pojmenujte kartu.
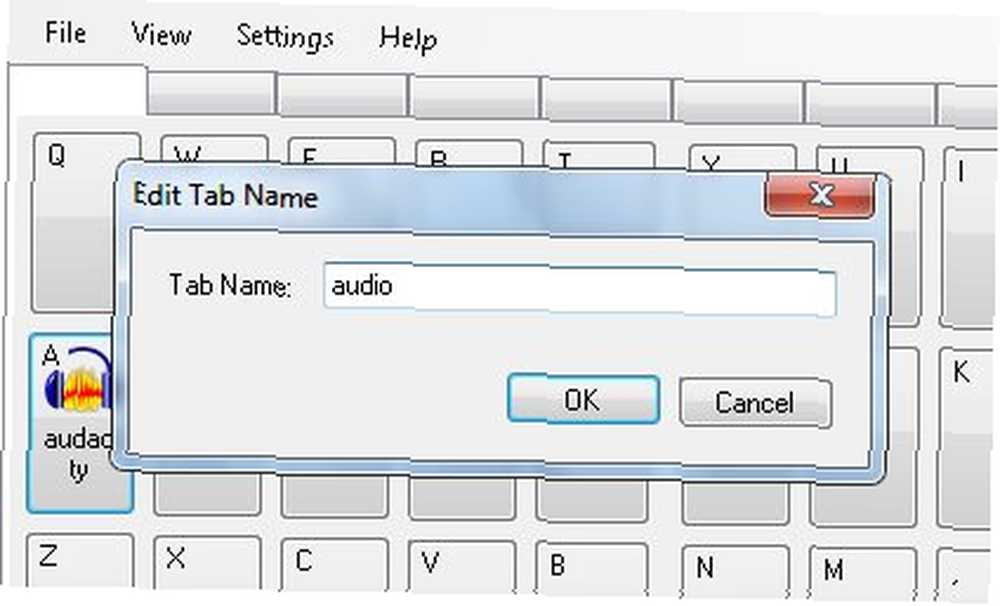
Mezi kartami se můžete snadno pohybovat stisknutím číselných tlačítek (1-9 a 0). Chcete-li urychlit proces přepínání karet, vložte před každý název karty číslo, abyste okamžitě věděli, jaké číslo stiskněte pro každou kartu. Takže namísto pojmenování první karty “Zvuk“, Pojmenuj to “1Audio” například.
Chcete-li skrýt hlavní okno MadAppLauncher po spuštění položky, zkontrolujte ikonu “Automatické skrytí” možnost pod “Pohled” Jídelní lístek.
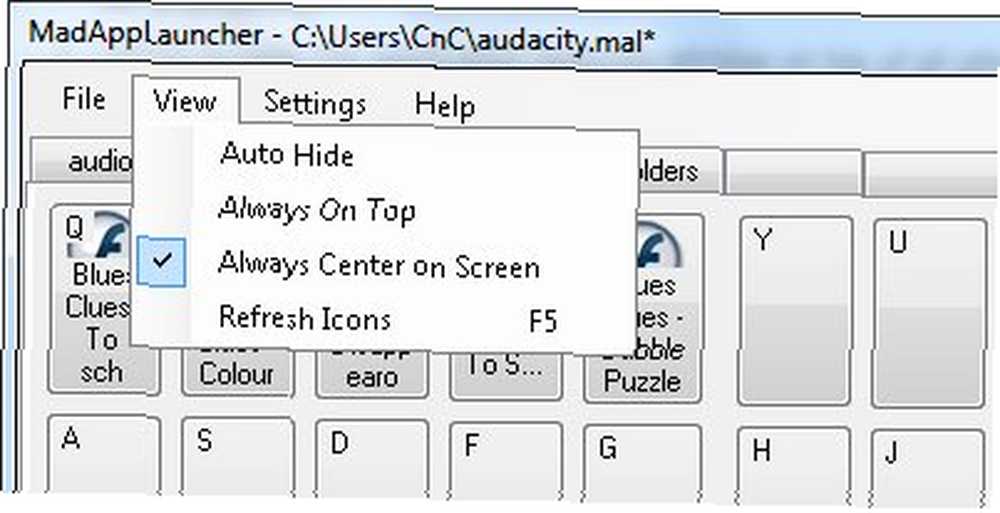
Co myslíš? Líbí se vám metoda MadAppLauncher nebo dáváte přednost normálnímu launcheru? Sdílejte své názory v komentářích níže.











