
Joseph Goodman
0
4131
737
Je snadné změnit pozadí fotografie ve Photoshopu Jak změnit pozadí fotografie ve Photoshopu Jak změnit pozadí fotografie ve Photoshopu Chcete změnit pozadí fotografie ve Photoshopu? Adobe velmi usnadnila editaci pozadí fotografie. , ale za drahý software nemusíte platit, pokud to nechcete. GIMP je nejlepší bezplatný software pro úpravu obrázků GIMP vs Photoshop: Který z nich je pro vás ten pravý? GIMP vs Photoshop: Který z nich je pro vás ten pravý? Photoshop je tam nejoblíbenější aplikace pro úpravu obrázků a GIMP je nejlepší bezplatnou alternativou. Které byste měli použít? a je téměř stejně silný jako komerční protějšek.
Změna pozadí v GIMP je jednoduchá a existuje několik různých způsobů, jak to udělat 5 Snadných způsobů, jak odstranit pozadí z obrázku 5 Snadných způsobů, jak odstranit pozadí z obrázku Pokud chcete odstranit pozadí z obrázku, nemusíte Nepotřebujete přesně Adobe Photoshop. Zde je pět alternativních způsobů, jak to udělat! . V této příručce se podíváme na dvě z nejlepších řešení - jedno velmi rychlé, druhé přesnější (a výkonnější).
Než začnete
Pokud jste novým uživatelem GIMP, můžete být zmateni jeho neobvyklým uživatelským rozhraním. Ve výchozím nastavení je GIMP nastaven s každým prvkem rozhraní - okna, panely nástrojů, palety atd. - existující jako vlastní samostatná plovoucí jednotka.
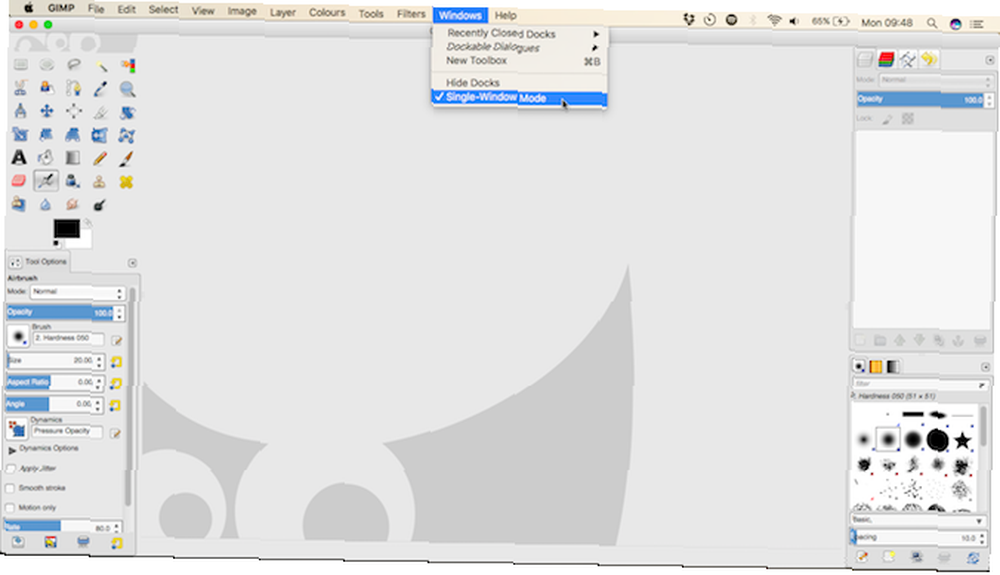
Chcete-li získat tradičnější pohled, přejděte na Windows> Režim jednoho okna. Tím se všechny tyto prvky zamknou ve stylu téměř každé jiné aplikace, kterou jste kdy použili.
Rychlá metoda: Nástroj pro výběr popředí
Jedním z nejrychlejších způsobů, jak změnit pozadí na fotografii, je použití nástroje pro výběr popředí. Jedná se o poloautomatický nástroj, který většinu práce vykonává za vás, ale na některých obrázcích funguje dobře.
Část obrázku v popředí musí mít dobře definované okraje a jasné oddělení od pozadí. Hledáte silný kontrast kolem celého prvku v popředí, ať už tónu nebo barvy.
Otevřete obrázek a vyberte Nástroj pro výběr popředí z panelu v levé části obrazovky (vypadá to jako obrázek osoby, která byla odstraněna z pozadí).
1. Nakreslete obrys
Nejprve nakreslete velmi hrubý obrys kolem objektu v popředí kliknutím, přetažením nebo kombinací obou. To nemusí být přesné. Vše, co děláme v této fázi, je říct GIMP, které oblasti obrazu obsahují prvky popředí a které obsahují pozadí.

Po dokončení výběru se na pozadí zobrazí tmavě modré překrytí a na zbývajícím obrázku světlejší modré překrytí. Pokud pracujete s převážně modrým obrázkem, můžete tato překryvná pole změnit na zelenou nebo červenou Možnosti nástroje.
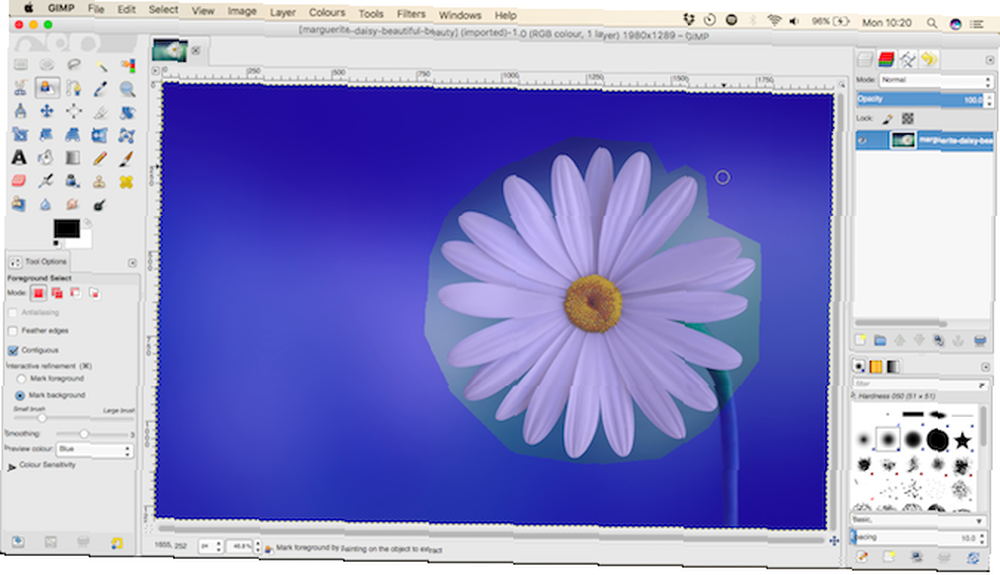
2. Malování přes popředí
Nyní nakreslete jednu čáru napříč všemi částmi objektu v popředí a vezměte všechny jeho různé tóny a barvy. Ujistěte se, že se nepřekrývají do pozadí - tento krok nemůžete vrátit zpět, takže pokud se pokazí, budete muset začít znovu.
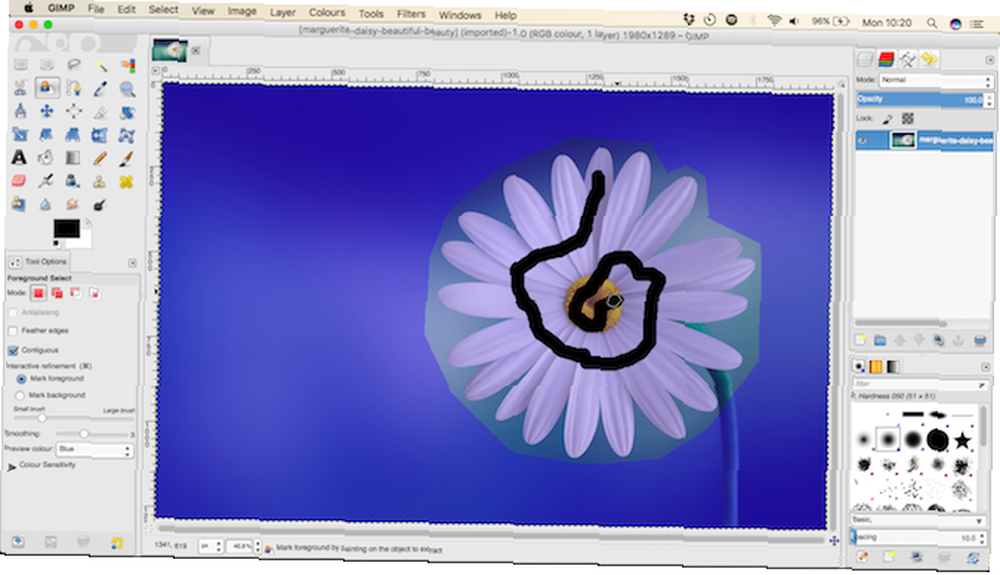
Po uvolnění tlačítka myši začne GIMP analyzovat obraz. Trvá to několik sekund. Po dokončení tmavě modré překrytí pokrývá pozadí a v popředí není překrytí. Pokud existují nějaké části popředí, které nebyly zahrnuty, stačí je na ně znovu přidat a přidat je.

3. Vytvořte a zkopírujte výběr
Až budete šťastně zasaženi Vstoupit proměnit popředí v výběr.
Zkopírujte výběr stisknutím Ctrl + C na Windows nebo Cmd + C na Mac. Přejít na Úpravy> Vložit jako> Nová vrstva.
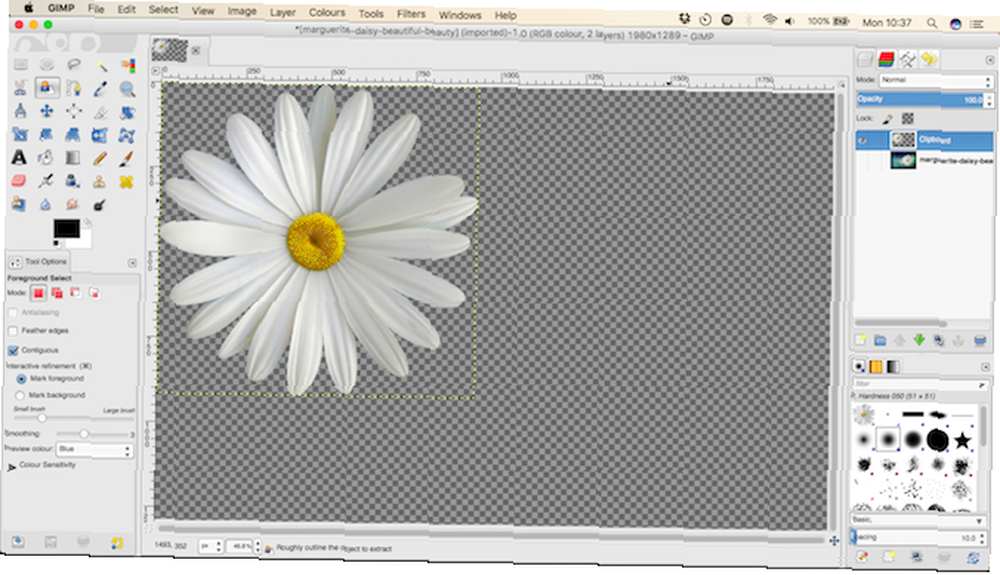
Popředí je nyní vloženo jako nová vrstva s průhledným pozadím. Jít do Zvolte> Žádný Chcete-li odstranit všechny zbývající výběry, skryjte původní obrázek klepnutím na ikonu oka v Vrstvy paleta vpravo.
4. Přidejte nové pozadí
Nyní můžete přidat své nové pozadí. Vytvořte novou vrstvu a přesuňte ji těsně pod vrstvu popředí. Do této vrstvy můžete vložit obrázek nebo jej vyplnit barvou pomocí Nástroj pro plnění kbelíku (Shift + B).
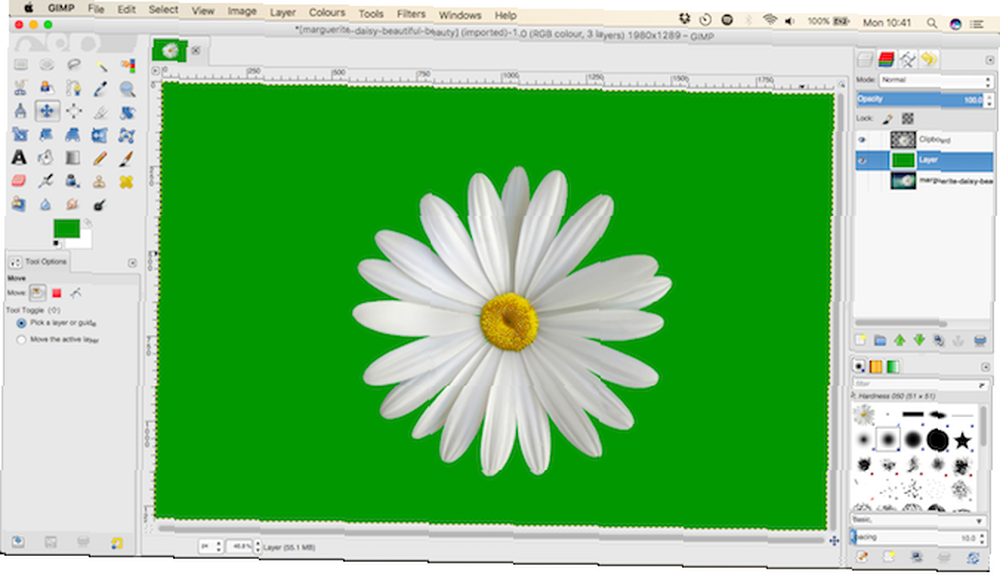
Přetáhněte objekt v popředí na místo pomocí Přesunout nástroj (pomocí klávesové zkratky 27 Užitečné klávesové zkratky GIMP, které znáte srdcem 27 Užitečné klávesové zkratky GIMP, které znáte srdcem GIMP je efektivní pracovní kůň, ale abyste toho mohli plně využít, musíte se naučit základní klávesové zkratky. jsou některé z nejdůležitějších vědět. M) a máte hotovo.
Pokročilá metoda: Paths Tool
U všech obrázků, u kterých má objekt, který chcete vybrat, nejasné okraje nebo je na detailním pozadí, automatizované nástroje nebudou fungovat. Musíte použít Paths Tool místo toho.
Nástroj Paths je nástrojem GIMP ekvivalentem nástroje Pen v aplikaci Photoshop Jak používat nástroj Photoshop Pen Jak používat nástroj Photoshop Pen. Použití je o něco obtížnější, ale je neuvěřitelně silné.
Jak používat nástroj Cesty v GIMPu
Nástroj Paths Tool umožňuje vytvářet složité výběry umístěním řady teček nazývaných uzly na obrázek. Jsou spojeny přímkou, která může být rovná, zakřivená nebo nakloněná. Umístěním uzlů kolem okraje objektu můžete vybrat velmi přesně.
Zde jsou základy nástroje Paths Tool, které vám pomohou dosáhnout maximální rychlosti:
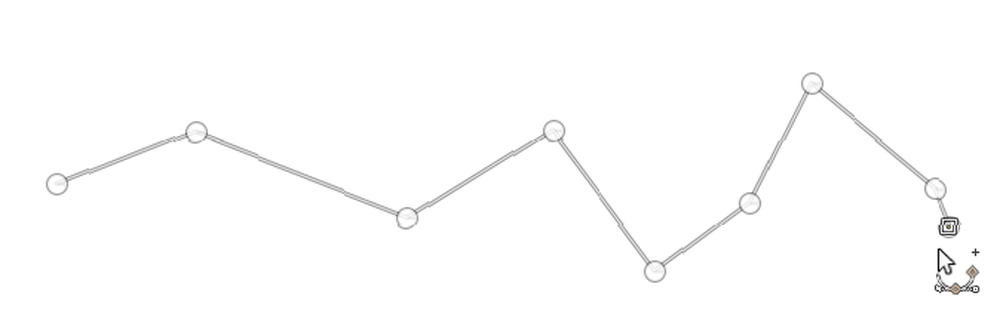
Každé kliknutí na obrazový soubor vytvoří uzel - klikněte několikrát pro vytvoření cesty.
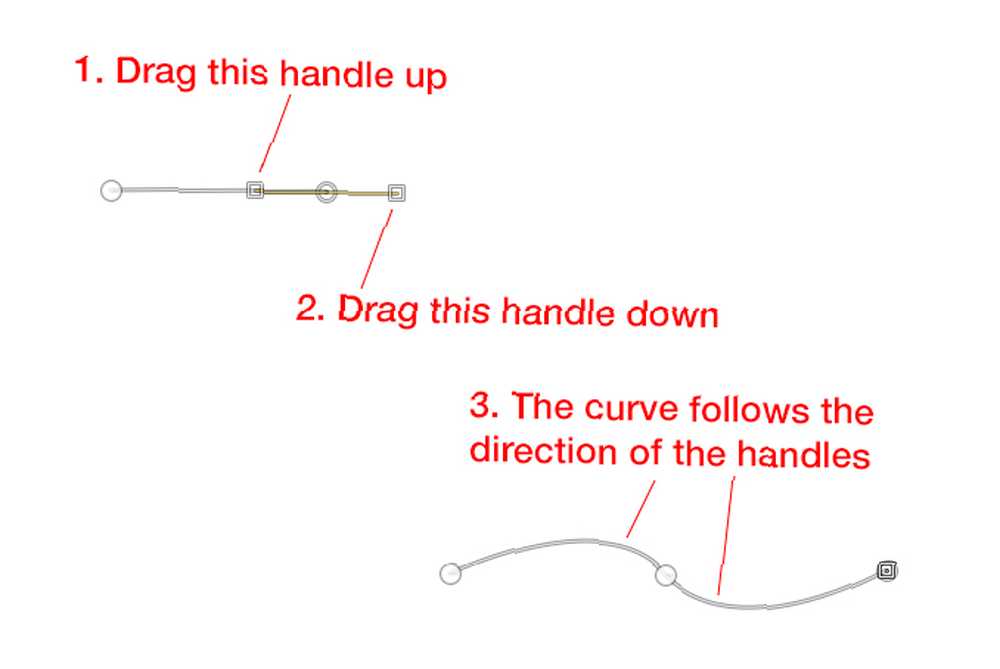
Při umístění uzlu klikněte a přetáhněte přidat úchyty do uzlu. Ty umožňují vytvářet křivky. Zadní držadlo nastavuje úhel, kterým čára vstupuje do uzlu; přední rukojeť nastavuje úhel, který čára opouští uzel. Posunutím držadel nahoru a dolů nebo dovnitř a ven upravte křivku podle potřeby.
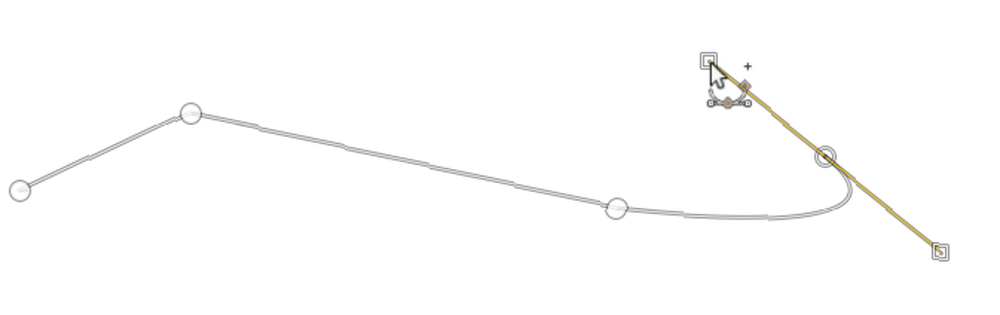
Při umístění nového uzlu, klikněte a přetáhněte ve směru, ve kterém má čára pokračovat a můžete vytvořit křivku mnohem rychleji. Tímto způsobem stačí použít úchyty k doladění vaší cesty.
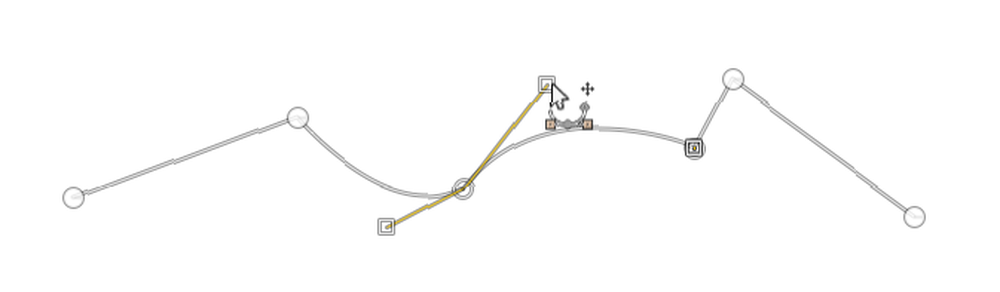
Uzly lze editovat kdykoli kliknutím na jednu ji vyberte. Můžete jej přesunout do nové polohy nebo upravit úchyty. Chcete-li uzel odstranit, klikněte na něj a stiskněte Backspace. Než začnete přidávat další uzly, nezapomeňte vybrat poslední uzel v cestě.
Myšlenka Paths Tool je velmi přímá, ale může to nějakou dobu trvat, než se s ní budete cítit pohodlně. Stojí za to pár minut si procvičit soubor s prázdným obrázkem a seznámit se s tím, jak to funguje.
Změňte pozadí pomocí nástroje Cesty
Pokud chcete vystřihnout objekt pomocí nástroje Paths Tool, je vhodné umístit uzly tak, aby cesta sledovala čáru kolem okraje objektu.
1. Přiblížte
Přibližte se do obrázku docela blízko. Chcete umístit uzly okrajově dovnitř okraje objektu, nikoli na něj nebo mimo něj. Tím se vyhnete jakémukoli okraji vašeho výběru.
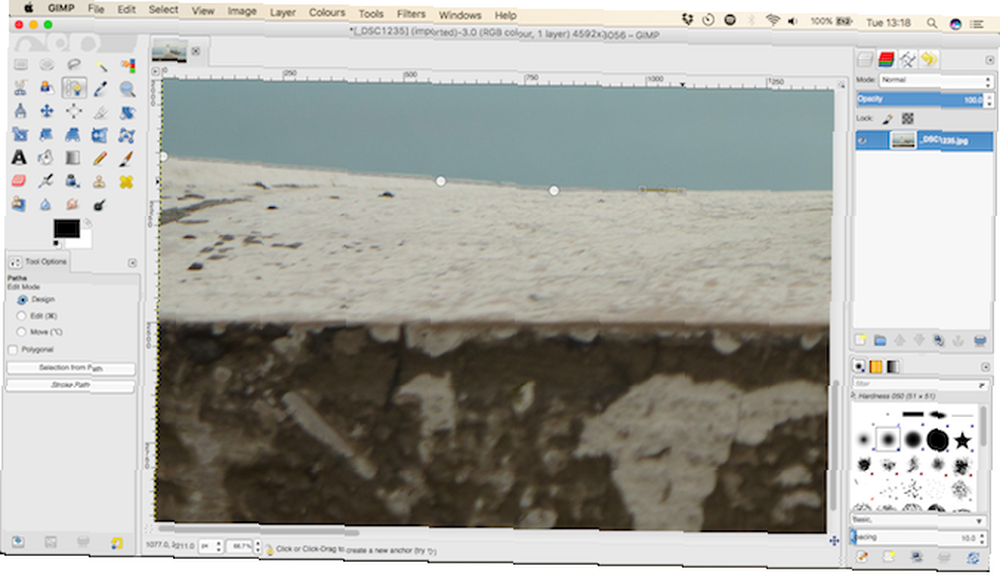
2. Začněte přidávat uzly
Vyberte počáteční bod pro první uzel. Vyberte si místo, kde není žádný detail, nejlépe roh nebo přímý okraj.
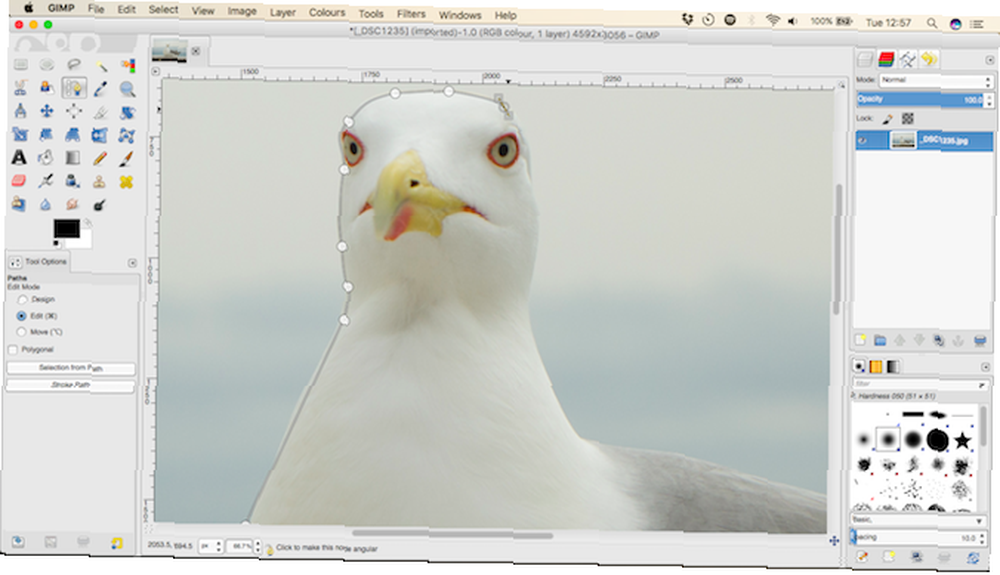
Nyní začněte upouštět další uzly kolem okraje objektu. Mezera mezi uzly může být větší v plynulejších a méně podrobných oblastech. Tam, kde je více podrobností, přibližte a použijte více uzlů.
3. Dokončete výběr
Chcete-li dokončit, umístěte svůj poslední uzel hned vedle prvního a stiskněte klávesu Vstoupit změnit cestu na výběr. Jít do Zvolte> Peří a ponechte výchozí nastavení 5px pro mírné změkčení okrajů vašeho výběru.
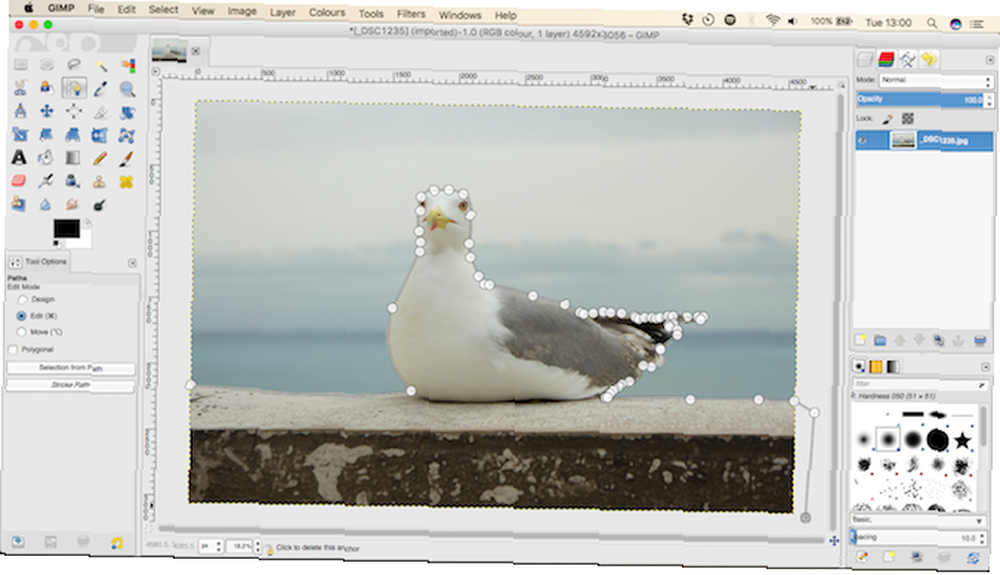
Nyní zkopírujte a vložte výběr jako novou vrstvu a skryjte původní vrstvu.
4. Přidejte pozadí
Nakonec přidejte své nové pozadí. Přetáhněte obrázek obsahující náhradní pozadí do okna GIMP. Tím se přidá jako nová vrstva, ale ujistěte se, že jste ji umístili pod vrstvu obsahující váš výřezový objekt. Použijte Měřítko nástroje (Shift + T) pro změnu velikosti.
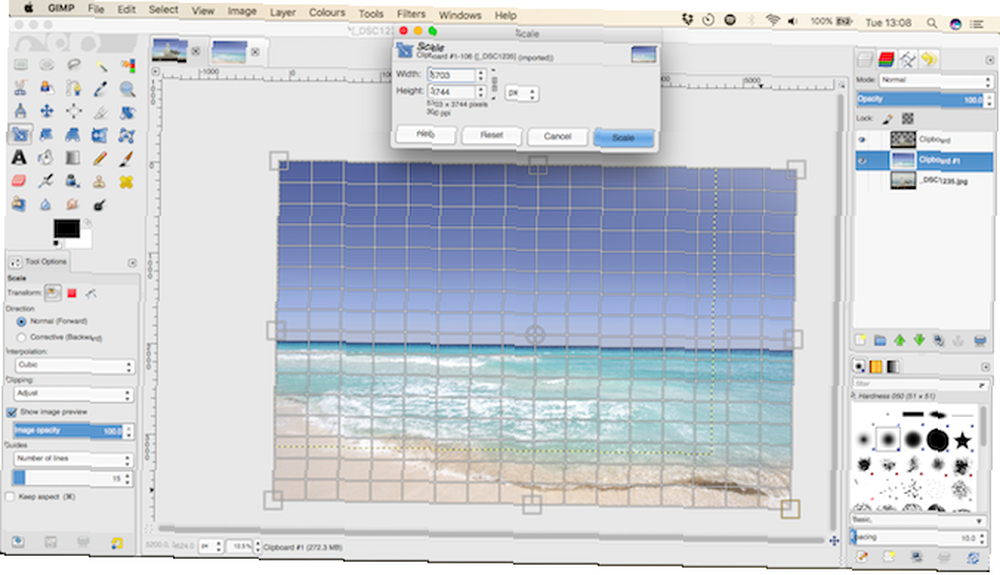
Vyberte vrstvu obsahující objekt v popředí a stiskněte M klíč k otevření Přesunout nástroj. Nyní ji přetáhněte na místo a uložte nově upravený obrázek.
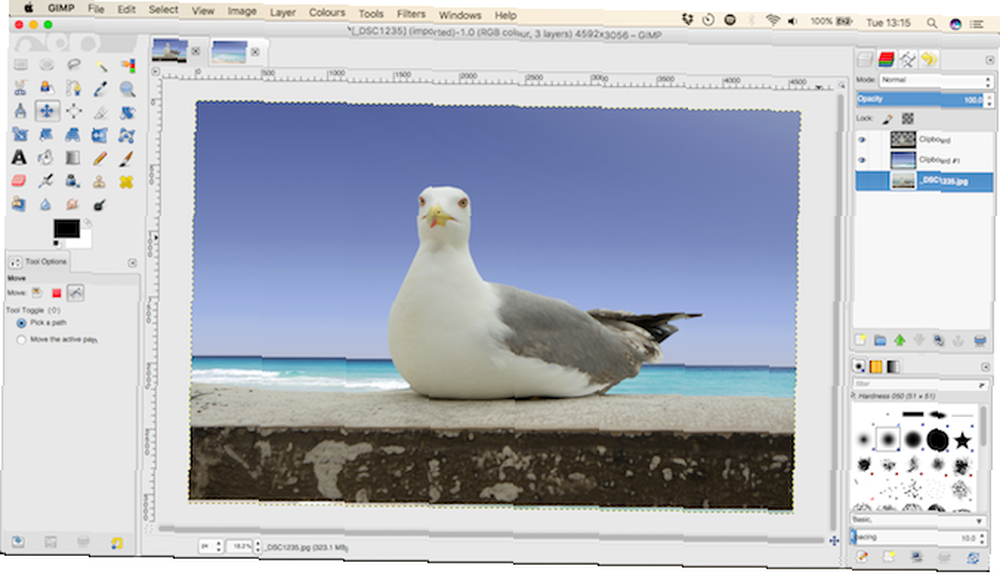
Jsi hotový!
GIMP má mnoho různých způsobů, jak dosáhnout stejného výsledku. Klíčem je vybrat ten správný pro obrázek, se kterým pracujete.
Nástroj pro výběr popředí je ideální pro výběr na jednoduchých obrázcích, zatímco učení Paths Tool vám dá mnohem větší kontrolu. Se správným obrázkem může každá metoda přinést vynikající výsledky.
Jak jste se dostali k tomuto tutoriálu? Podělte se o komentáře níže a podělte se o své myšlenky, dotazy a další tipy, které byste mohli mít.











