
Owen Little
0
2593
725
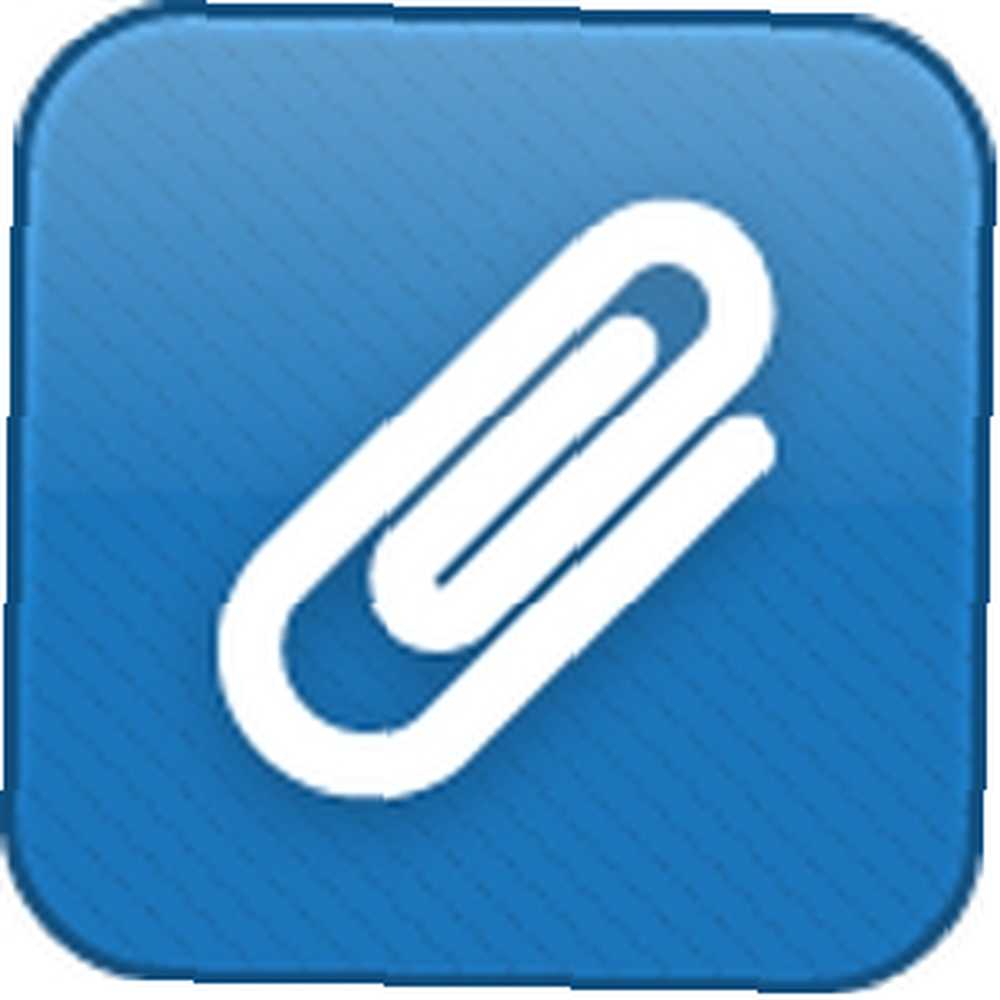 Obdrželi jste někdy e-mail od svého šéfa, člena rodiny, přítele nebo nějaké jiné spojení s přílohou, pak jste tento e-mail uložili, protože jste k příloze chtěli přistupovat později? Pravděpodobně ano, několikrát. Problém s tím je, že skončíte s astronomickým množstvím připoutání, které se vznáší v celé vaší doručené poště, které musíte lovit, kdykoli je chcete..
Obdrželi jste někdy e-mail od svého šéfa, člena rodiny, přítele nebo nějaké jiné spojení s přílohou, pak jste tento e-mail uložili, protože jste k příloze chtěli přistupovat později? Pravděpodobně ano, několikrát. Problém s tím je, že skončíte s astronomickým množstvím připoutání, které se vznáší v celé vaší doručené poště, které musíte lovit, kdykoli je chcete..
No lov už ne. Existuje řešení, které se integruje přímo do Gmailu a usnadňuje nalezení všech vašich příloh na jednom místě a také na více místech najednou. Může se také připojit k Dropboxu, Boxu a Disku Google.
Řešením je Attachments.me [již není k dispozici], které bylo krátce pokryto dříve 10+ nejlepších aplikací pro váš Dropbox 10+ nejlepších aplikací pro váš Dropbox Pokud jste Dropbox už nějakou dobu používali, možná jste si nevšimli, že celý ekosystém aplikací byl vytvořen pro využívání služby. V průběhu času se tyto aplikace objevily až…. Ukážu vám, jak můžete své přílohy uvolnit z doručené pošty jednou provždy.
Nastavení Attachments.me
Instalace služby je velmi jednoduchá. To vás provede celým procesem a seznámí vás se všemi funkcemi. To netrvá dlouho a já vás povzbuzuji, abyste se vydali na prohlídku. Nejprve však musíme získat rozšíření Google Chrome nebo Firefox [No Longer Available]. Attachments.me je aktuálně k dispozici pouze pro prohlížeče Google Chrome a Firefox (omlouváme se uživatelům prohlížečů IE, Opera a Safari), ale podle tweetu na účtu Twitter pracují na některých nových vylepšeních. Je také k dispozici jako aplikace pro iPhone.
Po instalaci rozšíření otevřete Gmail a budete automaticky vyzváni, abyste se o něm začali učit.
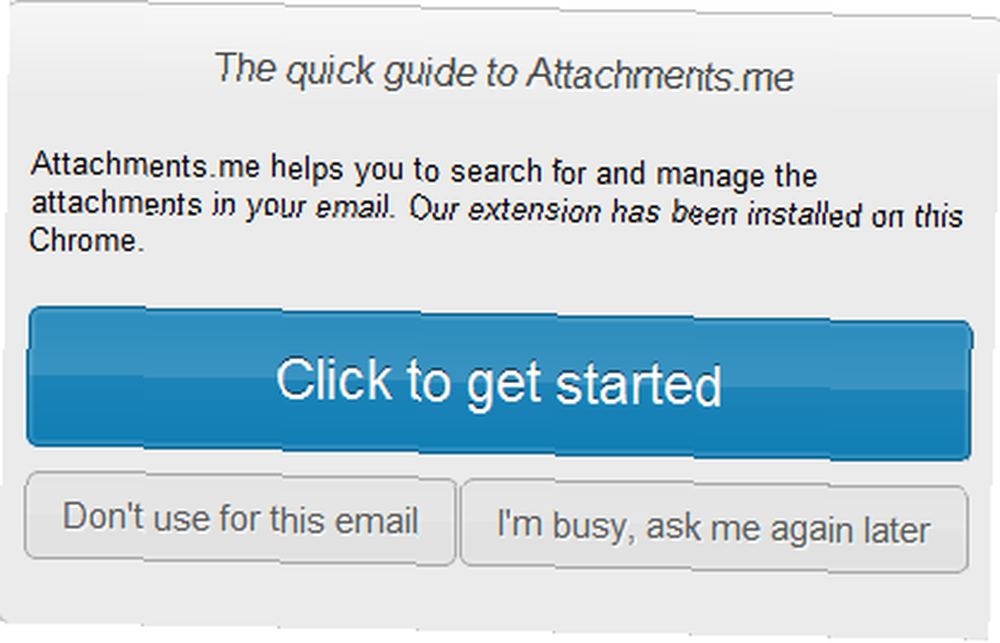
Jakmile začnete prohlídku, měli byste obdržet e-mail.

Při provádění tohoto procesu budete vyzváni, abyste povolili přístup ke svému Gmailu a ke všem službám cloudového úložiště, které se s ním rozhodnete použít. Pokračujte a umožněte přístup, jinak nemá žádný způsob komunikace s těmito dalšími účty.
Uložit možnosti do otevřených e-mailů
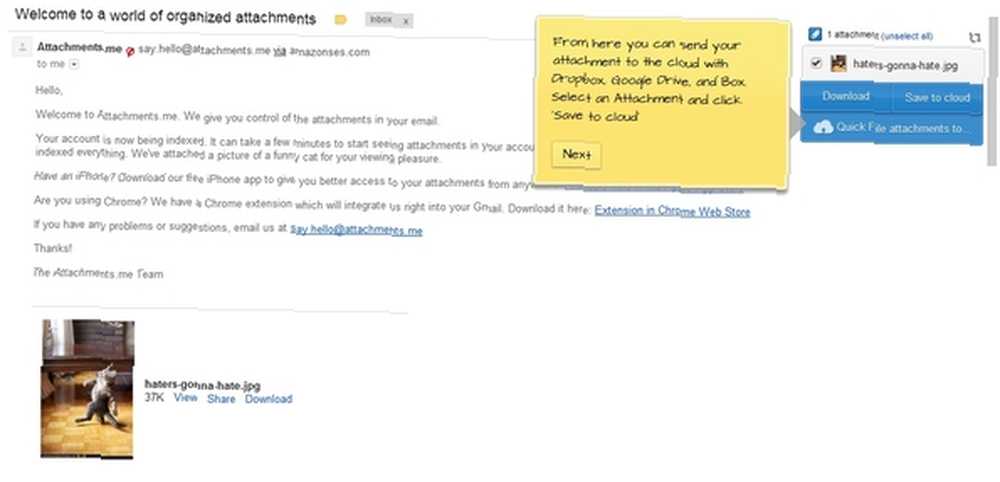
Když otevřete e-mail s přílohou v něm, Attachments.me jej automaticky zjistí a zobrazí se v pravém horním rohu stránky. Jak je vidět na obrázku výše, jedná se o e-mail od Attachments.me zaslaný během prohlídky. Máte možnost stáhnout přílohy - to je velmi výhodné, když existuje celá e-mailová konverzace, která má někde přílohu, ale je to ve zprávě, kterou byste museli najít otevřením všech vláken namísto jejich jednoduchého stažení na strana.
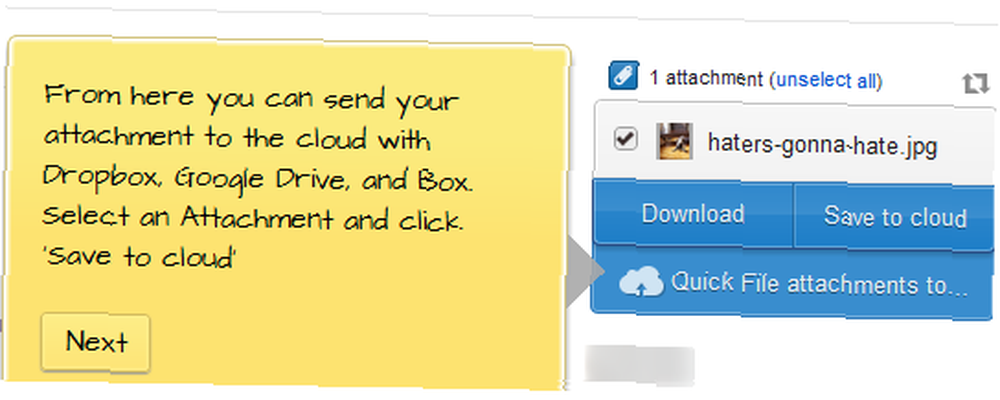
Druhou možností je samozřejmě uložení do cloudu. Attachments.me automaticky ukládá vaše přílohy do cloudu. Uvidíte to, pokud při přihlášení do Gmailu přejdete na adresu http://attachments.me. Webové rozhraní se však dotknu později. Kromě ukládání přímo v Attachments.me můžete také ukládat na účty Dropbox, Box a Google Drive.
Propojení s cloudovými službami

Propojení na různé služby je docela jednoduché. Jednoduše klikněte na tlačítko a propojte svůj účet a postupujte podle pokynů, aby Attachments.me umožnil přístup ke službám. V níže uvedeném příkladu vidíte, že mám připojený pouze můj Disk Google, ale můžete je mít prakticky všechny připojené k Attachments.me za předpokladu, že máte u nich všechny účty jako první.
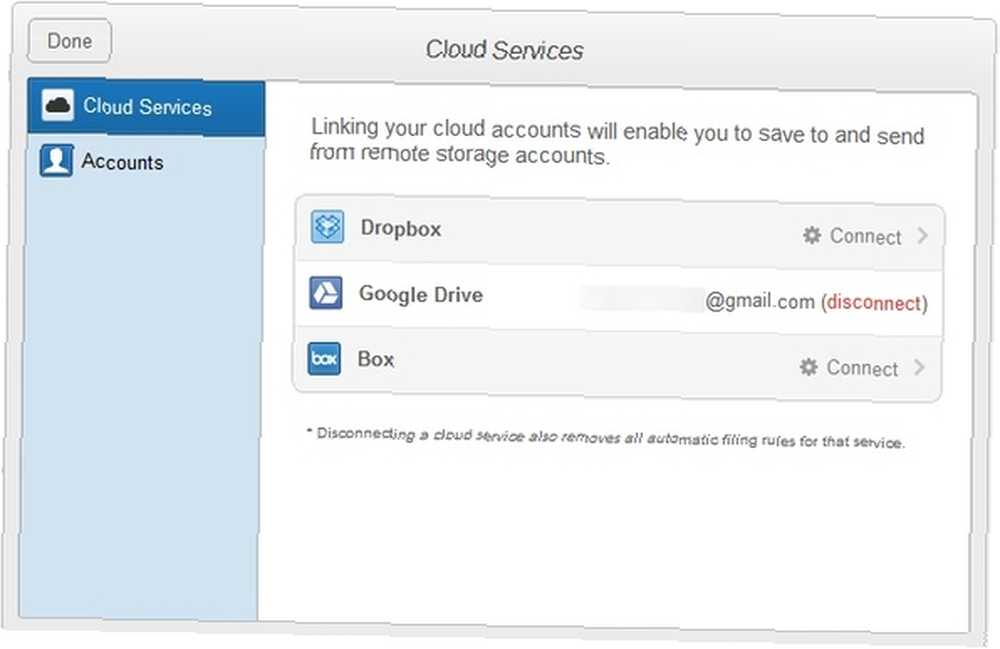
Úprava pravidel cloudového úložiště

Attachments.me je skvělý, protože shromažďuje všechny vaše přílohy na jednom místě a synchronizuje je s vašimi ostatními službami, ale ve skutečnosti to dělá víc než to. Ve skutečnosti vytváří filtry nejrůznějších druhů nebo to, co volá “pravidla.” To vám umožní nastavit konkrétní pravidla, podle kterých se bude řídit.
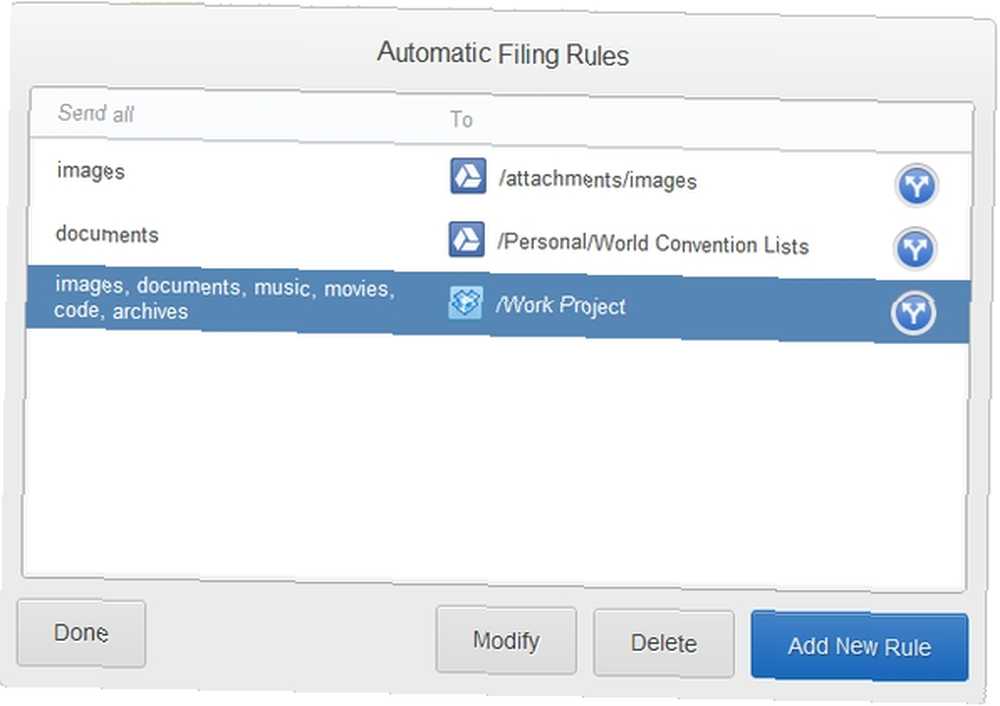
Řekněme například, že se svým šéfem pracujete na novém projektu. Namísto potíží se stahováním každé přílohy a jejím přesunutím ze složky ke stažení do jiné složky v počítači můžete vytvořit pravidlo, které automaticky odešle přílohu na Disk Google, Dropbox nebo Box..
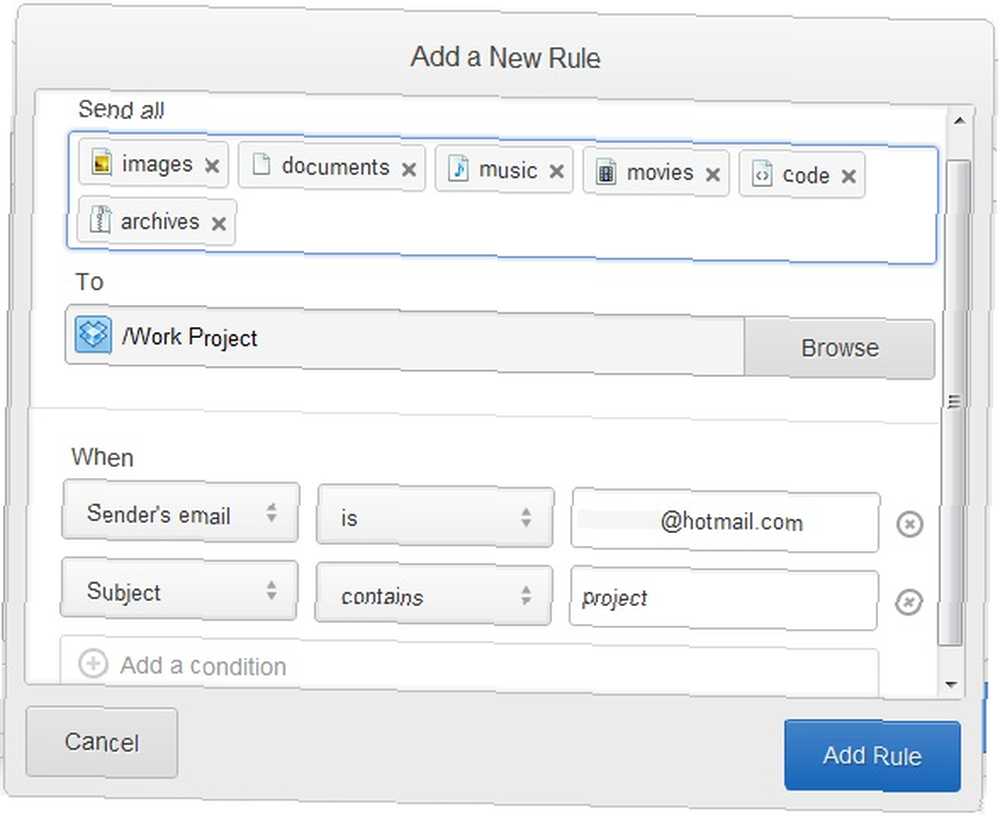
Ještě lépe však můžete určit konkrétní složku, takže přílohy od tohoto odesílatele budou vždy do této složky.

Pokud někdy potřebujete změnit pravidlo, abyste přidali dalšího příjemce e-mailu nebo upravili cokoli jiného, jednoduše vyberte pravidlo a klikněte na Upravit.
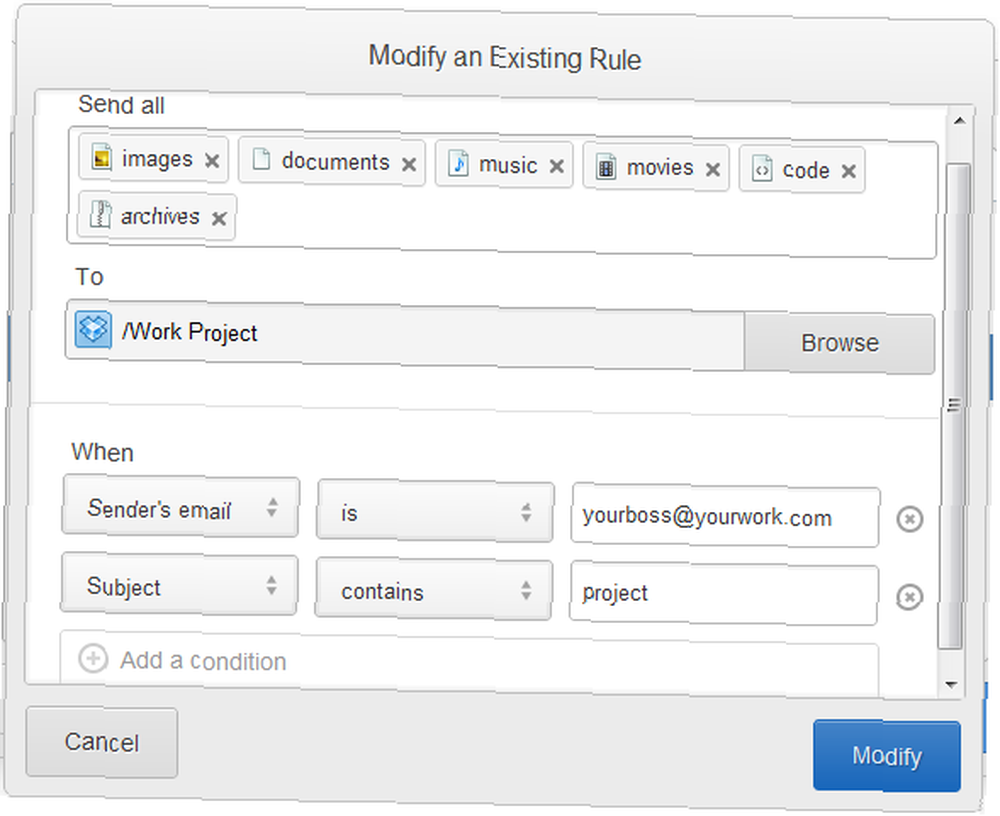
Hledání příloh
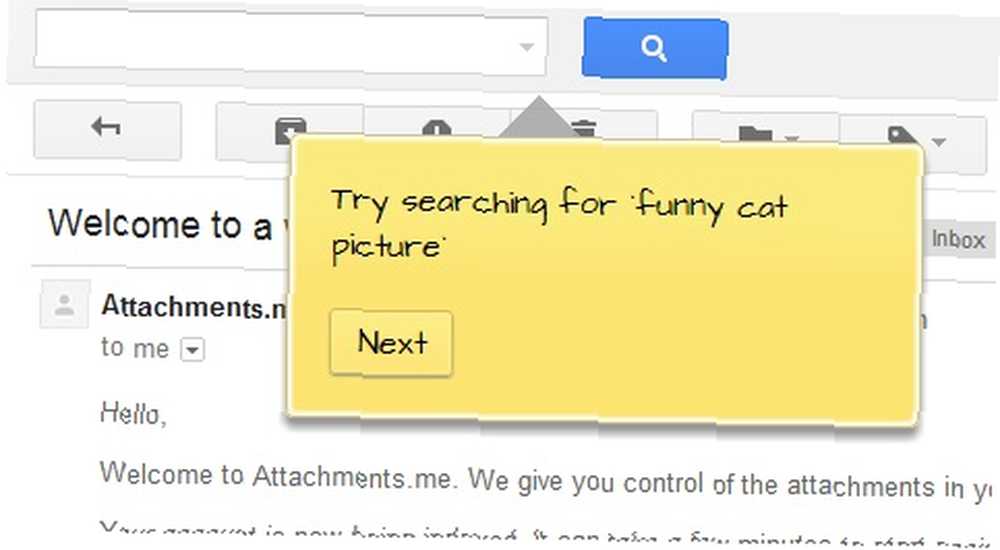
Attachments.me usnadňuje vyhledávání příloh v Gmailu. Je integrován přímo do vyhledávacího pole v Gmailu.
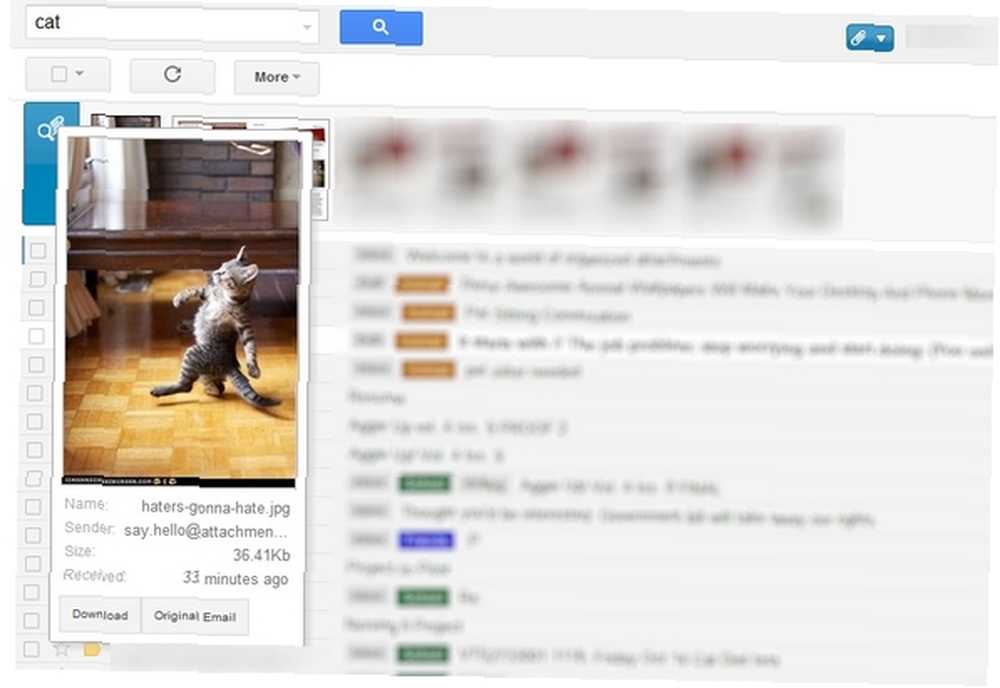
Změna nastavení účtu a přidání dalších pravidel
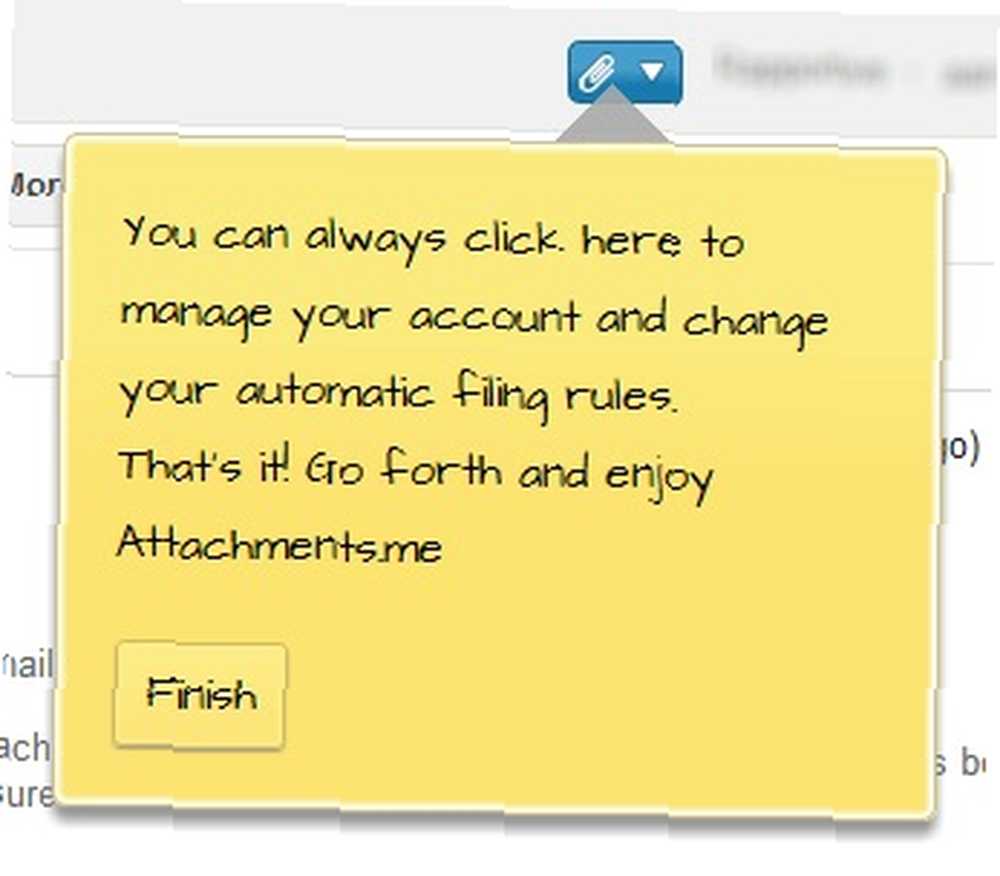
Možná jste si už všimli, že máte nové modré tlačítko s kancelářskou sponkou poblíž vašeho jména na vyhledávacím panelu Gmailu. Na tomto místě můžete poskytnout zpětnou vazbu, deaktivovat svůj účet, přistupovat na web a spravovat pravidla a cloudové služby.

Připojení příloh
Toto je možná nejužitečnější funkce - možnost připojit soubory z cloudových služeb.
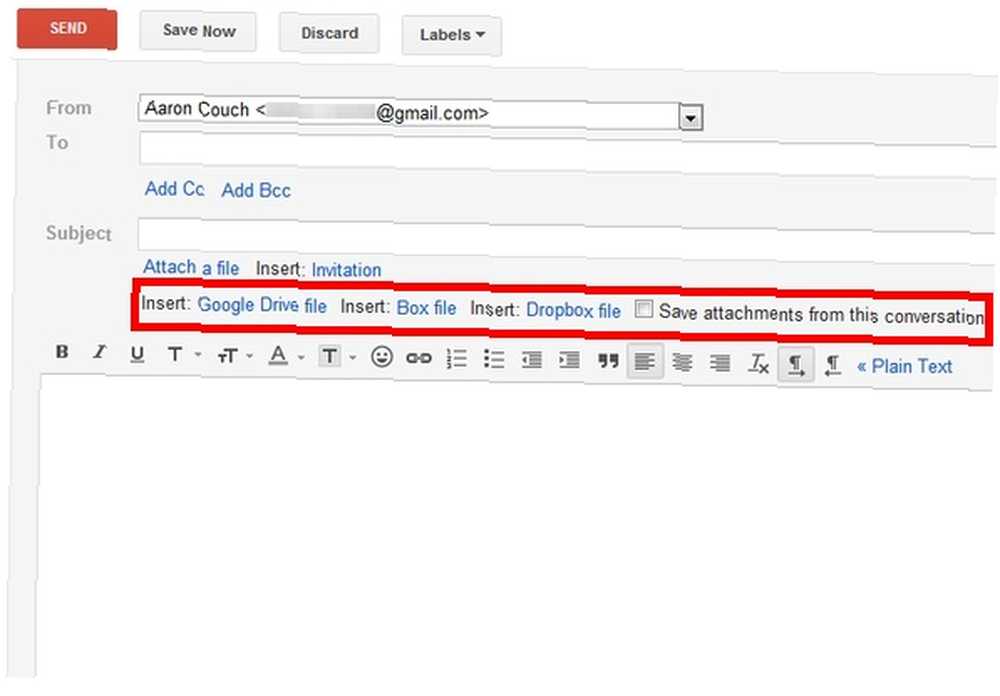
Po připojení cloudových služeb můžete kliknout na odkaz na některou z nich a prohlížet si své složky, aniž byste v prohlížeči otevřeli novou kartu. Tím se ušetří velké množství času, aniž byste museli hledat soubor v počítači a nahrávat nebo přetahovat do Gmailu. Určitě byste mohli zkopírovat odkaz na sdílení ze souboru také jednu ze svých služeb, ale to je stále rychlejší a jednodušší.
Mějte však na paměti, že to vloží pouze odkaz na přílohu. Příjemce má pak přístup k souboru prostřednictvím odkazu a odtud jej může stáhnout, pokud si to přeje.
Webové rozhraní
Kromě Gmailu existuje také webové rozhraní, které vám umožní snadno zobrazit všechny vaše přílohy - což je hezké, ale také poskytuje skvělé místo pro vyhledávání vašich příloh. Ano, můžete je vyhledat v Gmailu, a to je skvělé, ale někdy je hezké mít více místa na obrazovce - to jen dělá.
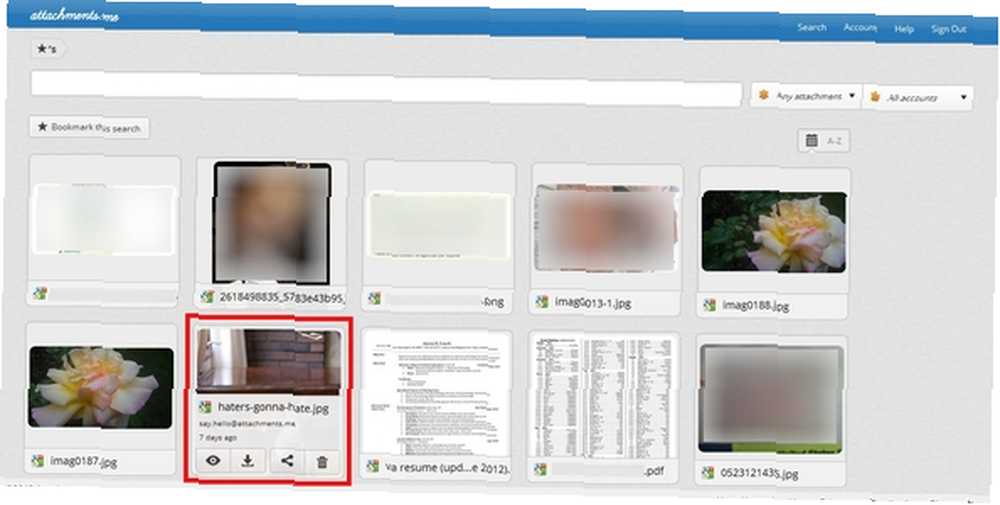
Při hledání příloh si můžete vybrat konkrétní účty, které chcete vyhledat, a konkrétní soubory, které chcete vyhledat. Můžete si také uložit hledání pro pozdější použití.
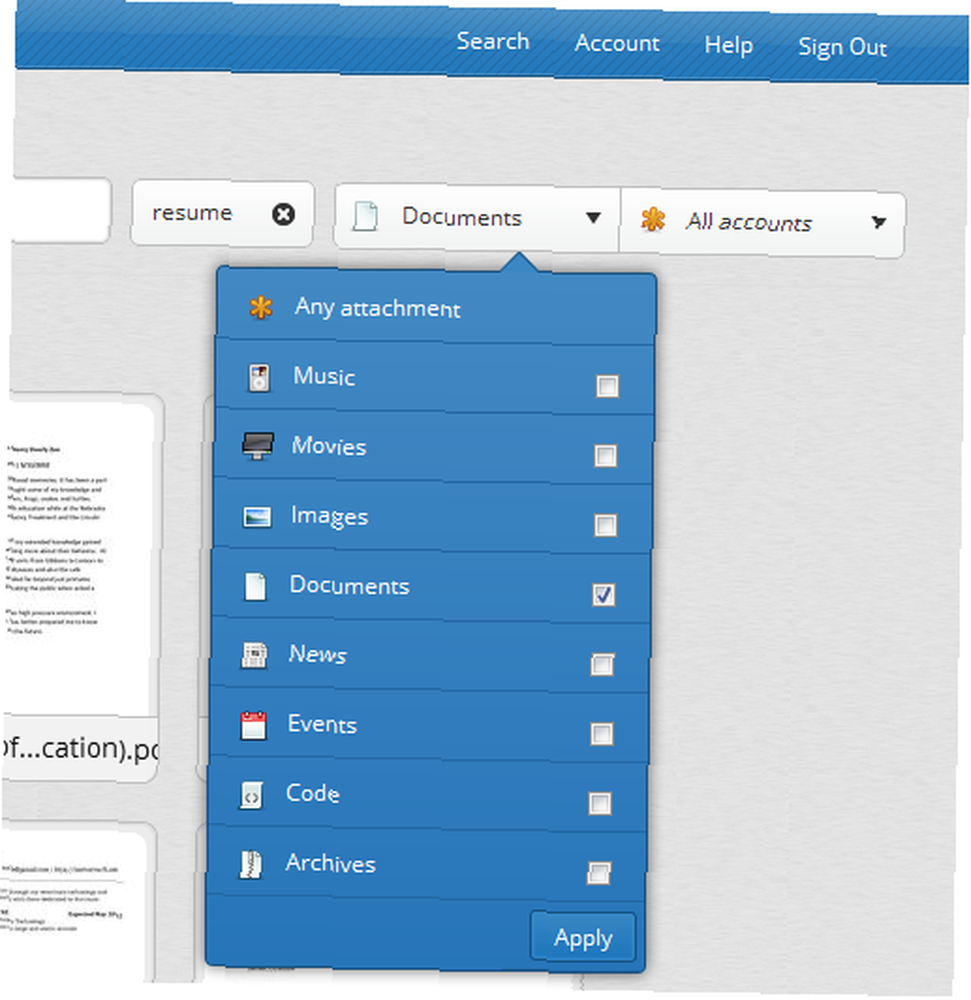
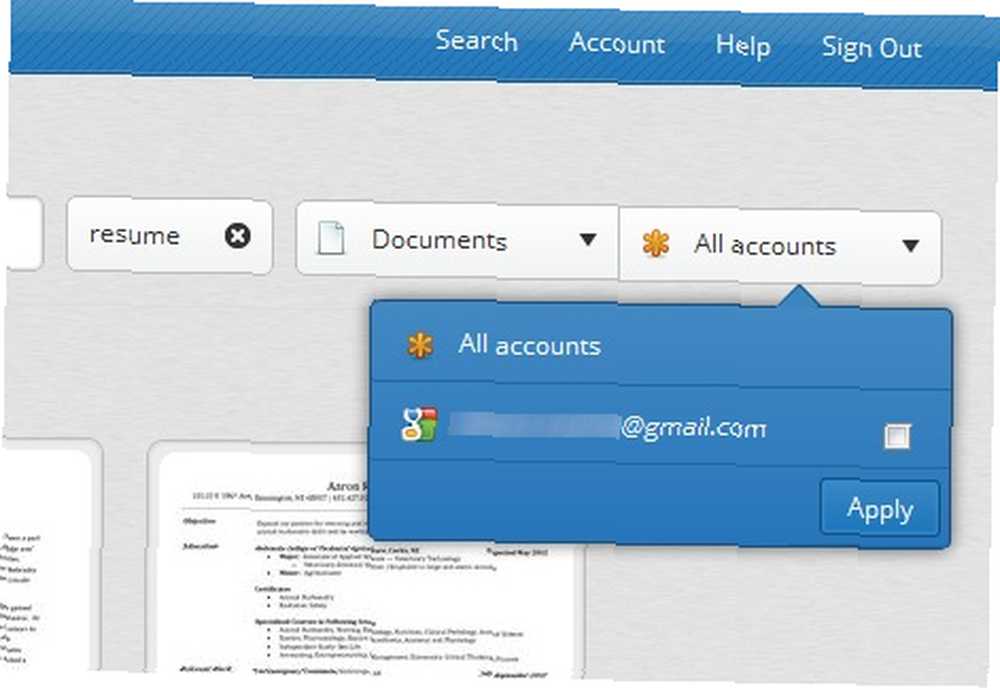
Hledání považuje každé slovo za samostatné vyhledávání. Pokud píšete super legrační kočka, dostanete tři “značky” každý představuje vlastní vyhledávání. Pokud jedna z těchto značek zahodí vaše hledání - řekněme legrační je, pak klikněte na “X” vedle slova a bude odstraněno z vyhledávání. Pokud chcete provést stejné vyhledávání se všemi třemi slovy, které jsou jedním úplným hledáním, umístěte kolem nich citace. Vypadalo by to takto: “super legrační kočka” - stejně jako vyhledávání Google.
Když umístíte kurzor myši na obrázek, zobrazí se podrobnosti o přílohách, jako je e-mailová adresa odesílatele, datum přijetí a název úplného souboru. Jsou také zobrazeny čtyři možnosti:
- Pohled
- Stažení
- Podíl
- Koš (a.k.a. archiv)
Když “Pohled” Po klepnutí na ikonu se podrobnosti souboru zobrazí pod přílohou. Patří sem e-mailová adresa, na kterou byla odeslána, když jste obdrželi přílohu, typ a velikost souboru a odkaz na původní e-mail, který příloha obdržela.
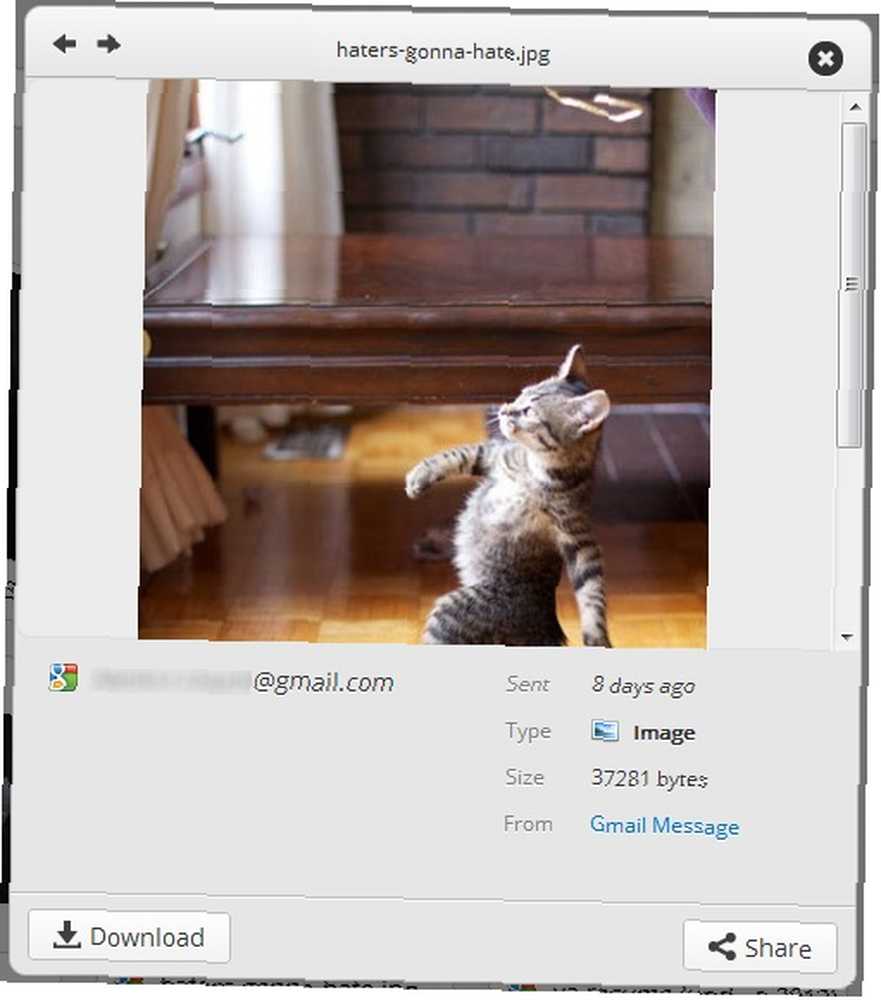
Používání Attachments.me s účty jiných než Gmail
Gmail je v současné době jedinou službou, se kterou Attachments.me spolupracuje. Existuje však řešení (pokud se nejedná o účet Yahoo). E-maily můžete ve skutečnosti přeposílat do Gmailu. K tomu jděte na Nastavení> Účty a import. Pak pod “Importujte poštu a kontakty” (druhý sloupec dolů), klikněte na “Importovat z jiné adresy.” Zadejte svou e-mailovou adresu a přihlašovací údaje a měli byste být na cestě k získání pošty na jednom místě. Důrazně doporučujeme, abyste to udělali, pokud máte více e-mailových účtů, bez ohledu na to, zda používáte Attachments.me.
Pokud se chystáte přeposílat své e-mailové adresy do Gmailu, můžete s nimi také odesílat e-maily z Gmailu. Tato možnost je hned pod “Importujte poštu a kontakty” volal “Odeslat e-mail jako:” Klikněte na odkaz “Přidejte další e-mailovou adresu, kterou vlastníte,” zadejte e-mailovou adresu a poté odešlete ověření. Existují dvě další možnosti:
- Odpověď ze stejné adresy, na kterou byla zpráva odeslána
- Vždy odpovězte z výchozí adresy
Navrhuji kontrolu “Odpověď ze stejné adresy, na kterou byla zpráva odeslána” zabránit neúmyslnému odeslání e-mailu z jiné adresy, než bylo odesláno, a potom příjemce zmást, ale je to zcela na vás.
Závěr
Tam to máte - nová revoluce e-mailových příloh. Osobně to považuji za změnu hry ve všech e-mailových klientech a ještě lepší důvod, proč používat Gmail, pokud již nejste. Nejprve jsem si myslel, že to bylo jen jednoduché rozšíření, které bych opravdu nepoužíval, ale jak jsem objevil stále více a více funkcí, uvědomil jsem si, že to může být cenným nástrojem pro každého, kdo používá e-mail - a vážně, kdo nepoužívá e-mailem?
Máte další e-mailovou frustrace z procesu e-mailu? Objevili jste řešení problému?
Další informace o zvládnutí Gmailu najdete v MakeUseOf's Ultimate Guide to Gmail Průvodce pro začátečníky po Gmailu Průvodce pro začátečníky pro Gmail Možná již máte účet Gmail. Nebo přemýšlíte o registraci na jeden. Tato příručka obsahuje vše, co potřebujete pro co nejlepší využití tohoto nového lesklého účtu Gmail. .











