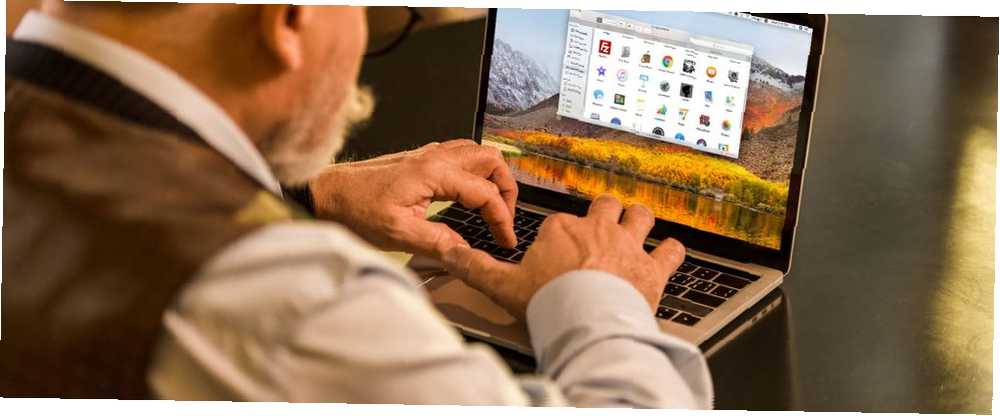
Edmund Richardson
0
3716
734
Pravděpodobně si myslíte, že Mac vám usnadní cestu kolem sebe, ale někdo, kdo není technicky zdatný, by mohl nesouhlasit. Obzvláště pokud je někdo starší občan.
Dobrou zprávou je, že jejich Mac zážitek si můžete zpříjemnit stejně jako ten váš tím, že jim to zjednodušíte. A tam se hodí následující seznam vylepšení macOS.
Vyčistěte rozhraní aplikací
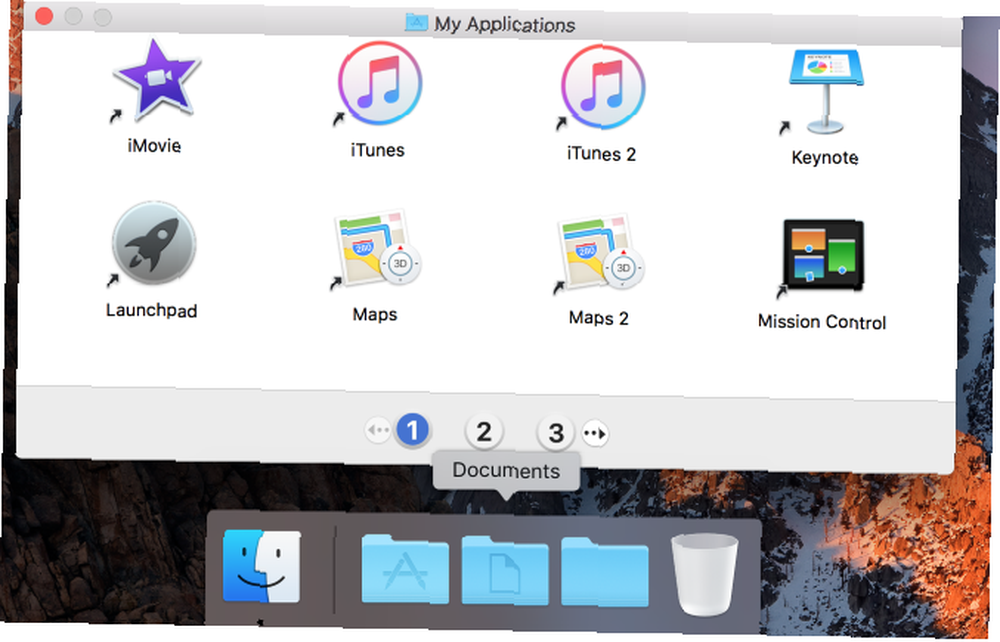
Ve výchozím nastavení jsou aplikace pro MacOS dodávány s užitečnými panely nástrojů, postranními panely, tlačítky a podobně. Tyto položky však mohou pro některé seniory způsobovat zmatek, což znamená, že pokud preferují možnosti aplikací, spoléhají se pouze na nabídky.
Pomáhá tak udržovat rozhraní aplikací barebones s pouze nejdůležitějšími prvky v dohledu. Naše tipy pro minimalistický zážitek v Macu 9 tipů pro minimalistický a efektivnější zážitek v Macu 9 tipů pro minimalistický a efektivnější zážitek v Macu Rozhraní vašeho Macu je čisté a krásné, jak to je, ale s několika vyladěními sem a tam můžete vyleštit to ještě více pro příjemnější zážitek z počítače. vám pomůže nastavit tento typ jednoduchého rozhraní. Hlavní myšlenkou je vyřadit Dock, panel nabídek a postranní panely a panely nástrojů v aplikacích.
Skvělý nápad je také povolení zjednodušené verze aplikace Finder určené pro mladé a nezkušené uživatele. Chcete-li tak učinit, musíte nejprve povolit rodičovské kontroly na Mac 5 Užitečné způsoby, jak využít rodičovské kontroly Mac 5 Užitečné způsoby, jak využít rodičovské kontroly Mac, i když nejste rodiče, nabídka Rodičovská kontrola v počítači Mac má několik užitečných funkcí možnosti. Zde je návod, jak je používat a nejlepší zkusit. pro daný účet od Předvolby systému> Rodičovská kontrola.
Poté získáte přístup k několika kartám, abyste vyladili omezení používání systému. Přepněte na jiný kartu v této sadě najít a povolit Použijte Simple Finder volba.
Na této kartě můžete také zaškrtnout políčko pro Zabraňte úpravě doku. Tím zajistíte, že uživatel nechtěně neodstraní ani nepřesune ikony doku.
Je také rozumné přizpůsobit seznam aplikací nastavených na spuštění při přihlášení. Můžete to udělat z Předvolby systému> Uživatelé a skupiny> Přihlašovací položky.
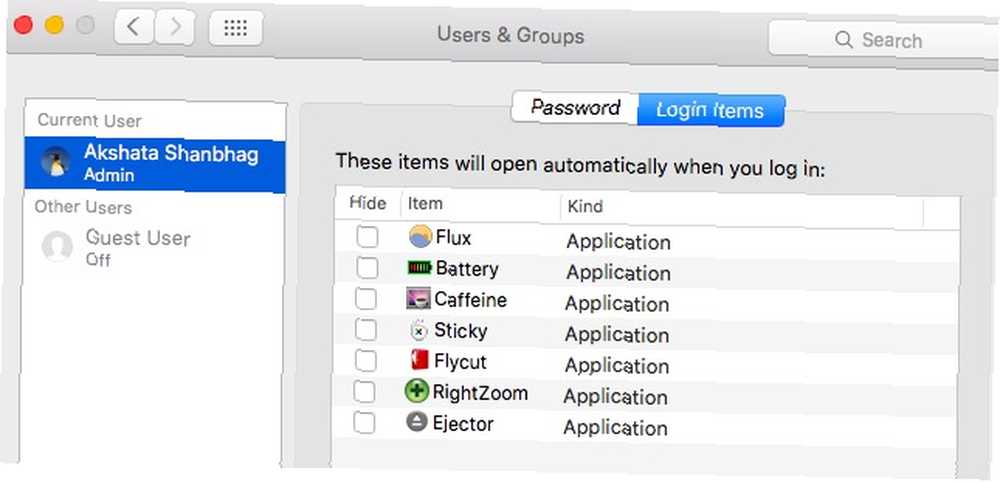
Pro každou aplikaci, kterou jste nakonfigurovali, aby se otevře při načtení systému, vyberte Skrýt zaškrtávací políčko. Tím se zajistí, že okna aplikace nebudou při spuštění počítače Mac přeskočit dopředu; otevírají se pouze na pozadí.
Zvýrazněte důležité prvky obrazovky
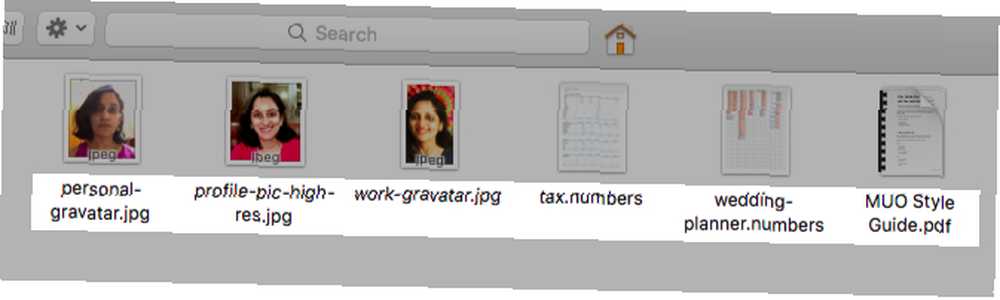
Když skrýváte nedůležité prvky, nezapomeňte snadno zobrazit a zpřístupnit ty, které jsou skutečně užitečné. Začít s:
- Mějte posuvníky vždy viditelné Předvolby systému> Obecné> Zobrazit posuvníky.
- Vytvářejte zástupce pro nejdůležitější soubory a složky na ploše.
- Nastavte nová okna Finderu tak, aby začínaly na plocha počítače. Chcete-li to provést, otevřete Vyhledávač> Předvolby> Obecné a vyberte plocha počítače z Nové okno Finder show rozbalovací nabídka.
- Požádejte Finder, aby zobrazoval přípony všech názvů souborů a aby při třídění podle názvu udržoval složky nahoře. Chcete-li tyto změny provést, zaškrtněte příslušná políčka pod Vyhledávač> Předvolby> Upřesnit.
Pokud jste povolili funkci Simple Finder, jak je popsáno v části výše, nebudete potřebovat žádné další změny.
Udržujte rozložení obrazovky konzistentní
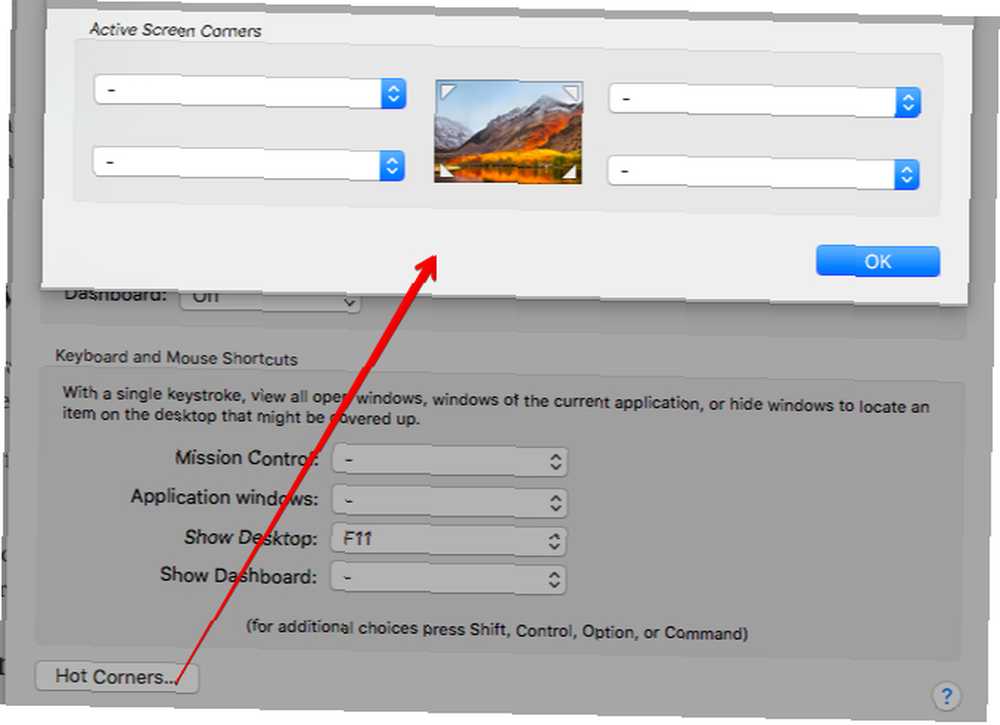
Neočekávané chování, jako jsou okna, která se neočekávaně mění nahoru a dolů, panely nástrojů skákající dovnitř a z dohledu a mezery posuvné tam a zpět, mohou zmatit starší uživatele. Jejich zážitek můžete zlepšit tím, že zajistíte, že rozložení obrazovky a zobrazení aplikací zůstanou konzistentní.
Pokud chcete začít, vypněte řídicí panel Předvolby systému> Řízení misí. Ze stejné části zkontrolujte, zda nejsou aktivní žádné horké rohy Jak urychlit pracovní postup Mac pomocí horkých rohů Jak urychlit pracovní postup Mac pomocí horkých rohů Horké rohy jsou jedním z nejlepších způsobů, jak doplnit pracovní postup Mac. Zde je návod, jak je nastavit a některé triky pro používání horkých rohů. .
V některých případech může být vhodné ponechat lištu menu a dok vždy viditelnou. Ve výchozím nastavení zůstanou viditelné, ale pokud jste toto chování změnili, vraťte jej zpět Předvolby systému> Obecné.
Vytvořte větší a jasnější prvky na obrazovce
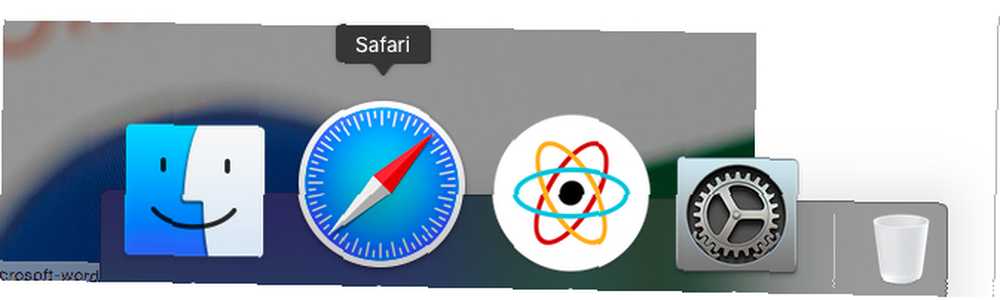
Vydejte se Systémové preference aby bylo zajištěno, že zobrazení a identifikace prvků na obrazovce trvá méně úsilí.
Pro začátek snižte rozlišení obrazovky a zvyšte jas z Displeje> Displej. Také vypněte Automaticky upravte jas Zaškrtávací políčko pro zachování maximálního jasu obrazovky.
Pokud si nepřejete, aby se obrazovka Mac při napájení z baterie ztmavla, můžete tuto funkci vypnout Předvolby systému> Úspora energie> Baterie.
Dále zvětšete velikost ikon doku úpravou Velikost posuvník v Dok panel. Zde můžete také povolit Zvětšení Zaškrtněte políčko a upravte posuvník odpovídající velikosti. Tím se přiblížíte na každou ikonu doku, když na ni přejdete.
Udržujte kurzor snadno na místě změnou jeho velikosti pod Přístupnost> Displej. Ve stejné sekci zaškrtněte políčko pro Zvýšit kontrast. Zkontrolujte také, zda Vyhledejte potřením myší zobrazí se vybrané políčko, které by mělo být ve výchozím nastavení.
Zakázat nebo skrýt nepotřebné funkce
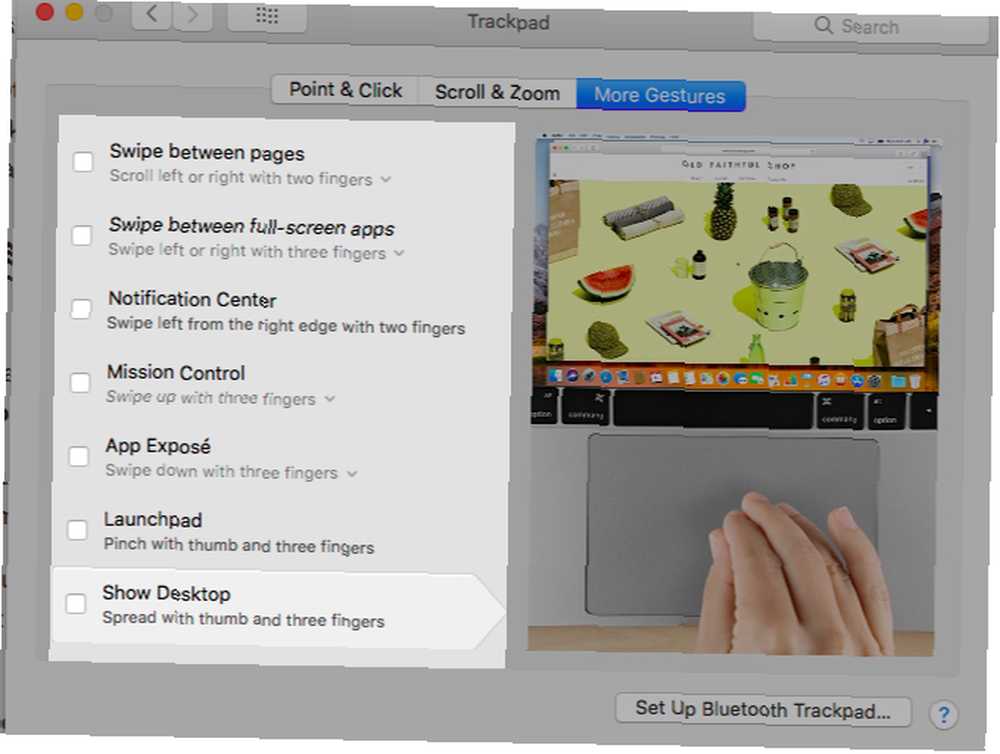
Nyní, senior, pro kterého nastavujete Mac, nemusí být s multi-touch gesta jako Řídicí středisko a Exposé aplikace. Takže je nejlepší je vypnout Předvolby systému> Trackpad> Další gesta.
Abyste se vyhnuli náhodnému spuštění těchto funkcí, musíte také deaktivovat jejich klávesové zkratky. Můžete to udělat z Předvolby systému> Klávesnice> Klávesové zkratky.
Myslíš si? Vzhlédnout funkce, která vám umožní vyvolat náhledy odkazů a významy slov pomocí klepnutí třemi prsty, vám bude bránit? Vypněte to Předvolby systému> Trackpad> Point & Click.
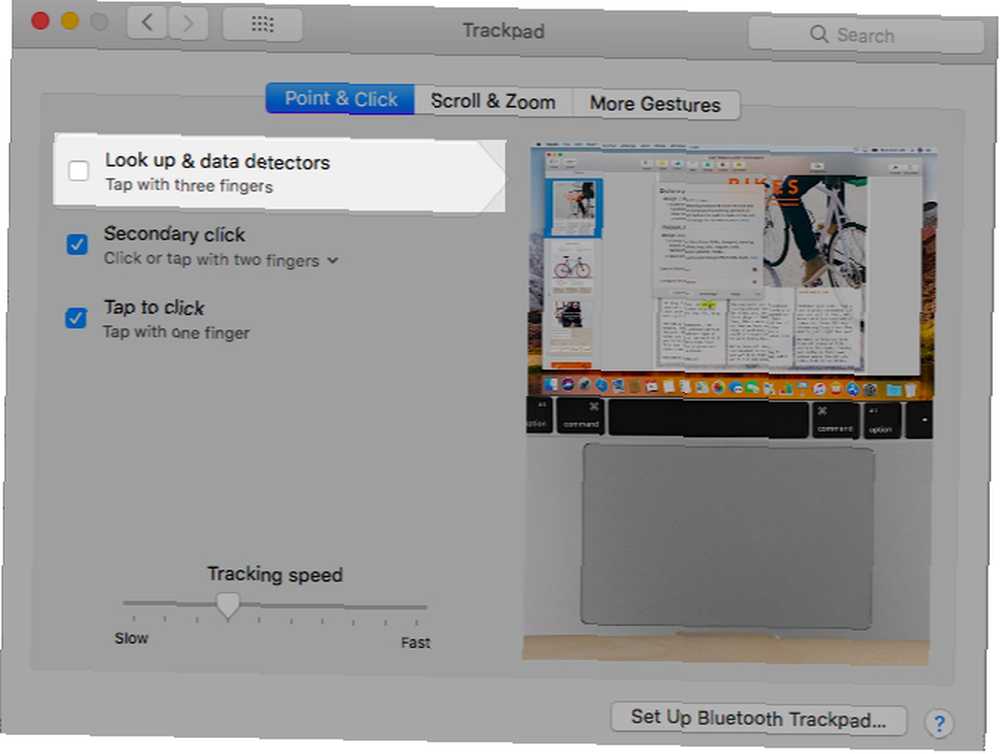
Pokud si myslíte, že trackpad bude také překážkou, můžete jej deaktivovat Předvolby systému> Usnadnění> Myš a trackpad. Stačí zaškrtnout políčko pro Pokud je k dispozici myš nebo bezdrátový trackpad, ignorujte vestavěný trackpad.
Dále byste mohli chtít přizpůsobit Spotlight tak, aby zabránil zobrazování neužitečných výsledků. Chcete-li to provést, otevřete Předvolby systému> Reflektor> Výsledky hledání. Tam zrušte zaškrtnutí políček u položek, které nejsou tak užitečné, jako například Vývojář a Systémové preference.
Poté přepněte na Soukromí Ve stejném podokně chráníte důležité složky před náhodným přístupem pomocí funkce Spotlight.
A co zbytečné skrývání Podíl možnosti nabídky, jako je Přidat do clony? Můžete to udělat z Předvolby systému> Rozšíření> Menu sdílení.
Nezapomeňte si přečíst našeho průvodce o tom, jak skrýt cokoli v systému MacOS. Pomůže vám to dále zjednodušit rozhraní.
Remap funkční klávesy pro provádění běžných úkolů
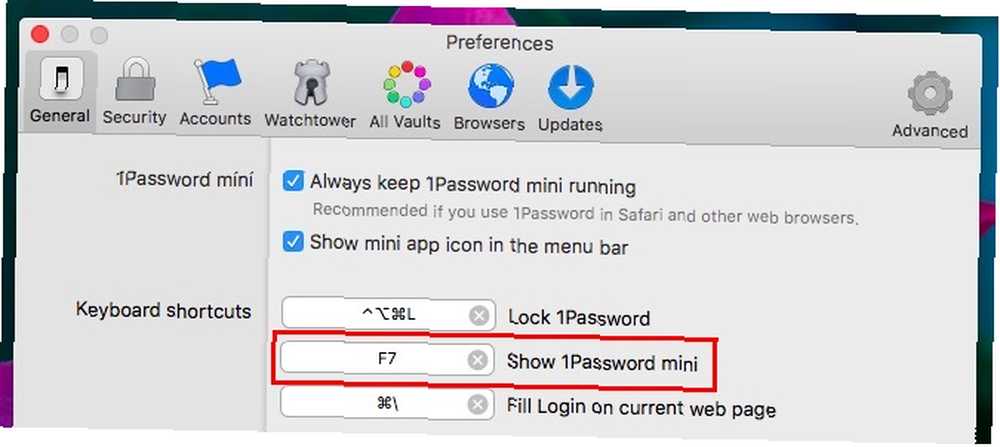
Funkční tlačítka (F1, F2, atd.) vytvářejte vynikající a snadno zapamatovatelné klávesové zkratky. Můžete je přemapovat a spouštět aplikace a zobrazení, které uživatel nejčastěji potřebuje, například:
- E-mailová aplikace
- Správce hesel
- Aplikace správce schránky
- Pomoc menu v jakékoli aplikaci
- Konkrétní pohled Finder (jako Cover Flow)
- Panel Oblíbené, Boční panel, Čtečka nebo Historie v Safari
Můžete také chtít spojit několik funkčních kláves s důležitými akcemi. Například jedna z těchto kláves může:
- Vezměte screenshoty
- Zobrazit plochu
- Spusťte diktát
- Minimalizovat nebo maximalizovat okna
- Spusťte režim celé obrazovky
Pokud potřebujete pomoci s provedením těchto změn, přečtěte si našeho průvodce přemapováním funkčních kláves v systému Mac.
Nastavte Safari pro snadnější použití
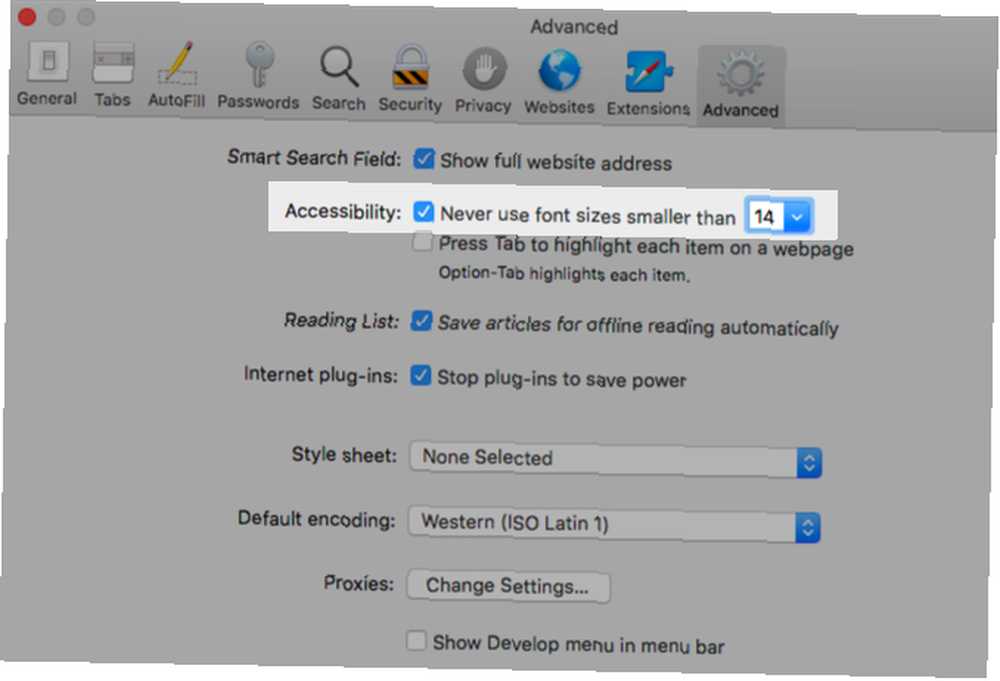
Procházení webu je plné neočekávaných věcí bez ohledu na to. Můžete však alespoň zajistit, aby určité základní prvky pro dotyčného nadřízeného hladce fungovaly. Vylepšení nastavení Safari, aby se zabránilo zbytečné akci z jejich strany.
Začněte instalací inteligentních rozšíření, jako je AutoPagerize, která automaticky načítá stránkované webové stránky.
Dále otevřete Safari> Předvolby a projděte každou kartu a přizpůsobte předvolby. Zde uvádíme několik základních změn:
- V Všeobecné nastavte Safari tak, aby se otevíral pomocí Všechna okna z poslední relace.
- Pod Webové stránky> Oznámení, deaktivovat tuto možnost: Povolit webům vyžadovat povolení k odesílání oznámení push. Optimalizujte také nastavení pro automatické přehrávání obsahu, udělování přístupu z fotoaparátu a mikrofonu atd.
- V Pokročilý kartu povolit Zobrazit úplnou adresu webové stránky zaškrtávací políčko. Povolte také Nikdy nepoužívejte velikosti písma menší než Zaškrtněte políčko a nastavte odpovídající velikost písma na 12 nebo 14.
Když vezmete narážku z výše uvedené části, propojte nejdůležitější akce Safari s funkčními klávesami. Klávesové zkratky můžete nastavit například:
- Připnutí / uvolnění karet v prohlížeči Safari
- Otevřete konkrétní záložku Safari
- Uložte aktivní webovou stránku do seznamu čtení v Safari
Vytvořte Mac jednodušší než jednoduchý
Vylepšení, která jsme uvedli, slibují, že z cesty zmizí mnoho matoucích vizuálních a funkčních prvků makra. Jsou dobrým výchozím bodem, pokud chcete, aby byl Mac mnohem jednodušší pro starší lidi ve vašem životě.
Platí i naše rady, jak začít s novým Macem.
Pokud se chystáte koupit nové zařízení pro milovaného člověka, doufáme, že také zvažujete Chromebooky jako možnost. Chromebooky jsou koneckonců perfektní počítače pro seniory 5 důvodů, proč jsou Chromebooky perfektním počítačem pro starší osobu 5 důvodů, proč jsou Chromebooky perfektním počítačem pro starší osobu Je to narozeniny vašeho dědečka - ale co byste ho měli koupit? Dalo by se mu dostat ponožky (opět), nějaké zahradní nářadí nebo možná velká láhev whisky ... Nebo si můžete koupit Chromebook. .
Obrázek Kredit: ArturVerkhovetskiy / Depositphotos











