
Edmund Richardson
0
2495
257
Baterie notebooku jsou známé svojí krátkou životností. Samozřejmě existuje mnoho kroků, které vám pomohou prodloužit životnost baterie vašeho MacBooku Jak zlepšit životnost baterie vašeho MacBooku Jak zlepšit životnost baterie vašeho MacBooku Zatímco současné MacBooky jsou docela silné, mají stejnou životnost baterie jako jejich předchůdci. Co tedy můžete udělat? Trochu se ukázalo. , ale nakonec budete měřit jeho výkon spíše v minutách než v hodinách.
Ale i když byste mohli být schopni monitorovat zdraví vaší Macbookové baterie 6 aplikací, které monitorují a zlepšují životnost baterie vašeho MacBooku 6 aplikací, které monitorují a zlepšují životnost baterie vašeho Macbooku Chcete získat více z baterie vašeho MacBooku? Tyto aplikace vám umožní sledovat stav baterie a zlepšit její životnost. a zabývat se zhoršující se životností baterie. Co můžete dělat, když běží na baterii, aktivně ovlivňuje rychlost vašeho stroje?
Mnoho uživatelů se musí vypořádat s pomalým MacBookem na baterii. Fóra Apple jsou plná lidí, kteří si stěžují na problém.
Bohužel, nebojte se. Nemusíte házet svůj 1 500 $ notebook do koše. Ukážeme vám, jak zabránit tomu, aby počítač Mac pracoval pomalu, když je na baterii. Za chvíli se vrátíte na plnou rychlost.
Apple je pochybná historie s bateriemi
Než vysvětlíme, jak problém vyřešit, trochu se odbočíme.
Jak je dnes známo, Apple má pochybnou historii s bateriemi. Na konci roku 2017 společnost vydala titulky po celém světě, když připustila, že omezuje rychlost procesoru iPhone se starými napájecími jednotkami.
Cynikové tvrdí, že se Apple pokoušel přimět uživatele, aby si koupili nový telefon, když ve skutečnosti potřebovali pouze novou baterii. Apple nyní vymění baterii pro iPhone za 29 USD Apple nyní vymění baterii pro iPhone za 29 USD Apple skončil 2017 a omlouvá omluvu a snižuje cena náhradních baterií pro iPhone. Uspořádejte Batterygate k uspokojivému závěru. .
Apple prohlásil, že má v úmyslu prodloužit životnost svých zařízení. Tvrdí, že škrticí klapka byla krokem, který zabránil neočekávaným výpadkům, protože baterie se pomalu stala neschopnou dodávat špičkový proud..
Ale co Mac??
Neexistuje žádný konkrétní důkaz, který by naznačoval, že společnost přistupuje ke Macům stejně jako k iPhonům, ačkoli uživatelé Hacker News poskytují spoustu neoficiálních důkazů. Sečteno a podtrženo: starší Mac často běží na baterii pomalu.
Co s tím můžete dělat?
Ujistěte se, že je na vině baterie
Než se pokusíte vyřešit své problémy, musíte se ujistit, že vaše baterie je rozhodně viníkem.
Chcete-li vyzkoušet baterii, připojte počítač Mac k elektrické zásuvce a otevřete počítač Monitor aktivity (Mac verze Správce úloh systému Windows Co je Sledování aktivity? Mac Ekvivalent Správce úloh Co je Monitor aktivity? Mac Ekvivalent Správce úloh Naučte se vše o sledování aktivity na vašem Macu a jak jej použít ke kontrole podrobných informací o vašem systému .). Klikněte na procesor kartu a vyhledejte Graf využití CPU ve spodní části okna. Poznamenejte si použité procento.
Nyní odpojte nabíječku a znovu se podívejte na graf. Pokud mezi těmito dvěma čísly existuje značný rozdíl, baterie je v pořádku.
3 způsoby, jak opravit Mac běží pomalu na baterii
Pojďme se podívat, jak můžete napravit problém vašeho počítače Mac, který běží pomalu, když je na baterii.
Máte na výběr tři možné opravy.
1. Odstraňte soubor PLIST
Prvním postupem je smazání souboru PLIST. Soubor PLIST obsahuje vlastnosti a nastavení konfigurace pro aplikace v počítači Mac.
Na vašem počítači Mac je jeden soubor PLIST, který informuje procesor počítače, aby zpomalil, když zjistí, že běží na baterii. Logika za škrticí klapkou je, že budete moci Mac provozovat déle, než ho budete muset nabít.
V praxi budete trávit více času čekáním na otevření aplikací a dokončení procesů. Kompromis stojí za to.
Naštěstí je snadné vymazat nepoctivý soubor PLIST. Pokud jej odstraníte, nebude existovat konfigurační soubor, který by procesoru Macu řekl, aby zpomalil.
Proces mazání souboru PLIST je rozdělen do dvou částí. Nejprve musíte zkontrolovat číslo modelu vašeho počítače (něco, co byste již měli vědět o svém Macu 9 Základní podrobnosti, které musíte znát o svém Macu 9 Základní detaily, které musíte znát o vašem počítači Mac Jako uživatel Macu musíte znát určité podrobnosti o vašem počítači v případě, že potřebujete vyřešit problémy. Zde je několik klíčových podrobností o systému Mac, které byste měli zkontrolovat právě teď. Za druhé, musíte soubor odstranit.
Chcete-li zkontrolovat model počítače Mac, přejděte na Apple> O tomto počítači Mac poté klikněte na Přehled tab. Zde klikněte na ikonu Systémová zpráva Tím se otevře okno s mnohem více informacemi o vašem stroji. Uvidíte Identifikátor modelu pole v horní části pole Hardware vstup. Poznamenejte si to, protože to budete brzy potřebovat.
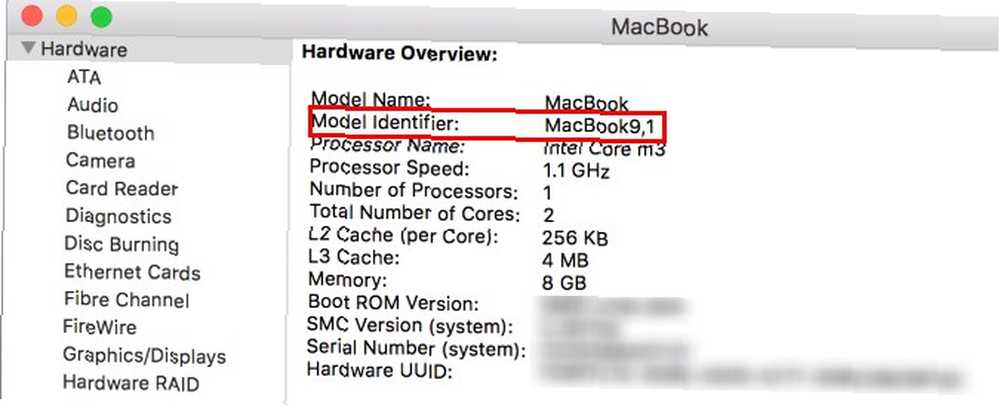
Nyní odstraníme problematický soubor PLIST.
Nejprve otevřete Nálezce a přejděte na Macintosh HD pomocí panelu na levé straně obrazovky. Pokud to nevidíte, můžete navštívit Jděte> Počítač> Macintosh HD.
Jakmile budete ve složce pevného disku, přejděte na Systém> Knihovna> Rozšíření. Dále přejděte dolů a najděte textový soubor s názvem IOPlatformPluginFamily.kext.
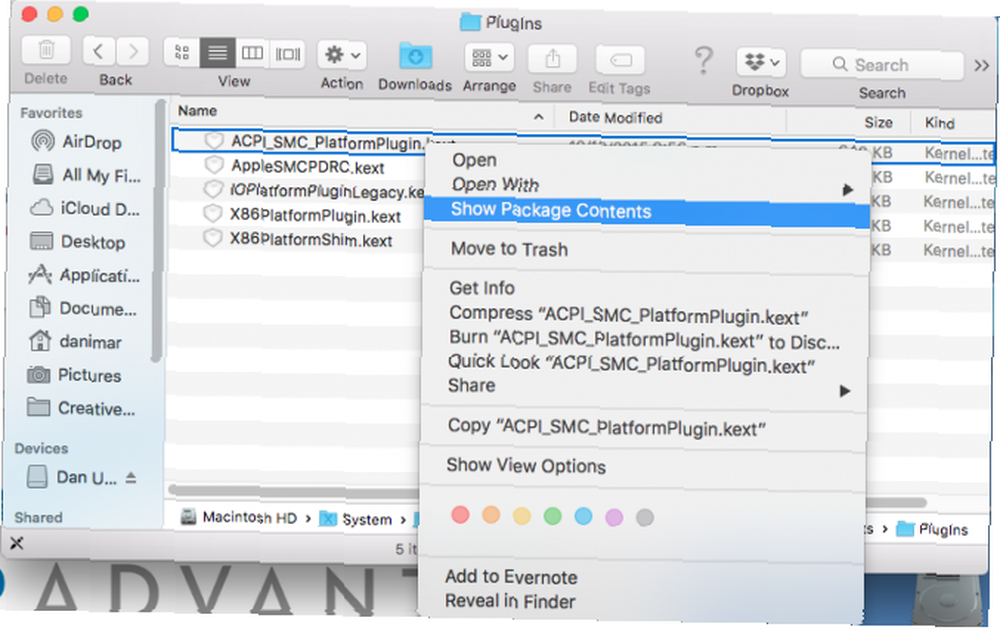
Klepněte pravým tlačítkem myši na soubor a přejděte na Zobrazit obsah balíčku> Zdroje> Pluginy.
V novém seznamu klepněte pravým tlačítkem myši na ACPI_SMC_PlatformPlugin.kext a jít do Zobrazit obsah balíčku> Obsah> Zdroje.
Nakonec vyhledejte soubor PLIST, který odpovídá dříve uvedenému číslu modelu Mac, a odstraňte jej.
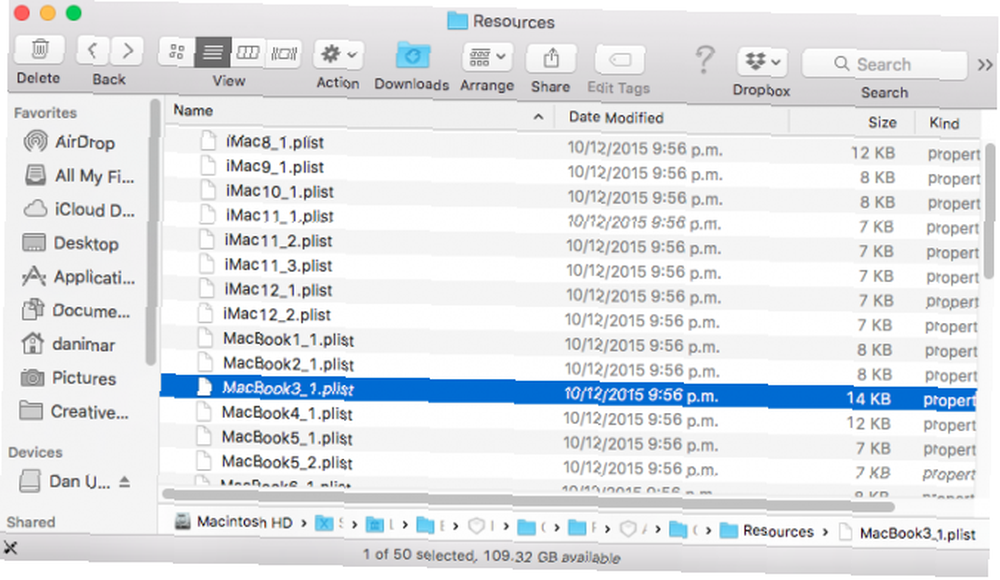
Pro dokončení procesu je třeba restartovat počítač.
2. Obnovte SMC a PRAM počítače Mac
Resetování ovladače pro správu systému Mac (SMC) a paměti s náhodným přístupem k parametrům (PRAM) může vyřešit řadu problémů s vaším počítačem. Jedním z nich je snížený výkon při provozu na baterii.
Proces resetování SMC se liší v závislosti na modelu Mac, který vlastníte. Všechny procesy jsou založeny na stejném principu restartování počítače při zachování určité kombinace tlačítek.
Resetování PRAM je jednodušší. Vypněte zařízení a znovu jej zapněte. Jakmile je zapnete, stiskněte Cmd + Option + P + R. Pokud uvidíte šedou úvodní obrazovku, nestiskli jste je dostatečně rychle. Jakmile uslyšíte úvodní pípnutí podruhé, můžete uvolnit klíče.
Podrobněji jsme se zabývali všemi metodami v našem obsáhlém průvodci resetováním SMC a PRAM Jak provést reset SMC a PRAM / NVRAM na počítači Mac Jak provést reset SMC a PRAM / NVRAM na počítači Mac Resetování SMC a PRAM / NVRAM mohou pomoci jakémukoli Macu, včetně MacBook Pro a MacBook Air, opět hladce běžet. .
3. Opravte disková oprávnění
Pokud tyto dvě metody, které jsme dosud prozkoumali, váš problém nevyřešily, můžete zkusit opravit oprávnění disku. Někteří uživatelé uvedli, že tím problém vyřešíte.
Chcete-li opravit oprávnění disku, otevřete Finder a přejděte na Aplikace> Nástroje> Disk Utility. V seznamu svazků na levém panelu vyberte primární pevný disk zařízení.
Nakonec jděte na První pomoc> Opravit disková oprávnění.
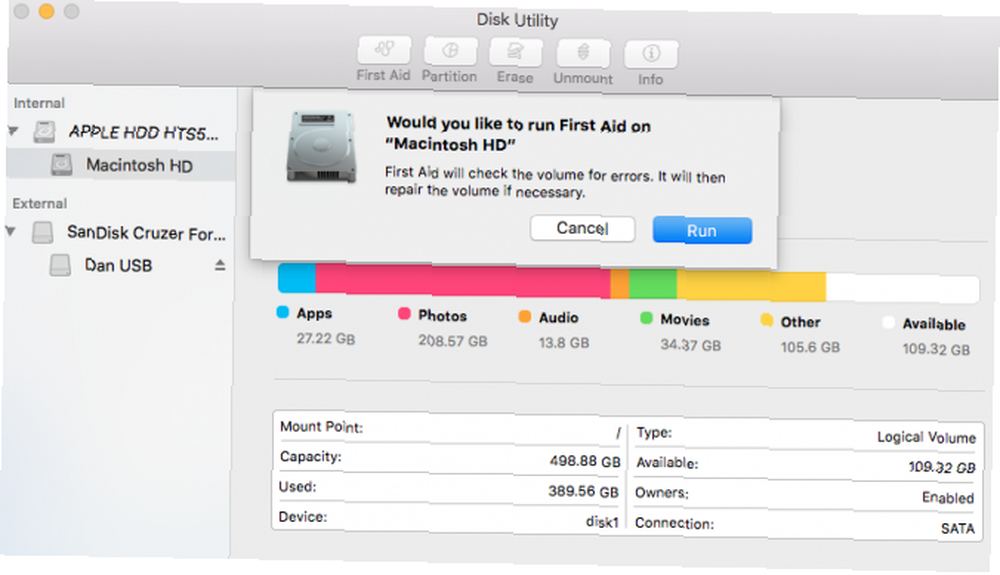
A pokud selže vše ostatní ...
Pokud žádné z těchto řešení nezrychlí váš MacBook na baterie, možná budete muset kontaktovat přímo Apple. Někdo ze společnosti bude moci na vašem notebooku provést různé testy, aby zjistil příčinu problému - řešení může být stejně jednoduché jako nákup nové baterie.
Podívejte se na našeho průvodce, jak kontaktovat tým technické podpory společnosti Apple Potřebujete technickou podporu Mac? Zde jsou vaše možnosti potřeba technické podpory Mac? Zde jsou vaše možnosti „Technická podpora“ - dvě slova, která udeří strach do srdcí všech, ale nejschopnějších uživatelů počítačů. Kde začnete hledat, když se věci začnou zhoršovat? pokud si nejste jisti, kde začít.











