
Brian Curtis
0
2204
471
Halloween se blíží, takže je čas změnit svůj profilový obrázek na Facebooku na něco strašidelného. V loňském roce jsem ukázal, jak přidat ducha na svou profilovou fotku na Facebooku Přidat ducha na svou profilovou fotku na Facebooku Přidejte ducha na svou profilovou fotku na Facebooku Když se blíží Halloween, nyní je ten pravý čas vyděsit své přátele přidáním ducha na váš profilový obrázek. . Tento rok půjdu ještě dále a ukážu vám, jak se proměnit v strašidelný nemrtvý tvor.
Ať už máte jakoukoli úroveň dovedností ve Photoshopu, měli byste být schopni získat něco z tohoto článku. Udělal jsem tento proces co nejjednodušší sledovat. Poskytuji také všechny soubory, které jsem použil, včetně posledního vrstveného souboru TIFF, abyste se mohli kopat a prozkoumávat, co jsem udělal. Můžete si je stáhnout zde. Pokud právě začínáte, můžete mě jednoduše vyměnit za obrázek a změnit téměř nic jiného. Pokud je zarovnáte správně, budete mít úžasný obraz.
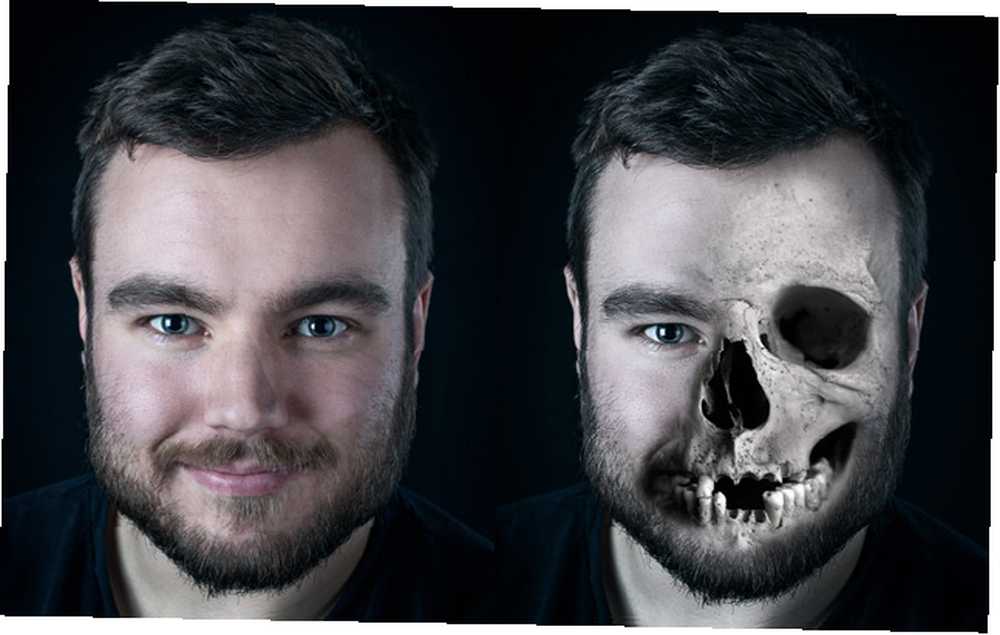
Na druhou stranu, pokud máte slušnou představu o tom, co nástroje Photoshopu dělají, ale nejste si jisti, jak je uvést do praxe, pak je tento článek opravdu pro vás. Celý můj proces Photoshopu je zaznamenán jako screencast. Mluvím prostřednictvím kombinace základních technik, které používám k vytvoření konečného efektu. Kdokoli s trochou znalostí o tom, jak Photoshop funguje, bude snadno schopen sledovat a uplatnit techniky.
Konečně, pokud jste dab rukou ve Photoshopu, vyzývám vás, abyste udělali lépe než já. Sledujte, co dělám, a pak vylepšuji svou práci a zalistujte komentáře.
Předpoklady
Ke spolupráci s tímto článkem potřebujete slušný editor obrázků.
Miluji Photoshop, takže to, co používám, však můžete snadno přizpůsobit procesu jakémukoli jinému programu pro úpravu obrázků. Pokud jste na Windows, doporučuji Paint.NET jako dobrou alternativu Paint.NET: Nejlepší dostupný editor obrázků, který byste měli stáhnout Paint.NET: Nejlepší dostupný editor obrázků, který byste měli stáhnout Všichni upravujeme obrázky na některé stupeň. Ať už je to jednoduchá oříznutí nebo změna velikosti, nebo možná jen přidání nějakého textu, je hezké mít editor obrázků, který je spolehlivý, rychlý, snadno navigovatelný a ... zatímco pokud jste na Macu, Pixelmator je zdaleka nejlepší volba. V systému Linux máte několik možností 5 nejlepších variant Photoshopu, které můžete provozovat v systému Linux 5 nejlepších alternativ Photoshopu, které můžete v systému Linux provozovat Nalezení alternativy aplikace Adobe Photoshop pro systém Linux není tak obtížné. Zde jsou nejlepší alternativy Photoshopu pro Linux. ačkoli jsem nikdy žádné z nich nepoužil.
Pokud používáte Photoshop jako já, některé základní znalosti o tom, jak tento program používat, vám opravdu pomohou sledovat. Skvělé místo, kde začít, je náš čtyřdílný průvodce Idiot's Photoshop:
- Idiotův průvodce po Photoshopu, část 1: Snadný Photoshop Idiotův průvodce po Photoshopu, část 1: Snadný Photoshop Idiotův průvodce po Photoshopu, Část 1: Snadný Photoshop Na první pohled Photoshop je matoucí, ale můžete rychle být na cestě k tomu, abyste se stali Photoshop guru. Toto je náš úvodní průvodce, jak provádět základní funkce ve Photoshopu.
- Průvodce Idiota k Photoshopu, část 2: Užitečné nástroje a tipy Průvodce Idiotem k Photoshopu, část 2: Užitečné nástroje a tipy Průvodce Idiotem k Photoshopu, část 2: Užitečné nástroje a tipy V této kapitole si projdeme některé užitečné nástroje a tipy, které nejsou uvedeny v první části. Naučíte se používat tyto důležité nástroje “na cestách” a vidět je v akci.
- Idiotův průvodce po Photoshopu, část 3: Profesionální tipy Idiotův průvodce po Photoshopu, část 3: Profesionální tipy Idiotův průvodce po Photoshopu, část 3: Profesionální tipy Vždy existuje několik způsobů, jak něco udělat ve Photoshopu; nejdůležitější je naučit se základům - zbytek je omezen pouze vaší fantazií.
- Idiotův průvodce po Photoshopu, část 4: Pokročilé funkce a zábavné fotografické efekty Idiotův průvodce po Photoshopu, část 4: Pokročilé funkce a zábavné fotografické efekty Idiotův průvodce po Photoshopu, část 4: Pokročilé funkce a zábavné fotografické efekty Doufám, že jste si stáhli a již si přečtěte první tři části (část I, II a III), protože tyto znalosti budete potřebovat, když budete procházet tímto tutoriálem Photoshopu.
Nakonec potřebujete také dva obrázky: obrázek sebe a obrázek lebky.
Obraz sebe sama je mnohem snazší najít, takže začněte tím, že dostanete obrázek lebky. Použil jsem tento z pixabay. Je součástí balíčku zdrojů nebo si jej můžete stáhnout přímo z nich.
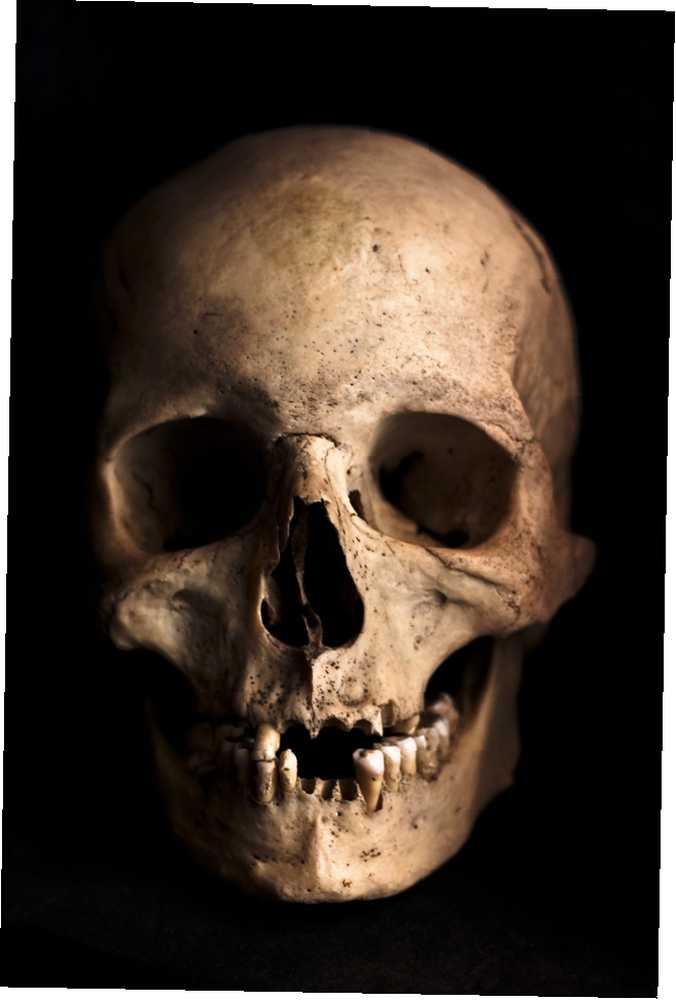
Dále potřebujete fotografii sebe sama s hlavou umístěnou podobně jako lebka. Čím blíže se shodují, tím snazší je práce s Photoshopem. Jsem fanoušek selfies obecně Stop Hating On Selfies: 3 důvody, které byste měli milovat Stop Hating On Selfies: 3 důvody, které byste měli milovat Selfies jsou až příliš často odepsány jako egotistická masturbace bezhlavých teenagerů, ale to je povrchní vezmi je. Tady je důvod. a pro něco takového mohou pracovat opravdu dobře. Smícháním neformálního obrazu s některými skutečnými fotografiemi Photoshopu může celý vzhled vypadat přirozenější, než kdybyste použili profesionálně pořízený snímek. Selfie má také tu výhodu, že je můžete stále brát, dokud nezískáte ten, který odpovídá lebce, kterou používáte dokonale.
Proces Photoshopu
Výše uvedený scénář, který doprovází tento článek, ukazuje můj celý proces Photoshopu. Chcete-li opravdu porozumět tomu, co dělám, měli byste se na to dívat. Pro následující zápis se domnívám, že již máte a chcete rychlý opakovací krok, než se o ně pokusíte na vlastní image.
- Začněte načtením dvou základních obrázků do Photoshopu nebo do vybraného programu pro úpravu obrázků.
- Snižte Neprůhlednost vrstvy lebky a použijte Přeměnit nástroj, aby se jeho rysy obličeje sladily s vašimi vlastními.
- Použití Odstín / sytost a Křivky seřizovací vrstvy v kombinaci s Ořezové masky upravit barvu a expozici těchto dvou snímků tak, aby lépe odpovídaly.
- Přidat Vrstva masky do lebky a pomocí Kartáč nástroj nastaven na nízký průtok, malovat lebku tak, aby byla viditelná pouze tam, kde ji chcete. Tento krok trvá zdaleka nejvíce času.
- Použijte novou sadu vrstev Měkké světlo režim prolnutí do Dodge and Burn - selektivně rozjasní a ztmavne - lebka.
- Použijte a Křivky a Mapa přechodu vrstvy úprav pro nastavení celkového kontrastu a barvy obrazu.
- Dokončete vytvořením dvou Známka viditelná vrstvy a jejich nastavení na Měkké světlo a Překrytí resp. Na první nižší Neprůhlednost takže k obrázku přidává určitý kontrast. Na druhé straně snižte jeho neprůhlednost a spusťte a High Pass filtr přidat nějaké ostření.
Ukažte nám svou práci
Pokud pracujete na tomto tutoriálu, ráda bych viděla váš konečný obrázek. Pokaždé, když něco takového uděláte, získáte mírně odlišné výsledky, takže je vždy zajímavé zjistit, s čím přicházejí ostatní lidé. Třikrát, co jsem celý článek zpracoval, jsem získal různé obrázky. Nahrajte ji někde a sdílejte odkaz v komentářích.
Pokud uvíznete v jakémkoli kroku nebo potřebujete zpětnou vazbu, zeptejte se v komentářích. Jsem rád, že vám mohu pomoci.











