
Michael Cain
0
3335
868
Už jste někdy viděli a Krásná ve vašem životě?
Nemyslím si, že ano. Jemný papírový formulář chce pouze vaše zatracené informace a pak někam směřovat k zaprášenému spisu.
Tam může zářit elektronická vyplnitelná forma. Nejprve si můžete vytvořit a vyslat jeden rychlostí několika kliknutí. Zadruhé je můžete přimět k vyskočení z obrazovky s nápaditým designem. Zatřetí nepotřebujete zaprášený soubor.
Vyplnitelné formuláře již nejsou trávníkem Adobe Acrobat. Několik nástrojů vám může pomoci vytvořit inteligentní formuláře za chodu. Google Forms je první oblíbený nástroj, který vám přijde na mysl. Ale existují i jiné spolehlivé alternativy k formulářům Google Nejlepších 14 alternativ Google Forms, které byste měli vyzkoušet Nejlepší 14 alternativ Google Forms, které byste měli vyzkoušet Existuje svět mimo Google a některé docela skvělé alternativy Google Forms. Zjistěte, zda jsou tyto webové aplikace a nástroje pro vás stejně efektivní jako Google Forms. tam venku.
Microsoft Word zahrnuty.
Možná jste nevěnovali pozornost výkonným schopnostem aplikace Word 10 skrytých funkcí aplikace Microsoft Word, které vám usnadní život, 10 skrytých funkcí aplikace Microsoft Word, které vám usnadní život, aplikace Microsoft Word by nebyla nástrojem, který je bez svých produktivních funkcí. . Zde je několik funkcí, které vám mohou každý den pomoci. protože jste ještě nemuseli vytvářet formulář. Vyplnitelný formulář je také pokročilá funkce v aplikaci Microsoft Word, kterou byste mohli chtít dělat s pistolí namířenou na hlavu. Měli byste to však zvládnout, protože nikdy nevíte, kdy budete potřebovat shromažďovat data nebo zpětnou vazbu od cílového publika.
Všechno to začíná plánem
Přemýšlejte o tom tímto způsobem. Vaším cílem je přenést informace a ne je překrucovat s podobou, která by udělala J. Edgara z tohoto světa hrdost. Vaším cílem je dosáhnout vašich cílů a cílů uživatele. Například můžete pomocí formuláře požádat o zpětnou vazbu od návštěvníků vašeho webu. 5 základních formulářů, které musí každý web potřebovat 5 základních formulářů, které každý web musí mít Zde je pět typů formulářů, které byste měli zvážit přidání na svůj web. a rozšířit své vlastní znalosti. Vaším cílem vlastníka webu je splnit očekávání uživatelů a zvýšit návštěvnost vaší stránky.
Nech to být jednoduché. Zamyslete se nad uživatelskou přívětivostí štítků, vstupních polí a akčních tlačítek ve formuláři.
Položte správné otázky. Zeptejte se pouze toho, co opravdu potřebujete. Další informace mohou být ponechány pro jiné formy komunikace.
Snadné dokončení. Uživatelé by měli mít možnost naskenovat formulář jedním pohybem oka.
Návrh formuláře je celý předmět. Měli byste zvážit i další faktory, jako je zajištění soukromí formuláře a ověření údajů, které následuje. Tyto tři cíle se překrývají, měli byste si sami stanovit. Pojďme tedy přejít na pás karet Microsoft Word a speciální kartu, kde vše začíná.
Karta Vývojář je ovládacím centrem pro váš formulář
Proces vytvoření našeho prvního formuláře začíná v Vývojář kartu na pásu karet. Dosud to nemůžete najít, protože je ve výchozím nastavení zakázáno. Pojďme to přivést na povrch.
Jít do Soubor> Možnosti> Přizpůsobit pás karet. Za dlouhým seznamem hlavních karet napravo zaškrtněte políčko Vývojář. Klikněte na OK. Ovládací prvky pro vývojáře nyní mají místo na pásu karet.
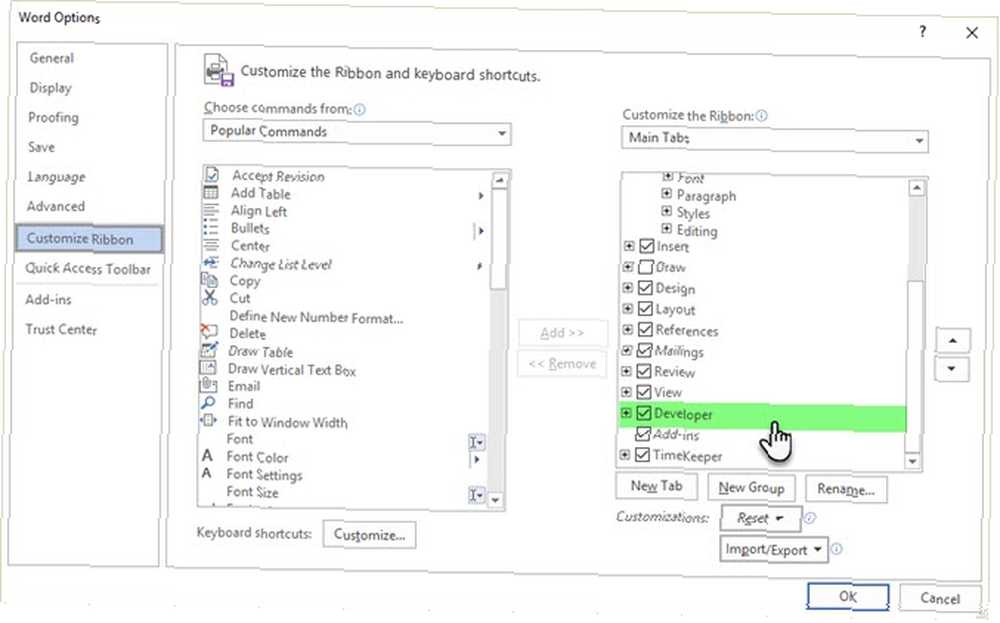
Přidejte ovládací prvky obsahu
Ovládací prvky obsahu jsou interaktivní prvky, které vám pomohou rychle navrhnout dokumenty a šablony. Jsou to kontejnery pro konkrétní obsah v dokumentu. Tyto ovládací prvky formulářů jsou součástí aplikace Word od roku 2007. Jsou stavebními kameny pro jakoukoli formu. Každá kontrola obsahu má vlastnosti, které lze nastavit tak, aby převzaly informace od uživatele a shromažďovaly data.
Zadejte podrobnosti, které chcete, aby příjemci vyplnili - například Jméno, Pohlaví, Věk, Země, Mobilní číslo, Operační systém… a několik dalších. Dobrý nápad je vždy použít tabulku k úhlednému uspořádání polí. Tady je, jak vypadá kostra formuláře…
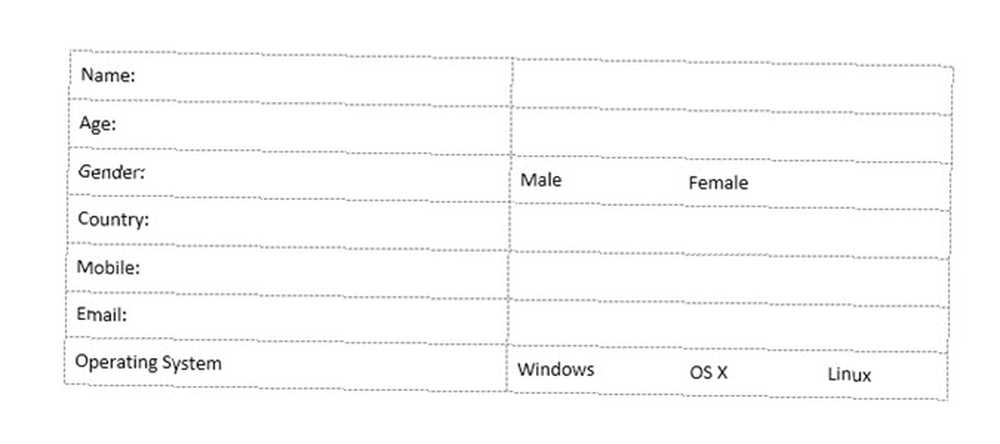
Nyní musíme přidat ovládací prvky obsahu z karty Vývojář, díky které bude tento formulář interaktivnější. Vybrat Vývojář tab. Vložte kurzor na místo, kde se má ovládací prvek objevit. Ve skupině Controls můžete vidět, že existují deset možností řízení obsahu vybrat si v závislosti na požadovaném vstupu uživatele.
Vyberte správnou kontrolu obsahu pro váš formulář
Řízení obsahu Rich Text: Uživatelé mohou psát více než jeden řádek a formátovat text tučně nebo kurzívou.
Kontrola prostého textového obsahu: Uživatelé mohou zadat pouze text ve formátu prostého textu.
Kontrola obsahu obrázku: Tento ovládací prvek zobrazí obrázek. Můžete určit obrázek nebo uživatelé mohou klepnout na tento ovládací prvek a vybrat obrázek, který se má vložit do dokumentu.
Řízení obsahu Galerie stavebních bloků: To je užitečné pro složitější dokumenty, když chcete, aby si lidé vybrali konkrétní blok textu. Stavební blok je jakýkoli předurčený kus obsahu. Tento ovládací prvek může držet tyto předem navržené bloky, abyste mohli vybrat ten pravý. Stavební bloky vám mohou pomoci rychle vytvořit formuláře s mnoha proměnnými. Můžete například vytvořit tři různé podmínky dohody jako tři stavební bloky. Pomocí tohoto ovládacího prvku vyberete jeden, který chcete použít ve formuláři.
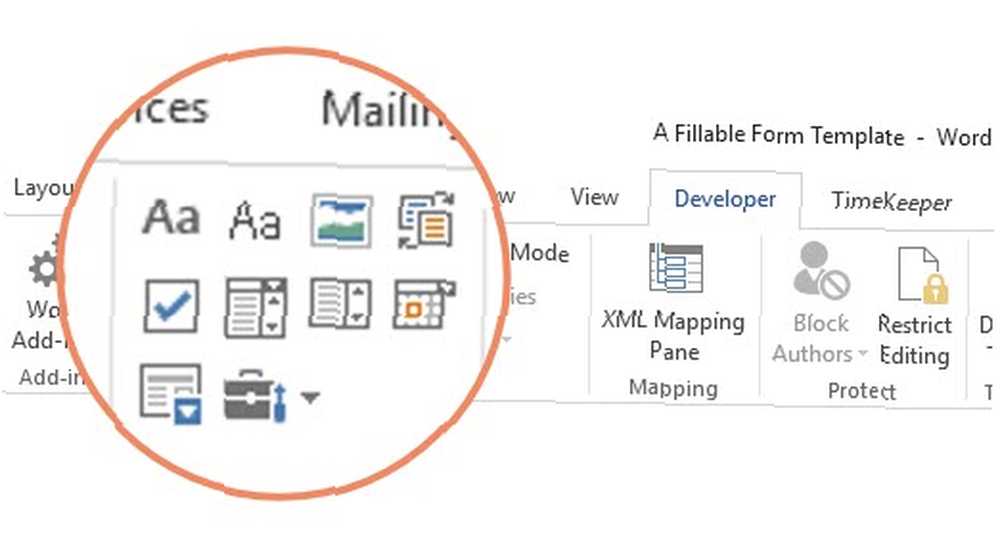
Zaškrtávací políčko Kontrola obsahu: Uživatelé si mohou vybrat jednu nebo více možností z předem definovaného seznamu ve formuláři.
Řízení obsahu pole se seznamem: Uživatelé si mohou vybrat ze seznamu možností, které uvedete, nebo mohou zadat své vlastní informace.
Řízení obsahu rozevíracího seznamu: Uživatelé si mohou vybrat jednu nebo více možností z rozevíracího seznamu.
Kontrola obsahu výběru data: Umožňuje uživateli vybrat datum ze zobrazeného kalendáře.
Opakovaná kontrola obsahu sekce: Tuto kontrolu obsahu lze použít ke shromažďování různých verzí stejných dat. S tímto můžete podle potřeby opakovat části formuláře.
Starší nástroje: Toto jsou typy polí, které byly k dispozici ve starších verzích aplikace Word. Například: snímky. Můžete je nadále používat v aplikaci Word 2016, pokud chcete uložit formulář pro starší verzi aplikace Word.
Nyní musíte pouze přidat ovládací prvky obsahu na správná místa v dokumentu a poté pomocí vlastností ovládacího prvku obsahu nakonfigurovat jejich převzetí správných dat od uživatelů. Udělejme to v další části.
Přidat všechny ovládací prvky obsahu
Vložte kurzor na místo, kde se má ovládací prvek objevit. Vyberte si z deset ovládacích prvků obsahu podle požadovaného uživatelského vstupu.
Například, název potřebuje a Obyčejný text jako vyplnitelné datové pole. Rod mohl dělat Zaškrtávací políčka pro muže, ženy a další podle potřeby. Pro text kotlové desky můžete použít Ovládání obsahu galerie stavebních bloků.
Takto vypadá náš jednoduchý formulář po umístění všech ovládacích prvků obsahu na správná místa.
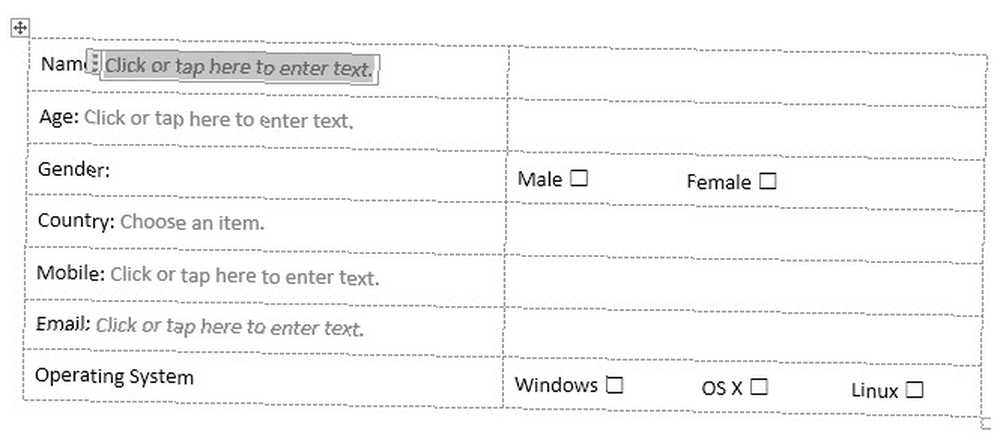
Nastavte vlastnosti pro jednotlivé ovládací prvky obsahu
Každý ovládací prvek obsahu má vlastnosti, které můžete omezit nebo změnit. Například Výběr data Ovládací prvek nabízí možnosti formátu, který chcete použít k zobrazení data.
Klepněte na ovládací prvek obsahu, který chcete změnit. Přejít na Vývojář a klikněte na Vlastnosti. Změňte požadované vlastnosti.
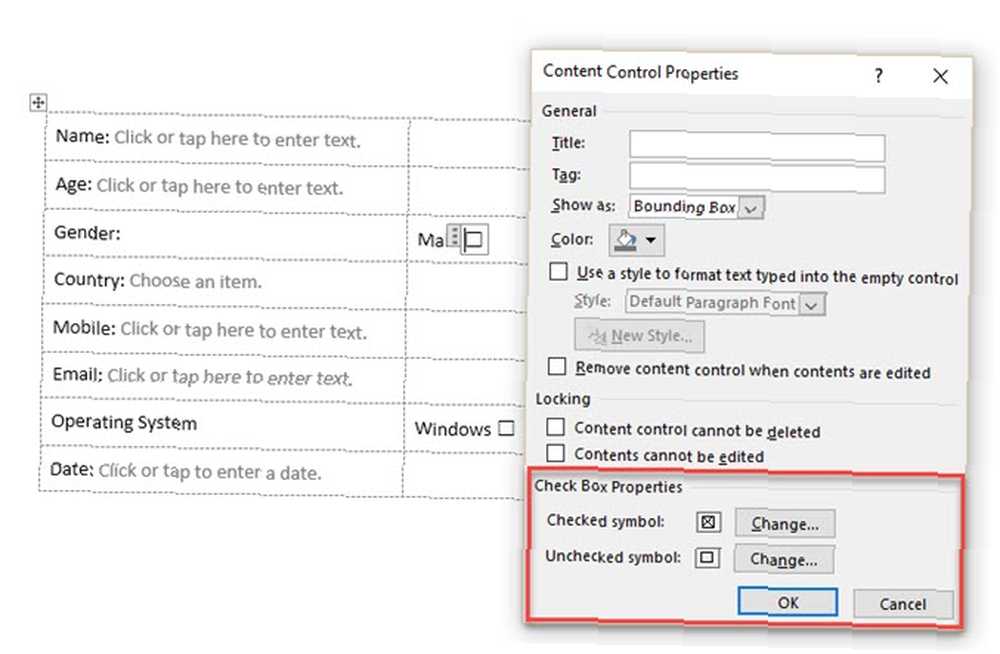
Můžete například vybrat konkrétní symbol pro zaškrtávací políčko místo standardního zaškrtnutí. Výběr data můžete nastavit tak, aby akceptoval data ve specifickém formátu měsíc-datum-rok.
Zde je další ilustrace rozevíracího seznamu.
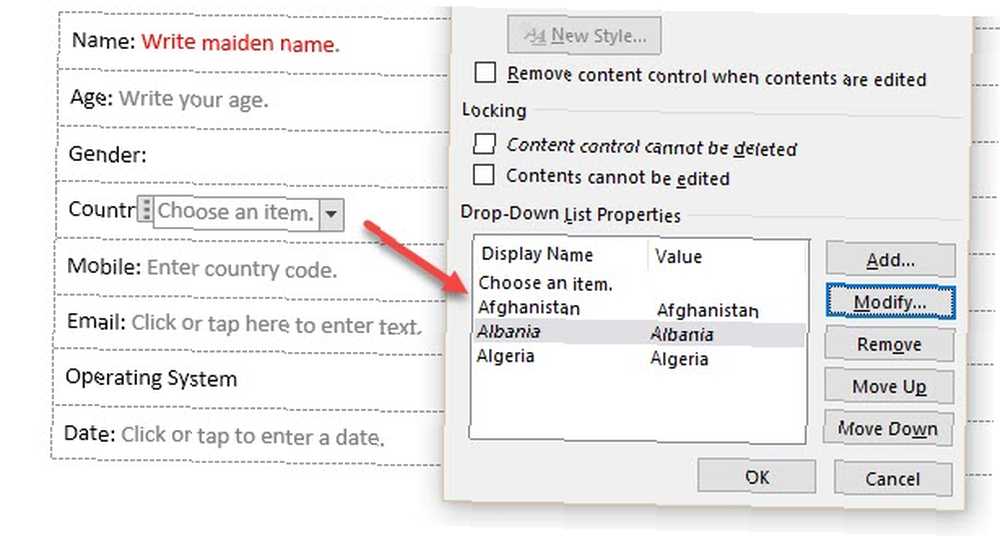
Ve výchozím nastavení Zobrazovaný název a Hodnota bude stejný, ale můžete ho změnit, pokud chcete. Není nutné měnit hodnoty, pokud nepoužíváte makra aplikace Word pro další práci na polích formuláře.
Po vyplnění rozevíracího seznamu klikněte na. Uživatelé budou moci vybrat možnosti z rozevíracího seznamu v hotovém formuláři.
Přidání textu výplně do Průvodce uživatele
Každý ovládací prvek obsahu zobrazuje text výplně. Například vám to řekne Řízení prostého textového obsahu “Klepnutím nebo klepnutím sem zadejte text“. Dialogové okno Vlastnosti řízení obsahu umožňuje vyladit tento text a učinit pokyny relevantnější pro hledaná data. To je užitečné, protože byste chtěli, aby byly pokyny pro uživatele co nejjasnější.
Vylepšete výchozí instruktážní text několika rychlými kroky:
Přejít na Vývojář a klikněte na Režim návrhu.
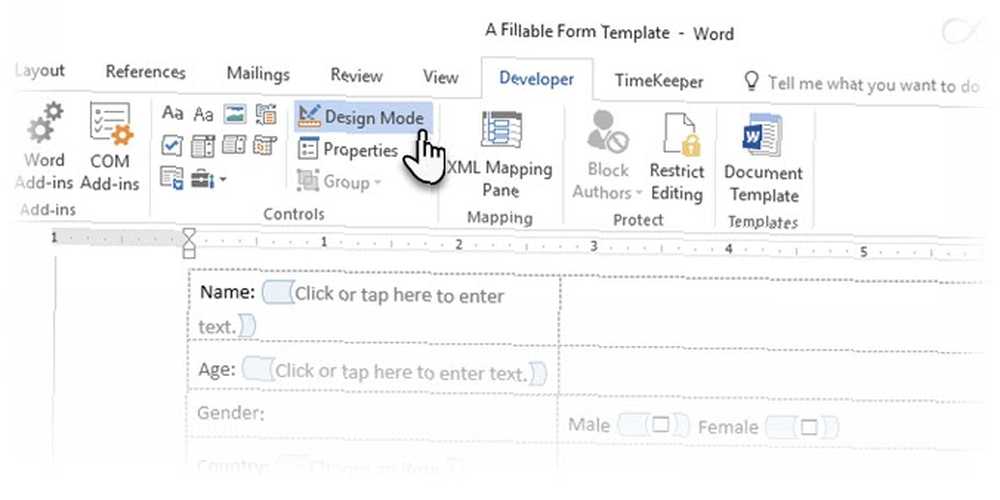
Klepněte na ovládací prvek obsahu, kde chcete revidovat instrukční text zástupného symbolu.
Upravte zástupný text a naformátujte ho libovolným způsobem.
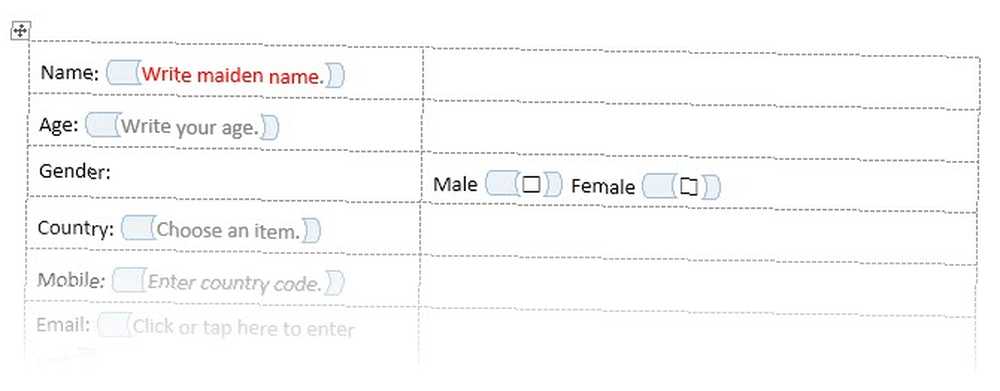
Na Vývojář klepněte na kartu Režim návrhu vypnout funkci designu. Uložte instruktážní text.
Dokončete formulář a omezte neúmyslné úpravy
Nechcete, aby uživatelé změnili pole formuláře a narušili integritu hledaných informací. Jediným příkazem můžete uzamknout editaci obsahu formuláře kdokoli jiný než vy.
Otevřete formulář, který chcete zamknout nebo chránit.
Klikněte na Domů> Vybrat> Vybrat vše (nebo stiskněte kombinaci kláves CTRL + A).
Klikněte na Vývojář> Omezit úpravy.
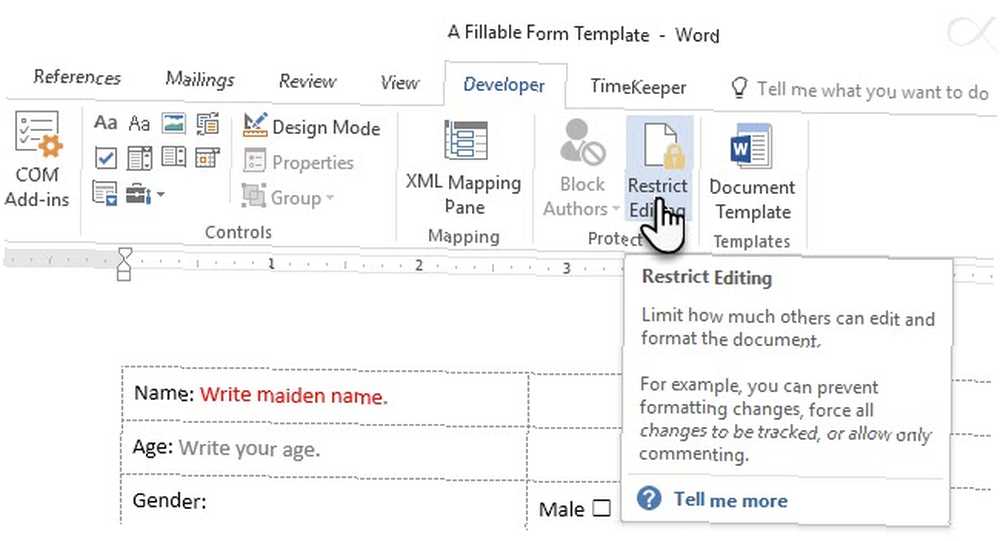
A Omezit podokno úprav se zobrazí vpravo. Klikněte na rozbalovací nabídku Úpravy omezení a vybrat Vyplňování formulářů. Povolit Povolit pouze tento typ úprav zaškrtávací políčko nad ním.
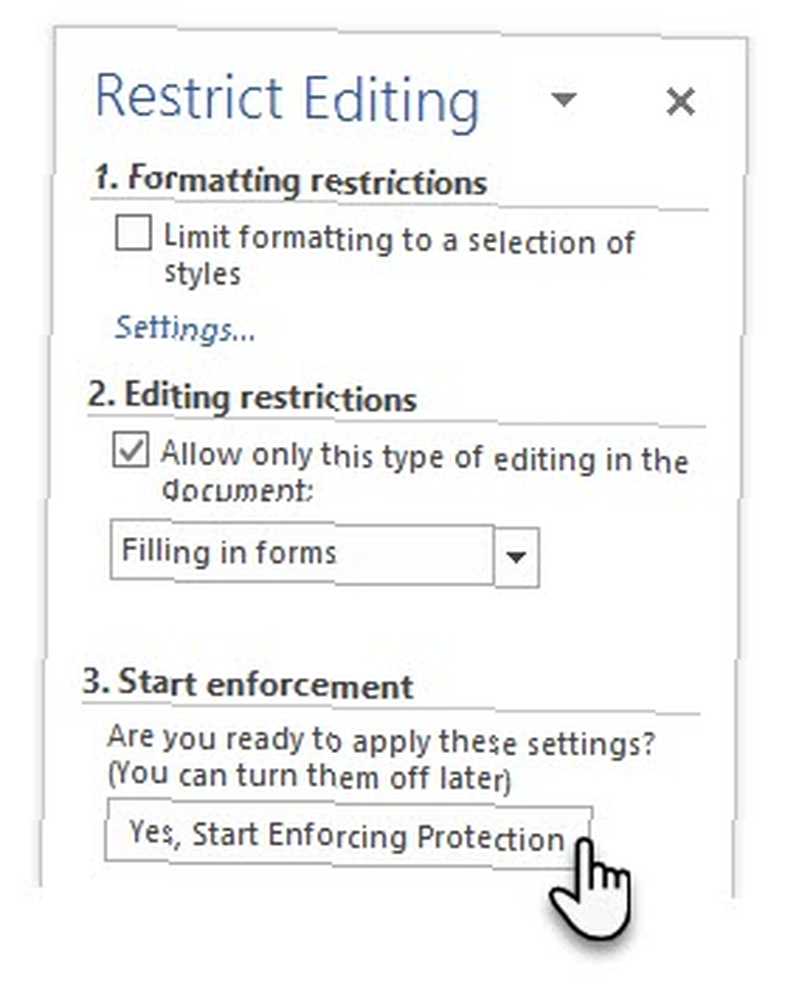
Klikněte na Ano, začněte vynucovat ochranu a poté zadejte heslo pro zajištění omezení. Nyní je vše uzamčeno a uživatel má přístup pouze k formulářovým polím a zadává data.
Před odesláním formuláře vždy vyzkoušejte. Otevřete formulář, vyplňte jej podle potřeby uživatele a uložte kopii na požadované místo.
Jedná se o formu nejjednodušší. Formátování a navrhování pomocí dalších nástrojů aplikace Word může proměnit i tuto jednoduchou formu v silný dokument pro výměnu dat. Nechme to na dalším budoucím článku.
Potřebujete navrhnout formulář právě teď?
Formulář je nástroj pro zapojení. Je to také nástroj pro transakce díky zákonnému přijímání elektronických a digitálních podpisů Je váš elektronický podpis legální po celém světě? Je váš elektronický podpis legální po celém světě? Jsou elektronické podpisy platné a legální po celém světě? Jsou výhodnější než inkoustový ručně psaný podpis v bezpapírovém světě? Díváme se na to, co zákon říká globálně. okolo světa. Pokud máte firmu jakéhokoli druhu, můžete si vytvořit své vlastní formuláře a udržet si je jako šablony šablon. 10 šablon obchodních formulářů zdarma, které byste měli mít po ruce 10 šablon obchodních formulářů zdarma, které byste měli mít po ruce Šablony obchodních šeků vám mohou ušetřit spoustu času. Zde vám ukážeme výběr šablon obchodních formulářů, které si můžete zdarma stáhnout. pro každou situaci.
Vytváříte vlastní formuláře? Jak pohodlné najdete aplikaci Microsoft Word ve srovnání s populárnějšími formuláři Google Forms nebo mnoha dalšími online alternativami?
Obrázek Kredit: Andrey_Popov přes Shutterstock.com
Původně napsal Saikat Basu 25. července 2011.











