
Owen Little
0
1512
238
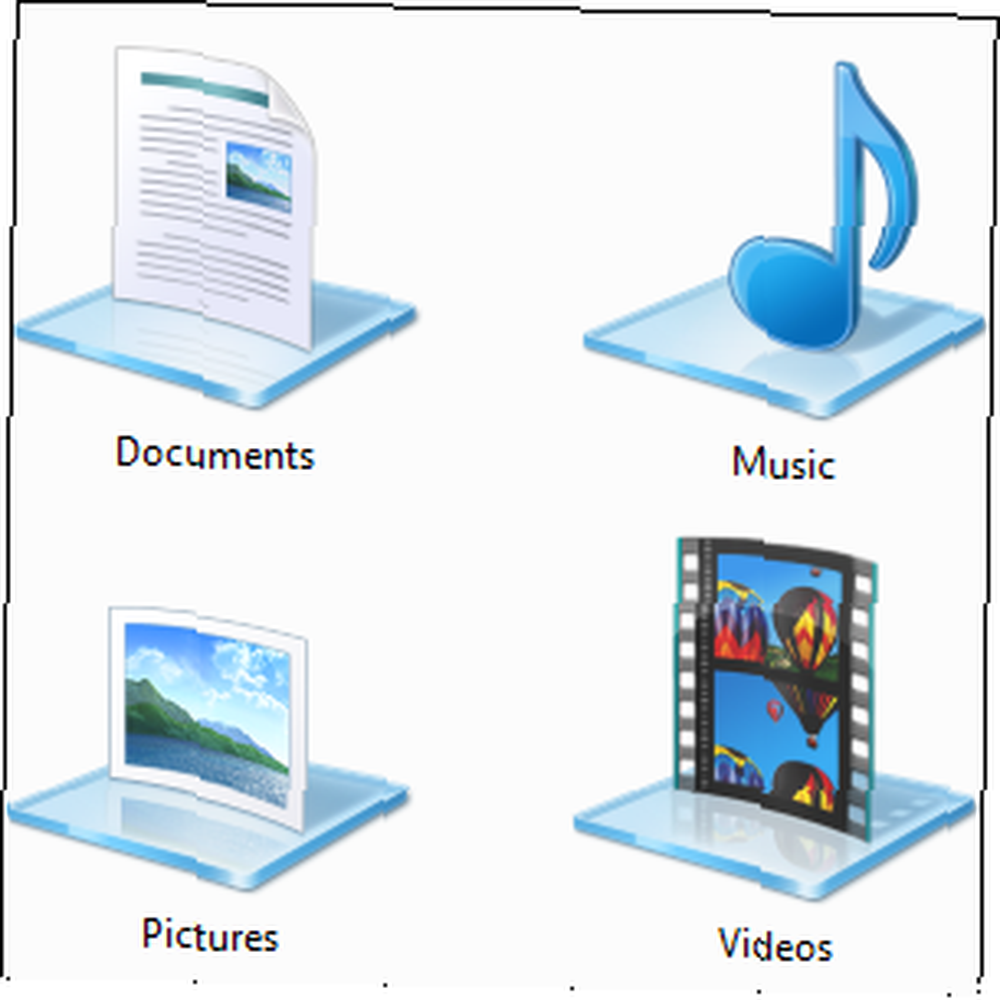 Knihovny nalezené ve Windows 7 Windows 7: Ultimate Guide Windows 7: Ultimate Guide Pokud se bojíte upgradovat z Vista nebo XP, protože máte pocit, že je to úplně jiné, než na co jste zvyklí, měli byste si přečíst tohoto nového průvodce. . jsou více než seznam navržených složek pro ukládání dokumentů, hudby, obrázků a videa. Přizpůsobení knihoven není jen vylepšením kvůli vyladění - s knihovnami můžete zefektivnit způsob organizace souborů a zvýšit produktivitu. Pokud jste dosud ignorovali knihovny a rozhodli jste se uspořádat své soubory Vytváření objednávek z Chaosu: 9 skvělých nápadů pro správu počítačových souborů Vytváření objednávek z chaosu: 9 skvělých nápadů pro správu počítačových souborů Je to frustrující, není-li to možné ' nenajdete ten soubor? Když jste prohledávali všechny složky, které si lze v počítači představit, a nějak se ztratily ... nebo horší, smazány. Nyní existují vynikající vyhledávací nástroje pro Windows, které… tradičním způsobem vyzkoušejte knihovny.
Knihovny nalezené ve Windows 7 Windows 7: Ultimate Guide Windows 7: Ultimate Guide Pokud se bojíte upgradovat z Vista nebo XP, protože máte pocit, že je to úplně jiné, než na co jste zvyklí, měli byste si přečíst tohoto nového průvodce. . jsou více než seznam navržených složek pro ukládání dokumentů, hudby, obrázků a videa. Přizpůsobení knihoven není jen vylepšením kvůli vyladění - s knihovnami můžete zefektivnit způsob organizace souborů a zvýšit produktivitu. Pokud jste dosud ignorovali knihovny a rozhodli jste se uspořádat své soubory Vytváření objednávek z Chaosu: 9 skvělých nápadů pro správu počítačových souborů Vytváření objednávek z chaosu: 9 skvělých nápadů pro správu počítačových souborů Je to frustrující, není-li to možné ' nenajdete ten soubor? Když jste prohledávali všechny složky, které si lze v počítači představit, a nějak se ztratily ... nebo horší, smazány. Nyní existují vynikající vyhledávací nástroje pro Windows, které… tradičním způsobem vyzkoušejte knihovny.
Knihovny jsou sbírky složek. Složky mohou být na více místech - dokonce i na více pevných discích a různých službách cloudového úložiště - ale soubory jsou uvedeny v jednom seznamu.
Přidat složky do knihoven
Knihovny mohou obsahovat více složek. Ve výchozím nastavení obsahuje každá knihovna složku specifickou pro uživatele a také složku “veřejnost” složka, která je sdílena se všemi ostatními uživateli v počítači a obsahuje ukázkové hudební a video soubory. Do knihovny však můžete přidat další složky kliknutím na odkaz umístění v horní části okna knihovny.
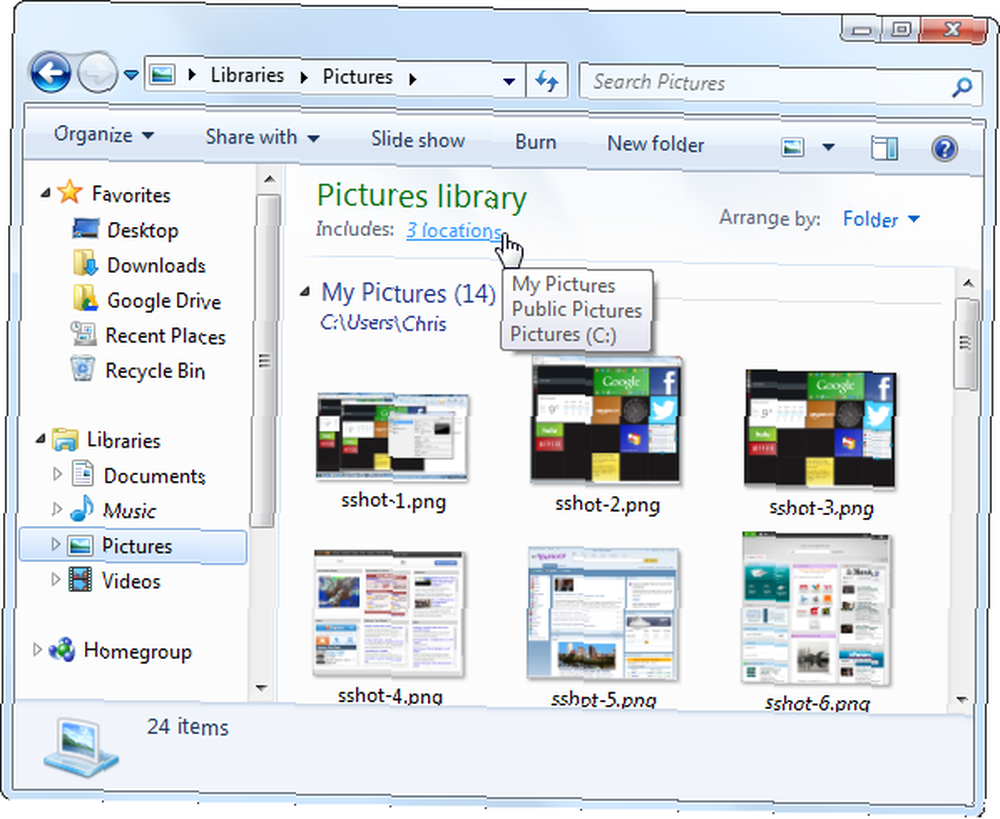
Klikněte na ikonu Přidat tlačítko pro přidání dalších složek do knihovny. Knihovna zobrazí obsah ze všech přidaných složek. Například, pokud máte v počítači několik pevných disků, každý se složkou plnou video souborů, můžete je všechny přidat do knihovny videí a zobrazit všechna svá videa na jednom místě. Pokud ukládáte dokumenty nebo obrázky do Dropboxu, Disk Google Podívejte se na Disk Google, službu dlouho očekávaného cloudového úložiště Google Podívejte se na Disk Google, službu Google Cloud Storage na dlouho očekávanou službu Po více než 6 letech fám a dávno zrušení, protože „soubory jsou tak 1990“, je Disk Google konečně tady. Dodává se s 5 GB volného úložného prostoru, klienta pro synchronizaci stolního počítače typu Dropbox a… nebo jiné složky cloudového úložiště The Cloud Storage Showdown - Dropbox, Disk Google, SkyDrive a další The Cloud Storage Showdown - Dropbox, Disk Google, SkyDrive a Více Scéna cloudového úložiště se v poslední době zahřívá, s dlouho očekávaným vstupem od společnosti Google a vylepšeným SkyDrive od společnosti Microsoft. Dropbox již dlouho nezpochybňují hlavní hráči, ale to se změnilo ... můžete přidat tuto složku a zobrazit všechny soubory podobného typu na jednom místě.

Odebrat složky z knihoven
Složky můžete také snadno odstranit z knihovny. Pokud například nechcete vidět ukázkové hudební a video soubory ve svých osobních knihovnách, můžete ze svých knihoven odebrat veřejné složky Music nebo Public Video..
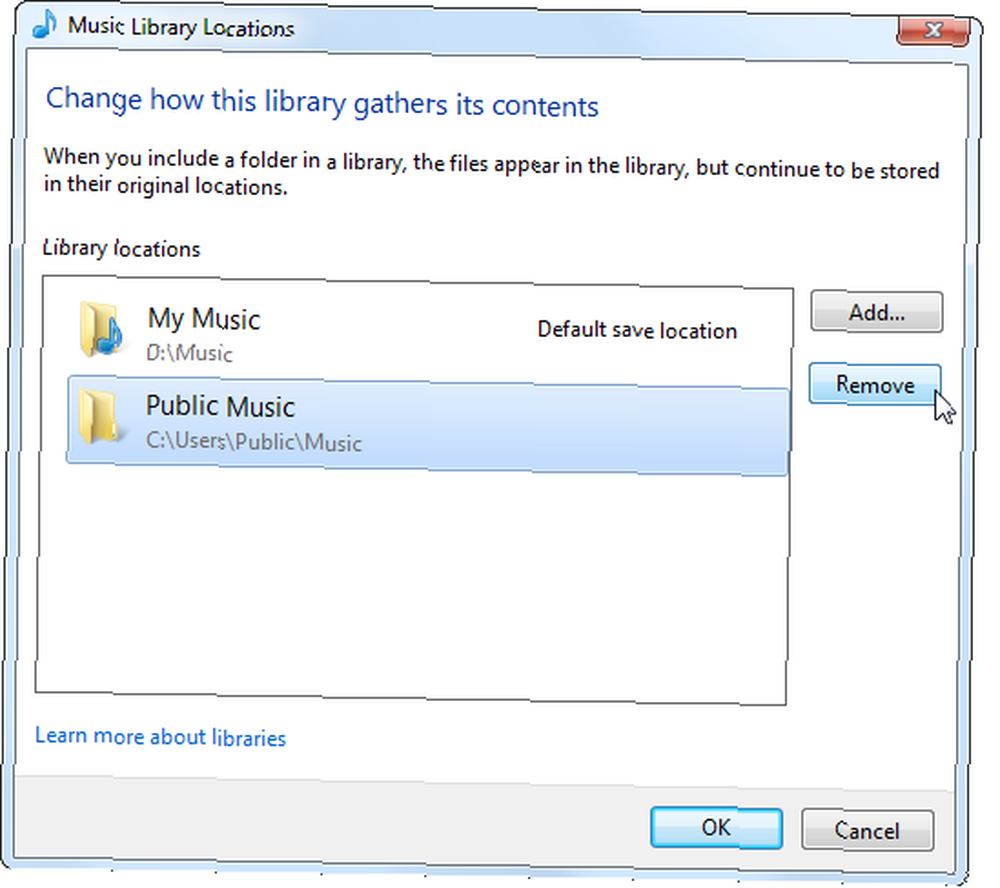
Změna uspořádání složek knihovny
V tomto okně můžete také uspořádat složky knihovny klepnutím pravým tlačítkem myši a výběrem možnosti Přesunout nahoru nebo Přesunout dolů. Složky se zobrazují v knihovně v pořadí, v jakém jsou uvedeny, takže umístěte nejdůležitější složky do horní a nejméně do dolní.
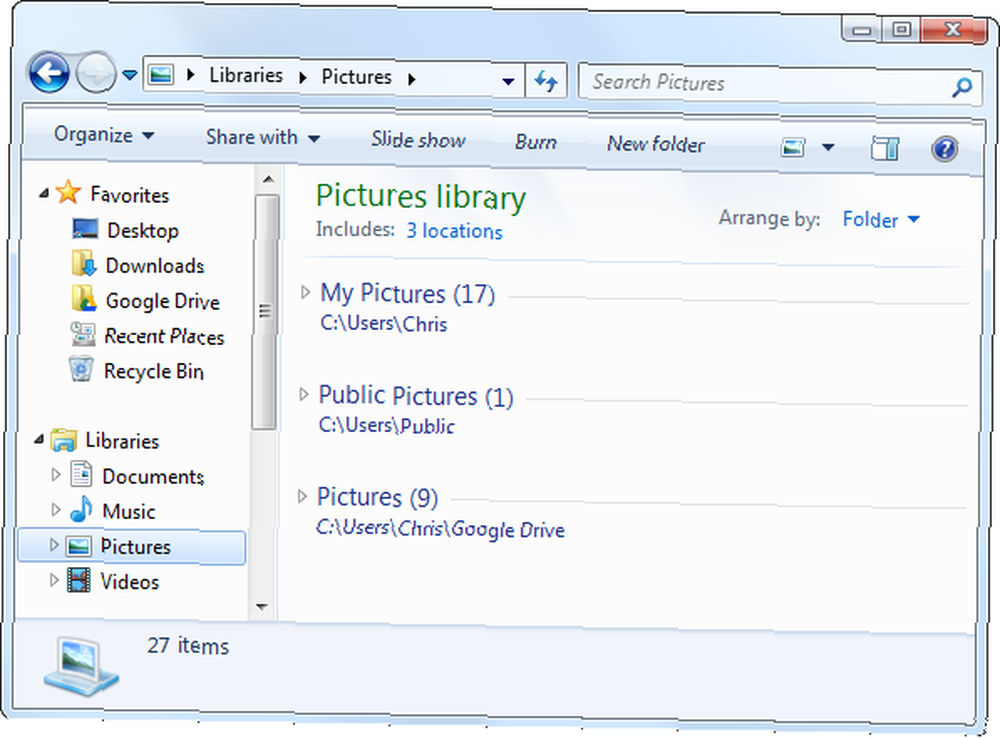
Změnit výchozí uložení
Ve výchozím nastavení knihovny ukládají soubory do tradičních Moje dokumenty, obrázky, moje hudba, a Moje videa složky. Pokud byste raději ukládali soubory na jiné místo - jako je Dropbox Top 10 použití pro Dropbox, nemusíte myslet na Top 10 použití pro Dropbox, na které nemusíte myslet Pro mnoho pokročilých uživatelů počítačů je Dropbox premiérové cloudové úložiště a sdílení dokumentů. Nahradila složku Dokumenty v mém počítači Mac a je to primární způsob, jak synchronizuji soubory mezi svými zařízeními… složkou nebo složkou v jiné službě cloudového úložiště - můžete tuto složku přidat do své knihovny, kliknout na ni pravým tlačítkem a vybrat Nastavit jako výchozí místo uložení. Když soubor uložíte do knihovny, umístí se do složky, kterou určíte. Díky tomu je snadné ukládat soubory do cloudové úložiště, aniž byste museli kopat přes jakékoli složky.
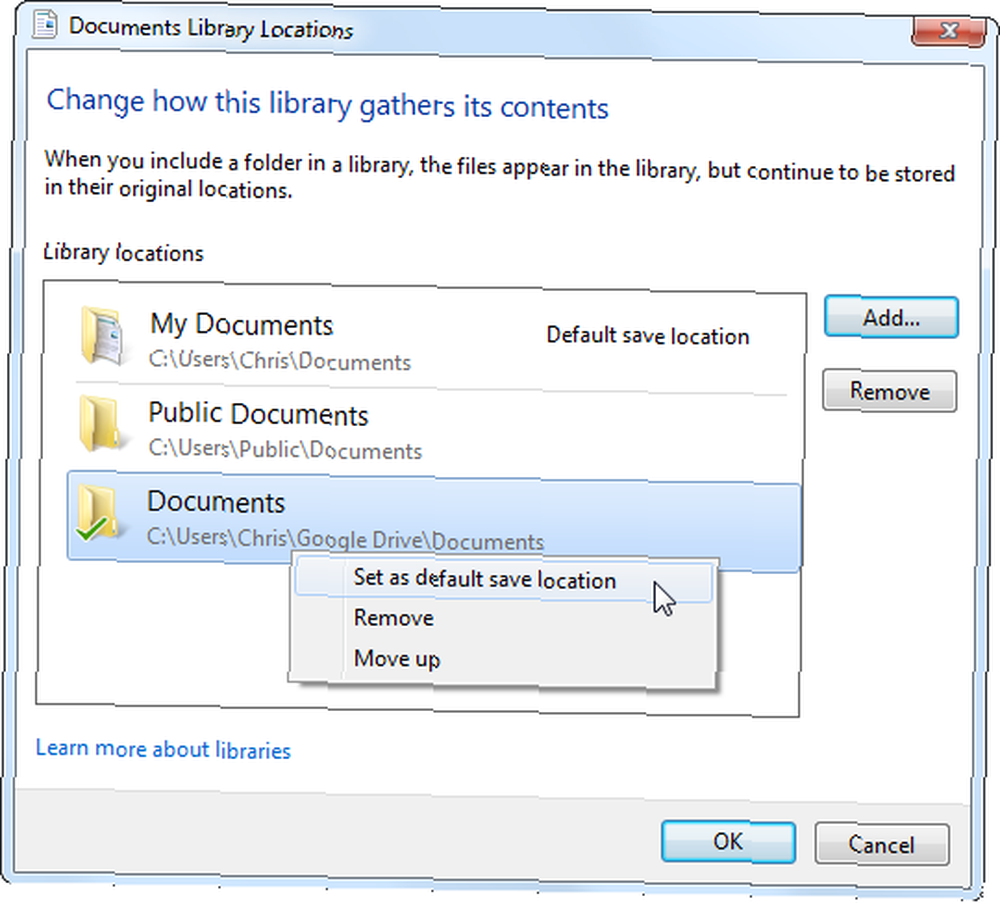
Sdílení knihoven
Knihovny se skvěle integrují s domácí skupinou Windows Microsoft Windows 7: 7 nejznámějších nových funkcí Microsoft Windows 7: 7 nejnápadnějších nových funkcí, které vám umožní snadno sdílet soubory v místní síti. Například, pokud máte všechny vaše video soubory umístěny v knihovně videí, můžete použít nabídku Sdílet s a snadno sdílet celou knihovnu videa se všemi ostatními počítači ve vaší domácí skupině. To je zvláště výhodné, pokud máte soubory uložené na více místech na různých pevných discích, protože vám umožní spravovat nastavení sdílení složek na jednom místě.
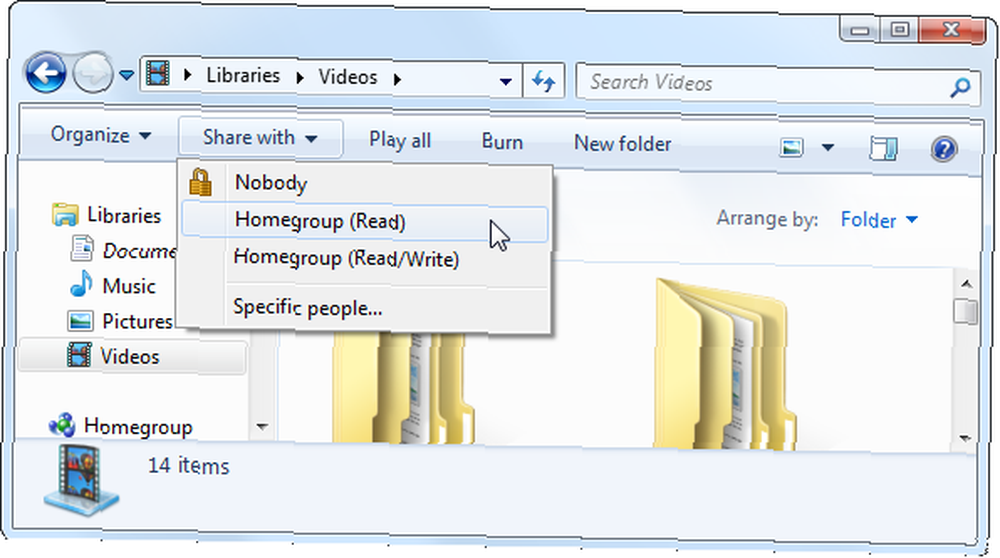
Vytvořit nové knihovny
Nejste jen přilepená na výchozí knihovny. Nová knihovna můžete vytvořit kliknutím pravým tlačítkem myši na ikonu Knihovny míří v postranním panelu a ukazuje na Nový, a výběr Knihovna.
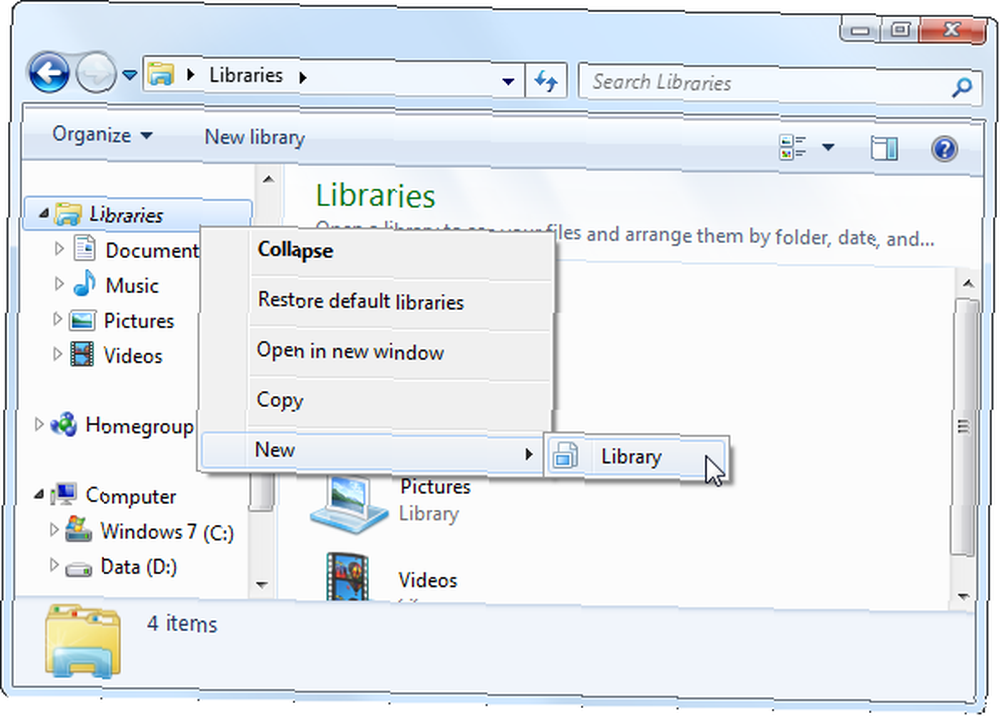
Knihovna vám může pomoci koncepčně seskupit soubory uložené na více místech, takže je možné snadno zobrazit související soubory na první pohled, aniž by vše stačilo do jediné složky.
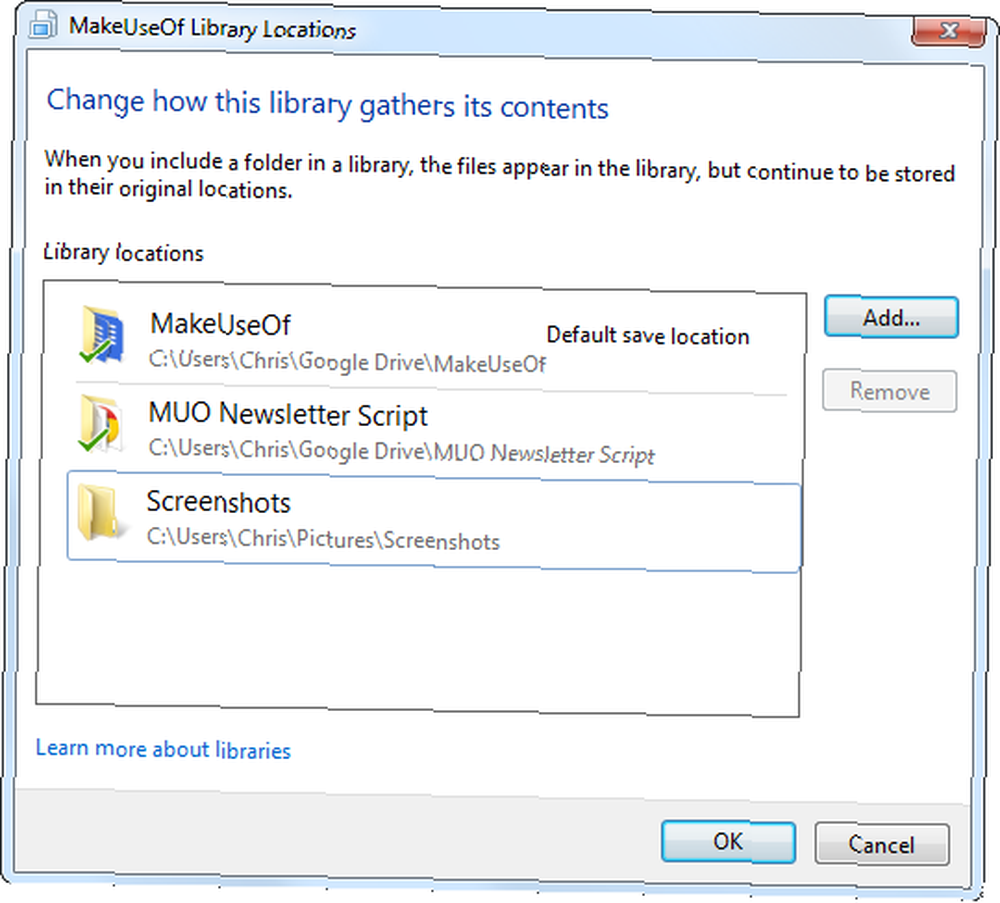
Knihovny také zvyšují užitečnost vyhledávacích funkcí Průzkumníka Windows. Pokud například máte v knihovně mnoho souborů, můžete ji otevřít a do vyhledávacího pole v pravém horním rohu okna zadat vyhledávání. Systém Windows prohledá soubory v knihovně a umožní vám rychle prohledat několik souvisejících složek.
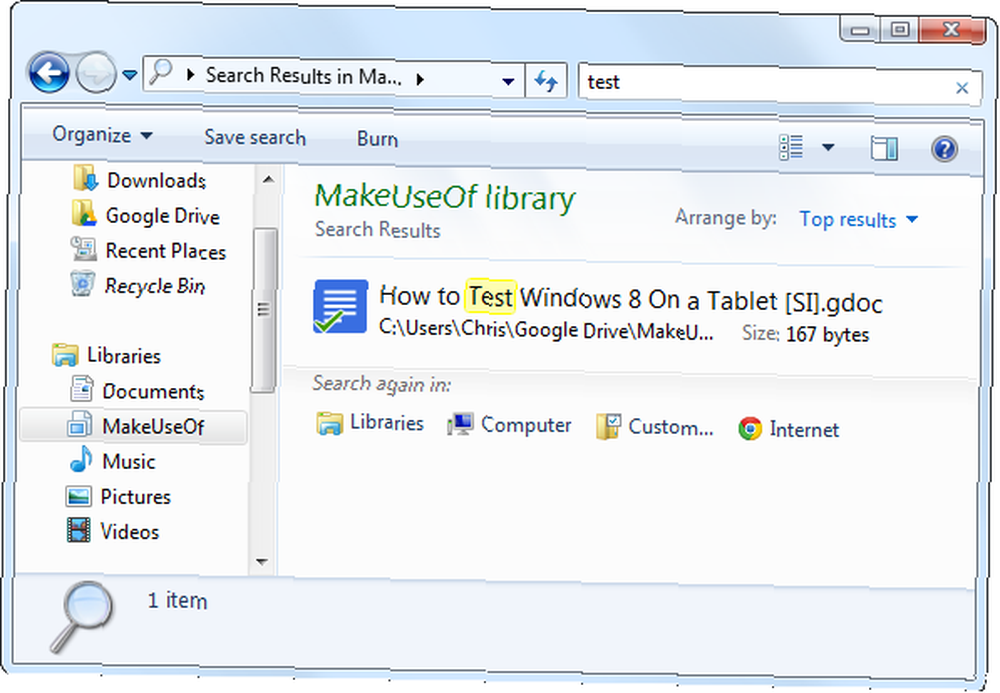
Zakázat knihovny
Pokud se vám určitá knihovna nelíbí, můžete na ni klepnout pravým tlačítkem a vybrat příkaz Odstranit. Kategorie Knihovny však zůstane vždy na vašem postranním panelu - pokud ji nezakážete ručně.
To nedoporučujeme - funkce knihoven je užitečná a výkonná. Pokud ho nechcete používat, zabírá v Průzkumníkovi Windows jen trochu místa. Přestože byste místo toho mohli své nejpoužívanější složky připnout do sekce Oblíbené na postranním panelu, funkce Knihovny poskytuje pěkné oddělení a poskytuje zřejmé místo pro ukládání a hledání souborů..
Stále víme, že tam jsou někteří geekové ze starých škol Windows, kteří jsou spokojeni s tradičními složkami a nechtějí knihovny. Chcete-li zakázat knihovny, musíte vyladit několik registrů pomocí nástroje Cleaner registru: Opravdu je to něco jiného? Použití registru Cleaner: Opravdu je to něco změnit? Reklamy na čističe registrů jsou na celém webu. Existuje celé odvětví, které se zaměřuje na přesvědčování nezkušených uživatelů počítačů, že jejich registr musí být opraven, a že za deset snadných plateb ve výši 29,95 $, jejich… nastavení. Nejjednodušším způsobem je stažení tohoto souboru .REG, který automaticky zakáže knihovny v systému Windows 7. Poklepejte na soubor .REG, poté se odhlaste a znovu přihlaste (nebo restartujte počítač) a knihovny budou pryč. Pokud změníte názor, můžete spustit přiložený obnovovací skript a obnovit své knihovny.
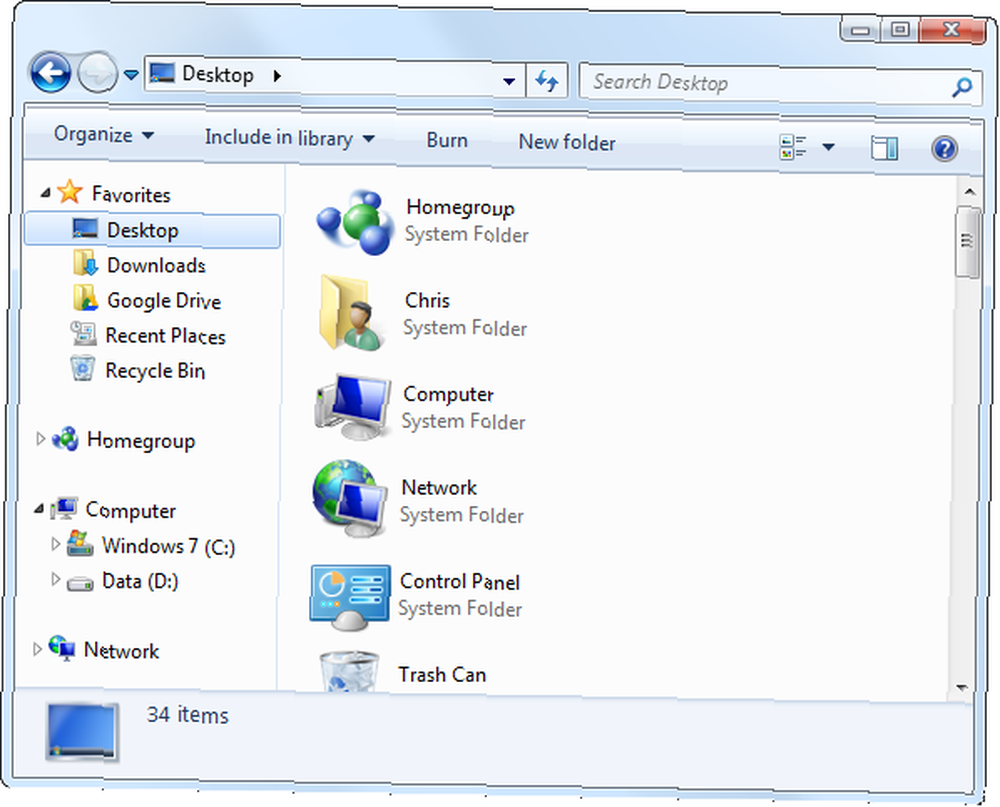
Nebojte se experimentovat s knihovnami. Pokud jste v knihovnách provedli příliš mnoho změn, můžete vždy pravým tlačítkem myši kliknout na záhlaví knihoven na postranním panelu Průzkumníka Windows a vybrat možnost Obnovit výchozí knihovny. (Pokud jste je místo toho zakázali, můžete spustit obnovovací skript).
Jak využíváte knihovny ve Windows? Zanechte komentář a dejte nám vědět, co pro vás funguje a podělte se o své oblíbené tipy!











