
Michael Cain
0
1601
251
Je váš prohlížeč připraven pro člověka?
Prohlížeče v těchto dnech Který prohlížeč je nejlepší? Edge vs. Chrome vs. Opera vs. Firefox Který prohlížeč je nejlepší? Edge vs. Chrome vs. Opera vs. Firefox Prohlížeč, který právě používáte, nemusí být pro vás ten nejlepší. Aréna prohlížeče se mění tak často, že vaše závěry ze srovnání provedených v loňském roce se mohou letos úplně mýlit. jsou elegantní a lesklé pohledu od prvního dne. Můžete nainstalovat nový prohlížeč nebo obnovit stávající nastavení do výchozího nastavení a okamžitě začít pracovat. Ale kde je v tom zábava? Proč nespotřebovávat váš prohlížeč a dělat to potěšení používat? Netrvá to dlouho - pár vylepšení tady, výbuch barev tam a máte hotovo. Začněme.
1. Přizpůsobte panely nástrojů
Tato tlačítka na panelu nástrojů, která nikdy nedosahujete nebo nepoužíváte každý den, musí jít. Ukážeme vám, jak je udržet mimo dohled a v případě potřeby je načíst.
V prohlížeči Chrome
Klepněte pravým tlačítkem myši na rozšíření na panelu nástrojů a vyberte Skrýt v nabídce Chrome aby toto rozšíření zmizelo z pohledu.
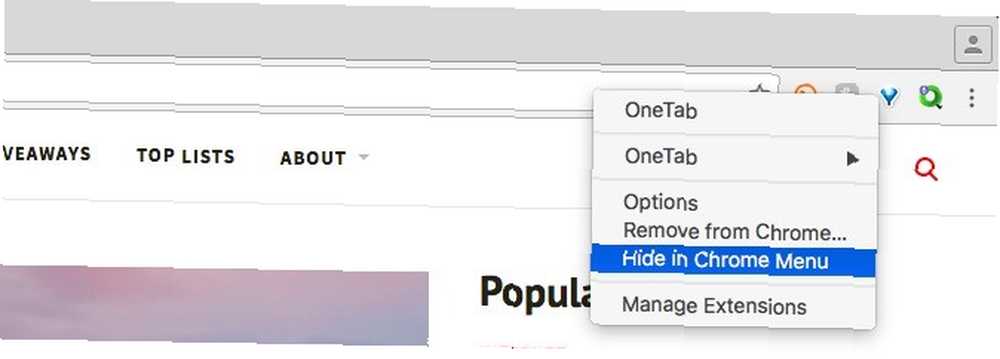
Pokud chcete panel nástrojů vyloučit bez skrytí jednotlivých tlačítek, zmenšete velikost panelu nástrojů. Chcete-li tak učinit, umístěte kurzor myši na levý okraj panelu nástrojů, dokud neuvidíte a “změnit velikost” a přetáhněte tuto úchytku doprava.
Ať už skryjete rozšíření nebo změníte velikost panelu nástrojů, tlačítka, která zmizí, skončí nahoře v nabídce Chrome. Je to rozbalovací nabídka, která se zobrazí, když kliknete na tlačítko v pravém rohu na panelu nástrojů.

Chcete-li obnovit jakékoli tlačítko na panelu nástrojů, klepněte pravým tlačítkem myši na jeho ikonu v nabídce Chrome a v místní nabídce, která se objeví, vyberte Ponechat na panelu nástrojů.
Chcete uspořádat stávající tlačítka na panelu nástrojů? Přetáhněte je tam, kam chcete, aby se zobrazily na panelu nástrojů.
Ve Firefoxu
Chcete-li, aby tlačítko na panelu nástrojů zmizelo, klikněte na něj pravým tlačítkem a vyberte Odebrat z panelu nástrojů z kontextové nabídky.
Pokud chcete změnit uspořádání tlačítek na panelu nástrojů nebo obnovit skrytá, musíte nejprve vyvolat Přizpůsobte si Firefox dialog. Chcete-li to provést, nejprve klikněte na tlačítko zcela vpravo na panelu nástrojů (tři vodorovné čáry). V zobrazené nabídce ovládané ikonami klikněte na Přizpůsobte.
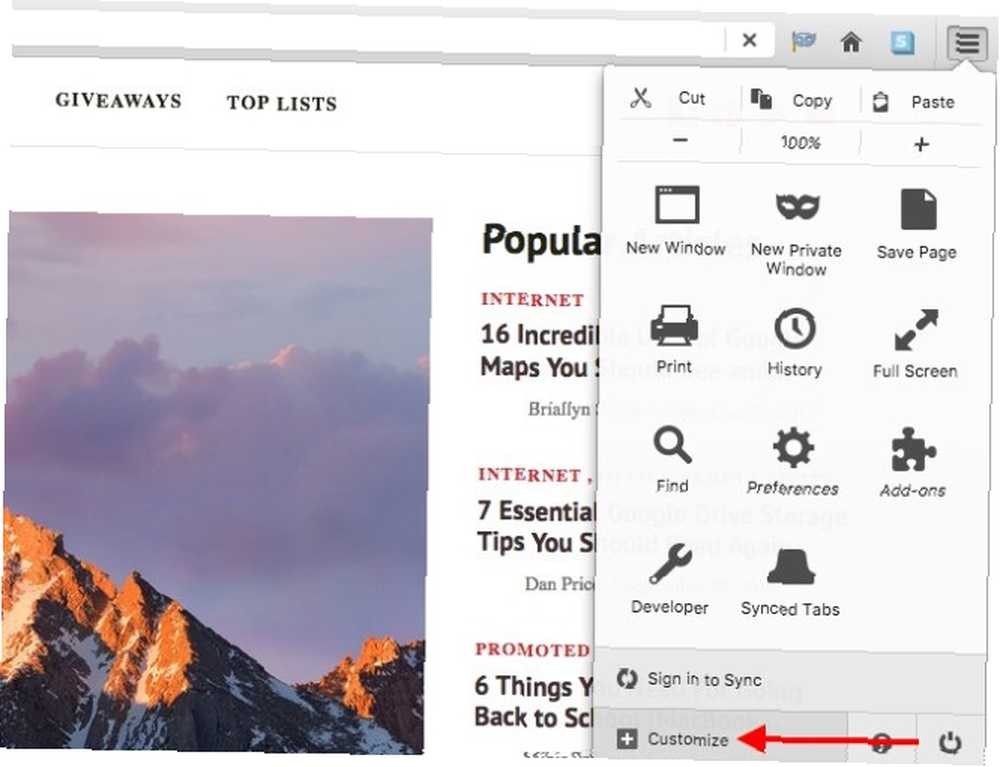
Samozřejmě můžete také zobrazit Přizpůsobte si Firefox dialog prostřednictvím Zobrazit> Panely nástrojů> Přizpůsobit… Je-li dialog aktivní, přetáhněte chybějící ikony zpět na panel nástrojů nebo přesuňte stávající. Ikony můžete také přeskupit nebo odebrat z nabídky ovládané ikonami. Hit (zelená) Ukončete přizpůsobení jakmile jste spokojeni s uspořádáním.
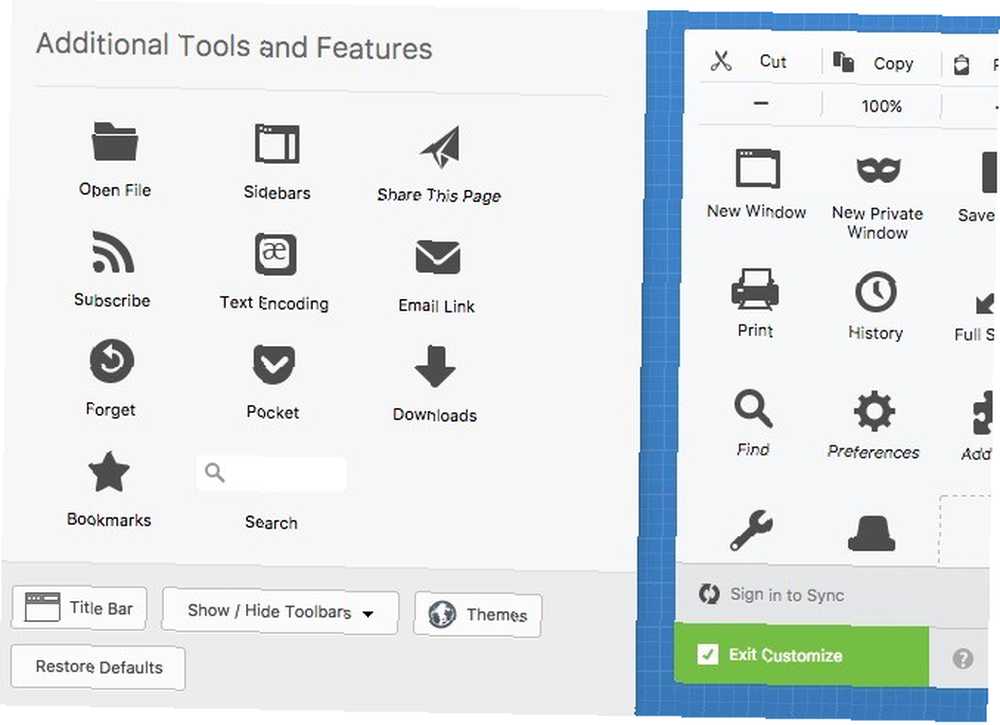
V Safari
Chcete-li zobrazit možnosti přizpůsobení pro lištu nástrojů Safari, vyberte Zobrazit> Přizpůsobit panel nástrojů… Namísto použití této možnosti nabídky můžete nejprve kliknout pravým tlačítkem na prázdné místo vedle adresního řádku a kliknout na Přizpůsobit lištu nástrojů…
Nyní dostanete rozevírací seznam s hromadou tlačítek na panelu nástrojů. Dále se dostanete k přetahování tlačítek, které nechcete z panelu nástrojů nebo tlačítek, které chcete z rozevíracího seznamu na panel nástrojů. Můžete dokonce posouvat aktuální tlačítka na panelu nástrojů a uspořádat je.
Pokud je panel nástrojů nepořádek a chcete “nový začátek”, přetáhněte výchozí sadu tlačítek z rozevíracího seznamu na panel nástrojů.
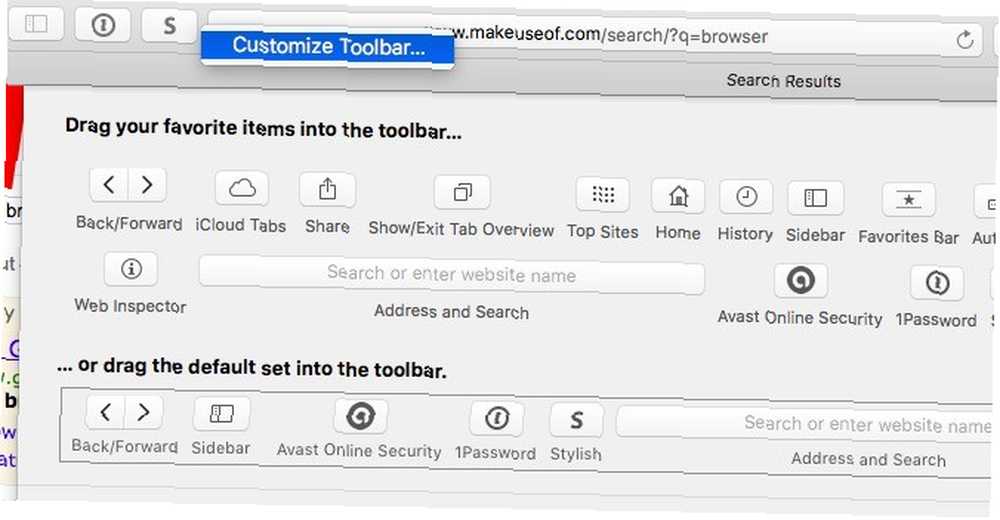
V opeře
Chcete-li skrýt tlačítka na panelu nástrojů pro rozšíření, navštivte stránku Rozšíření. Nejste si jisti, jak tuto stránku vyvolat? Jediné, co musíte udělat, je kliknout na Zobrazit> Zobrazit rozšíření. Můžete také vybrat Spravovat rozšíření… z nabídky libovolného rozšíření panelu nástrojů pravým tlačítkem.
Nyní pro každé rozšíření, které chcete skrýt, vyhledejte jeho Skrýt z panelu nástrojů zaškrtněte políčko a vyberte jej.
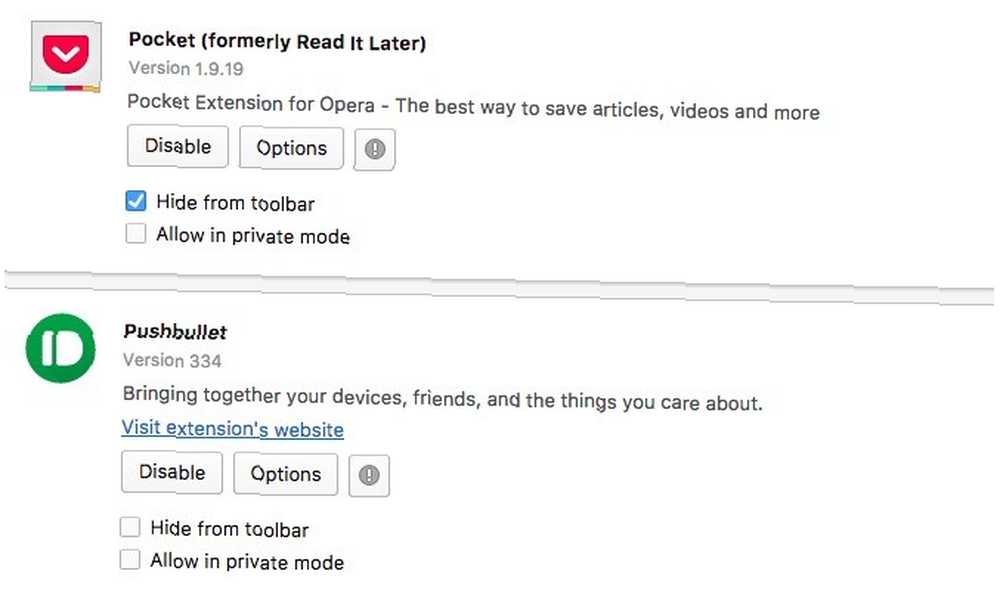
2. Odstraňte nepoužité prvky
Kromě tlačítek na panelu nástrojů, které jsme v kroku 1 vyloučili, co sedí nevyužité / nepotřebné Vymazání nepořádku je pro vás dobré - ale proč? Vymazání nepořádku je pro vás dobré - ale proč? Decluttering je skvělý způsob, jak začít rok cítit svěží, a to vám dává velký pocit úspěchu - ale je toho víc než to. Tento jednoduchý zvyk může zlepšit váš život. v prohlížeči? Prvek postranního panelu? Samotný postranní panel? Záhlaví? Lišta záložek? Zbav se toho! Zde je několik nápadů, jak začít.
Panel Záložky má být po ruce, ale pokud jej příliš nepoužíváte a brání vám to, skrýt jej zasažením Command + Shift + B (nebo Ctrl + Shift + B v systému Windows). Tuto zkratku si zapamatujte. Skryje nejen panel záložek, ale také ho vrací zpět, v prohlížeči Chrome, Safari a Opera. V prohlížeči Firefox musíte vybrat Zobrazení> Panely nástrojů> Lišta nástrojů záložek skrýt panel záložek (nebo jej obnovit, pokud je skrytý).
Uživatelé prohlížeče Chrome, můžete přejít na další krok, protože v Chromu není co skrýt, kromě lišty záložek a některých tlačítek na panelu nástrojů.
V prohlížeči Safari skryjte postranní panel, pokud je viditelný: klikněte na Zobrazit> Skrýt postranní panel nebo na internetu Skrýt postranní panel na panelu nástrojů. Ještě lepší je, když pomocí této klávesové zkratky přepnete postranní panel, který je Command + Shift + L.
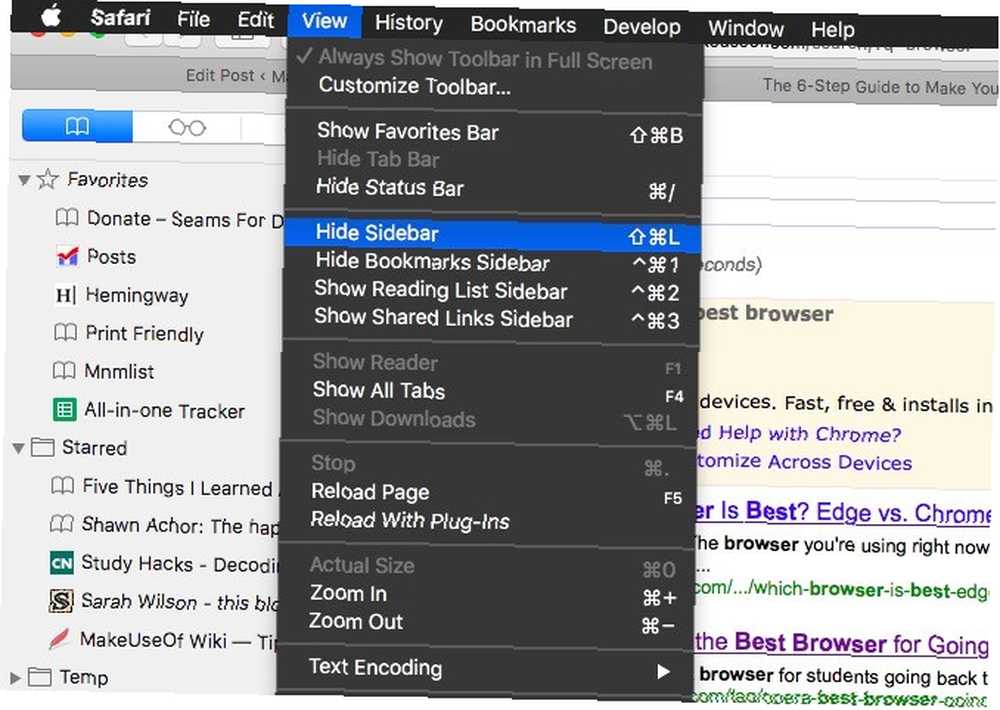
V prohlížeči Firefox klikněte na ikonu Zavřete postranní panel tlačítko (an “X” značka) vpravo nahoře v postranním panelu, aby zmizel.
Máte často přístup k historii prohlížeče nebo záložkám z postranního panelu? Pokud tak učiníte, pamatujte si tyto zkratky: Command + Shift + H pro historii a Příkaz + B pro záložky. Usnadňují přístup do pravé části postranního panelu, když ji potřebujete, a schovávají ji, když ji nemáte.
V opeře otevřete Pohled a skrýt panel karet, postranní panel a možná i panel nástrojů v režimu celé obrazovky.
3. Získejte nové téma
Instalace jiného motivu je jako mávat kouzelnou hůlkou přes prohlížeč. Tento proces je rychlý a bezbolestný. Poskytne vašemu prohlížeči nový vzhled a výsledek je ohromující, pokud si vyberete ten správný motiv. Začněte hledat v galerii motivů, která je součástí vašeho prohlížeče.
Stránka Témata prohlížeče Chrome vám nabízí mnoho zajímavých kategorií motivů, jako jsou Okouzlující místa, Kočky Chrome a Témata pro potraviny.
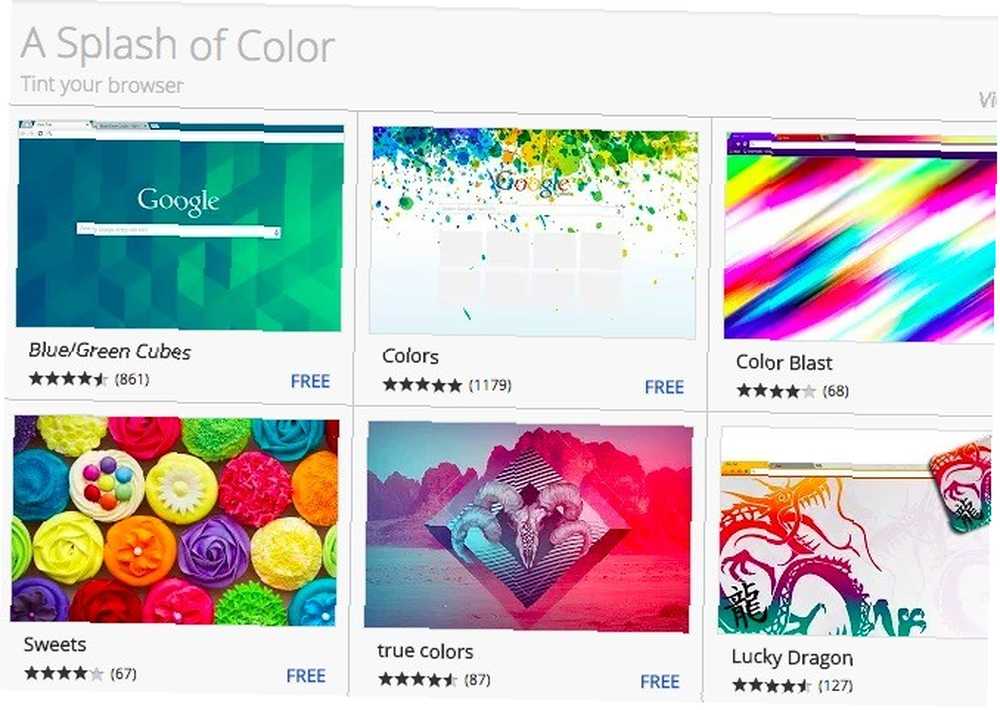
Zde je galerie motivů pro Firefox. Umístěním kurzoru na některý z témat získáte jeho živý náhled. Chtít “kompletní” téma místo toho, které přidává pouze krásné pozadí? Chcete téma, které také mění vzhled prvků, jako jsou tlačítka, nabídky a karty? Podívejte se na náš seznam 15 úžasných témat Firefoxu 15 Úžasných Firefox kompletních motivů, tlačítek a všech 15 úžasných Firefox kompletních motivů, tlačítek a všech stránek Doplňkový web Firefox obsahuje kompletní témata, která vám poskytnou více než jen skvělý základ. Mění obrázky vašich tlačítek, přizpůsobují karty a nabídky a celkově dávají Firefoxu celý tematický balíček. .
Opera má slušné množství témat zařazených pod Předvolby> Základní> Motivy. V tom mixu najdete několik animovaných. Pokud chcete prozkoumat více témat, navštivte galerii motivů Opery.

Safari bohužel nepřichází s nativní podporou témat. Úvodní stránku však můžete vylepšit, jak uvidíme v další části.
4. Rozhodněte se, co se stane na stránce Nová karta
Stránka Nová karta se v průběhu dne zobrazuje mnohokrát. Pokud se vám nelíbí to, co vidíte na této stránce, změňte ji. Přidejte úvodní obrazovku nebo rychlou volbu, upravte nastavení nové karty v prohlížeči nebo nainstalujte rozšíření, aby byla každá nová karta zajímavější.
Pokud jste uživatelem prohlížeče Chrome, můžete si vybrat z nekonečné nabídky rozšíření úvodní obrazovky. Začněte s těmito 12 nádhernými rozšířeními o nové karty 12 Nádhernými rozšířeními o nové karty Chrome, které jste pravděpodobně nikdy nezkoušeli 12 Nádhernými rozšířeními o nové karty Chrome, které jste pravděpodobně nikdy nezkoušeli Otevřete novou kartu, pokud máte na paměti cíl, takže vaše oči jdou odpočívat na něm jen na několik sekund. Nechtěli byste, aby karta vypadala nádherně? . Preferujete minimalistickou možnost? Vyzkoušejte jednu z těchto nových stránek s nepořádkami na nové kartě 5 Alternativy bez nepořádků na nové kartě v Chromu Page 5 Alternativy na nepořádku na nové stránce v Chromu Jste unaveni, že Google neustále mění svou novou kartu? Zjistíte, že jejich pohled na karty je zbytečný, ošklivý nebo nudný? Nejsi sám. . Vaše nová karta samozřejmě může být více než hezká. To může být užitečný Pokud nainstalujete tato produktivní nová rozšíření karet 10 Nejproduktivnější nová rozšíření karet pro Google Chrome 10 Nejproduktivnější nová rozšíření karet pro Google Chrome Když spustíte novou kartu v prohlížeči, chcete někam jít nebo hledáte informace, které přijdou tobě? Google Chrome má mnoho rozšíření, aby bylo produktivní. .
Nejste uživatel prohlížeče Chrome? Nebojte se. Stále máte různé možnosti, jak rozzářit úvodní stránku vašeho prohlížeče. 4 způsoby, jak oživit úvodní stránku Mozilla Firefox 4 Způsoby, jak oživit úvodní stránku Mozilla Firefox Můžete Firefox přizpůsobit do nejmenších detailů. To zahrnuje udělení úvodní stránky a nové stránky záložek a učinit je užitečnějšími. . Pokud jste uživatelem prohlížeče Firefox, vyzkoušejte jeden z těchto 10 způsobů, jak učinit svoji stránku s novou stránkou Firefoxu nádhernou. 10 způsobů, jak si vytvořit novou stránku Firefoxu s novou stránkou. a také jako užitečná náhrada za novou stránku Firefoxu, poté se nahlédněte do těchto 10 úžasných možností. Tato rozšíření poskytují funkce spolu s krásou. .
Uživatelé Safari a Opera můžete hrát s vestavěným nastavením úvodní stránky nebo si přizpůsobit úvodní stránku pomocí start.me. S WebDwarfem byste dokonce mohli navrhnout svůj vlastní. Podrobné informace o všech třech možnostech (a dalších) naleznete v našich tipech pro rychlé a snadné přizpůsobení úvodní stránky Rychlé a snadné přizpůsobení úvodní stránky Safari a Opera Rychlé a snadné přizpůsobení úvodní stránky Safari a Opera Při nastavování úvodní stránky chcete udržujte to základní nebo se vám líbí všechny zvonky a píšťalky? Zde je několik tipů pro výchozí stránky a další možnosti. .
5. Prozkoumejte nastavení a rozšíření přístupu
Pokud jste zašli tak daleko, váš prohlížeč už vypadá mnohem lépe, než předtím. Můžete zastavit zde. Pokud chcete pokračovat, získejte několik dalších vylepšení, díky kterým bude váš prohlížeč méně stresující pro vaše oči.
Pro začátečníky, nastavit pohodlnější velikost a typ písma. Budete také chtít nastavit nové výchozí procento pro zvětšení stránky, aby byl text čitelnější. Zde můžete vyladit tato nastavení:
- Chrome - Nastavení> Zobrazit pokročilá nastavení… > Webový obsah.
- Firefox - Předvolby> Obsah> Písma a barvy; ve Firefoxu budete muset nainstalovat rozšíření a nastavit novou velikost jako výchozí zvětšení stránky.
- Safari - Předvolby> Upřesnit> Zvětšení stránky; u Safari 10 možnost nastavit minimální velikost písma od Preference odešel.
- Operní - Předvolby> Webové stránky> Zobrazit.
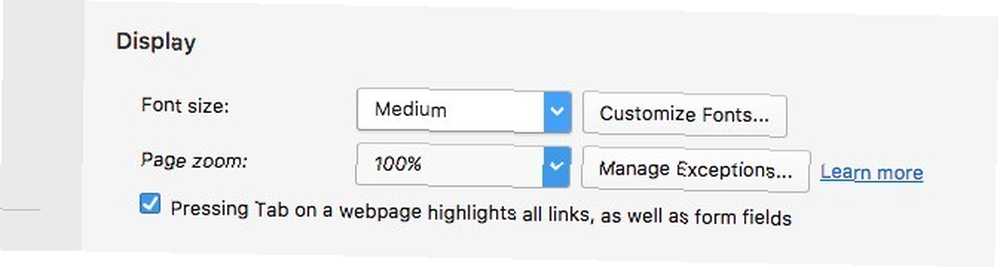
Poznámka - Ve všech těchto prohlížečích můžete používat Command + Plus a Příkaz + minus pro přiblížení a oddálení stránky za běhu. Pamatujte, že zvětšení / zmenšení stránky měřítko nahoru / dolů všechny prvky webové stránky a nejen text.
Kromě vylepšení písem nainstalujte několik rozšíření určených ke zlepšení vizuální přístupnosti. Můžete například získat rozšíření, které invertuje barvy webových stránek, nebo takové, které mění teplotu barev vašeho prohlížeče.
6. Další přizpůsobení pomocí uživatelských stylů
Jestli chceš minutová kontrola vzhledu vašeho prohlížeče, rozšíření jako Stylish je způsob, jak jít. Funguje v prohlížečích Chrome, Firefox, Safari a Opera a umožňuje změnit vzhled webu v prohlížeči.
Chcete-li být konkrétní, s Stylish dostanete k přepracování webových stránek podle vašich představ. Můžete jít tak daleko, že odeberete prvky a oddíly, které nechcete, nebo je můžete přidat.
Například s uživatelským stylem MinimalDuck jsem dostal super čistou verzi domovské stránky DuckDuckGo. Jak můžete vidět na obrázku níže, Více tlačítko, které se v DuckDuckGo objevuje vpravo nahoře, je pryč, stejně jako tipy pod vyhledávacím polem. Dokonce i logo DuckDuckGo se nyní zobrazí v tlumené šedé barvě namísto červené z původní stránky.
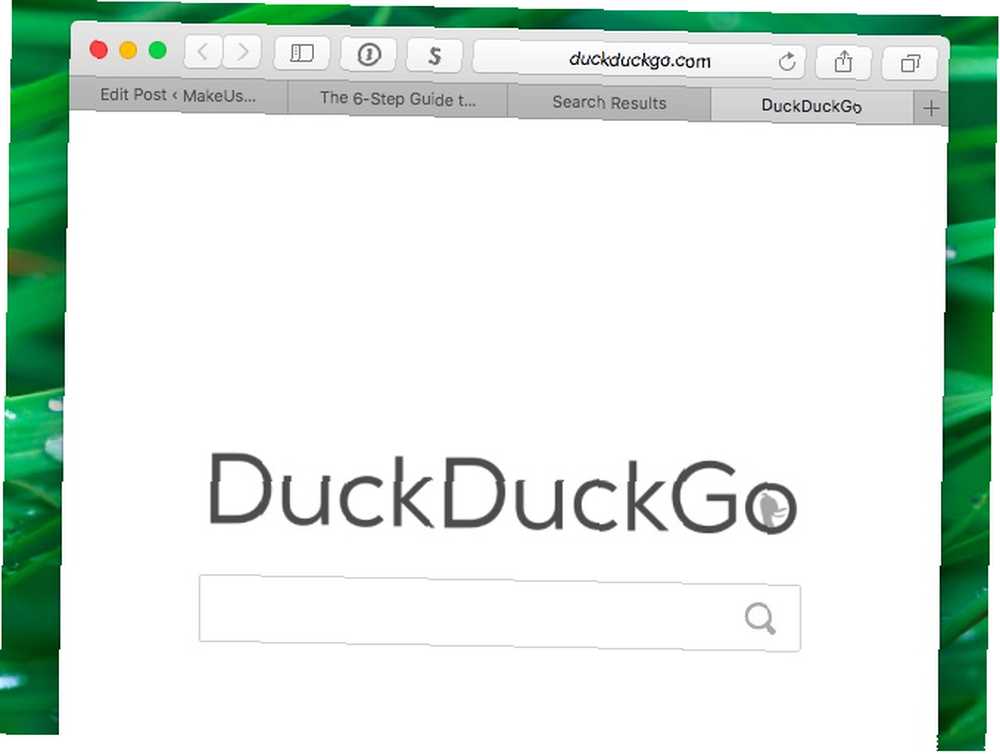
Po instalaci rozšíření Stylish do prohlížeče přejděte na stránku userstyles.org a stáhněte si uživatelské styly. Pokud používáte CSS, můžete si vytvořit vlastní uživatelské styly. Pokud se chcete naučit CSS, tyto podrobné návody CSS Naučte se HTML a CSS s těmito návody Krok za krokem Naučte se HTML a CSS s těmito návody Krok za krokem Zajímá vás HTML, CSS a JavaScript? Pokud si myslíte, že máte talent pro učení, jak vytvářet webové stránky od nuly - zde je několik skvělých návodů, které stojí za to vyzkoušet. jsou dobrým místem pro začátek.
Najdete zde další rozšíření, která vám umožní změnit vzhled určitých webových aplikací, ale Stylish je nejoblíbenější ze všech.
Jazz si prohlížeč nyní
Pokud používáte prohlížeč po celou dobu (víte, že to děláte), vyplatí se jej vyčistit a učinit ho příjemnějším. Budete rádi, že jste to udělali.
Jaká rozšíření a vylepšení jste provedli pro zlepšení vzhledu a vzhledu vašeho prohlížeče? Sdílejte je s námi!











