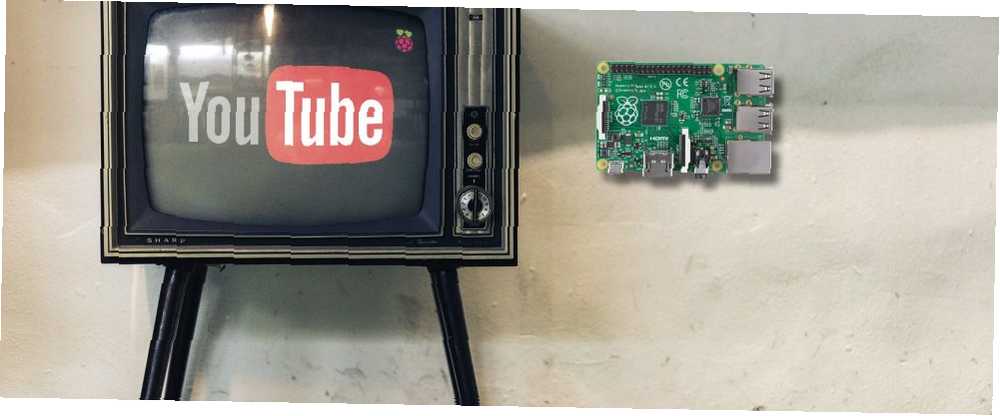
Mark Lucas
0
5307
1113
Pravděpodobně již víte, že můžete Raspberry Pi používat jako mediální centrum. Můžete na něj dokonce nainstalovat Kodi pro správu médií offline a online. Ale co když budete šťastnější, když necháte běžet Raspbian jako hlavní operační systém?
Pokud máte mobilní zařízení, které vám nevadí používat pro správu médií, můžete použít toto video pro přenesení videa do televizoru. Ano: Raspberry Pi můžete používat stejně jako Chromecast. Na Androidu nebudete moci používat tlačítko Cast, ale videa, obrázky, audio a obrázky z vašeho smartphonu YouTube lze streamovat do vašeho televizoru.
Nainstalujte aplikaci Raspicast
Začněte instalací Raspicastu do zařízení Android. Toto je bezplatná aplikace, která se připojuje k vašemu Raspberry Pi a streamuje do něj data. Dokud je váš Pi připojen ke vstupu HDMI na televizoru nebo displeji, budete si moci prohlížet média v telefonu. Raspicast najdete v obchodě s aplikacemi Google Play. Bohužel pro to neexistuje spolehlivá alternativa pro iPhone.
Stažení: Raspicast pro Android
Je důležité si uvědomit, že jak telefon Android, tak Raspberry Pi musí být ve stejné síti, aby to fungovalo. Pokud například sedíte v sběrnici, nemůžete například streamovat video z telefonu do televizoru. Pokud se snažíte sdílet video s někým, kdo seděl doma, jednoduše jim pošlete odkaz!
Nakonfigurujte Raspbian
S nainstalovanou aplikací obráťte svou pozornost na Raspberry Pi. To by již mělo být k televizoru připojeno přes HDMI a zapnuto. Testovali jsme to na Raspberry Pi 3 s Raspbian Stretch. Měli byste však najít, že to funguje s jinými Raspberry Pi distribucemi (i když některé příkazy se mohou lišit).
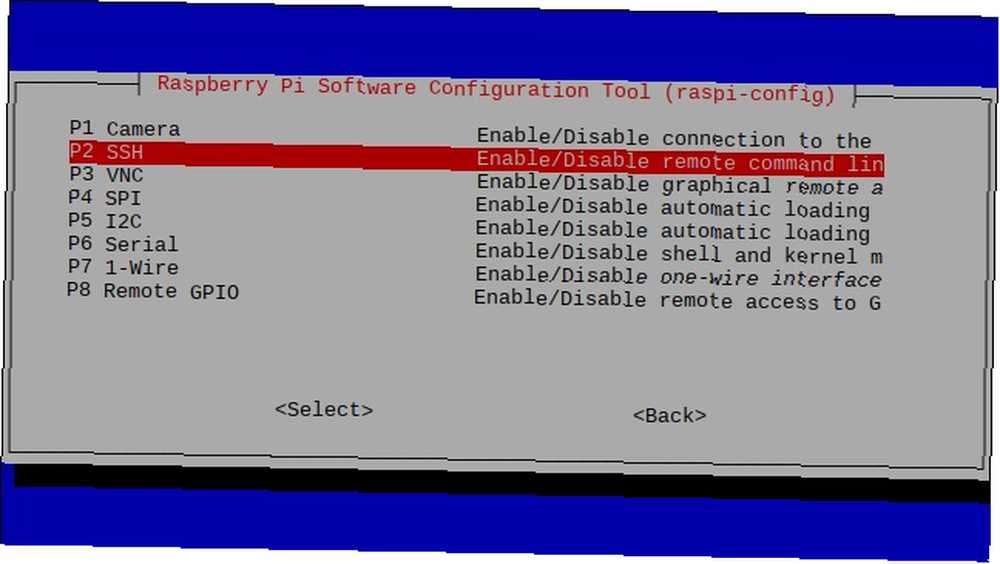
Jak budete potřebovat SSH povoleno, zde je rychlý primer. K jeho aktivaci máte tři možnosti:
- Přes raspi-config. Můžete to spustit z příkazového řádku pomocí sudo raspi-config a poté vybrat Možnosti rozhraní> SSH a potvrďte pomocí kláves se šipkami OK.
- Použijte Nástroj pro konfiguraci Raspberry Pi. Na ploše Raspbian otevřete Nabídka> Předvolby> Raspberry Pi Configuration. V Rozhraní kartu, najděte SSH a nastavte ji na Povoleno.
- A konečně, pokud dáváte přednost jednoduchosti, můžete povolte SSH před spuštěním vašeho Pi. Vložte kartu microSD do počítače, najděte spouštěcí oddíl a vytvořte nový soubor. Tomu by se mělo říkat ssh, a nemají příponu souboru. Jakmile vyměníte SD kartu a restartujete, měl by být SSH povolen.
Následující kroky lze provést pomocí klávesnice připojené k vašemu Pi nebo pomocí SSH. Podívejte se na našeho předchozího průvodce připojením k Raspberry Pi přes SSH Nastavení Raspberry Pi pro použití bez hlavy s SSH Nastavení Raspberry Pi pro použití bez hlavy s SSH Raspberry Pi může přijímat SSH příkazy, když je připojen k místní síti (buď prostřednictvím Ethernet nebo Wi-Fi), což vám umožní snadno jej nastavit. Výhody SSH přesahují každodenní screening… .
Nyní je čas spustit nějaké aktualizace. Začněte otevřením okna terminálu na vašem Pi a spuštěním:
sudo apt-get update sudo apt-get upgradeTyto příkazy aktualizují operační systém vašeho Raspberry Pi a vyhledávají a instalují veškeré aktualizace softwaru.
Nainstalujte a vytvořte OpenMax
S nainstalovanými aktualizacemi potřebujeme několik nezbytných balíčků:
sudo apt-get install libjpeg9-dev libpng12-devBalíčky libjpeg9-dev a libpng12-dev jsou nezbytné pro vytváření programů, které dokáží zpracovat obrázky JPG a PNG. To umožní, aby byla média přenesena do Raspberry Pi pomocí aplikace Raspicast na Androidu!
Nyní nainstalujte OpenMax. Tento nástroj je nejlepší volbou pro přenášení videa, zvuku a obrázků ze zařízení Android na Raspberry Pi připojené k televizoru. Je k dispozici přes GitHub a můžete jej nainstalovat pomocí “klonování” úložiště dat do vašeho Pi:
klon git https://github.com/HaarigerHarald/omxivTo by nemělo trvat dlouho.
Už jste skoro hotovi; je čas vytvořit software OpenMax. Začněte přepnutím do adresáře omxiv a použitím příkazu make.
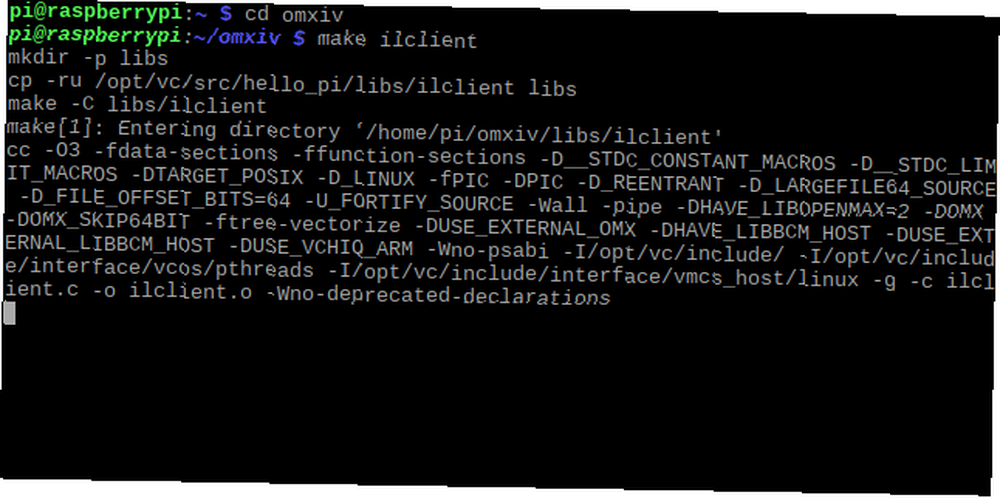
cd omxiv make ilclient makeBude to chvíli trvat. Po dokončení budete připraveni k instalaci:
sudo make installO několik okamžiků později bude nainstalován OpenMax!
Připravte se na obsazení!
Vše, co potřebujete odevzdat ze zařízení Android do Raspberry Pi, je nyní na místě. V systému Android spusťte aplikaci Raspicast a do nastavení SSH zadejte název hostitele nebo IP adresu Raspberry Pi. Postupujte podle uživatelského jména a hesla vašeho Pi a klikněte na OK.
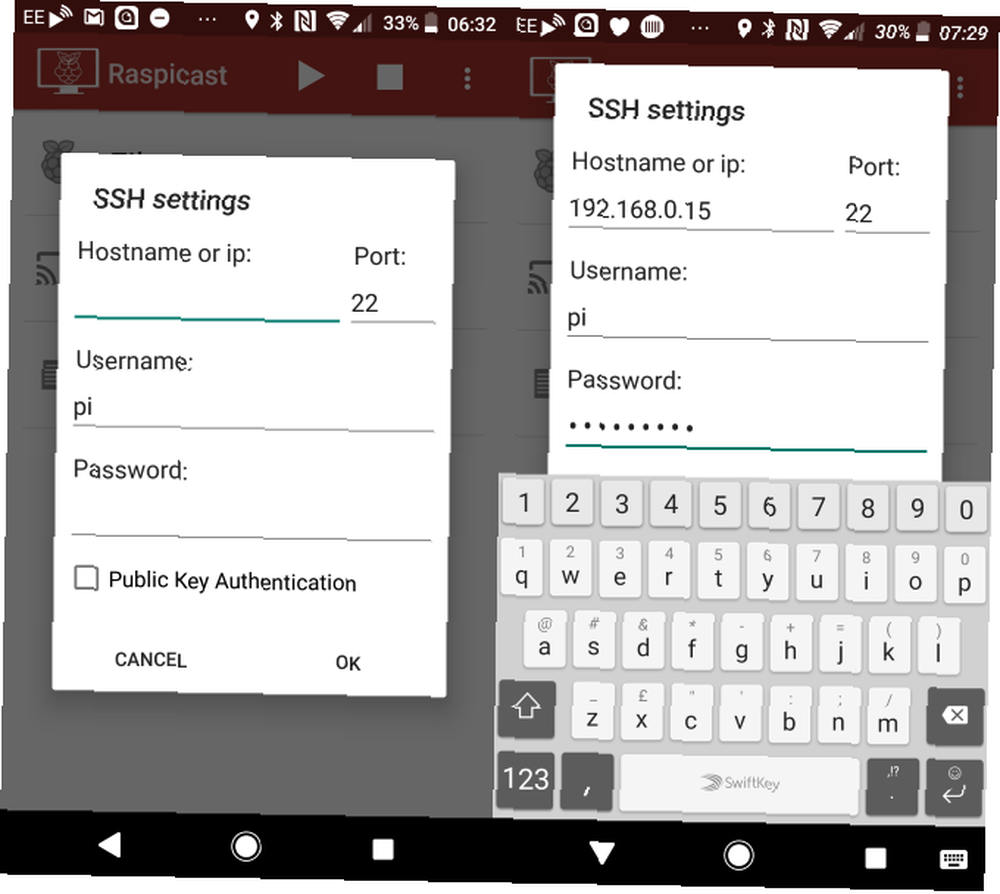
Chcete-li obsadit svůj Raspberry Pi, máte dvě možnosti. Prvním je procházení obsahu v aplikaci Raspicast a stisknutí hry. Pokud chcete přenášet videa z YouTube, vyhledejte video v aplikaci a klepněte na tlačítko Sdílet.
Zde vyberte Obsazení (Raspicast), a video by se mělo automaticky přehrávat na vašem televizoru! Mezitím můžete posílat videa, hudbu a fotografie na displej Raspberry Pi, jednoduše použijte hlavní obrazovku Raspicast a vyberte Obsazení. Otevře se obrazovka se seznamem všech videí v zařízení Android.
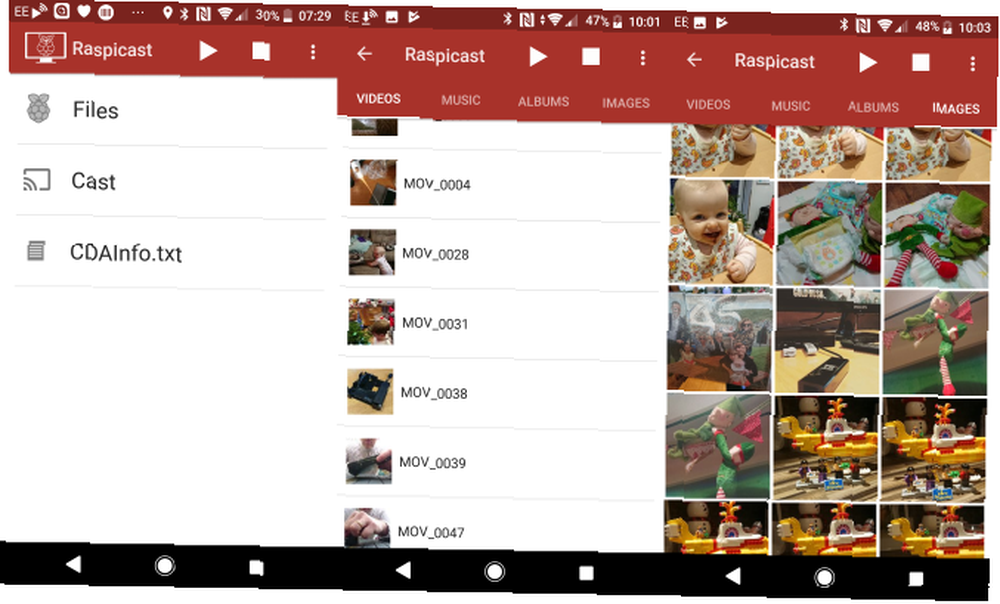
Na jedné ze čtyř karet (spolu s hudbou, alba a obrázky) vybrání mediálního souboru vyvolá jeho okamžité přehrávání na Raspberry Pi.
Potřebujete změnit IP adresu v aplikaci (např. Přenést na jiný Pi)? Otevři “tři tečky” a vyberte Nastavení SSH. Jednoduše zadejte novou IP adresu a přihlašovací údaje.
Další možnosti Raspicastu
V nabídce Raspicast najdete také zaškrtávací políčko Opakovat aktuálně přehrávaný soubor. Dále v seznamu, Audio výstup lze přizpůsobit pomocí HDMI (výchozí), místní, oba, nebo alsa. To se ukáže užitečné pro kohokoli, kdo používá externí zvukové řešení s jejich Pi.
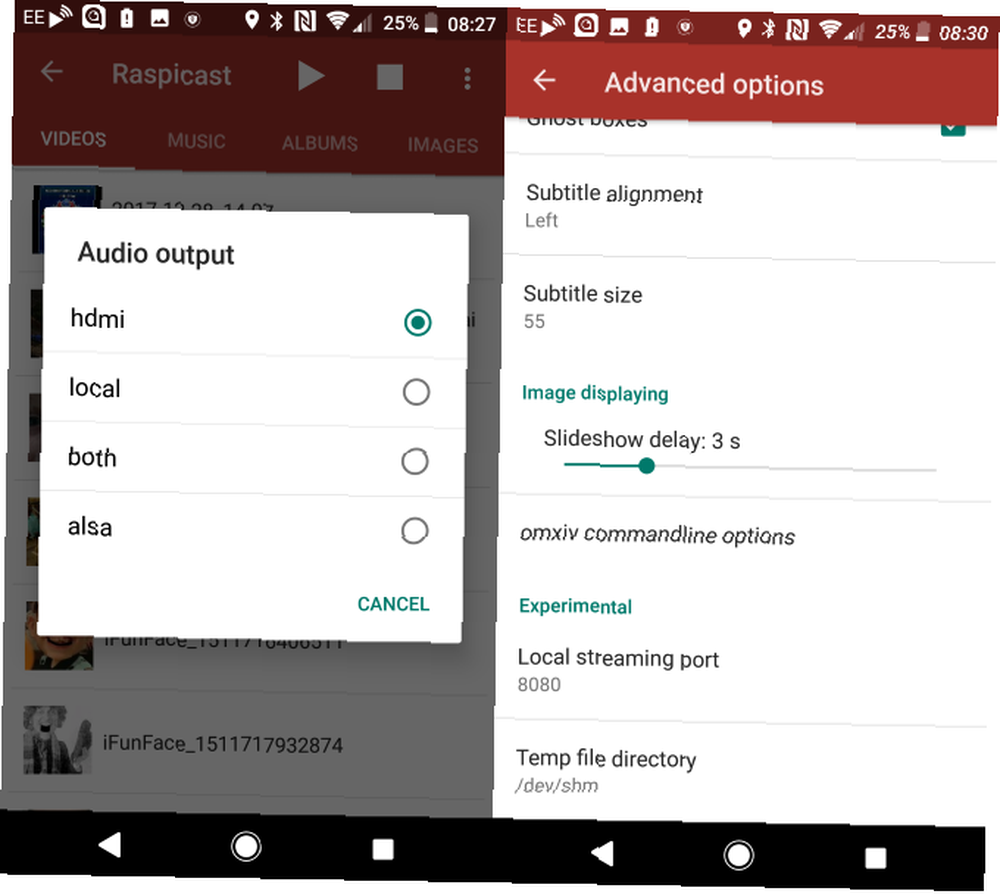
Měli byste také zkontrolovat obrazovku Pokročilé možnosti. Zde najdete možnosti pro správu fronty souborů, správu svazku (posun hlasitosti zvuku), případně použití protokolu HTTP (výchozí nastavení HTTPS), zadání vlastních příkazů a dalších.
Mezitím na hlavní obrazovce Raspicast použijte tlačítko Soubory k navigaci a přehrávání médií uložených na Raspberry Pi!
Můžete také obsadit pomocí Kodi!
Tohle všechno má nevýhodu: nelze spustit Raspicast s Raspberry Pi se systémem OSMC (populární distribuce Kodi). Bohužel je to jiná alternativa: aplikace pro dálkové ovládání Kore pro zařízení Android.
Stažení: Kore, oficiální dálkový ovladač pro Kodi
Obvykle to použijete k dálkovému ovládání Kodi, ale je také možné přenášet do systému Kodi, včetně OSMC. Stačí nainstalovat aplikaci, nastavit ji s IP adresou vašeho Raspberry Pi a poté se vydat na YouTube. Stejně jako u Raspicastu klepněte na ikonu Podíl na videu, které chcete odevzdat, a poté vyberte Zahrajte si na Kodi.
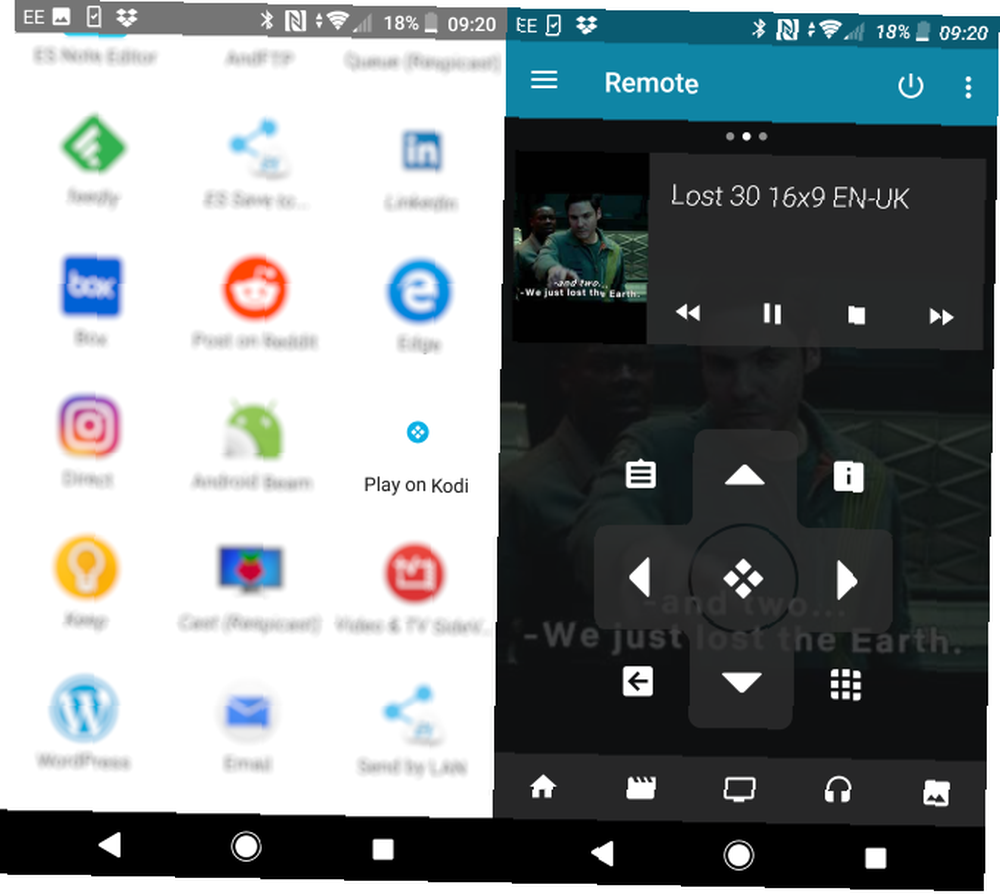
Video se okamžitě streamuje do televizoru přes Kodi!
Další alternativy Chromecastu
Raspberry Pi není jedinou alternativou k Chromecastu. Možná už máte řešení, o kterém jste nevěděli, například set-top box nebo chytrá televize s kompatibilitou na YouTube. V této situaci je vysílání videa z aplikace YouTube do televizoru obvykle možné, pokud je přijímač ve stejné síti.
Samozřejmě existují jiná řešení pro streamování HDMI, jako je Miracast (podívejte se na naše srovnání Chromecastu a Miracastu Chromecast vs. Miracast: Jaký je rozdíl? Který je lepší? Chromecast vs. Miracast: Jaký je rozdíl? Který je lepší? Chcete streamovat video do vaší televize? Máte dvě možnosti: Chromecast nebo Miracast. Ale to je pro vás lepší? více), ale pokud budete mít zařízení s oficiální aplikací YouTube (jako je Apple TV), budete pravděpodobně schopni obsadit to.
Jste připraveni na další DIY Pi projekt? A co sestavení vlastního inteligentního reproduktoru Alexa s Raspberry Pi Vytvořte si vlastní Amazon Alexa inteligentní reproduktor s Raspberry Pi Vytvořte si vlastní Amazon Alexa inteligentní reproduktor s Raspberry Pi Efektivní chytrý reproduktor, ale nechcete platit za hardware Amazonu? Zde je návod, jak vytvořit vlastní Alexa založenou na Raspberry Pi. ?











