
Harry James
0
3747
830
Bezdrátová technologie je možná nejlepší vylepšení domácího tisku po celá léta. Méně kabelů, flexibilita, kam můžete tiskárnu umístit - je to oboustranně výhodné. Pokud nemáte starší tiskárnu.
I když by bylo dost snadné koupit novou tiskárnu za méně než 50 USD, možná jste už na poslední z nich utratili dost a nemůžete zdůvodnit výdaje. Kromě toho může mít vaše stará tiskárna speciální funkci nebo může oboustranně spravovat oboustranný tisk, aby se obtěžovala s její výměnou..
Řešením je tedy to, aby bylo bezdrátové. K dispozici je několik řešení, ale jednou z oblíbených možností je použití Raspberry Pi jako bezdrátového tiskového serveru.
Výhody bezdrátového tisku
Pokud jste si dosud užili výhod bezdrátového tisku, pak je tento projekt rozhodně místem, kde začít. Máte ve své kanceláři velkou objemnou tiskárnu, kterou příliš často nepoužíváte? Možná se kabely dostanou do cesty?
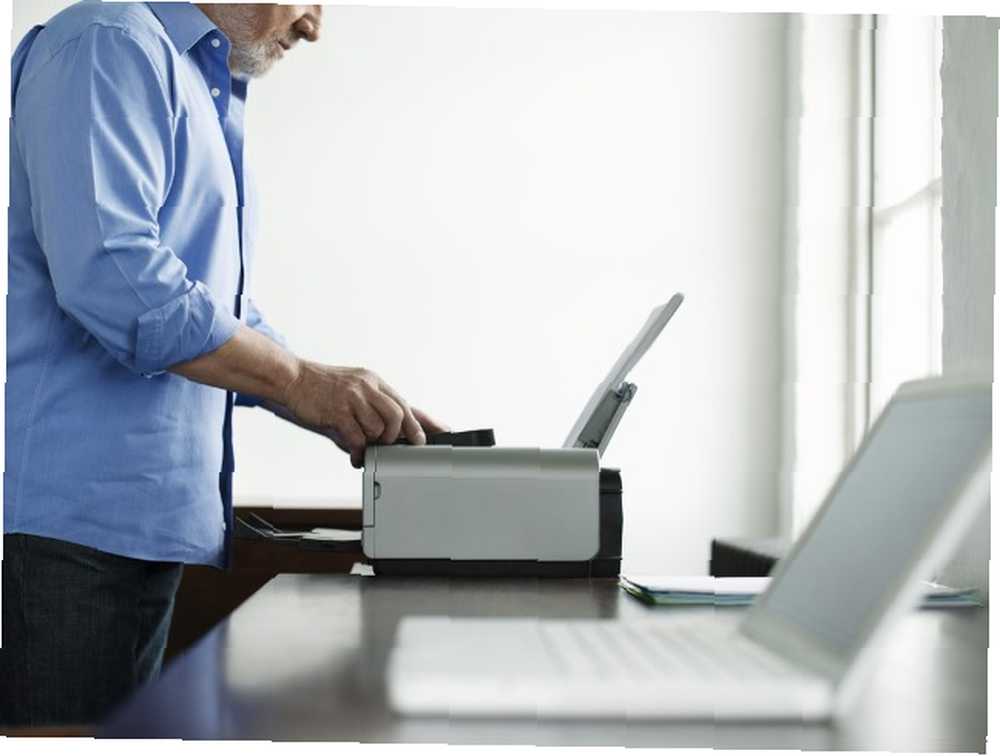
S bezdrátovou tiskárnou můžete svůj tisk přesunout do samostatné místnosti (snad i do boudy) a po dokončení shromažďovat své tiskové úlohy. Tímto způsobem lze prostor, který zabírá tiskárna na vašem stole, využít i jinými způsoby. Pomocí bezdrátové technologie lze tisknout také prostřednictvím jakéhokoli zařízení, které máte, ať už jde o notebook, chytrý telefon nebo tablet.
Bezdrátový tisk je opravdu o flexibilitě tisku než o “zamykání” to na stůl. A Raspberry Pi s tím může pomoci.
Příprava na bezdrátový tisk pomocí Raspberry Pi
Pro tento projekt musíte zajistit, aby jste připojili a nastavili bezdrátový USB klíč pro Raspberry Pi Nastavení bezdrátové sítě na Raspberry Pi Nastavení bezdrátové sítě na Raspberry Pi Prakticky každý projekt Raspberry Pi bude vyžadovat síťové připojení, a značnou flexibilitu lze získat ignorováním ethernetového portu ve prospěch bezdrátového USB hardwarového klíče. . Měli byste také používat tiskárnu USB. Je možné, aby to fungovalo s paralelní tiskárnou připojenou k paralelnímu USB adaptéru, ale pokud se s tím setkáte, budete muset zkoumat jinde..

Budete také potřebovat kabel USB z vaší tiskárny do Raspberry Pi.
Nakonec, pokud jste tak ještě neučinili, nastavte si Raspberry Pi s upřednostňovaným operačním systémem a ujistěte se, že je aktuální (Pokud jste tak ještě neučinili, NOOBS je pravděpodobně tím nejlepším řešením, jak NOOBS pro Raspberry Pi může Pomozte prvním uživatelům, jak mohou NOOBS pro Raspberry Pi pomáhat prvním uživatelům Existuje něco o Raspberry Pi, který by mohl lidi jen odradit: doposud nebylo jeho nastavení nijak zvlášť uživatelsky přívětivé. Cílem NOOBS je změnit to!).
Chcete-li aktualizovat, zadejte
aktualizace sudo apt-getnásledován
sudo apt-get upgradeTento kurz byl vytvořen na základě bezdrátového tiskového serveru spuštěného Raspbian.
Konfigurace Raspberry Pi jako tiskového serveru s CUPS
Pokud je zařízení připojeno a nastaveno, musíte nejprve zajistit detekci tiskárny USB.
Otevřete příkazový řádek (buď přímo na Raspberry Pi nebo přes SSH Nastavení Raspberry Pi pro použití bez hlavy s SSH Nastavení Raspberry Pi pro použití bez hlavy s SSH Raspberry Pi může přijímat SSH příkazy, když je připojen k místní síti (buď pomocí Ethernet nebo Wi-Fi), což vám umožňuje snadné nastavení. Výhody SSH přesahují rozrušení každodenního screeningu…) a zadejte:
lsusbMěl by se zobrazit seznam připojených zařízení USB. Zkontrolujte ji a identifikujte svou tiskárnu.
Poté budete muset nainstalovat Samba, open source software pro sdílení souborů. To lze provést zadáním příkazu.
sudo apt-get install sambaPostupujte podle zobrazených pokynů.
Dále je čas nainstalovat CUPS, Common Unix Printing System (nejprve si musíte nainstalovat Sambu).
sudo apt-get install cupsCUPS poskytuje ovladače pro vaši tiskárnu. Mnoho výrobců nyní poskytuje ovladače systému Linux, ale v případě, že jeden není k dispozici, použijte toto.
Nyní jste připraveni přidat výchozího uživatele do skupiny administrátorů tiskáren.
sudo usermod -a -G lpadmin piPřidání tiskárny
Dále budete muset nastavit tiskárnu pomocí Raspberry Pi. Spusťte do GUI pomocí startxu, spusťte prohlížeč a přejděte na 127.0.0.1:631 a přepněte se na kartu Správa.
Vybrat Přidat nový tiskárně, zadejte na požádání vaše pověření Raspbian a poté vyberte tiskárnu ze zobrazeného seznamu. Přejděte na další obrazovku a vyberte ze seznamu správné zařízení. Na následující obrazovce potvrďte podrobnosti a přiřaďte jméno a zkontrolujte Sdílet tuto tiskárnu a klikněte Pokračovat.
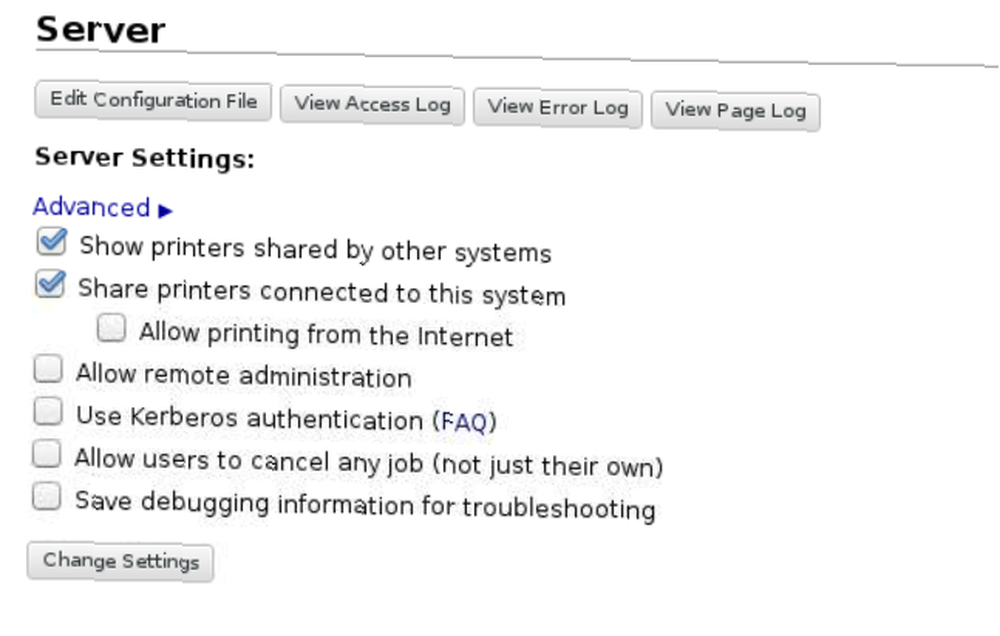
V závislosti na výrobci zařízení může načtení další stránky chvíli trvat. Je to proto, že se načítá celá řada názvů ovladačů zařízení, takže pokud jste připojili tiskárnu HP, můžete být na dlouhé čekání. Po stažení seznamu vyberte správný ovladač tiskárny (který by měl být vybrán ve výchozím nastavení) a pokračujte. Nebo klikněte na Vyberte jinou značku / výrobce a vyberte Drsný. Můžete nechat Windows zpracovat ovladač!
Klikněte na Přidat tiskárnu a poté na Nastavit výchozí možnosti. O několik okamžiků později bude tiskárna připravena začít přijímat úlohy. Chcete-li se ujistit, že funguje, klikněte na Údržba a vyberte Tisk zkušební stránky.
Připojení k Raspberry Pi z Windows
Díky tomu je třeba zajistit, aby byl povolen přístup ze systému Windows k Raspberry Pi, abyste mohli začít tisknout.
To se provádí úpravou konfiguračního souboru samba v /etc/samba/smb.conf - můžete to udělat v GUI tak, jak byste tam měli být, i když je to dost jednoduché na jeho spuštění v bash pomocí textového editoru.
Doplňuje se toto:
# Tisk CUPS. Viz také mansáž cupsaddsmb (8) v balíčku # cupsys-client. printing = cups printcap name = cups [printers] comment = All Printers browsable = no path = / var / spool / samba printable = yes guest ok = yes read only = yes create mask = 0700 # Klienti Windows hledají toto sdílené jméno jako zdroj stahovatelných # ovladačů tiskárny [tisk $] komentář = Cesta k ovladačům tiskáren = / usr / share / poháry / ovladače prohledávatelná = ano jen pro čtení = ano host ok = nePoté stiskněte klávesy CTRL + W pro vyhledání “pracovní skupina” a nastavení následovně (podle potřeby vyměňte vaše_pracovní_skupinu - obvykle Pracovní skupina):
workgroup = your_workgroup_name vyhraje podporu = yesS tím uloženým ukončete GUI a restartujte sambu:
sudo /etc/init.d/samba restartujteZahajte tisk ze systému Windows a Mac OS X
Jakmile se samba restartuje - což by nemělo trvat déle než několik sekund - můžete přepnout do počítače se systémem Windows a přidat novou tiskárnu. Nejprve zkontrolujte, zda je Raspberry Pi viditelný otevřením Průzkumník Windows> Síť.
Jít do Ovládací panely> Hardware a zvuk> Zařízení a tiskárny> Pokročilé nastavení tiskárny a počkejte, až systém prohledá. Rychlejší možností je rozšířit položku Raspberry Pi v zobrazení Sítě Průzkumníka Windows, ze kterého můžete klepnout pravým tlačítkem myši na tiskárnu, vybrat Připojit, vyberte ovladač tiskárny systému Windows a spusťte tisk.
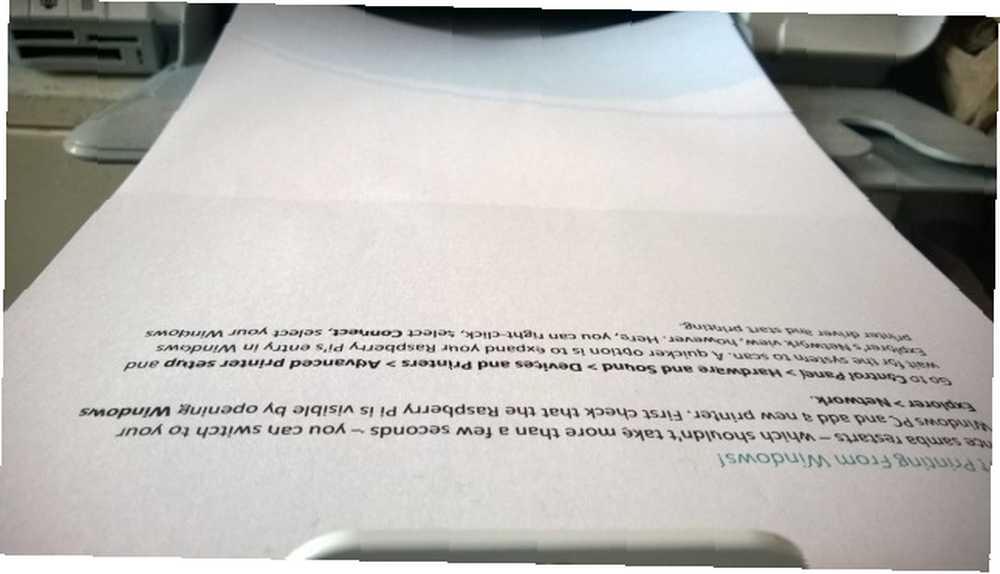
Uživatelé Macu zatím mohou přidat novou tiskárnu obvyklým způsobem.
Jakákoli správa tiskového serveru, kterou je třeba provést, lze provést otevřením http: // [RPI.IP.ADDRESS.HERE]: 631, které zobrazí webové rozhraní pro správu tiskárny CUPS na jakémkoli počítači v síti.
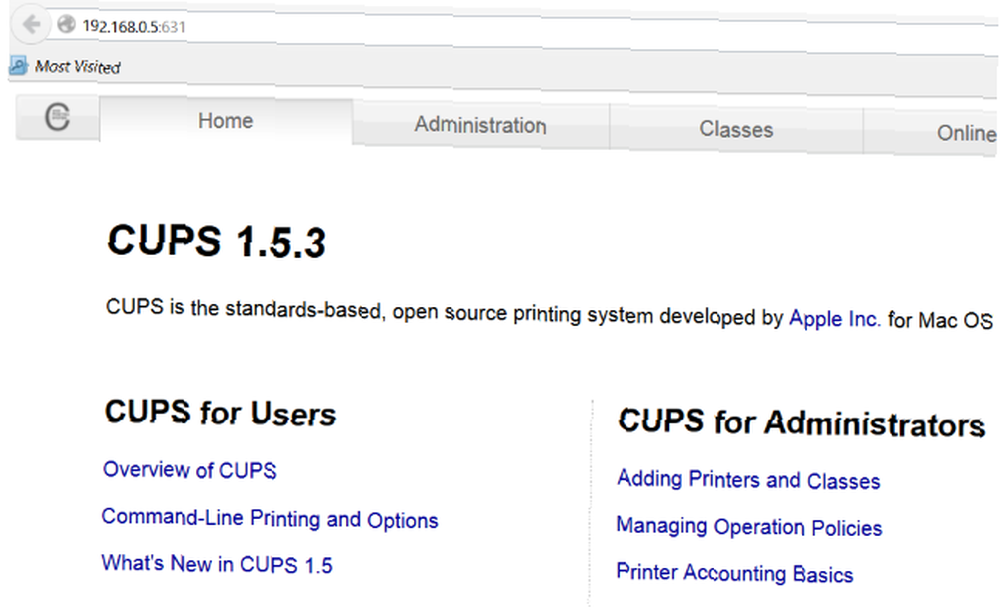
Poskytli jste nový, bezdrátový život staré tiskárně s Raspberry Pi? Dejte nám vědět, jak to šlo!
Image Credit: Craig Berscheidt přes Flickr, bezdrátová tiskárna přes Shutterstock











